ClassPoint 和 Padlet:在課堂上一起使用的最佳方式
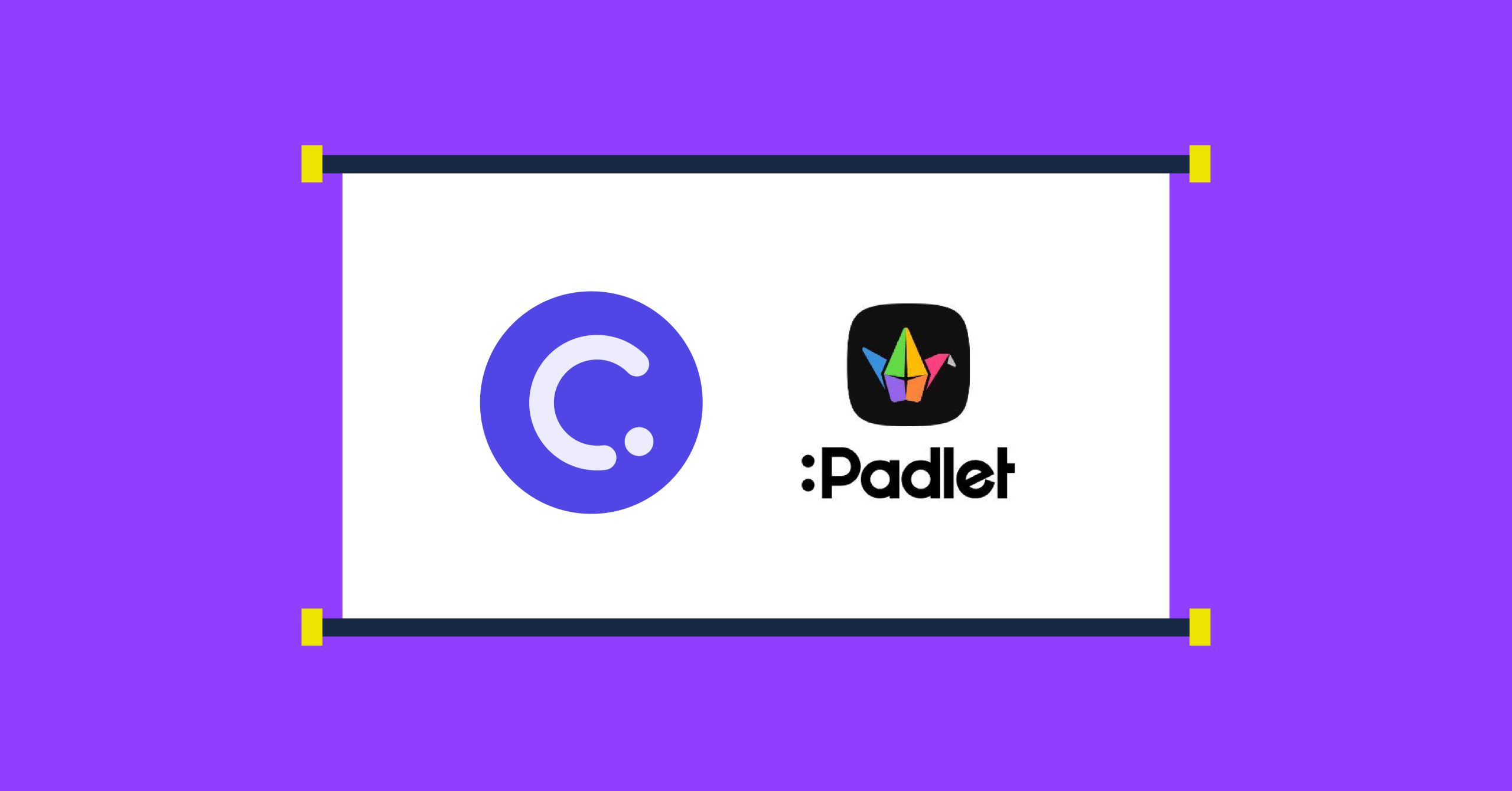
ClassPoint和Padlet是兩種教育技術工具,可以在課堂上一起使用,以增強學生的學習體驗。 我們重點介紹了單獨使用這兩種工具的最佳方法。
4 種類型的白板背景,用於使用 ClassPoint 的 PowerPoint 演示文稿
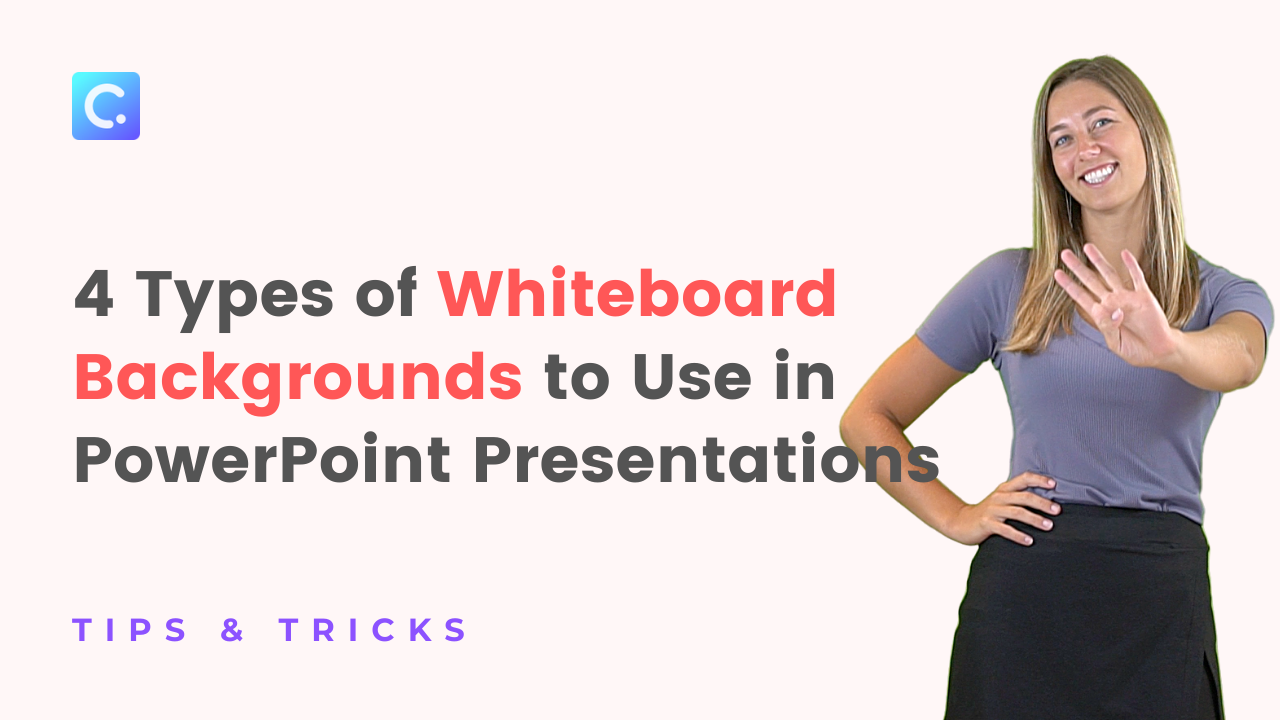
在 ClassPoint 中自定義多達 6 種不同的白板背景,以便您在需要時準備好所需的內容。 我們詢問了使用者他們的頂級白板背景,並在此處遵守了這些背景,以便每個人都可以訪問。
在課堂上使用隨機名字選擇器的 3 種方法
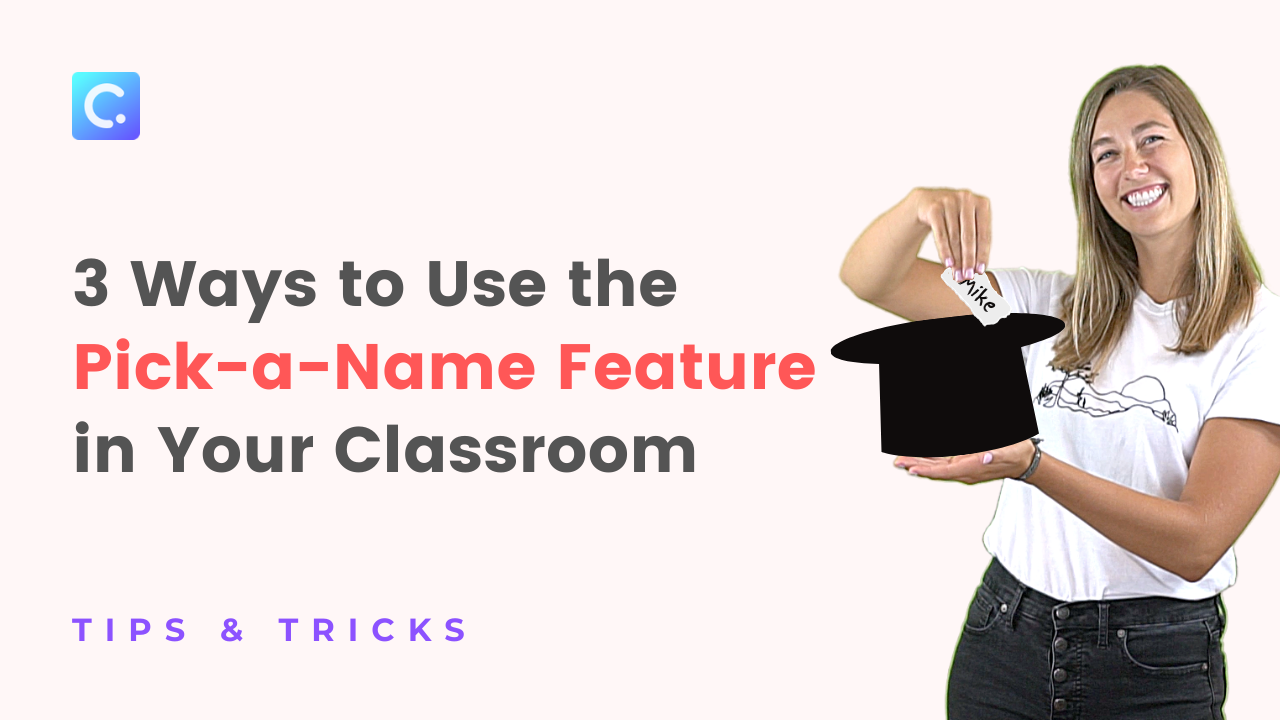
使用ClassPoint的“選擇名稱”功能為您的課堂增添興奮和陰謀。 此功能允許您隨機選擇已加入您班級的學生。 在這裡,我們有 3 種不同的方法可以在課堂上實施。
課點更新:使用視窗幻燈片放映模式進行演示
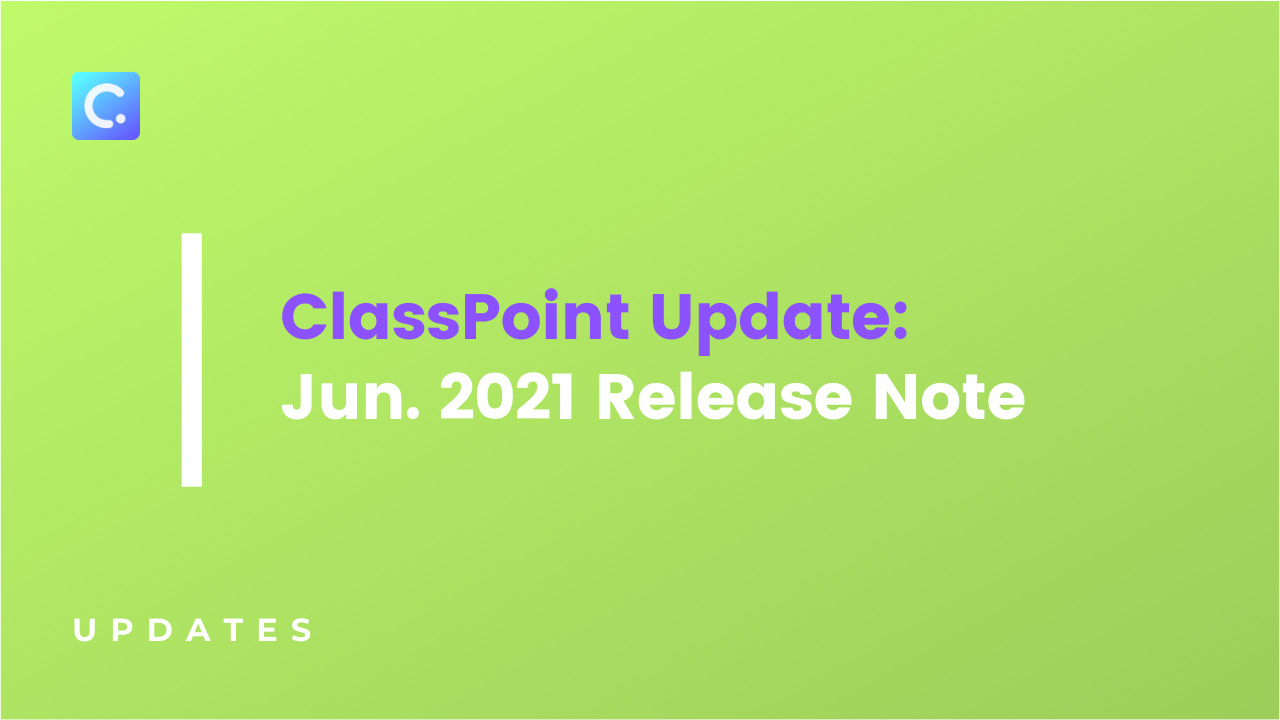
將幻燈片顯示為桌面上的視窗,可以完全訪問所有 ClassPoint 功能。 使用視窗投影片放映模式而不是演示模式允許您在演示時訪問許多應用程式。
使用互動式簡答題轉換您的PowerPoint演示文稿

在課堂上,當您向學生提出簡答題時,他們會得到更獨特、更周到的答案。 他們可以實時回應,讓您更深入地瞭解他們在課程中的表現。
在PowerPoint中創建互動式詞雲

使用互動式詞雲讓學生在回答問題時保持積极參與! 詞雲是可視化學生思想的好方法。