如何將任何PDF轉換為互動式PowerPoint
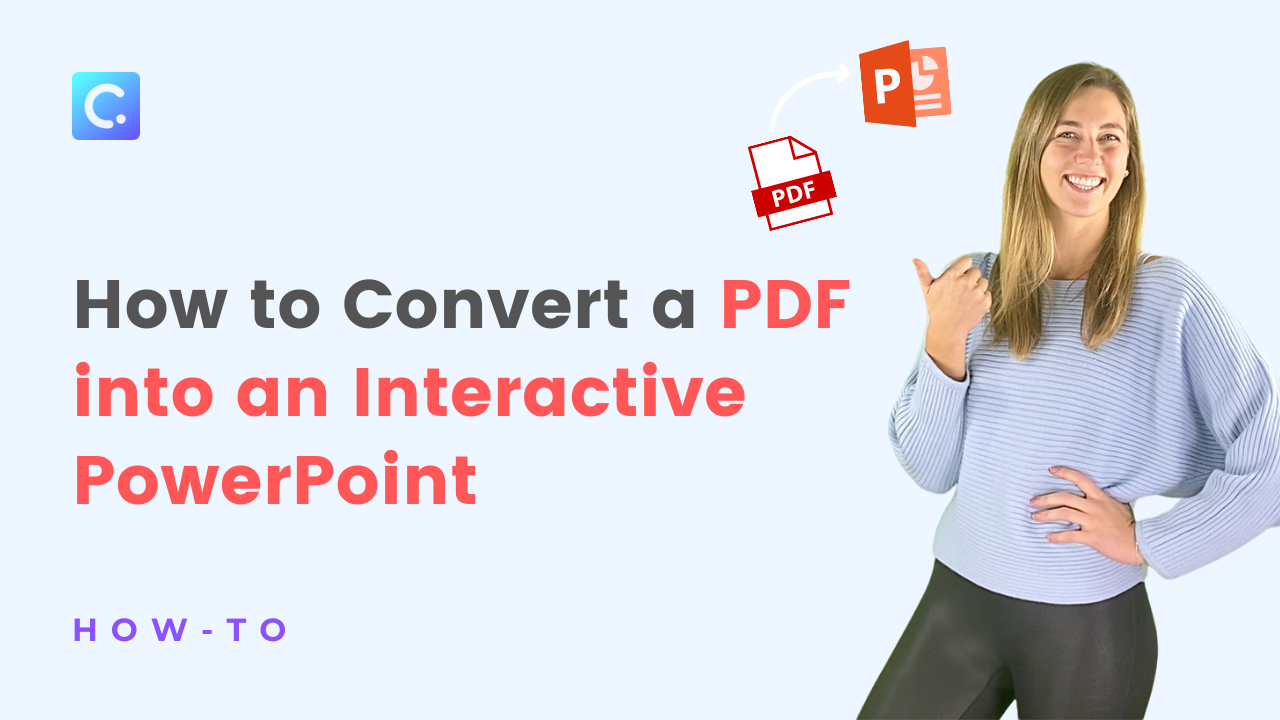
使用簡單的網路工具,您可以通過將任何PDF轉換為互動式PowerPoint來充分利用您的教學材料。 試試吧!
如何在PowerPoint中刪除圖像的背景
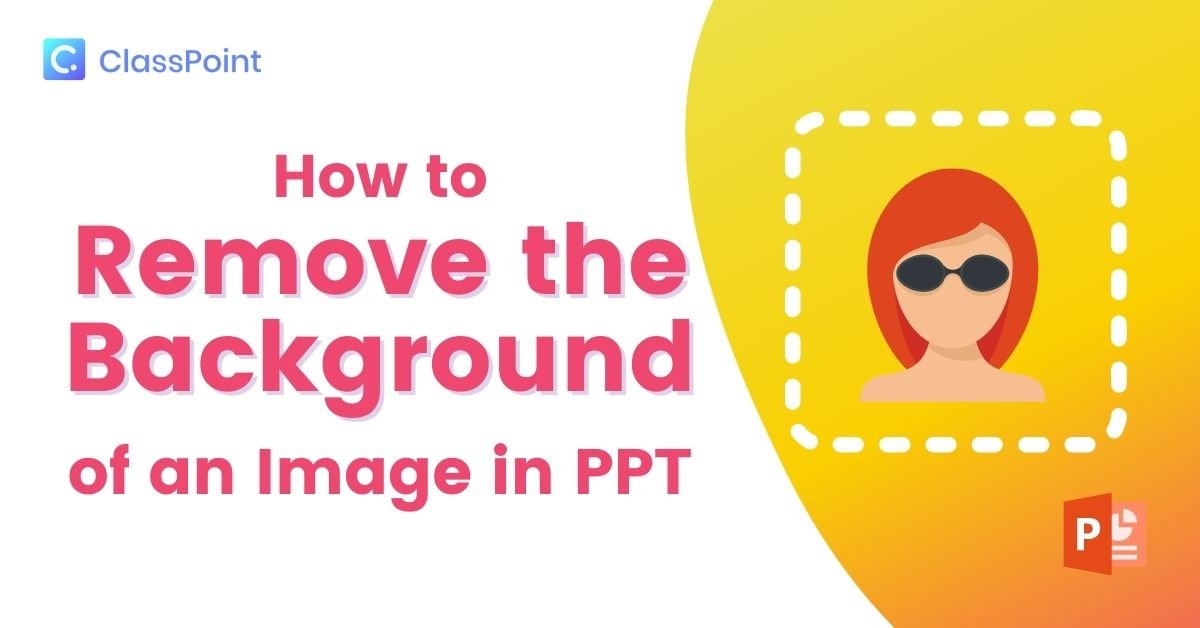
PowerPoint 為我們提供了一些基本的照片編輯工具,可讓您創建最佳演示文稿。 對於任何圖像,請嘗試這兩種技術中的任何一種來刪除圖像的背景!
課點更新:使用視窗幻燈片放映模式進行演示
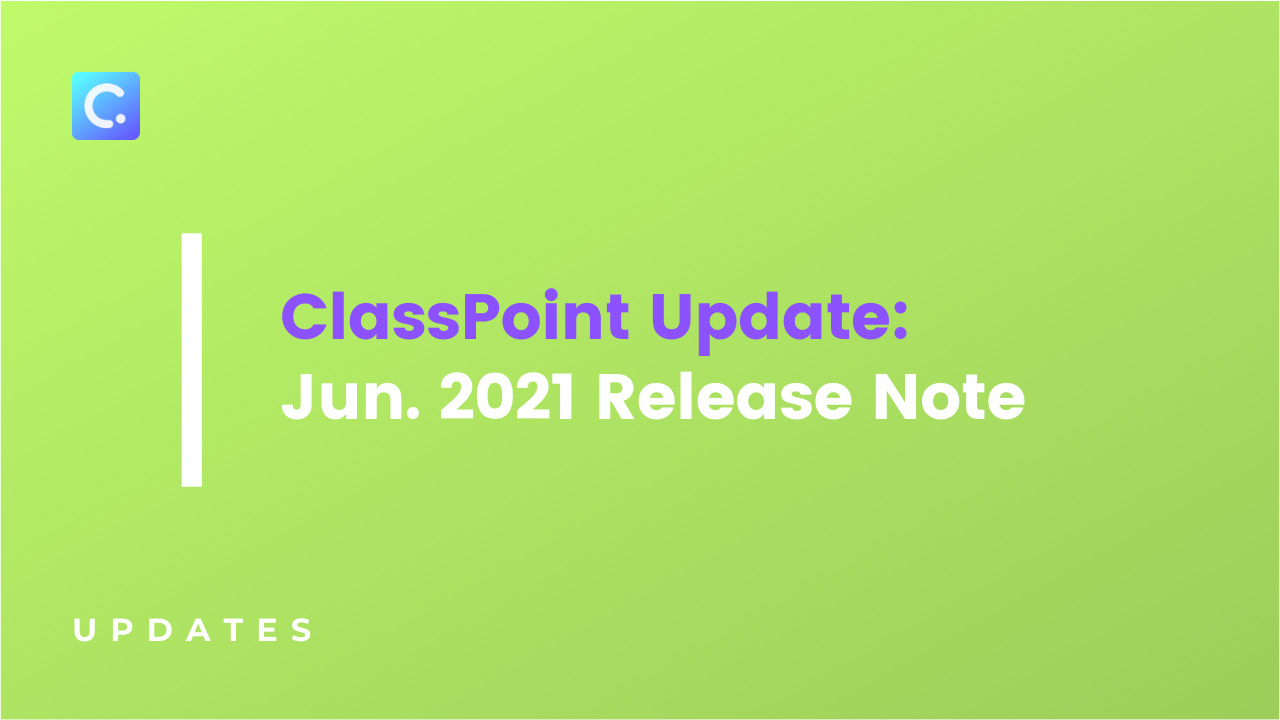
將幻燈片顯示為桌面上的視窗,可以完全訪問所有 ClassPoint 功能。 使用視窗投影片放映模式而不是演示模式允許您在演示時訪問許多應用程式。
如何為引人入勝的PowerPoint演示文稿創建移動背景
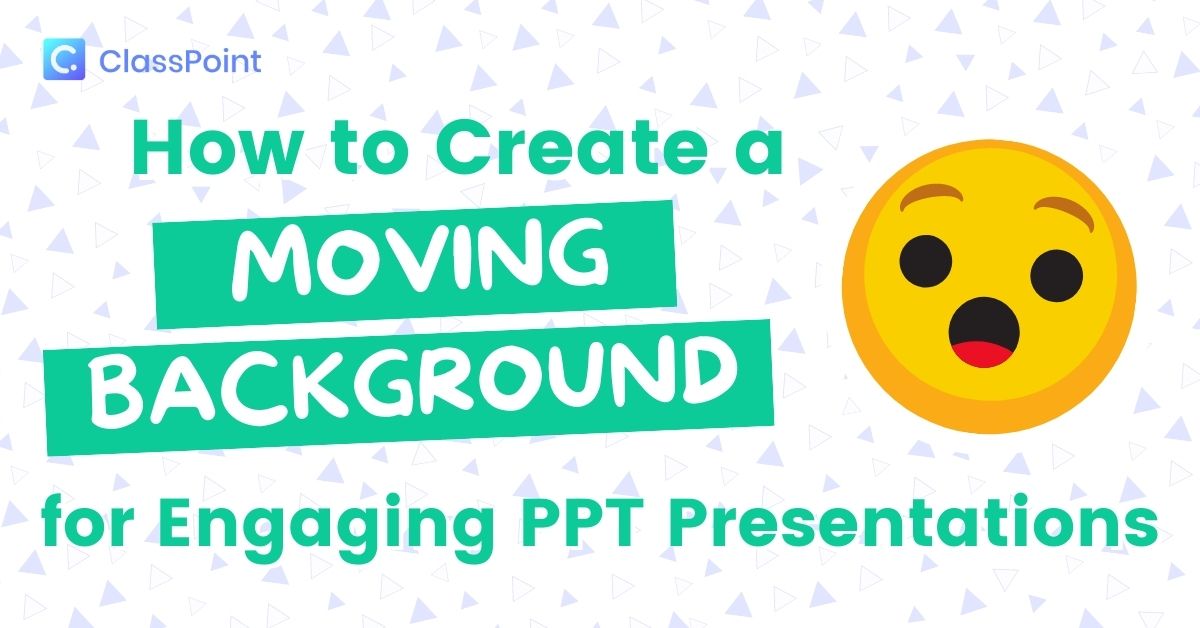
通過在PowerPoint中添加移動背景來升級您的課程。 它不僅可以吸引學生的注意力,還可以幫助加強主題。
如何在PowerPoint中使用變形和增強的變形過渡
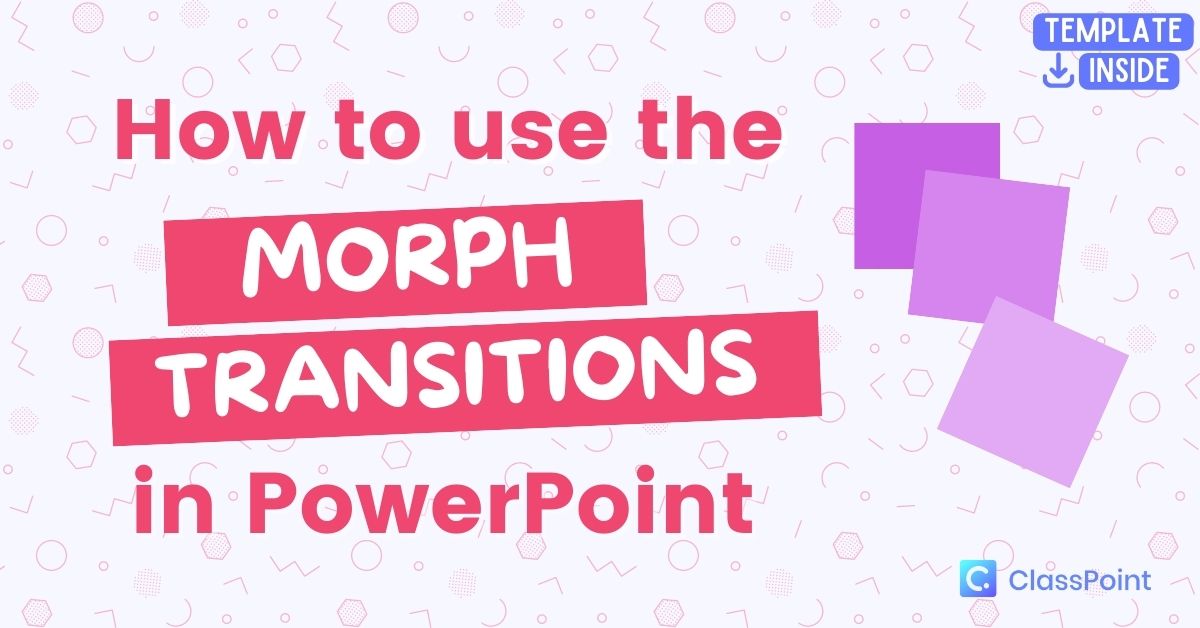
在 PowerPoint 中使用「變形」和「增強的變形」為學生添加視覺提示。 這些轉換可以幫助他們保留和回憶資訊。
提高PowerPoint工作效率的10個技巧
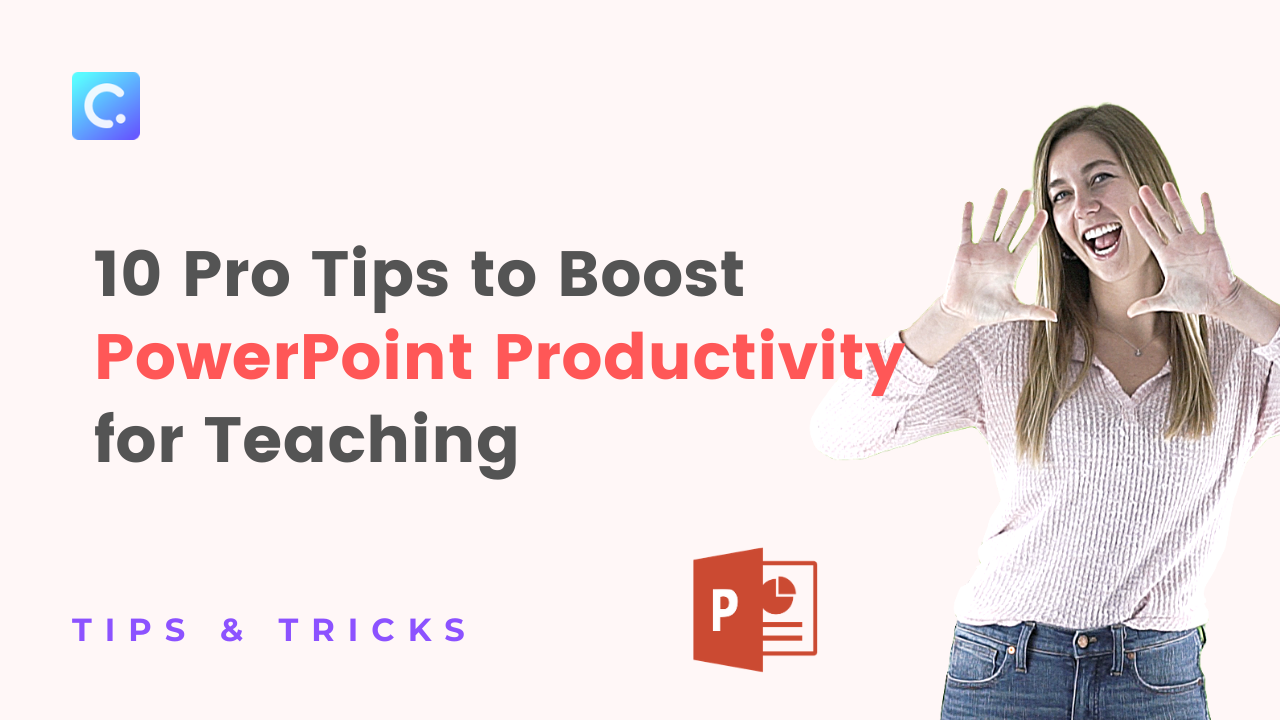
通過在PowerPoint中提高工作效率來高效地創建和編輯演示文稿。 這裡有 10 個提示可以説明您入門!