這本全面的ClassPoint學生指南將教學生像專業人士一樣開始使用ClassPoint所需的所有知識。 這樣,當課程開始時,學生就可以加入課程並提交他們的回答,而不會浪費時間。
在我們開始之前,您可能想知道 ClassPoint 到底是什麼? ClassPoint是一個PowerPoint工具,可讓您直接與教師的演示文稿進行交互。 當教師在幻燈片中添加互動式問題按鈕時,學生可以從其設備提交答案。 在開始提交這些回復之前,您首先必須加入教師的課程。 按照下面的操作成為ClassPoint Pro。
首先,加入你的老師班
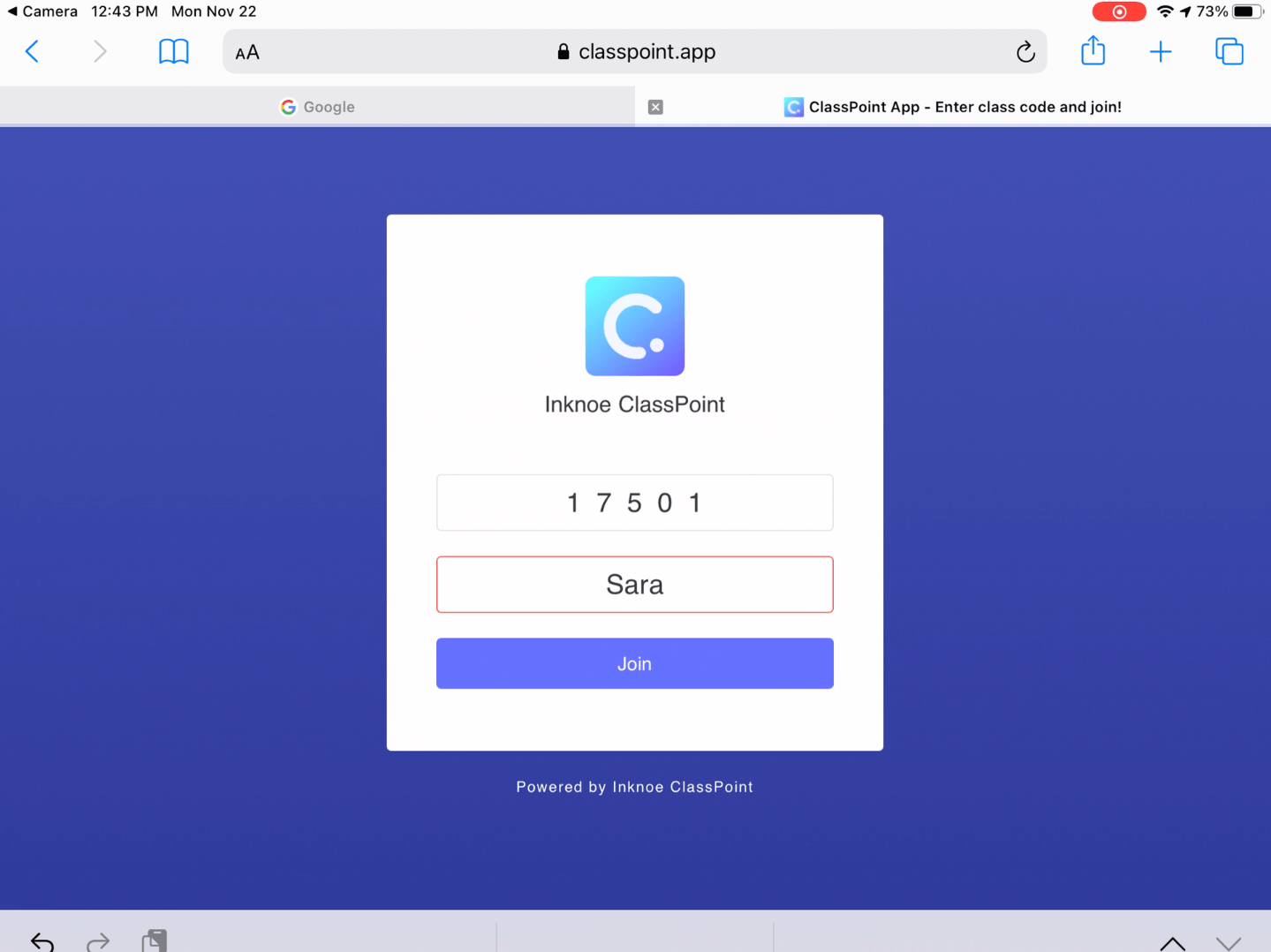
要回答教師PowerPoint中的互動式問題,學生必須首先加入教師的課程。
- 轉到任何設備上的任何瀏覽器上的 www.classpoint.app。
- 查找教師演示文稿右上角的班級代碼
- 輸入班級代碼和名稱,然後點擊加入!
不要忘記使用您的真實姓名! 如果您的姓名不正確,教師可以移除參與者。
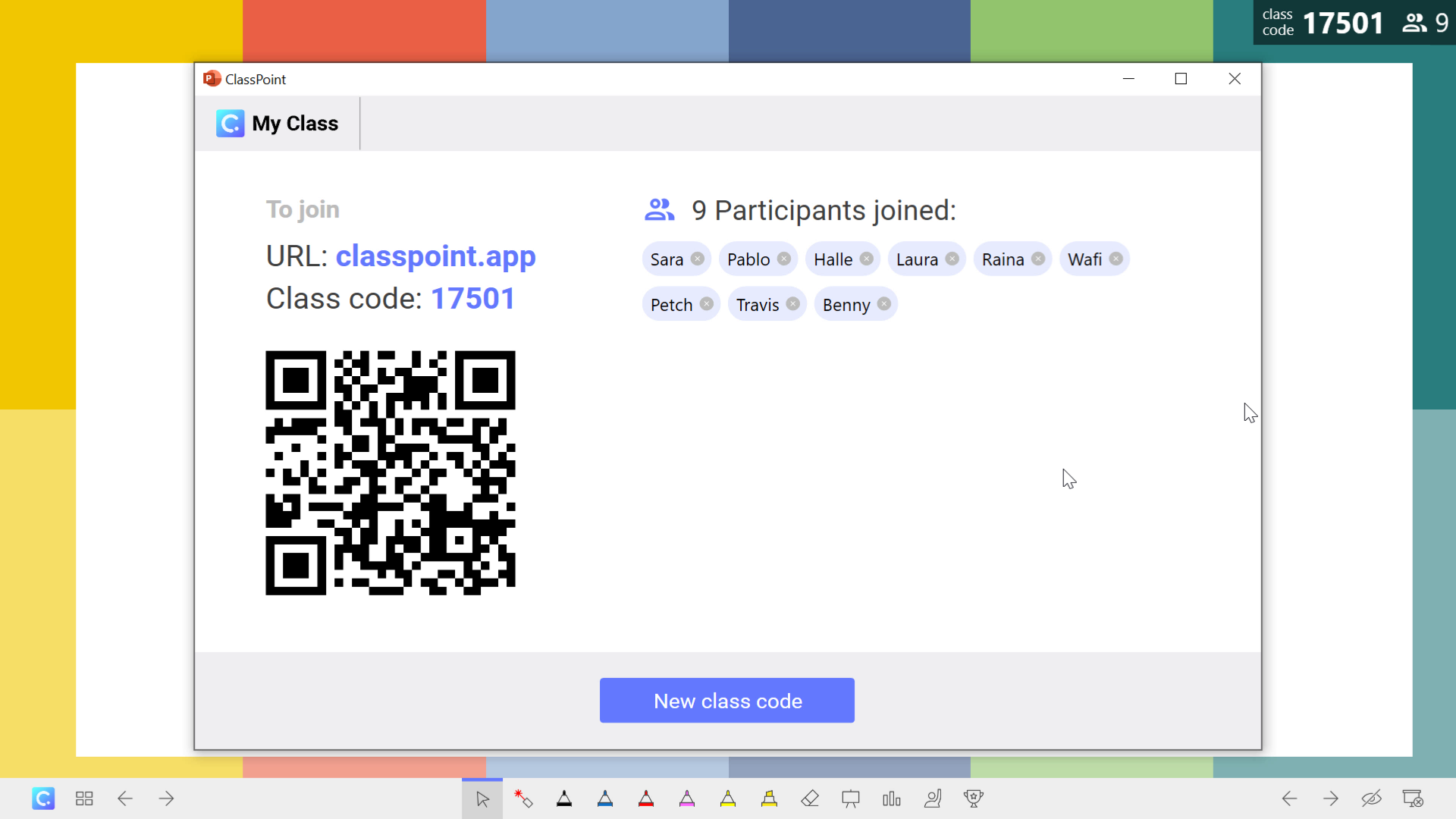
另一種更簡單的加入方法是 使用您的設備掃描二維碼(如果您的教師 打開了我的 班級對話框 )。 你的老師 可以通過按兩下右上角的類代碼來打開它。 此視窗顯示誰加入了課程以及將自動調出 www.classpoint.app 和班級代碼的二維碼,因此您只需輸入您的名字即可進入!
二、熟悉介面
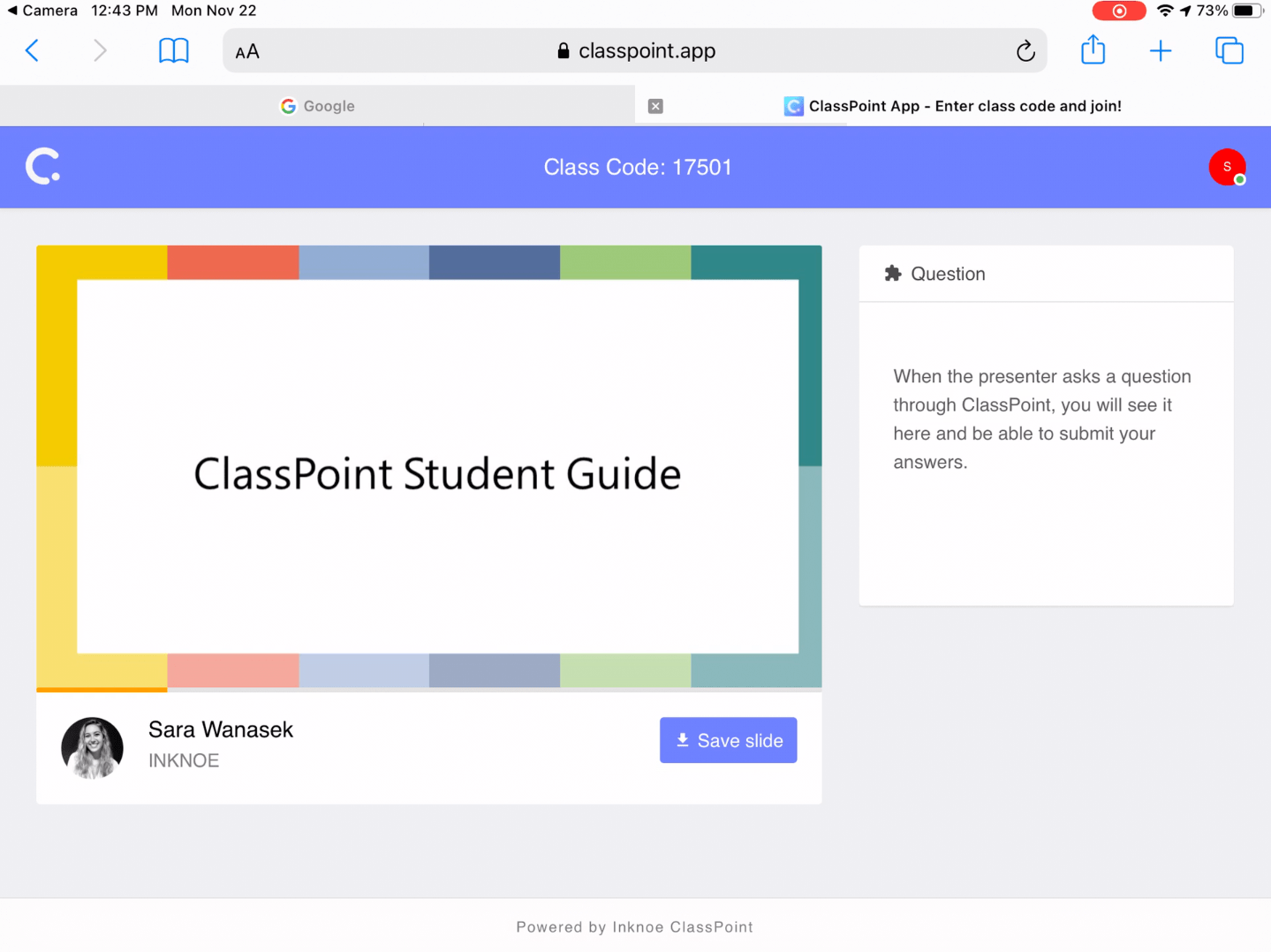
在進入回答問題的不同方式之前,讓我們熟悉一下您的學生介面。 進入設備上的課程后,您將看到當前幻燈片和演示者的個人資料。
您可以通過按下「保存投影片」按鈕 保存任何投影片 以供將來使用。
如果您沒有看到此按鈕,那是因為您的教師已禁用觀眾幻燈片查看器。 這意味著您只會看到他們的標題幻燈片和問題幻燈片,即使他們完成演示文稿也是如此。
三、回答互動問題
ClassPoint 有 5 種不同的問題類型。 每種類型都需要不同類型的回應,因此讓我們逐一介紹。
多項選擇
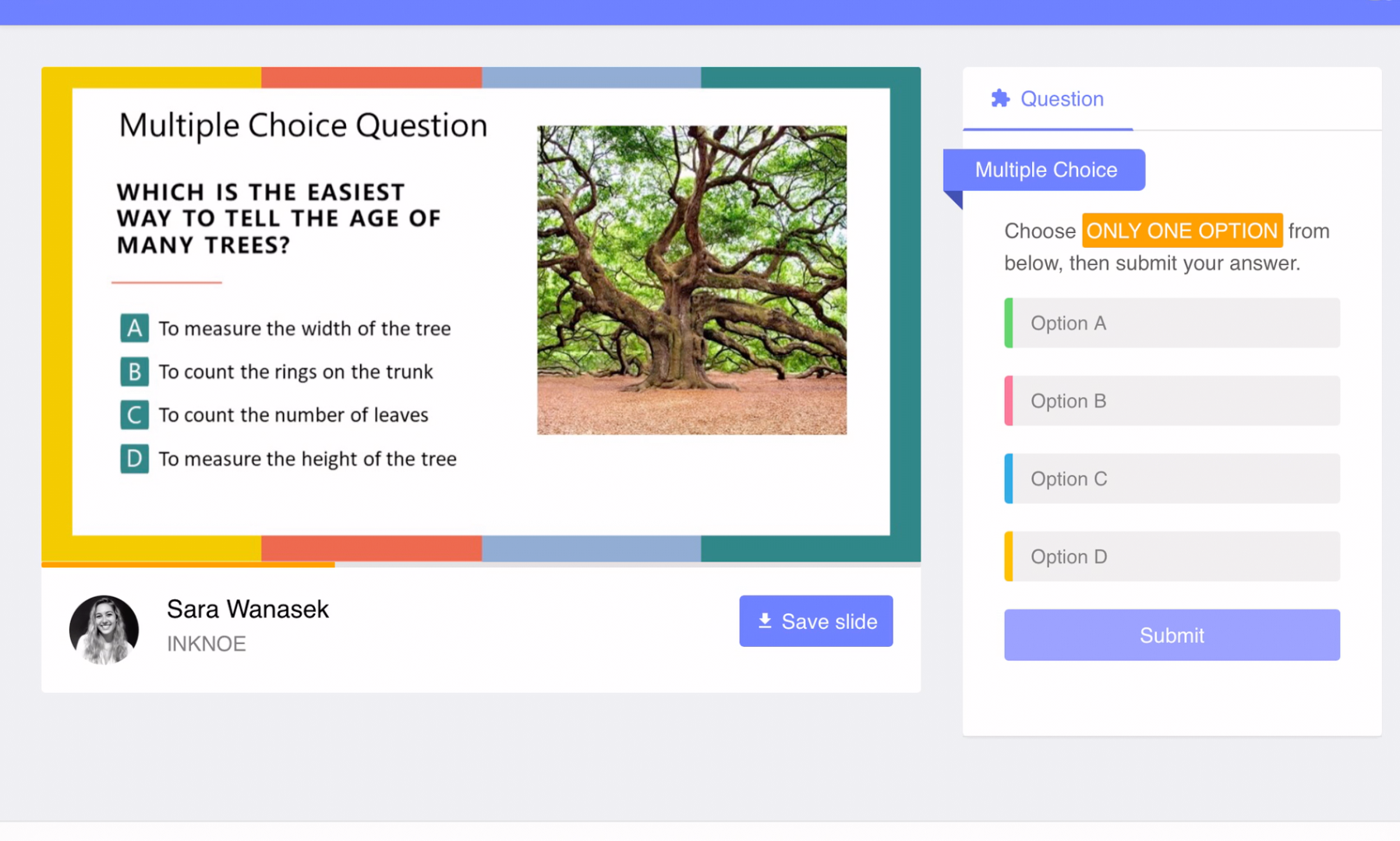
這個問題類型是最熟悉和最容易理解的;您只需要選擇您選擇的選項。 請注意說明中突出顯示的部分,看看在提交之前可以按下多少個選項。 您可能只有一個選項,也可以選擇一個或多個選項。
選擇答案后,點擊提交並查看您的回復即時顯示在教師的演示文稿中。
請 請注意,回應不會顯示在學生端。 要跟進,請注意您的老師在課堂上或在線教學中投影或共用其PowerPoint演示文稿的位置。
詞雲
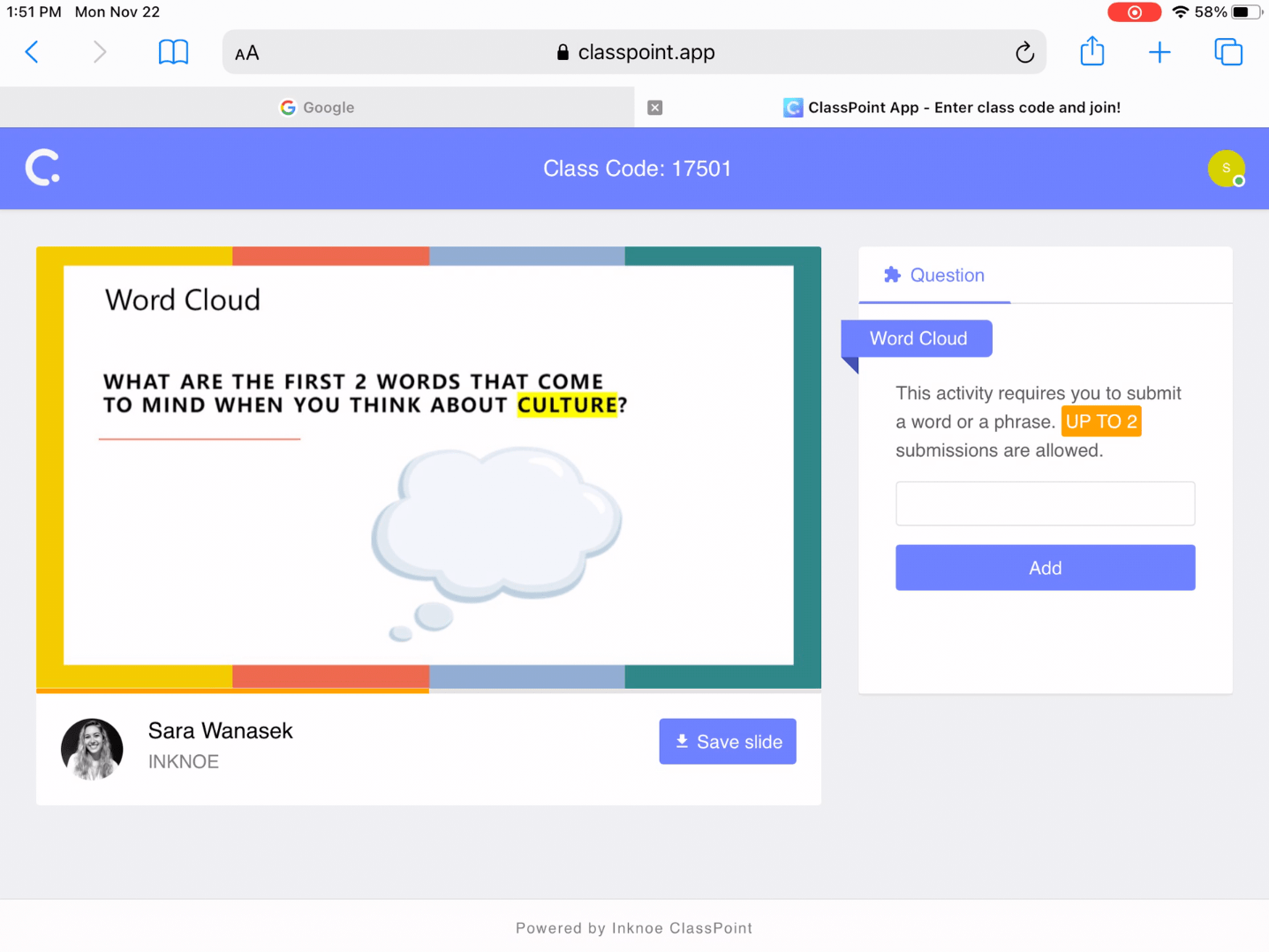
詞雲問題類型將學生提供的單詞編譯成動態“雲”。教師可以設置每個學生的回答限制,因此請查找橙色 突出顯示的說明 ,以查看您的問題允許提交多少次。
輸入您的單詞或短語,然後按回車鍵或添加按鈕,將您的回應添加到詞雲中。 在老師的螢幕上查找您的單詞,並觀察它隨著其他學生在您周圍提交單詞而移動和增長,以創建多色雲。
簡答題
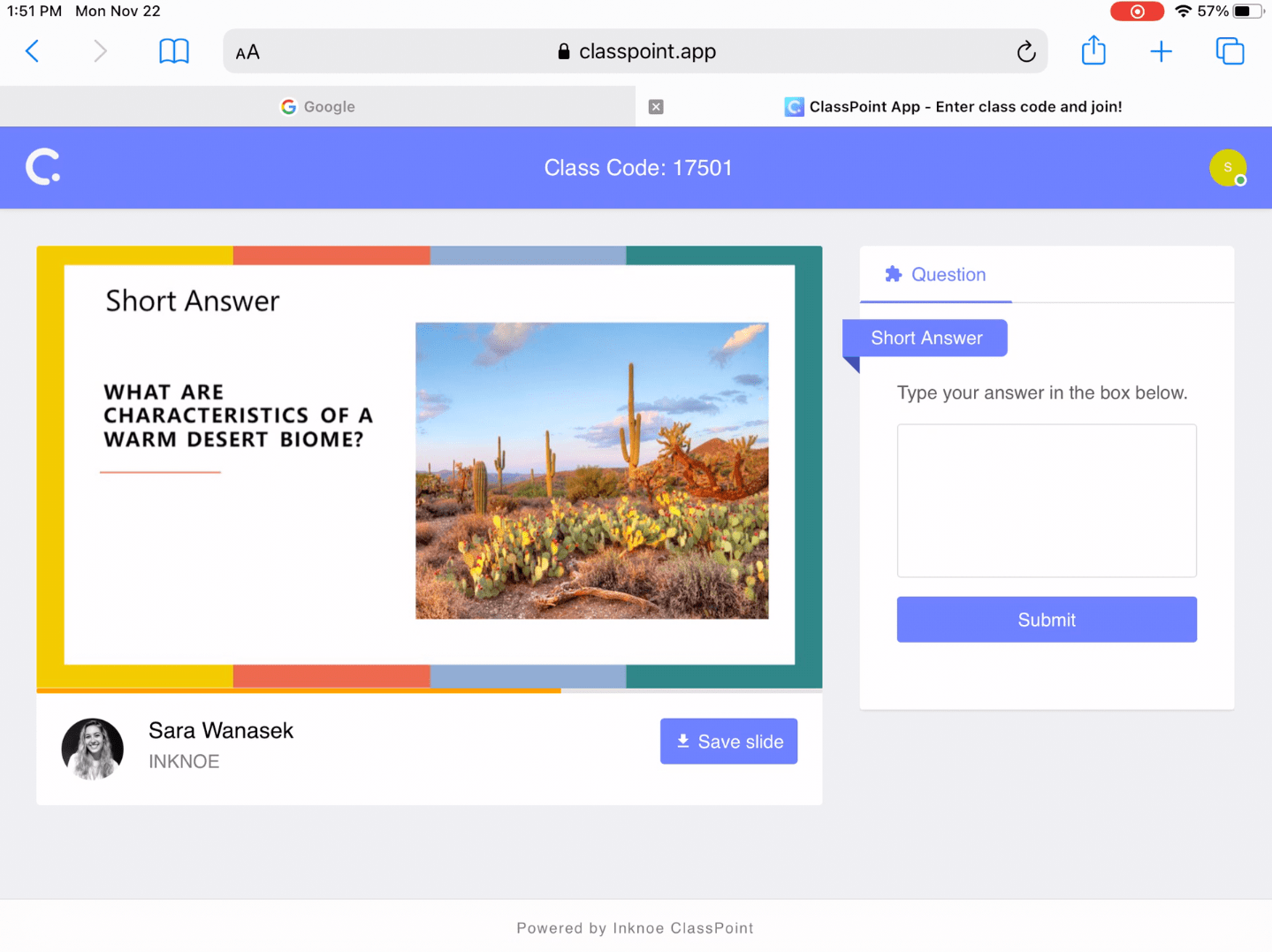
您最喜歡的問題:簡答! 這是一個開放性問題,您可以在其中提交短語、句子或簡短段落來回答老師的問題。
在提交之前,不要忘記仔細檢查您的工作。 提交后,您將無法再編輯回復或提交其他回復。
幻燈片繪圖
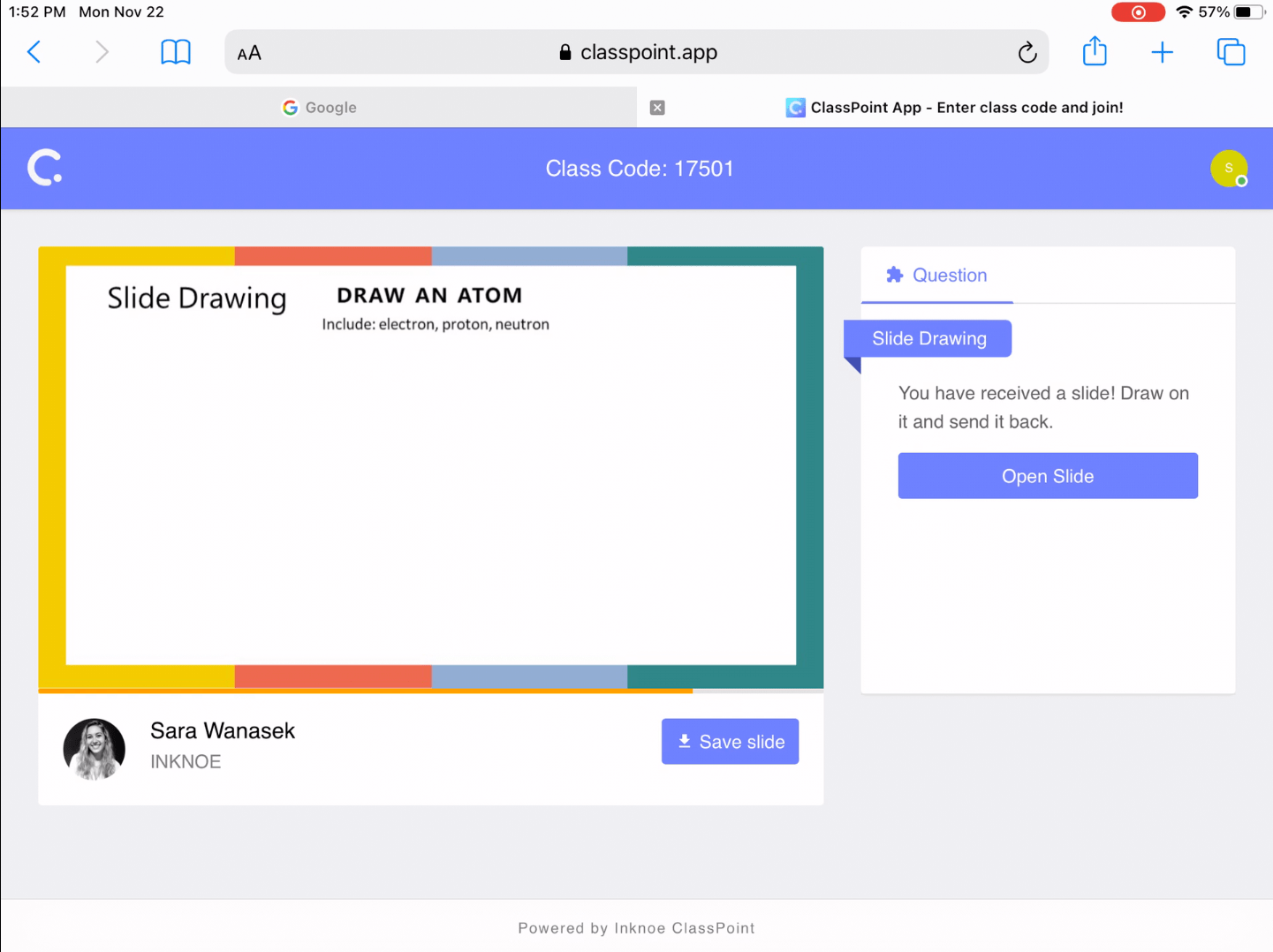
此 ClassPoint 問題是一種視覺和動手方式,用於回答老師的問題。 有了這個問題,您可以在當前幻燈片上繪製您的提交。
問題開始后,按兩下 打開投影片 開始。 您將看到幾種不同的顏色選項和橡皮擦。 您可以點擊 重設 按鈕重新開始或使用橡皮擦進行編輯。
完成繪圖或註釋后,提交幻燈片,以便教師可以看到您的繪圖。
圖片上傳
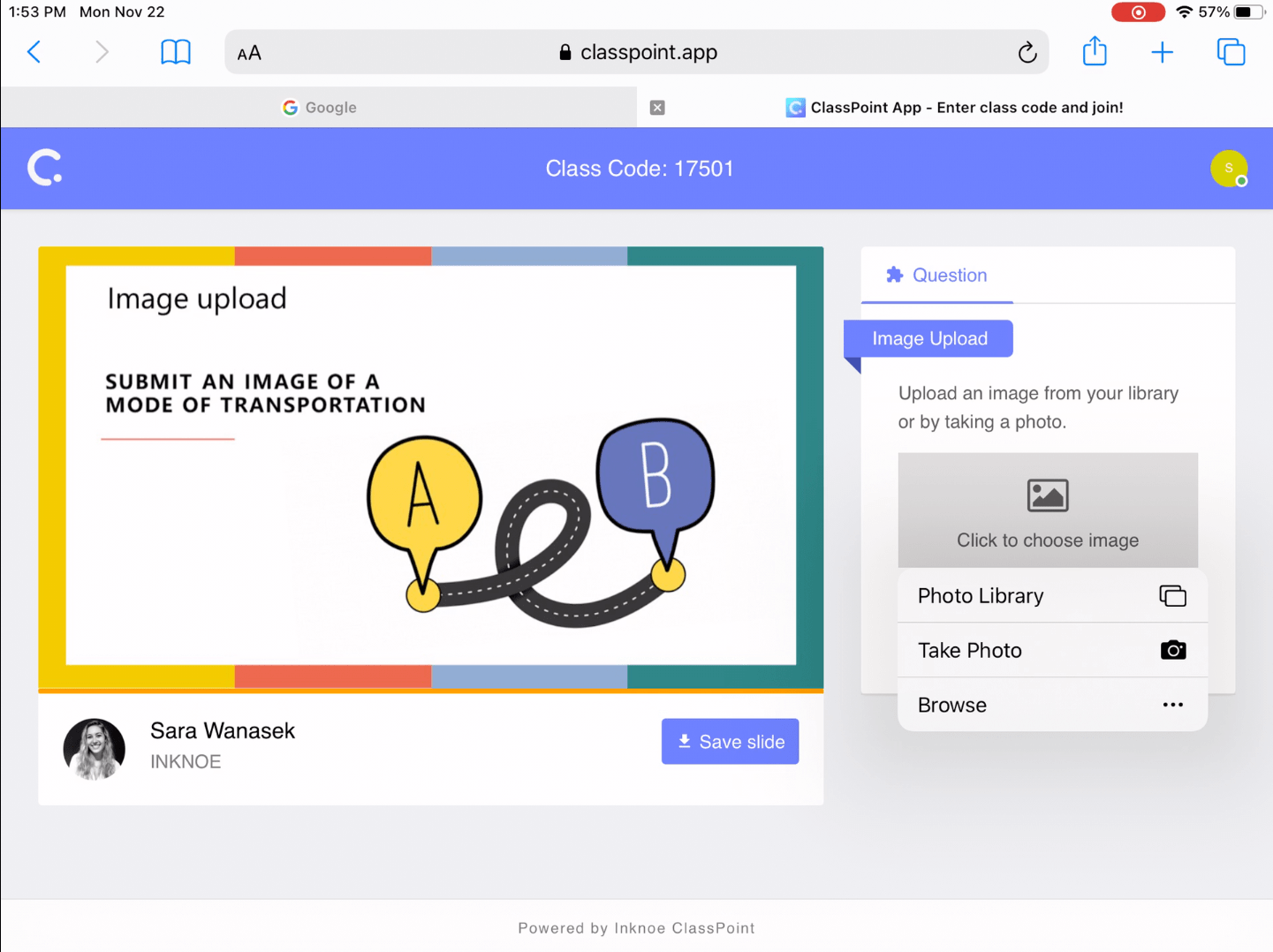
圖片上傳問題是另一種視覺回應類型。 您可以提交照片,而不是用文字來回答答案!
當您收到此問題並按兩下 上傳時,您可以通過三種不同的方式選擇圖像。
- 從照片庫提交
- 從您的檔提交
- 拍照
獲得照片后,您可以在提交之前在 ClassPoint 中旋轉或裁剪圖像。
快速投票
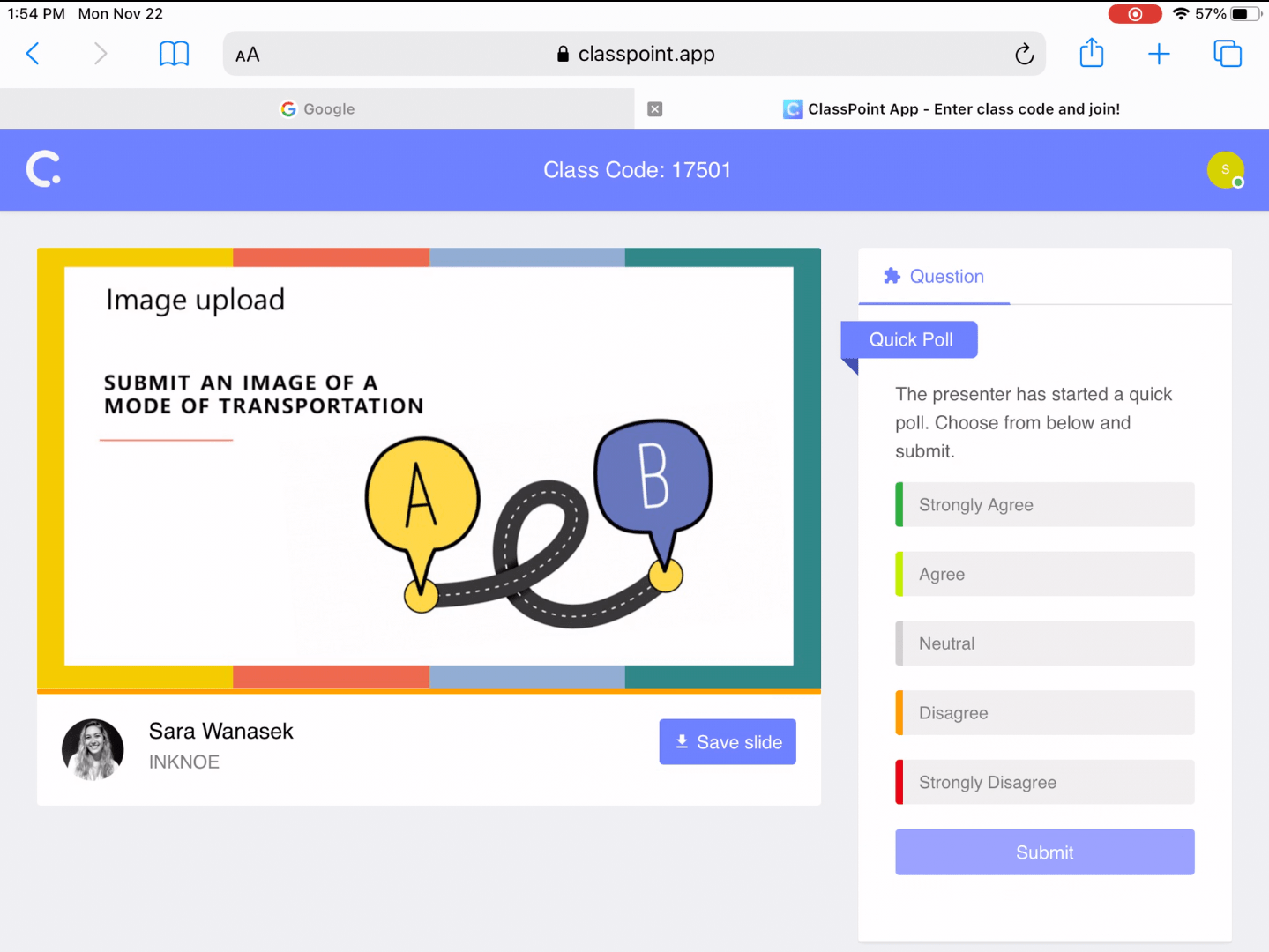
快速投票是您的老師可以在課堂上隨時使用的問題,因此請做好準備! 此問題可以是“對”或“假”、“是”或“否”、“反饋”或“多項選擇題”。
四、在線學習時分屏
雖然我們喜歡能夠在個人設備上回答問題並與幻燈片互動,但 ClassPoint.app 不是即時流媒體工具,如果您是在線學習,您可能正在使用用於加入 ClassPoint 的同一設備上使用視頻會議平臺。
如果這是您,我們有一個很好的提示:拆分螢幕!
正如我們之前提到的,您無法在 classpoint.app 上看到問題的實時結果或任何白板或註釋,因此您需要同時注意老師的演示文稿! 這在面對面上很容易,但在線學習是另一回事。
為了避免在視窗和應用程式之間切換的麻煩,您可以將兩個視窗切成兩半,以便他們可以共用一個屏幕,從而一次觀看螢幕和教師的演示文稿。
螢幕分割可以在任何設備上完成! 但是,使用行動裝置,您可能會傷害眼睛以節省手指和注意力,因為您的窗戶在小螢幕上會變得非常扁!
使用筆記型電腦或桌上型機分屏
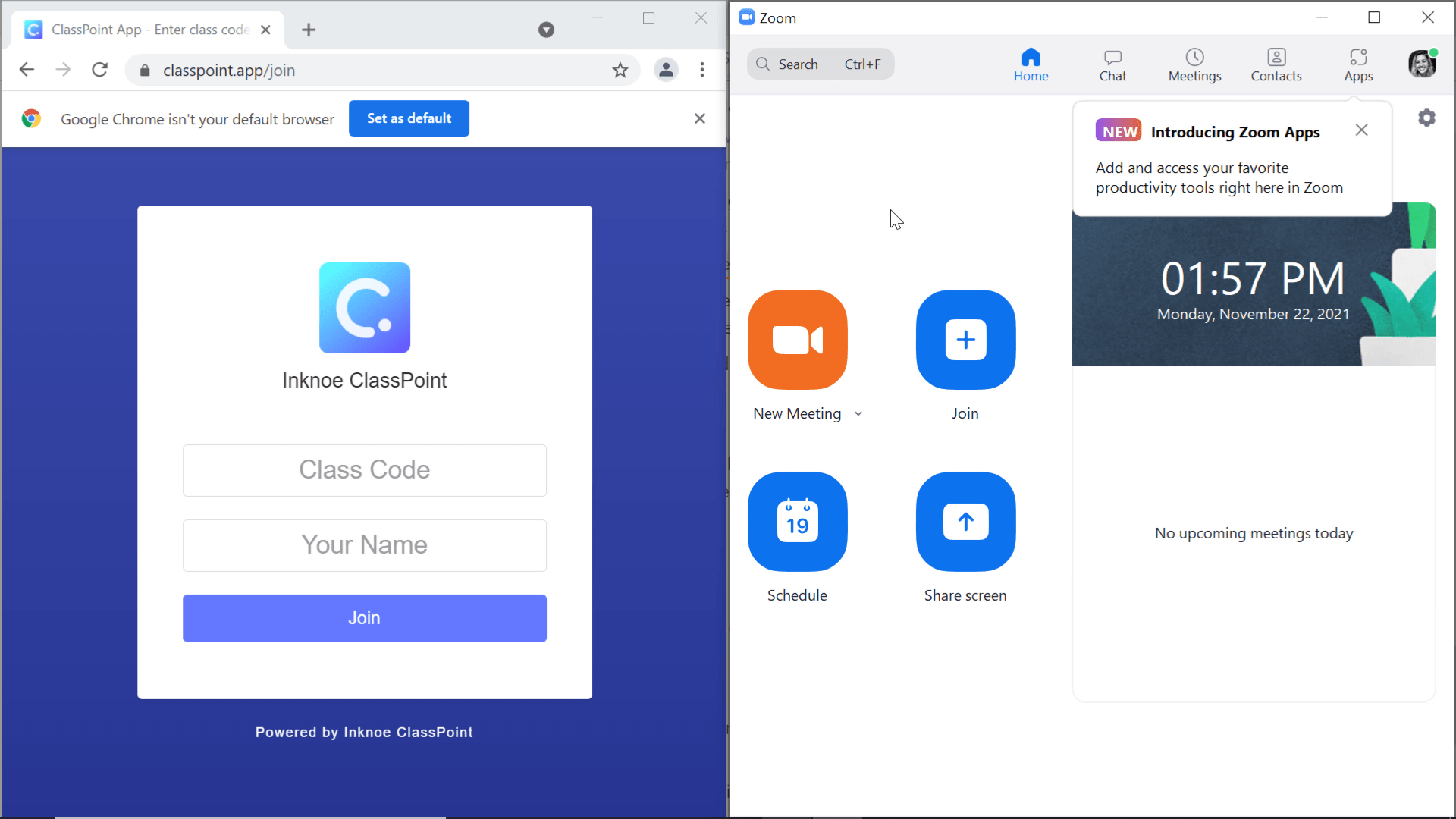
要在筆記型電腦或台式機上拆分螢幕,請調整大小並移動兩個視窗以並排放置。
如果您在Windows電腦上,只需將一個視窗拖到設備的側面,它就會自動將其放在一半的螢幕上,並讓您選擇要在另一半螢幕上看到的視窗。
使用 iPad 或平板電腦分屏
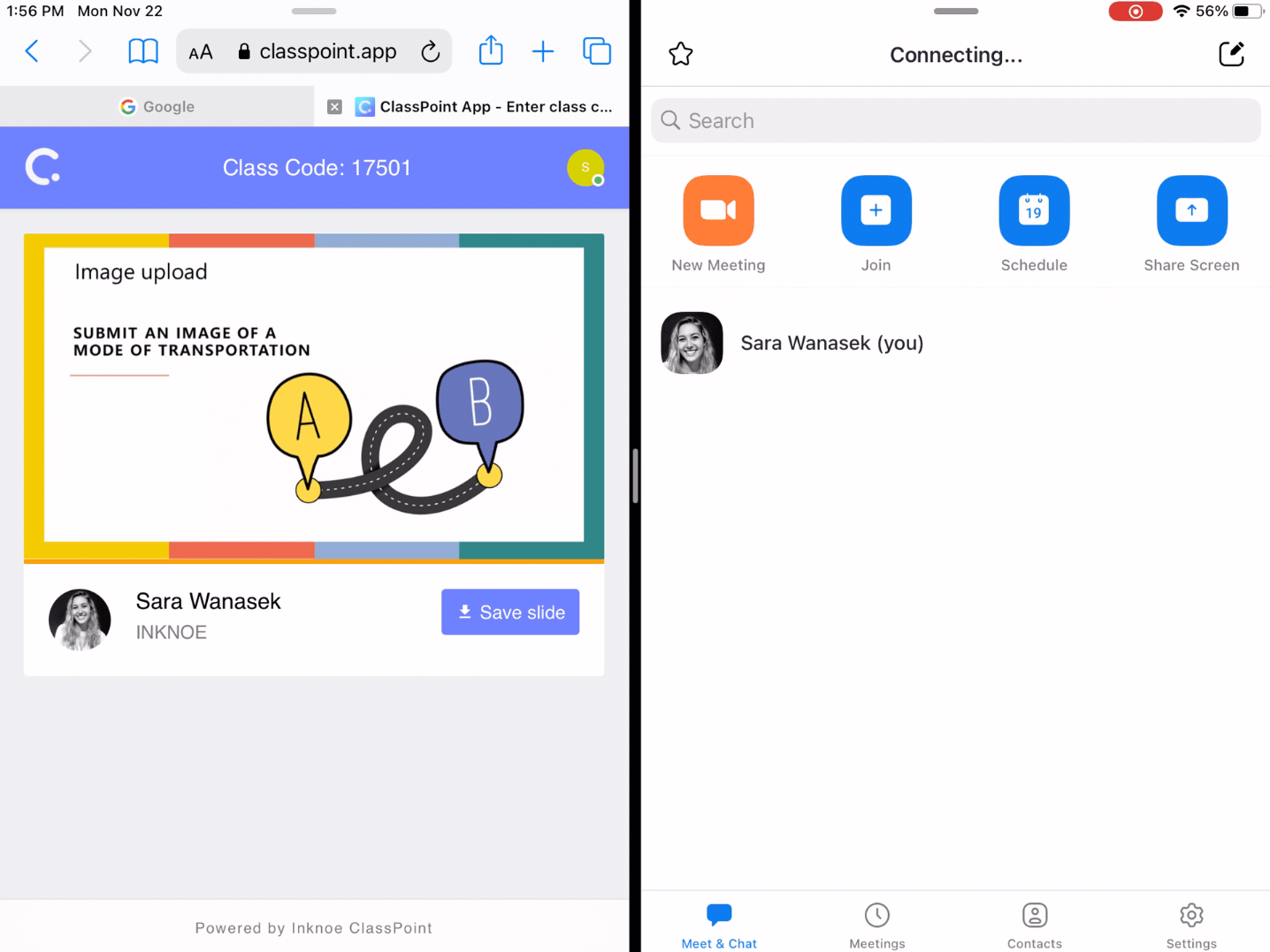
在 iPad 上,您可以打開一個應用程式(例如“縮放”),然後從設備底部向上輕掃以查看工具列。
按住要拆分螢幕的應用程式,例如,打開 ClassPoint.app 的Safari頁面,然後將其拖到一邊。 現在,您將同時在螢幕上看到兩個應用程式。
帶行動裝置的分屏

對於行動裝置,大多數 Android 型號都內置了螢幕分割功能。 對於iPhone使用者,您必須下載一個應用程式才能分割螢幕。
在行動裝置上拆分的兩個頁面看起來很緊湊,因此不建議在在線學習時採取這種路線。
就是這樣! 您現在是ClassPoint Pro,可以幫助學生在後面。
這本ClassPoint學生指南為您提供了學生的內幕消息,但如果您仍然渴望獲得更多ClassPoint資訊,請查看我們的其他 教程。 享受您的下一個互動課程!