厭倦了按時間順序瀏覽幻燈片? 正在尋找方法來增加您與演示文稿互動的方式並吸引觀眾?
使用PowerPoint的縮放功能將無聊的演示文稿轉變為更具吸引力和吸引力的內容。 PowerPoint Zoom 允許您創建動態的非線性演示文稿。 把它想像成在PowerPoint中構建 一個Prezi 。 通過創建指向演示文稿不同部分的連結,無縫地從演示文稿中的一個點跳轉到下一個點。
通過利用PowerPoint的幻燈片縮放、分區縮放和摘要縮放,您可以輕鬆地為觀眾創建有趣且引人入勝的演示文稿。 有許多不同的方法可以將這些添加到您的演示文稿中,因此請繼續閱讀以瞭解如何使用PowerPoint縮放並以最佳方式實現它!
Table of Contents
什麼是PowerPoint Zoom?
PowerPoint的縮放功能是一種工具,可讓您創建 互動式PowerPoint演示文稿。 它使您能夠放大和縮小特定部分或幻燈片,為您的觀眾創造更加動態和身臨其境的體驗。 跟 幻燈片縮放,您可以輕鬆地在幻燈片上創建連結或“縮放區域”,以便在演示過程中按兩下時,可以讓您 導航到特定幻燈片或分區 並專注於在任何給定時間最相關的內容 – 無需糾結於接下來按時間順序排列的任何幻燈片。
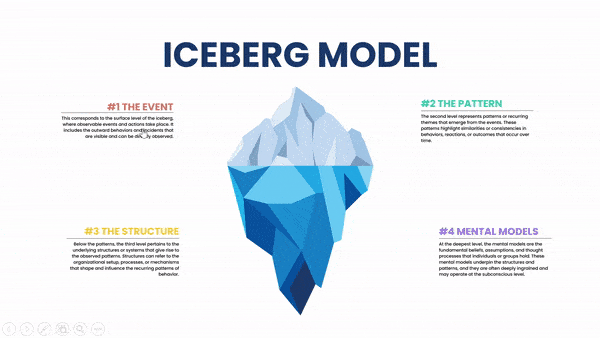
為什麼使用PowerPoint Zoom?
PowerPoint Zoom 可讓您以更 靈活 和 交互 的方式進行演示。 例如,您可以創建一個動態功能表,讓您的受眾説明您選擇要首先涵蓋的主題。 只需按一下,您就可以跳轉到該幻燈片或部分並轉發該資訊。
PowerPoint Zoom 對於 講故事也特別有用,它可以引導觀眾流覽一系列複雜的資訊,而不受傳統的線性幻燈片進度的限制。
無需超連結、繁瑣的工作或編碼 – PowerPoint Zoom 可實現演示文稿的無縫設置和流程。
讓我們深入瞭解如何在PowerPoint中製作縮放效果!
如何在PowerPoint中製作縮放效果?
PowerPoint 的縮放功能由三個不同的選項組成:幻燈片縮放、分區縮放和摘要縮放。 雖然它們的設置相似,但使用每個設置的原因各不相同。
要訪問縮放功能,請按兩下 PowerPoint 功能區中的「插入」選項卡 - 縮放 ->> 然後選擇「幻燈片」、“分區”或“摘要縮放”。

下面我們將深入研究這些PowerPoint縮放選項中的每一個。
下載我們的 免費PowerPoint縮放範本 以跟隨!👇
滑動縮放
何時使用幻燈片縮放? ⏲️
幻燈片縮放,顧名思義,允許您創建連結並“放大”另一張幻燈片的內容,而無需遵循傳統的幻燈片到幻燈片進度。 當您想立即將觀眾的注意力引導到幻燈片上的特定圖像、圖表或資訊時,這尤其方便。
如何使用幻燈片縮放? 💻
1. 選擇主起始幻燈片:要使用PowerPoint幻燈片縮放,請首先選擇要應用縮放效果的起始幻燈片。 在我們的示例中,我們使用冰山模型插圖作為我們的起始幻燈片。 我們希望放大冰山模型幻燈片中的不同描述幻燈片。
2.訪問幻燈片縮放功能: 接下來,按下插入>縮放幻燈片縮放>。 在此處,選擇要放大的一個或多個幻燈片。 按兩下 插入, 投影片的一個或多個縮圖將顯示在當前投影片上。
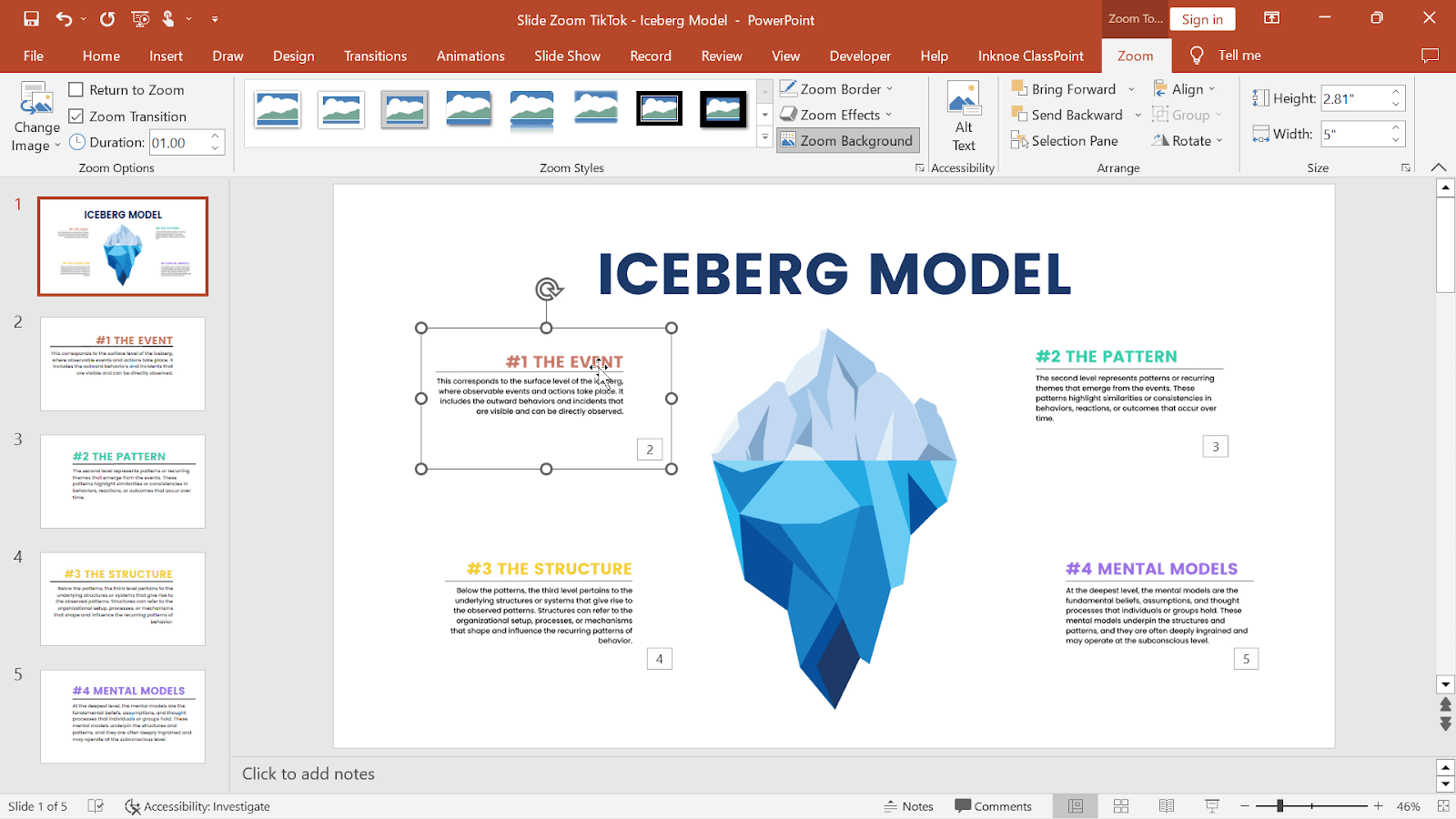
提示:按兩下要放大的幻燈片並將其從左側的查看器拖動到當前幻燈片上作為快捷方式!
3. 重新排列縮圖: 重新排列幻燈片上的縮圖以匹配您的設計和佈局。
4. 測試幻燈片縮放: 現在,在演示模式下,當您按兩下投影片縮圖時,您可以放大特定的投影片!
使用平滑的幻燈片縮放效果,您會注意到從幻燈片到幻燈片的過渡變得更加吸引人!
縮放選項:縮放背景
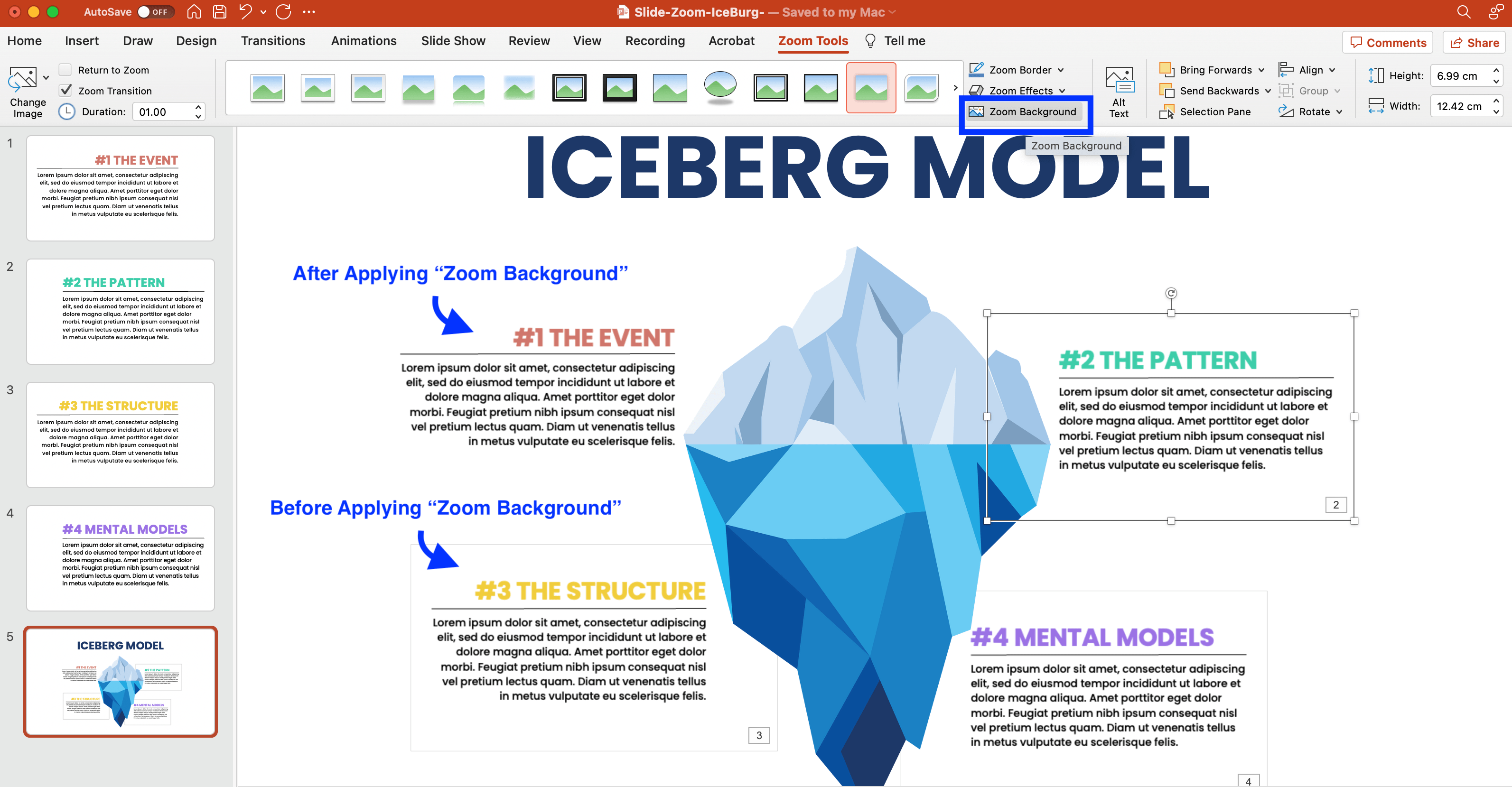
注意到您添加到 Zoom 的每張幻燈片的粗輪廓了嗎? 讓我們刪除它,以便在幻燈片上獲得更乾淨、更專業的外觀。
為此,請按下添加的縮放幻燈片縮圖,然後按兩下PowerPoint功能區中的「縮放」選項卡。 現在,點擊 縮放背景 隱藏預設 背景 並將縮圖的背景與當前幻燈片的背景相匹配。
縮放選項:返回縮放
另一個可自定義的選項是「返回縮放」功能。

使用幻燈片縮放的當前設置,一旦按下縮放縮圖並導航到放大的幻燈片,您將無法返回到主起始幻燈片。 換句話說,您將按線性順序轉到下一張幻燈片,實質上是添加縮放過渡。
另一方面,通過應用返回縮放,您每次都會返回到主起始幻燈片。 這樣,您可以按下更改幻燈片的順序。 例如,啟用“返回縮放”後,當我可以在單擊“階段#3結構”幻燈片後按兩下一張幻燈片時,我將返回到主起始幻燈片,而不是“階段#4心智模型”幻燈片。
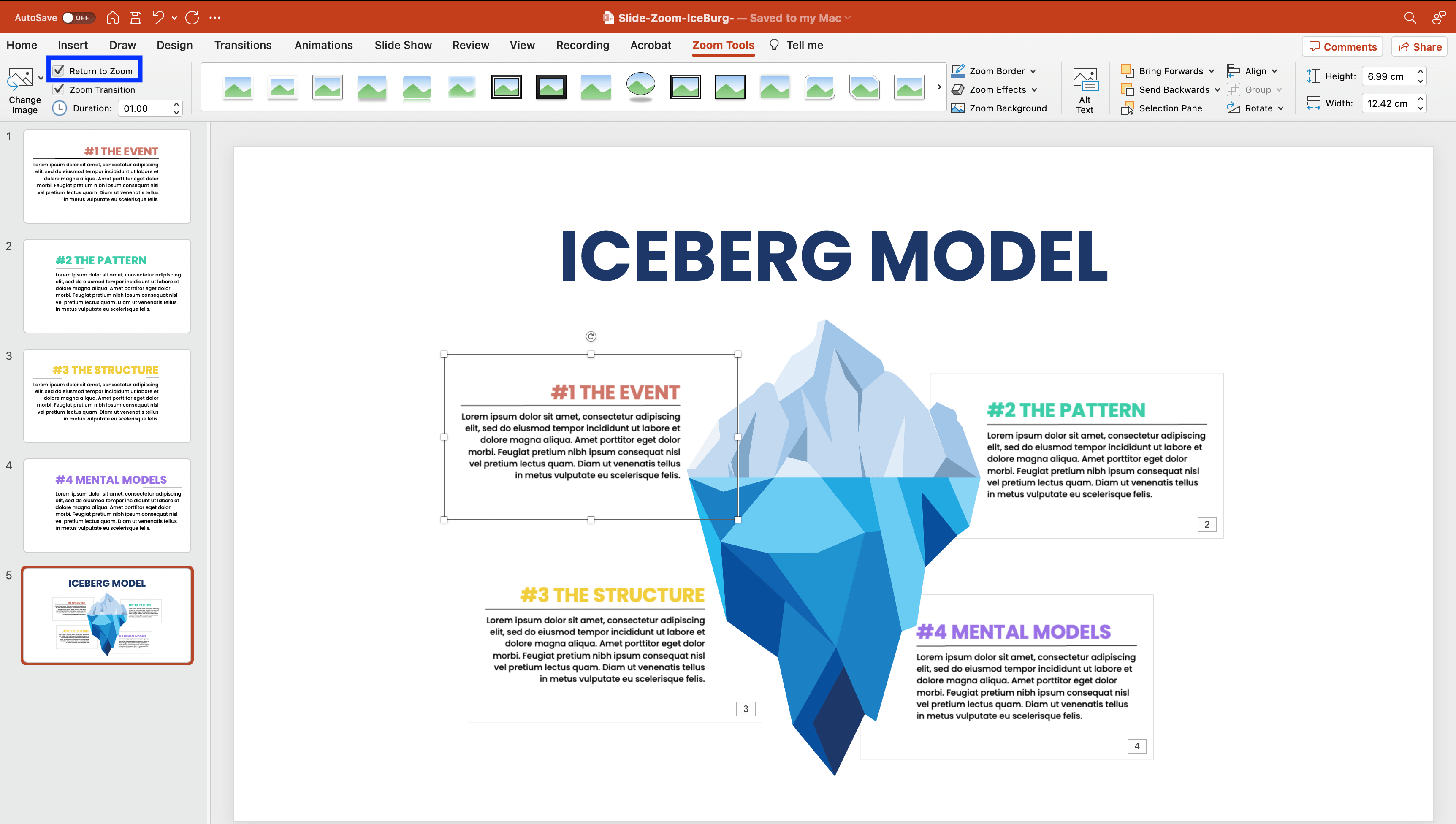
為此,在選擇每個 Zoom 幻燈片縮略圖後,只需按兩下「縮放」選項卡中的「 返回縮放 」 選項。
截面縮放
何時使用部分縮放? ⏲️
幻燈片縮放允許您一次放大一張幻燈片,而分區縮放允許您放大包含演示文稿的多個相關幻燈片的特定部分。 這對於較長的演示文稿或包含多個主題的演示文稿特別有用。
如何使用部分縮放? 💻
在這裡,我們有一個關於太陽系的甲板。 每個行星都有自己的部分,每個部分下面都有幾張幻燈片。 我們的主幻燈片概述了整個太陽系。 在這種情況下,我希望能夠點擊一個行星,然後能夠了解有關該行星的更多資訊。 您可以使用部分縮放輕鬆做到這一點!
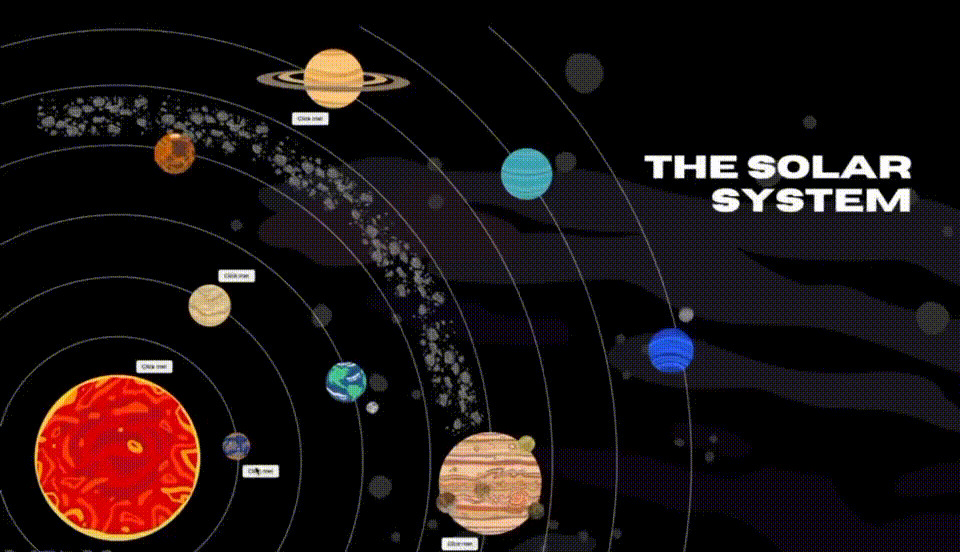
1. 選擇主起始幻燈片:與PowerPoint幻燈片縮放類似,您必須選擇要在其中應用部分縮放縮放效果的起始幻燈片。 在這裡,我們使用太陽系幻燈片作為我們的主要起始幻燈片,我們可以放大不同的行星部分。
2. 存取分區縮放功能:在概述投影片上,按下插入>縮放分區縮放>。 然後選擇要放大的部分並按下 插入。 每個部分的第一張幻燈片的縮圖將顯示在當前幻燈片中。
3. 重新排列縮圖: 重新排列幻燈片上的縮圖以匹配您的設計和佈局。
縮放選項:更改圖像
不喜歡不同的縮圖如何使您的幻燈片看起來雜亂無章,不用擔心,您可以更改幻燈片的縮略圖以便於查看。
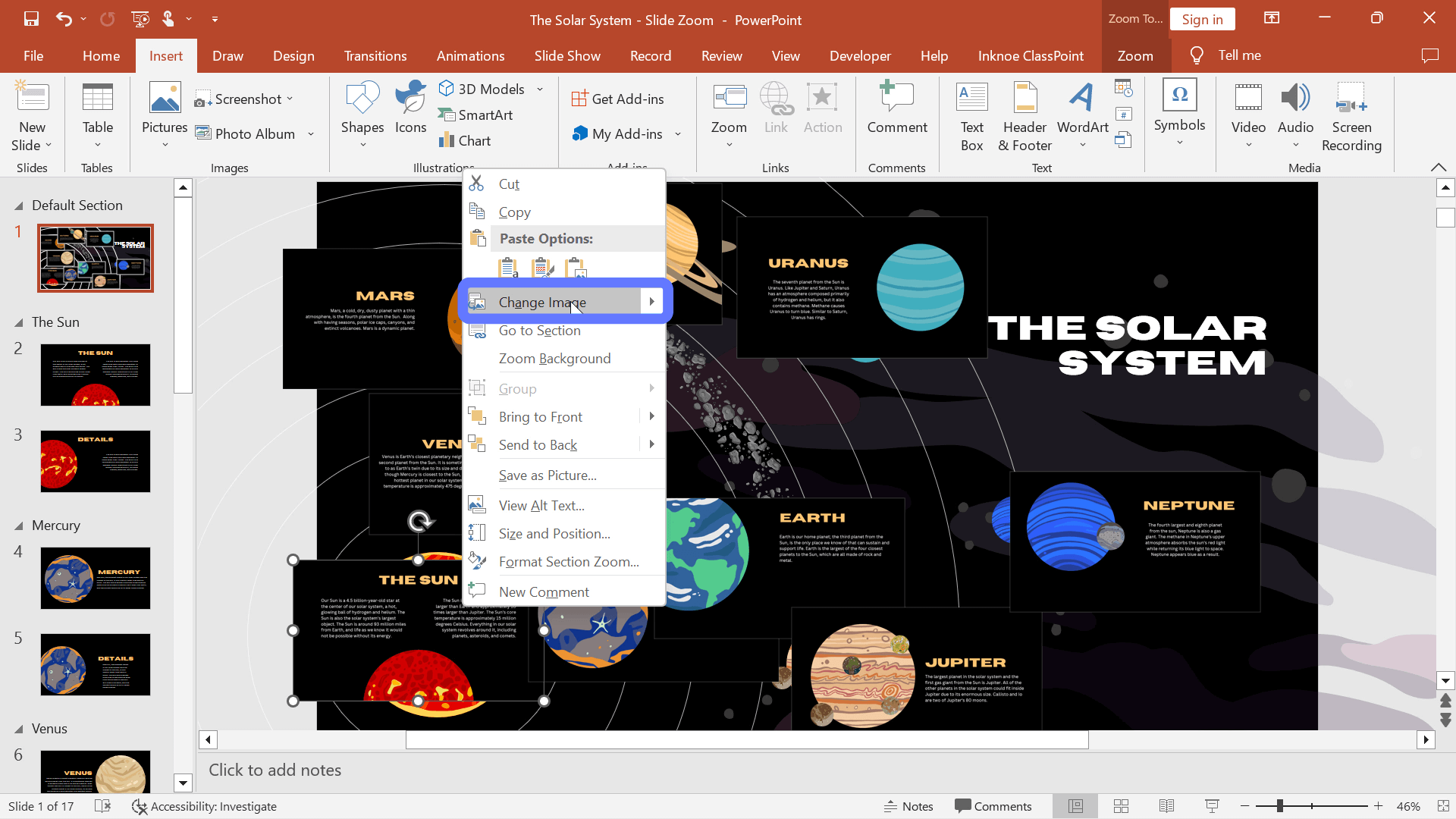
為此,請右鍵按鍵按下縮放幻燈片縮圖並選擇更改圖像。 然後,將其替換為設備中的圖像或屏幕截圖。 例如,您可以截取幻燈片中不同片段的屏幕截圖,以“隱藏”這些屏幕截圖下方的縮放幻燈片縮略圖。
提示:您可以將行星另存為圖像,並將 Zoom 縮略圖替換為保存的圖像,以使幻燈片看起來更自然。
現在,當您進入演示模式時,您可以按兩下行星以放大所需的部分,而不是按兩下 z 縮放幻燈片縮圖! 觀看此 視頻 以準確瞭解如何操作!
摘要縮放
何時使用摘要縮放? ⏲️
第三個也是最後一個PowerPoint縮放功能是摘要縮放。 它允許您創建充當演示文稿中心的摘要或概述幻燈片。 當您想給觀眾快速回顧或為他們提供演示文稿的視覺路線圖時,它非常適合。
與「分區縮放」類似,「摘要縮放」包含指向演示文稿中特定分區或幻燈片的連結,使您可以導航到演示文稿中最相關的部分。 主要區別在於,為了方便起見,摘要縮放功能將自動生成包含每個部分或幻燈片縮略圖的摘要幻燈片。
如何使用摘要縮放? 💻
1. 選擇主起始幻燈片:與PowerPoint幻燈片縮放和分區縮放類似,您必須選擇要在其中應用摘要縮放效果的起始幻燈片
2.訪問“即將摘要”功能:要使用PowerPoint摘要縮放,請按兩下“插入>縮放摘要縮放>”。 這將創建一個新幻燈片,其中顯示演示文稿的摘要以及每張幻燈片的縮略圖。

3.自定義外觀:您可以通過選擇“格式”選項卡來自定義摘要縮放幻燈片的外觀。 在這裡,您可以從各種佈局、字體和顏色中進行選擇,以使幻燈片具有視覺吸引力並與演示文稿的主題保持一致。
在演示過程中,通過按兩下不同的 Zoom 幻燈片縮略圖輕鬆導航到任何幻燈片。 這是為您的觀眾提供易於遵循的路線圖並確保他們在整個演示過程中保持參與和專注的好方法。
閱讀此 互動式PowerPoint 專家指南,獲取向PowerPoint演示文稿添加非線性過渡的更多專家提示和方法。
真實的PowerPoint縮放示例,以吸引您的觀眾
下面是如何使用 PowerPoint Zoom 创建引人入勝的沉浸式演示文稿的一些現實示例:
- 銷售宣傳
創建具有放大圖像和產品或服務主要功能的互動式幻燈片。 通過讓觀眾詳細探索產品,您可以在推介過程中產生更多的興趣和參與度。
- 有組織部分的教育講座
與我們的太陽系甲板類似,您可以將演示文稿組織成多個部分,以便學生可以按照自己的節奏從他們最感興趣的內容開始流覽演示文稿。
使用 ClassPoint 向演示文稿添加互動式問題,使其更具吸引力。
- 團隊會議路線圖
使用摘要縮放創建引人入勝的團隊會議。 在直觀清晰的路線圖中突出顯示關鍵里程碑和可交付成果,以幫助團隊在整個會議期間保持專注和參與。
- 互動式視覺效果
使用地圖和圖表作為概覽幻燈片,並添加添加資訊的縮放幻燈片縮略圖,以顯示更多數據、資訊和分析。
- 虛擬導覽或演練
使用幻燈片上的圖像類比虛擬遊覽或演練。 添加縮放功能以將「移動」從一個「位置」複製到另一個位置”
PowerPoint Zoom FAQ
以下是有關此強大工具的一些常見常見問題解答:
PowerPoint 縮放選項之間有什麼區別?
滑動縮放從一張幻燈片縮放到下一張幻燈片,而分區縮放縮放放大到演示文稿的整個部分,然後再將您帶回概述幻燈片。 “摘要縮放”選項為您提供了類似目錄的幻燈片,以便輕鬆概覽整個演示文稿。
如何在PowerPoint中製作Prezi?
您可以使用PowerPoint的Zoom功能製作一個看起來類似於Prezi的PowerPoint。 使用要放大的所選幻燈片,按兩下插入「選項卡」,「縮放」,然後選擇「幻燈片」、“部分”或“摘要縮放”。
我可以在任何版本的 PowerPoint 上使用 PowerPoint Zoom 嗎?
PowerPoint Zoom 可在 PowerPoint 2019、PowerPoint 2016 和 PowerPoint for Microsoft 365 上使用。 確保您擁有最新版本以利用此功能。
我的觀眾是否需要任何特殊軟體來查看 Zoom 功能?
不,您的受眾不需要任何特殊軟體。 當您在任何安裝了PowerPoint的設備上演示PowerPoint檔時,縮放功能將無縫工作。
我可以將縮放與其他PowerPoint動畫和過渡結合使用嗎?
是的,你可以! PowerPoint 縮放可與其他動畫和過渡很好地配合使用,使您可以創建真正身臨其境且引人入勝的演示文稿。
我可以在演示文稿中編輯或刪除縮放功能嗎?
絕對! 您可以隨時輕鬆地從演示文稿中編輯或刪除縮放功能。 只需按照此博客文章中概述的步驟進行任何必要的更改即可。
耶! 現在,您可以使用PowerPoint的縮放功能創建更具吸引力的演示文稿。
PowerPoint Zoom的多功能性和影響力可用於各種設置。 通過將此功能整合到您的演示文稿中,您可以吸引觀眾、增強資訊保留併為聽眾創造難忘的體驗。
親身體驗PowerPoint幻燈片縮放的強大功能! 首先探索我們的範本,並將此功能無縫集成到您即將推出的演示文稿中。