演示幻燈片可能是一項艱巨的任務,尤其是當您與大量觀眾交談時。 值得慶幸的是,大多數演示軟體都配備了向幻燈片添加註釋的功能,使您可以更輕鬆地保持正軌並提供無縫演示 – 無需完全記憶。
在本博客中,我們將探討兩種不同的方法,您可以向PowerPoint 添加註釋:
- 您提前準備的演示文稿說明,只有您才能看到 或
- 將即時註釋添加到演示文稿中,供觀眾查看
通過利用這些技術,您將能夠有效地吸引觀眾並提供令人難忘的演示文稿。 讓我們潛入。
如何在PowerPoint中添加演示者備註
PowerPoint 中的演示者備註是演示時可以在螢幕上查看的備註。 您的聽眾不會看到這些筆記,只會看到您,因此您可以保持正軌,記住要點,並清晰輕鬆地傳遞您的資訊。 演示者,以下是向PowerPoint添加註釋所需的所有資訊。
在編輯模式下添加註釋
筆記可以添加到PowerPoint中的任何幻燈片中。 請按照以下步驟操作:
- 首先按兩下位於每張幻燈片下方的 「備註 」 按鈕。 如果您沒有看到它,請按下螢幕頂部的 「查看 」選項卡,然後按下 「備註 頁」。
- 開始鍵入該幻燈片的備註,提供其他詳細資訊、提醒或提示來指導演示文稿。
- 對要添加備註的每張幻燈片重複此過程。
添加筆記后,您就可以自信地進行演示文稿了!
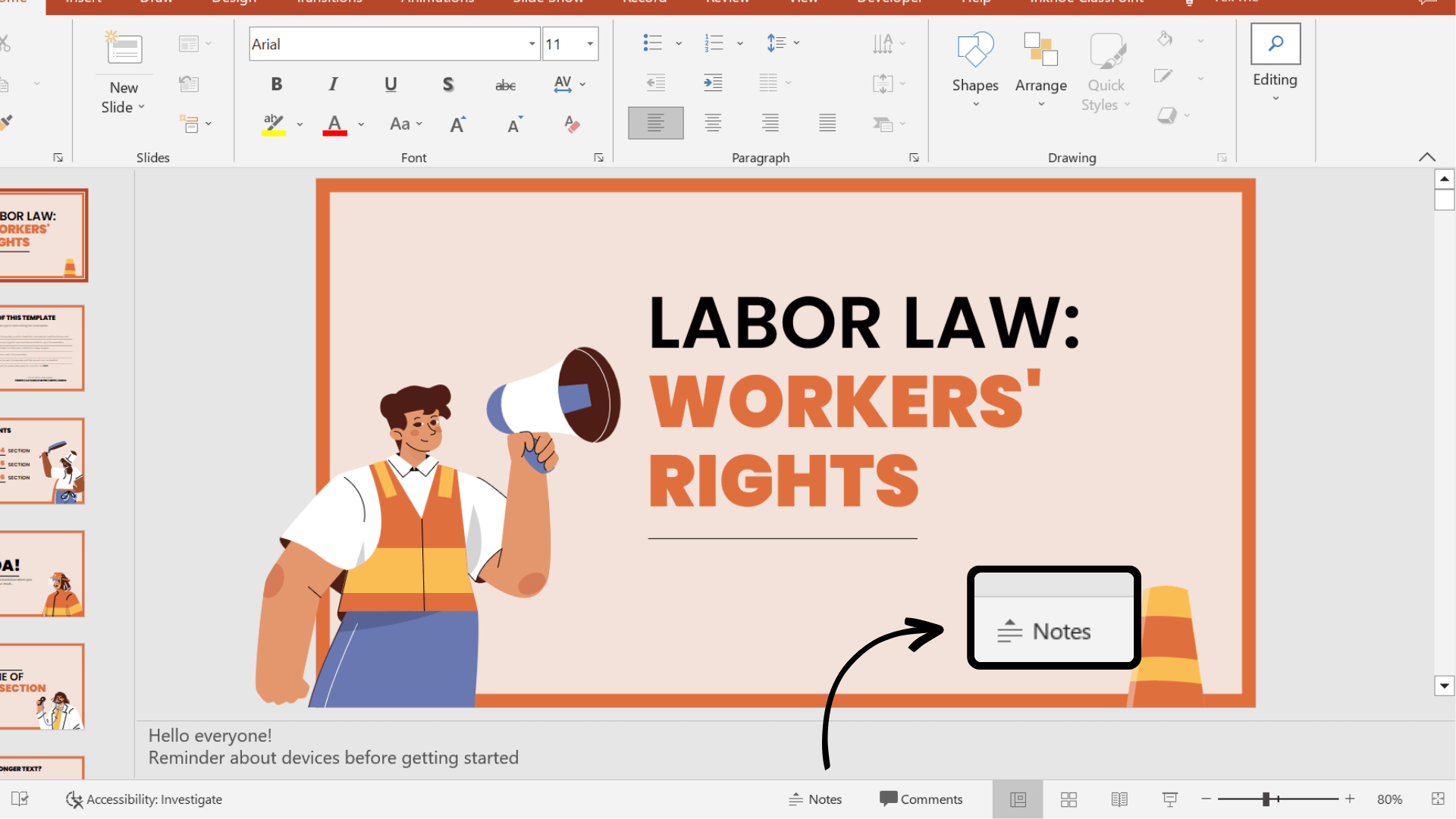
使用筆記演示
現在,您的筆記已添加到演示文稿中,讓我們學習如何在演示文稿中使用它們。 請注意,要使用演示者備註進行演示,您需要連接到另一個螢幕或投影儀。
- 首先,選擇PowerPoint功能區中的「 幻燈片放映 」選項卡
- 在「設置」部分中,按兩下「演示者檢視」複選框
- 進入演示模式! 您應該在一個螢幕(如投影儀)上看到演示文稿,而在另一個螢幕(如筆記型電腦)上顯示筆記。
⚠️ 如果演示者檢視出現在錯誤的螢幕上,您可以通過按兩下演示者檢視螢幕頂部的顯示設置來交換它。
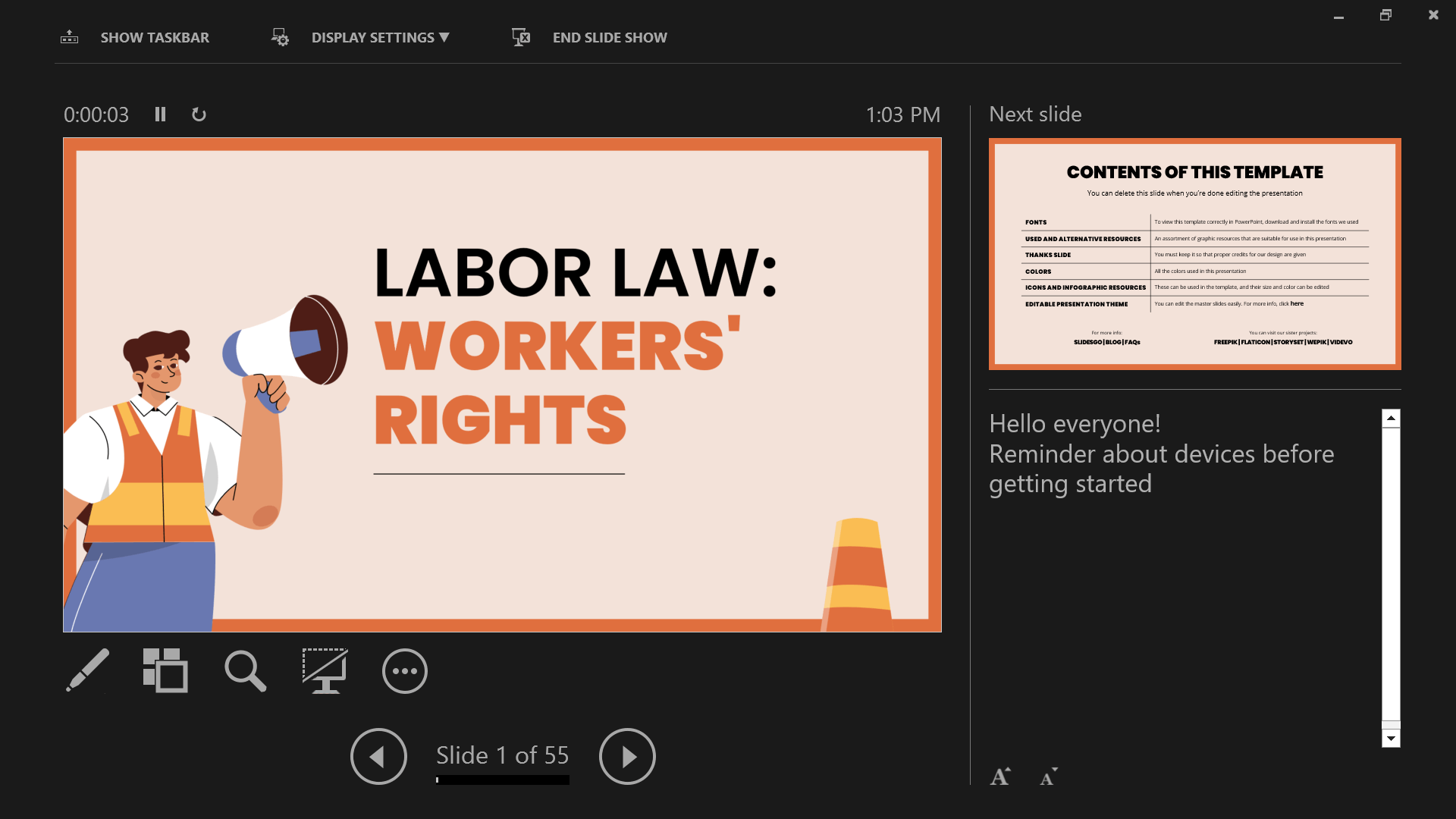
當您瀏覽幻燈片時,您的筆記將自動隨幻燈片一起前進,讓您保持正軌。
列印備註
如果您希望與觀眾共用筆記的物理副本,或者希望與觀眾共用,則可以從 PowerPoint 列印它們。
為此,請進入「檔→列印」→,然後在「設置」下選擇「備註頁」。 現在,您可以 列印。
在 PowerPoint 演示文稿中使用筆記進行演示有助於您保持正軌、保持信心、吸引觀眾、適應意外情況以及顯得專業和有條理,最終導致更順暢、更有影響力的交付。但是,如果您想在演示過程中使用註釋和註釋進一步解釋一個概念怎麼辦?您可以使用註釋工具!→
在演示文稿期間添加備註
需要添加註釋來説明您的演示並説明您的觀眾理解、跟隨並保持參與? 演示者工具(如註釋)是説明您進行演示和進度的絕佳工具。 通過在整個演示文稿中與幻燈片資訊進行交互,您可以 鼓勵主動學習 和觀眾參與演示文稿。 有幾種方法可以向 PowerPoint 添加備註:
向任何幻燈片添加備註
在演示過程中,您可以通過兩種主要方式添加註釋:
1.您可以使用PowerPoint內置的簡單筆和螢光筆在幻燈片中添加註釋。 這位於螢幕的左下角,按下筆並選擇您的顏色以開始繪製。
2.對於美觀更高級的鋼筆工具,文本框和形狀,您可以使用免費的PowerPoint載入項 ClassPoint,將註釋添加到PowerPoint側面。 下載后,受眾參與工具 ClassPoint將在演示螢幕底部添加一個工具列,其中包含這些 額外的註釋和演示工具。
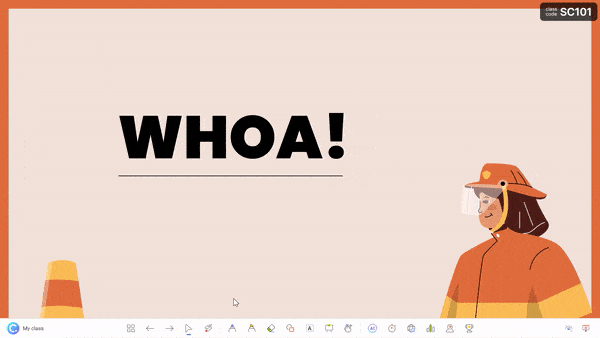
這為您提供了幻燈片上的筆、螢光筆、形狀和文本框的不同粗細選項和顏色選項。
插入白板幻燈片
您是否知道在演示時甚至可以 在PowerPoint演示文稿中添加空白白板幻燈片 ? 有了ClassPoint,這是真的!
非常適合當您空間不足、想要集思廣益或有新鮮的細節傳達給觀眾時。
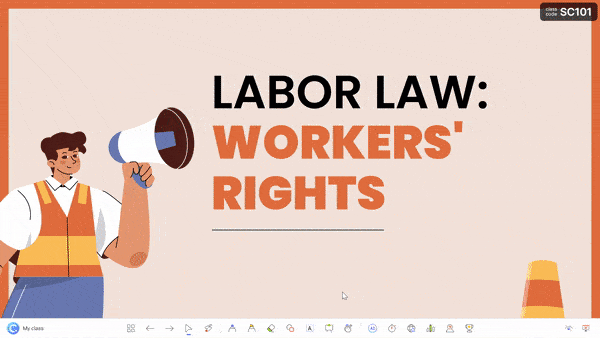
若要向演示文稿添加白板幻燈片,請按兩下 ClassPoint 工具列上的“白板”圖示。 從那裡,選擇提供的範本,或 添加您自己的白板背景設計。 這張投影片將被打開並直接插入到您的演示文稿中,您可以開始添加筆記。 退出演示模式后,將保存所有添加的註釋。
添加消失的鐳射墨水
使用ClassPoint的演示工具列,您還可以使用鐳射筆用消失的墨水書寫!
雖然這不會保存到您的幻燈片中,但這是説明您的觀眾跟隨並連接到您的幻燈片資訊的好方法。
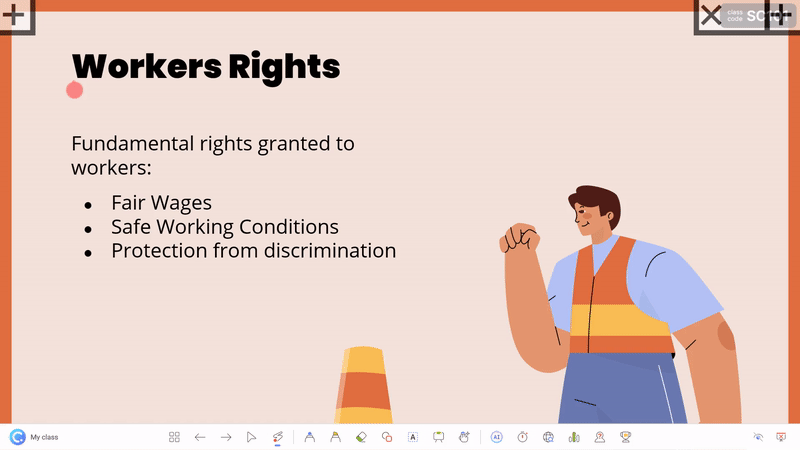
您知道可以在幻燈片周圍自由移動幻燈片物件嗎? 非常適合通過在幻燈片上隱藏和顯示筆記來吸引觀眾的注意力! 了解有關 ClassPoint 的可拖動物件的更多資訊。 👇
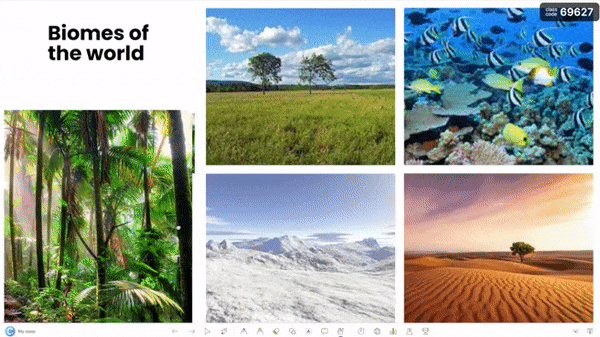
分享筆記
就像列印上面的演講者備註一樣,您還可以共用添加到PowerPoint幻燈片中的所有備註。 列印您的演示文稿,或通過二維碼與您的觀眾分享。
按兩下PowerPoint功能區中「類點」選項卡上的「 共用PDF」圖示 。 選擇以包括您所做的白板和批 注,然後按兩下生成。 將出現一個二維碼,您的觀眾可以掃描該二維碼以訪問您的PowerPoint幻燈片並查看您添加的所有筆記!
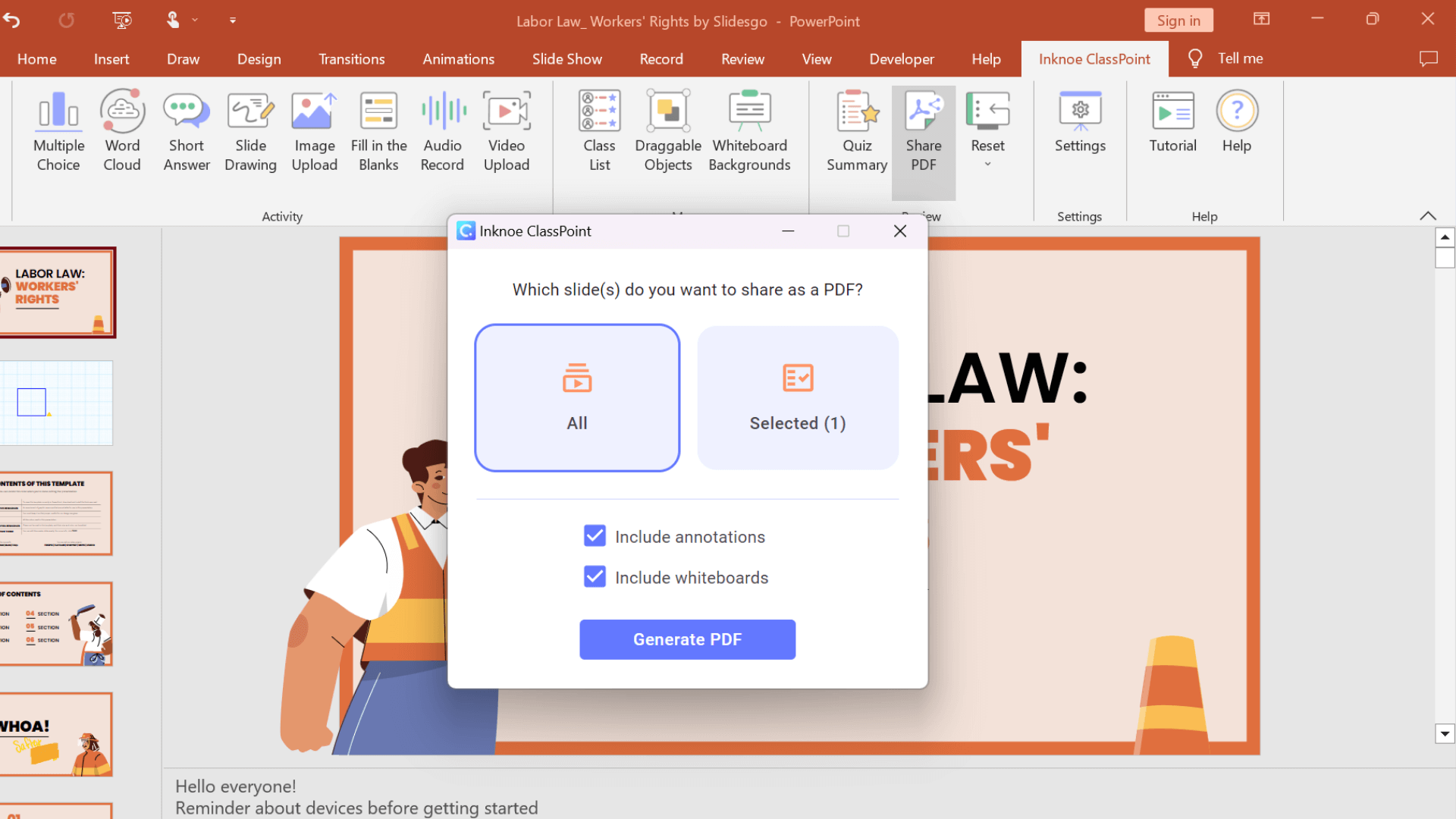
總體而言,向 PowerPoint 演示文稿添加批注是增強消息、吸引受眾並使演示文稿更有效的好方法。 因此,如果您以前沒有嘗試過,為什麼不試一試,看看它可以對您的下一個演示文稿產生什麼影響呢?
結論
在演示文稿中添加註釋是提升整體效果的一種簡單但有效的方法。 無論您是在編輯模式下還是在演示過程中添加備註,PowerPoint 都提供了各種工具來説明您的演示文稿取得成功。 開始使用 ClassPoint 實施這些策略,並觀察您的演示文稿變得比以往任何時候都更具吸引力和影響力!