您想知道如何隨機播放PowerPoint幻燈片嗎? 也許您正在使用 PowerPoint來測驗您的觀眾 或您自己,並且您想打亂您的問題,也許您有一堆熱身問題可以隨機選擇,或者您想隨機選擇放在幻燈片中的名稱或主題! 無論您需要將PowerPoint幻燈片隨機播放為什麼,這裡都是有關如何隨機演示幻燈片的分步指南。
首先,警告:我們將使用一點編碼的説明! 但不用擔心,您主要只需要粘貼提供的代碼即可。 (這並不難, 而且都是在PowerPoint中完成的!
其次,你的目標:你希望你的幻燈片如何打亂? 您是否希望隨機播放PowerPoint幻燈片一次而沒有重複或重複? 或者你想隨機隨機洗牌幻燈片 – 允許重複和重複?
下面,我們將引導您完成兩個版本的步驟:
- 如何隨機播放沒有重複項的幻燈片
- 如何隨機播放幻燈片並包含重複以真正使其隨機。
如果您只對一個版本感興趣,請使用目錄在下面導航,或者如果您想通過觀看來學習,請查看視頻指南。👇
目錄
版本1:如何隨機播放沒有重複的PowerPoint幻燈片
步驟 1:啟用 PowerPoint 開發人員選項卡
若要開始隨機播放PowerPoint幻燈片,您需要訪問PowerPoint功能區上的「開發人員」選項卡。 默認情況下,此選項卡不會自動顯示,因此您可以通過右鍵按兩下頂部功能區上的任意位置,然後按兩下自定義功能區“來啟用它。 在右側功能表中找到「開發人員」,然後選中旁邊的框。 現在,「開發人員」選項卡將出現在PowerPoint功能區上,您已準備好開始了!
步驟 2:創建宏
按兩下「開發人員」選項卡中的「宏」按鈕。 這將打開 Visual Basic 編輯器,以便您可以粘貼代碼。 VBA(Visual Basic for Applications)編輯器是編寫VBA代碼和創建宏的地方。 對於此過程,您只需在下一步中粘貼代碼 – 無需編寫!
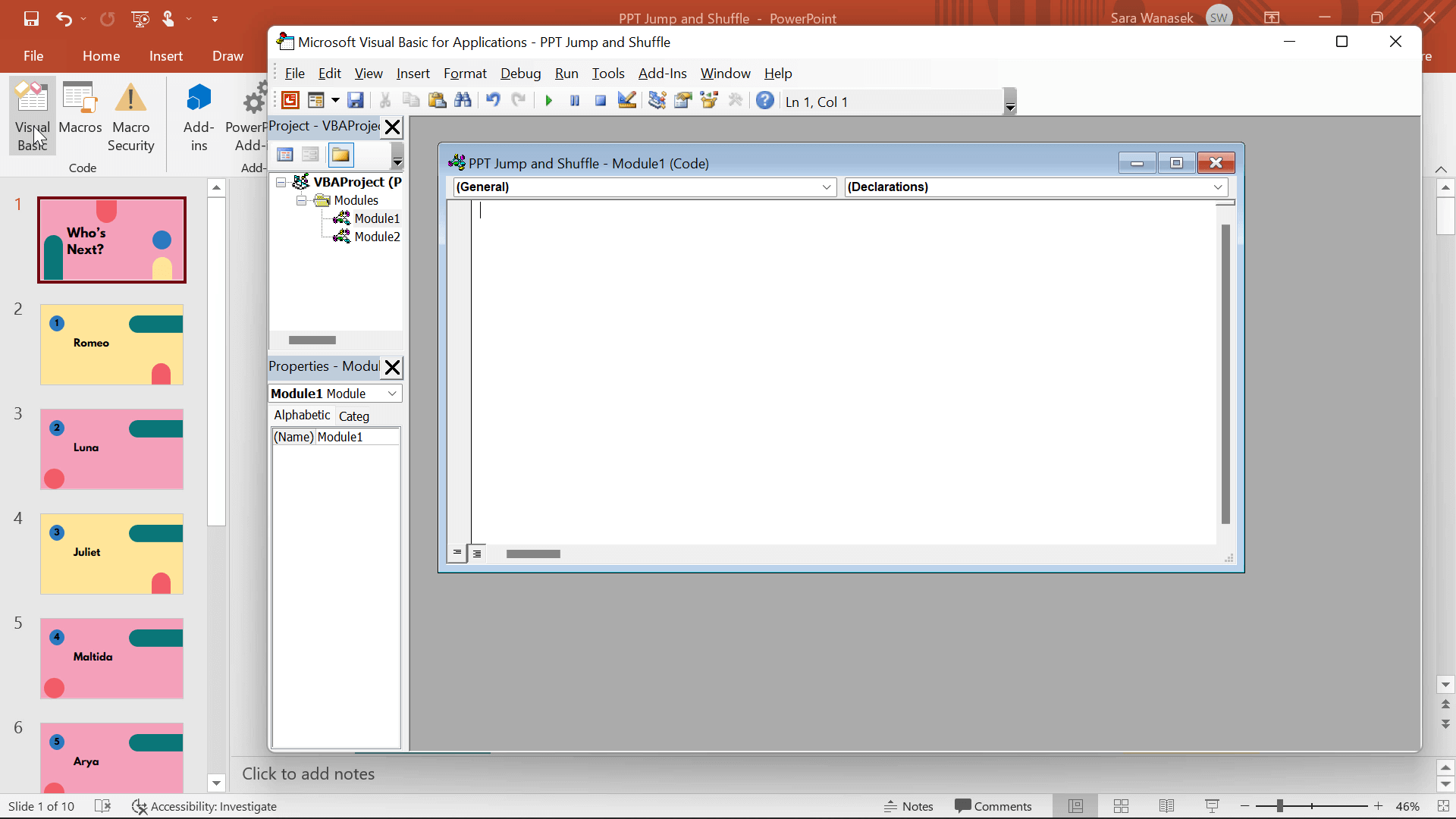
步驟3:粘貼VBA代碼
複製此代碼,並將其粘貼到打開的 Visual Basic 視窗中。
Public Position
Public AllSlides() As Integer
Sub ShuffleJump()
Dim FirstSlide As Integer
Dim LastSlide As Integer
FirstSlide = 2
LastSlide = 22
Dim ThisSlide As Integer
Dim Range As Integer
Range = (LastSlide - FirstSlide)
ReDim AllSlides(0 To Range)
For i = 0 To Range
AllSlides(i) = FirstSlide + i
Next
Dim N As Long
Dim temp As Variant
Dim K As Long
Randomize
For N = LBound(AllSlides) To UBound(AllSlides)
J = CLng(((UBound(AllSlides) - N) * Rnd) + N)
If N <> J Then
temp = AllSlides(N)
AllSlides(N) = AllSlides(J)
AllSlides(J) = temp
End If
Next N
Position = 0
ActivePresentation.SlideShowWindow.View.GotoSlide AllSlides(Position)
End Sub
Sub RandomSlide()
Position = Position + 1
If Position > UBound(AllSlides) Then
ActivePresentation.SlideShowWindow.View.GotoSlide (1)
End If
ActivePresentation.SlideShowWindow.View.GotoSlide AllSlides(Position)
End Sub步驟4:自定義VBA代碼
1. 確定隨機播放範圍
您剛剛粘貼的代碼指出幻燈片 2 到 22 將被打亂;但是,演示文稿中可能沒有 22 張幻燈片。 不用擔心! 我們可以自定義代碼的這一部分。
在VBA編輯器中,將後面的數位更改為FirstSlideLastSlide要包含在隨機播放中的第一張和最後一張幻燈片。 代碼從幻燈片 2 開始隨機播放,因為我們不希望包含標題幻燈片。 如果要從隨機播放過程中省略標題幻燈片,請保留 FirstSlide = 2 。
例如,如果我有一個包含 10 張幻燈片的演示文稿,並且我不想打亂標題幻燈片,我會有 FirstSlide = 2 和 LastSlide = 10.

2. 確定如何結束洗牌
- 選項 1:重新開始
在此代碼的第二段中,您將看到代碼ActivePresentation.SlideShowWindow.View.GotoSlide (1)行 此行表示在所有幻燈片都打亂后,Sub RandomSlide您將被帶回第一張幻燈片,以便您可以在需要時重新開始。
- 選項 2:在最後一張幻燈片上結束
如果您希望在所有幻燈片打亂後結束最後一張幻燈片的演示文稿,而不是返回到第一張幻燈片,則可以將行中的ActivePresentation.SlideShowWindow.View.GotoSlide (1)編號更改為最後一張幻燈片的編號(1)。
例如,如果我有一張標題幻燈片(幻燈片 1)、4 張要隨機播放的幻燈片(幻燈片 2-5)和一張結束幻燈片(幻燈片 6),則我的範圍將是: FirstSlide = 2 &. LastSlide = 5 然後,我會將 in ActivePresentation.SlideShowWindow.View.GotoSlide (1) ActivePresentation.SlideShowWindow.View.GotoSlide (6)更改為 (1) . 有關此過程的直觀資訊,請觀看從 4:23 開始的視頻。
步驟 5:向幻燈片添加操作按鈕
現在代碼已完成並更新以適合您的演示文稿,您需要在幻燈片上添加按鈕以運行剛創建的宏。 為此,請從「插入」選項卡將任何形狀(實際上是適用於演示文稿的任何形狀、顏色或大小)添加到第一張幻燈片。 若要將形狀轉換為動作按鈕,請按兩下該形狀,然後在「插入」選項卡中按兩下操作。 將出現一個功能表。 確保您位於窗口頂部的「滑鼠按兩下」部分中,選擇「運行宏」,然後選擇「宏 ShuffleJump」。。
然後,對下一張幻燈片重複此過程。 但是,與其選擇 ShuffleJump 宏,不如選擇宏 RandomSlide。 現在,您可以將此按鈕複製並粘貼到隨機播放範圍內的每張幻燈片中。
第 6 步:另存為 PPTM
完成所有這些操作后,不要忘記保存演示文稿,更重要的是,您必須將此演示文稿另存為PPTM,即啟用宏的演示文稿。 這樣,您剛剛創建的宏就不會丟失!
第 7 步:進行測試
現在有趣的部分 – 測試一下! 進入演示模式,然後按兩下您在第一張幻燈片上製作的按鈕以隨機播放幻燈片。 PowerPoint 會自動將您移動到演示文稿中的隨機幻燈片。 繼續按下按鈕以繼續從一張隨機幻燈片移動到下一張。 您會注意到所有幻燈片都被打亂了——沒有重複! 如果您希望隨機隨機播放PowerPoint幻燈片,包括重複,請查看下一部分。
版本2:隨機隨機播放帶有重複項的PowerPoint幻燈片
步驟 1:啟用 PowerPoint 開發人員選項卡
與版本 1 類似,如果要隨機播放沒有重複項的 PowerPoint 幻燈片,則需要訪問 PowerPoint 功能區上的「開發人員」選項卡。 默認情況下,此選項卡不會自動顯示,因此您可以通過右鍵按兩下頂部功能區上的任意位置,然後按兩下自定義功能區“來啟用它。 在右側功能表中找到「開發人員」,然後選中旁邊的框。 現在,「開發人員」選項卡將出現在PowerPoint功能區上,您已準備好開始了!
步驟 2:創建宏
按兩下「開發人員」選項卡中的「宏」按鈕。 這將打開 Visual Basic 編輯器,以便您可以粘貼代碼。 VBA(Visual Basic for Applications)編輯器是編寫VBA代碼和創建宏的地方。 對於此過程,您只需在下一步中粘貼代碼 – 無需編寫!
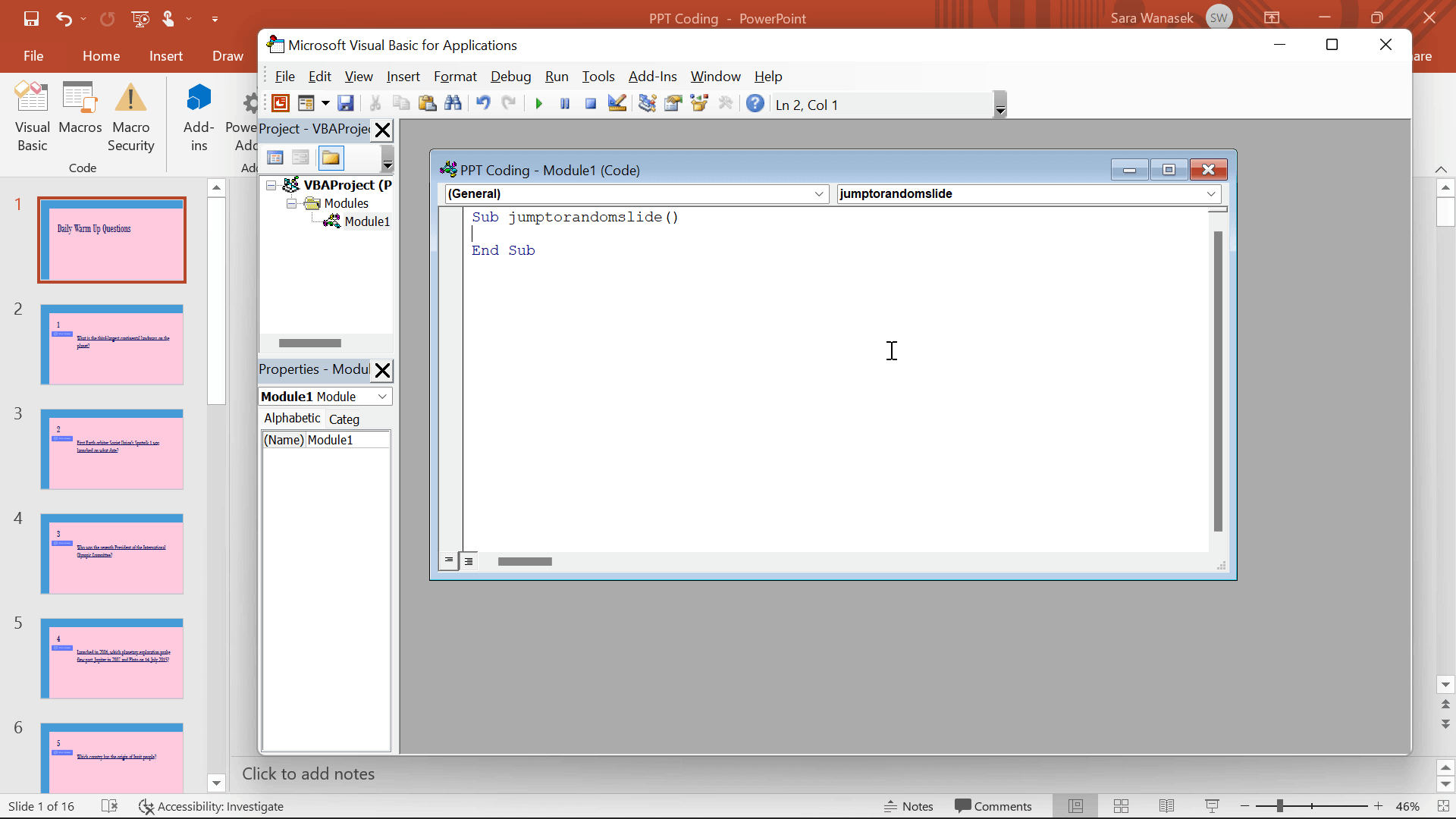
步驟3:粘貼VBA代碼
複製此代碼,並將其粘貼到打開的 Visual Basic 視窗中。
Sub Jumptorandomslide()
FirstSlide = 2
LastSlide = 25
Randomize
'generate a random no between first slide and last slide'
GRN:
RSN = Int((LastSlide - FirstSlide + 1) * Rnd + FirstSlide)
If RSN = ActivePresentation.SlideShowWindow.View.Slide.SlideIndex Then GoTo GRN
ActivePresentation.SlideShowWindow.View.GotoSlide (RSN)
End Sub步驟4:自定義VBA代碼
您剛剛粘貼的代碼指出幻燈片 2 到 22 將被打亂;但是,演示文稿中可能沒有 22 張幻燈片。 不用擔心! 我們可以自定義代碼的這一部分。
在VBA編輯器中,將後面FirstSlideLastSlide的數位更改為要包含在隨機播放中的第一張和最後一張幻燈片。 代碼從幻燈片 2 開始隨機播放,因為我們不希望包含標題幻燈片。 如果要從隨機播放過程中省略標題幻燈片,請保留 FirstSlide = 2 。
例如,如果我有一個包含 10 張幻燈片的演示文稿,包括我想省略的標題幻燈片,則我只會在 之後 LastSlide將數位 22 更改為 10。

步驟 5:向幻燈片添加操作按鈕
現在代碼已完成並更新以適合您的演示文稿,您需要在幻燈片上添加按鈕以運行剛創建的宏。 為此,請從「插入」選項卡將任何形狀添加到第一張幻燈片。 若要將形狀轉換為動作按鈕,請按兩下該形狀,然後在「插入」選項卡中按兩下操作。 將出現一個功能表。 確保您位於窗口頂部的「滑鼠按兩下」部分中,選擇「運行宏」,然後選擇「宏 JumpToRandomSlide」。。
複製此按鈕並將其添加到隨機播放範圍內的每張幻燈片中! 這將允許您在演示過程中不斷從隨機幻燈片跳到隨機幻燈片。
第 6 步:進行測試
現在進入有趣的部分:測試它! 進入演示模式,然後按兩下您在第一張幻燈片上製作的按鈕以隨機播放幻燈片。 PowerPoint將自動跳轉到隨機幻燈片。 由於幻燈片像擲骰子一樣隨機選擇,因此在看到每張幻燈片之前,您可能會看到幻燈片兩次。 如果要避免重複,請按照步驟操作並使用上一節中的代碼。
第 7 步:另存為 PPTM
完成所有操作后,您必須將演示文稿另存為PPTM,即啟用宏的演示文稿。 這樣,您剛剛創建的宏就不會丟失!
現在您知道如何像專業人士一樣隨機播放PowerPoint幻燈片了!
但是,如果您使用此技術通過創建包含每個學生姓名的幻燈片來隨機調用學生,則可以使用載入項 ClassPoint 和嵌入在 PowerPoint 中的免費名稱選取器工具的無代碼方法。
使用類點隨機選擇名稱
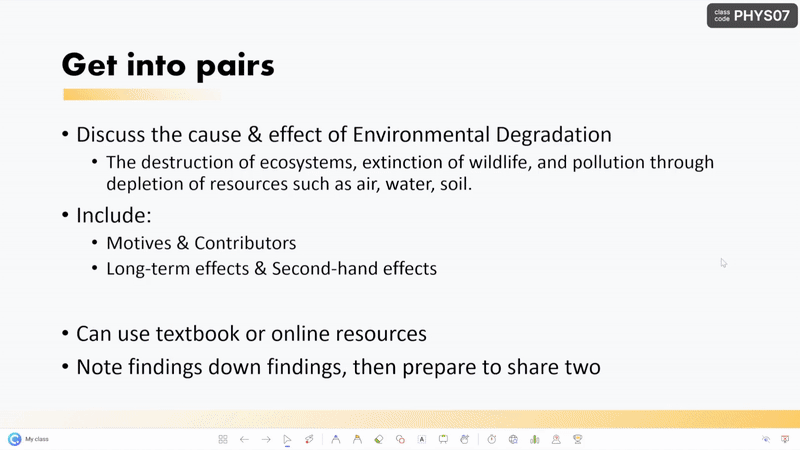
要 從您的觀眾或班級中隨機選擇姓名 ,請使用 ClassPoint 直接在 PowerPoint 中繪製姓名來節省時間! ClassPoint是一個Microsoft PowerPoint載入項,旨在通過添加的演示工具(如 學生回答問題, 註釋 和 白板 工具以及其他教學工具(包括隨機 名稱選擇器)來改善演示文稿交付和觀眾參與度。
為此,您只需按兩下位於 ClassPoint 工具列中的「名稱選取器」圖示,如果您已下載載入項,該圖示將在演示過程中出現,然後旋轉滾輪或從卡片檢視中進行選擇! 這既簡單又令人興奮。
要在名稱選取器中取得名稱,您可以:
- 通過創建 已保存的類自行添加類清單。
- 讓您的觀眾成員使用演示文稿右上角的課程代碼從他們的設備加入您的課程。 如果他們即時加入,您還可以運行互動式回答問題。
從此視頻中了解有關PowerPoint名稱選取器工具的詳細資訊。
如果您有任何問題或想查看這些代碼的實際效果,請查看上面的視頻,瞭解隨機隨機播放 PowerPoint 幻燈片的所有不同方法的完整演練。 此外,使用代碼可能會很棘手,因此如果您有任何疑問,請在評論中告訴我們;我們很樂意為您提供説明!
在哪裡可以複製代碼?
從上面複製代碼,或從此處的連結複製代碼: http://bit.ly/3Dvmdjc
如果我想繼續使用隨機播放,即使所有幻燈片都已呈現,該怎麼辦?
根據您使用的代碼版本,通過將要開始的幻燈片編號放在此行的 () 中來重新開始您的過程:ActivePresentation.SlideShowWindow.View.GotoSlide (1)
我可以按部分隨機播放嗎?
是的! 將宏中的幻燈片範圍設置為要隨機播放的部分中幻燈片編號的範圍。 然後,為您的其他部分創建一個新的宏。 標記宏依據部分,並在將按鈕添加到幻燈片時選擇正確的宏。