精心設計的PowerPoint可以把你的課程材料轉換成一個引人入勝的演示文稿,吸引你的學生,佔據他們的眼睛和耳朵。 然而,創建具有這種效果的驚人PowerPoint需要仔細注意細節(尤其是在設計方面),因此需要花費大量時間……嗯,它曾經。
大多數教師每次為學生做演示文稿時都沒有時間將創意、平衡的PowerPoint放在一起,但有了這些PowerPoint設計技巧,您就不必這樣做了! 為了説明您設計更好的PowerPoint,同時使過程更容易,我們提供了5個快速的PowerPoint提示和工具,您可以使用它們讓您的學生從頭到尾參與您的課程。
提示#1使用PowerPoint的設計器功能
PowerPoint 的設計器功能(以前稱為設計創意)允許演示文稿製作者完全更新其演示文稿的外觀,而無需離開應用程式。 設計器功能允許您在創建過程的任何階段流覽幻燈片的不同設計。 在開始之前或在創建幻燈片的過程中,請查看這些想法。 (算了,主題!
若要訪問設計器,請按兩下 PowerPoint 功能區的「開始」選項卡或功能區的「設計」選項卡中的 「設計器 」 按鈕。 要為您的主題獲取更多精選設計,請在選擇幻燈片設計之前添加文本或圖像。 選擇設計后,您的幻燈片將自動更新。
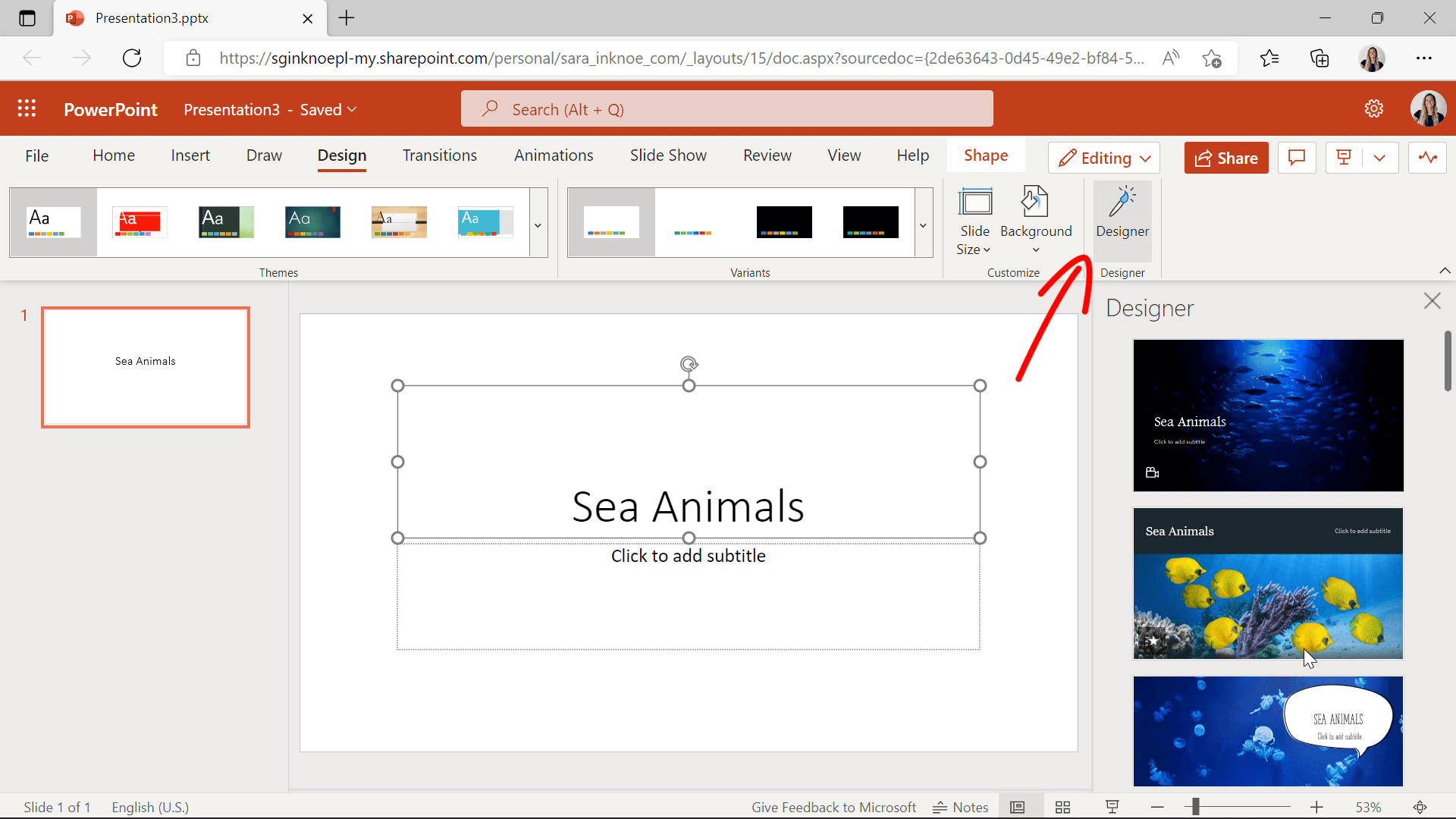
如果您沒有看到此選項,請檢查您正在使用的PowerPoint版本。 設計器功能僅適用於訂閱 Office 365 或連線使用 PowerPoint 的使用者。
PowerPoint 的此功能允許您快速更新 PowerPoint 的外觀,而無需任何努力。 這個智慧工具可以創建專業且具有視覺吸引力的幻燈片,可以滿足學生和他們的注意力。 例如,您可以將左側的幻燈片轉到右側的幻燈片! 您更願意看這兩張幻燈片中的哪一張?
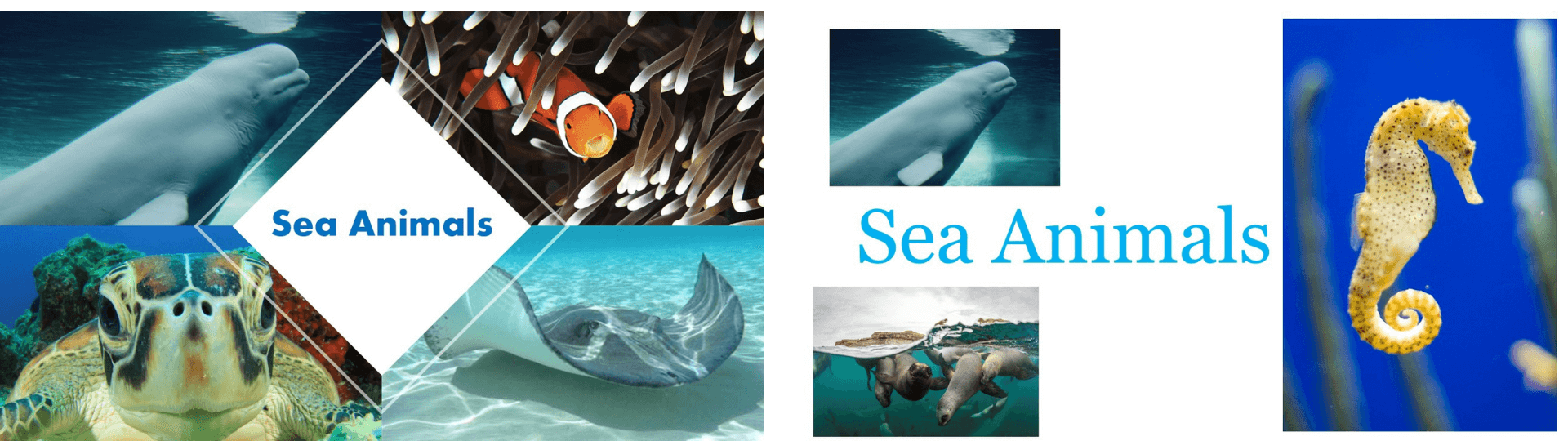
提示#2使用範本
如果您不介意離開 PowerPoint 以獲得更多創意,那麼有很多網站可以 下載免費的 PowerPoint 範本;其中許多甚至有專為教師設計的範本! 我們最喜歡的一些是Canva,SlideModel,Buncee和SlidesGo。
卡瓦
這是什麼?Canva是一個網路工具,用於創建不同的設計和範本,而不僅僅是演示文稿,因此可用於許多課堂材料。
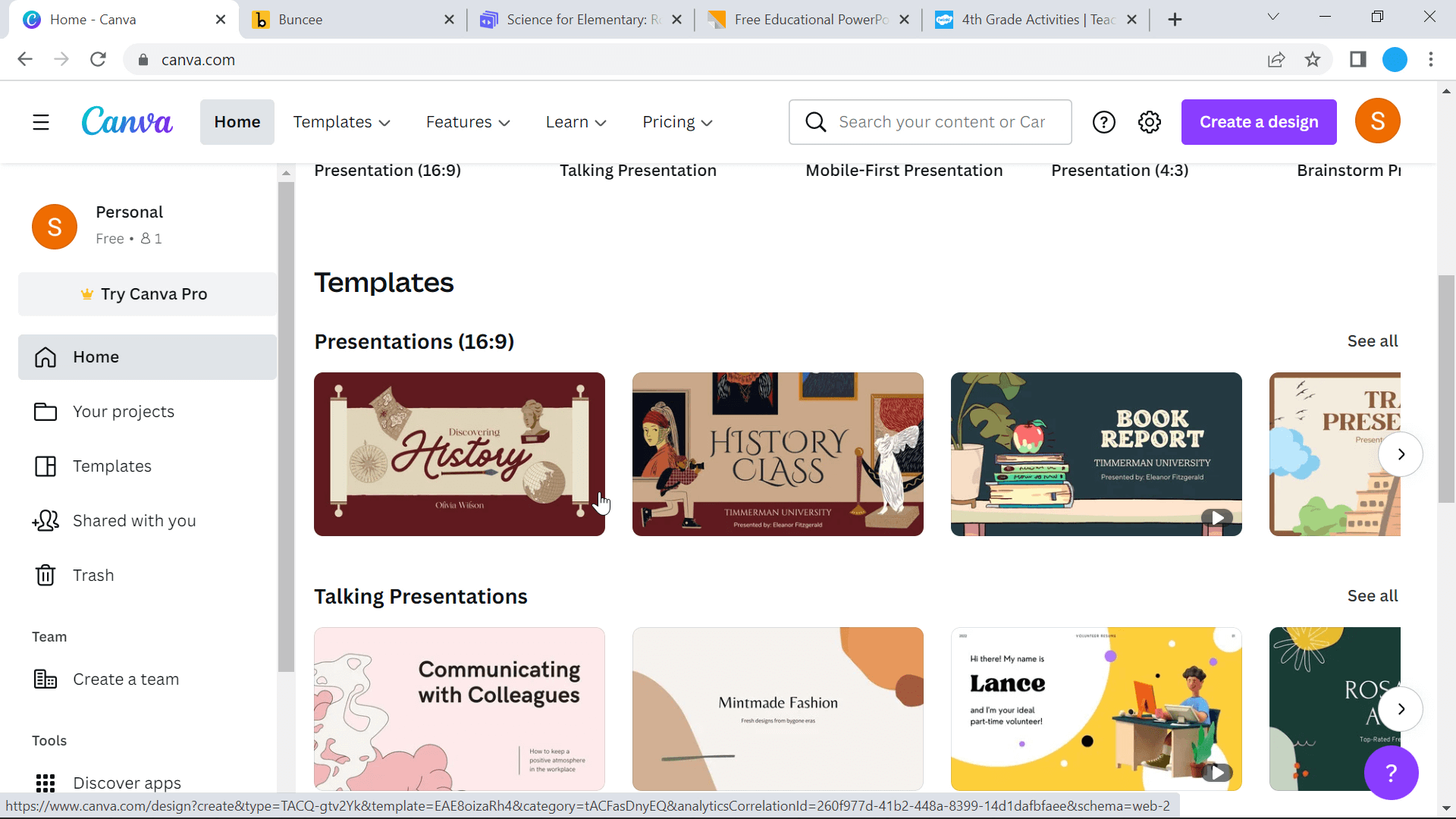
概述:
- Canva有一個龐大的庫,你可以流覽,你可以根據自己的需要,使用不同的元素自定義任何範本。
- 輕鬆下載到PowerPoint! 然後,您可以添加互動式功能,以更好地使用ClassPoint等工具吸引受眾。
- 範本和元素並不完全以教育為中心,因此可能需要更多時間才能準確找到您需要的內容。
成本: 教師免費! 教師可以訪問Canva for Education,允許教育工作者和學生訪問Pro版本。
閱讀更多: 如何使用Canva和ClassPoint創建更具吸引力的演示文稿
邦西
這是什麼?Buncee 是一個用於創建和展示教育演示文稿的在線工具。 演示文稿可以與學生共用,以便在Buncee中複習。
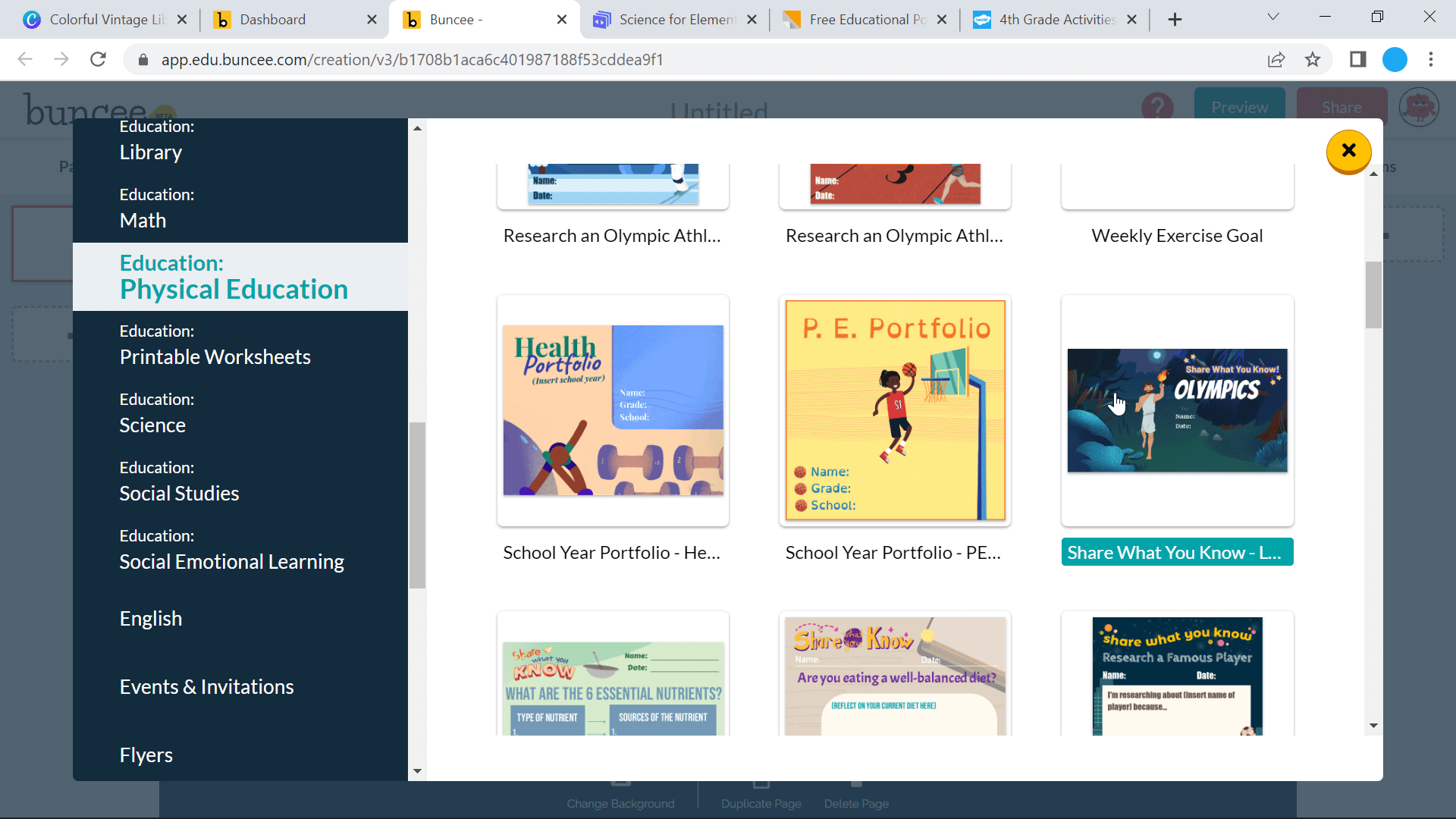
概述:
- Buncee 具有純粹以教育為重點的範本,按主題排序。
- 可以添加 3D 圖形,使幻燈片感覺更加生動和互動。
- 許多最具互動性的功能,如錄音和多項選擇題,僅在專業版上可用。
- 幻燈片可以下載為圖像,然後帶到PowerPoint;但是,任何動畫都將保持靜態。
成本: 當您註冊 Buncee 時,您將自動獲得其專業版的 30 天試用版。 30 天后,您將降級到免費版本,對要添加到幻燈片中的範本和對象的訪問許可權有限。 要繼續使用 Pro 計劃,您可以每月支付 7-20 美元,具體取決於您的計劃類型。
閱讀更多: Buncee 範本 + ClassPoint 互動性 = PowerPoint 成功
幻燈片去
這是什麼? Slidesgo 是一個可下載範本的在線庫。 與前兩個不同,Slidesgo 的範本沒有編輯或可自定義的功能。 所有自定義都需要在Google幻燈片或PowerPoint中完成。
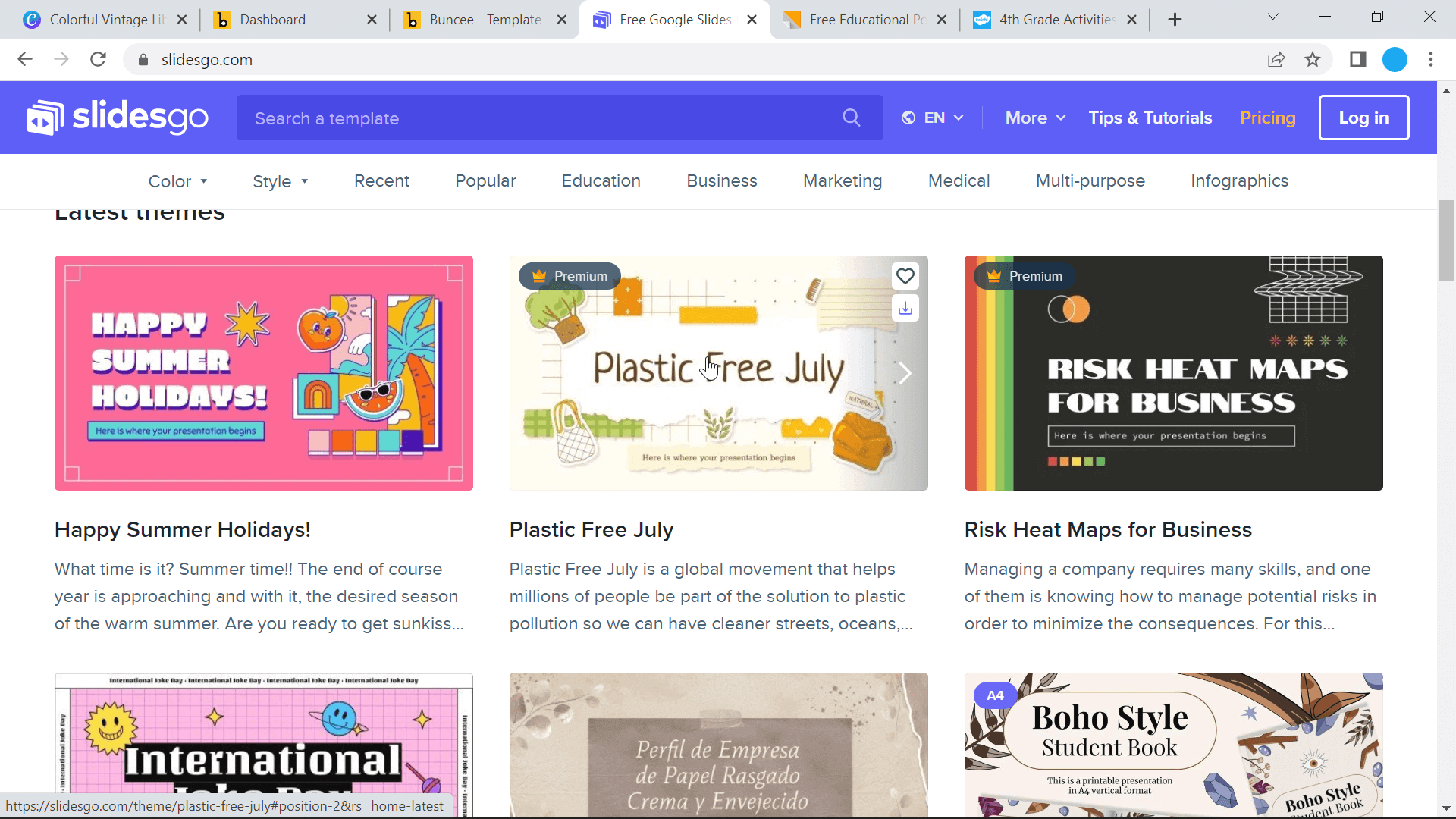
概述:
- 範本有多種設計、圖示和顏色可供選擇;但是,大多數是面向小學生的。
- 範本附帶了您可能在課程中使用的真正有用的活動和資訊。
- 您將獲得大量幻燈片,其中包含範本中包含的樣式、設計、插圖和圖標的多種變體。 缺點:幾乎太多的種類/很多刪除。
成本: Slidesgo 的免費版本每月僅限 10 次下載,為了獲得更多訪問許可權,Pro 版本每年 24 美元。
提示#3選擇吸引人的顏色
在視覺設計和傳達方面,色彩極具影響力。 無論您是從頭開始還是更新範本,請確保選擇具有視覺吸引力且易於查看的顏色組合。
選擇讚美、迷人和專業的色彩組合比看起來要困難得多,所以我們最喜歡的技巧是跳過試錯,並使用免費的色書工具自動生成調色板,如 Canva 或 Color Hunt。 這些工具具有廣泛的調色板,您可以滾動流覽並查看,或搜索您想要的顏色,想法或感覺以查找更多選項。 如果找到喜歡的顏色主題,請複製顏色十六進位代碼(例如:#FF96C5),並在編輯字體或填充形狀時將該代碼鍵入PowerPoint的顏色選擇器中!
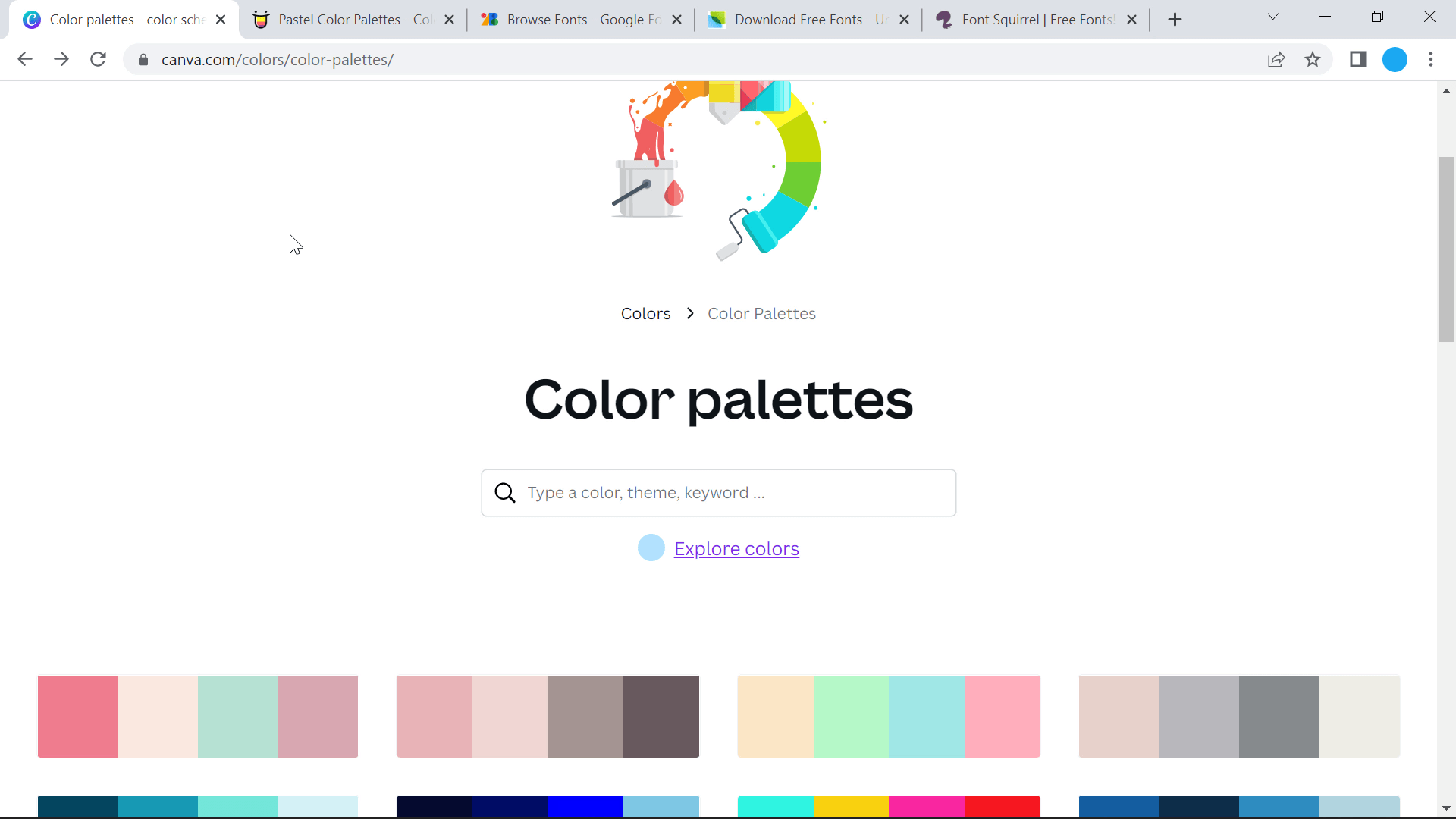
提示#4使用適當的字體和文本
向幻燈片添加資訊時,請記住少即是多! 只在幻燈片上保留關鍵點。 你的聽眾應該聽你說話,而不是一直閱讀幻燈片。 為了幫助解決這個問題,請記住 6×6 規則:不超過 6 個項目符號,每個項目符號不超過 6 個單詞。
至於幻燈片上此文本的外觀,盡量不要混合字體系列。 襯線字體(Times New Roman,Garamond,Bookman)最適合列印頁面,而無襯線字體(Helvetica,Tahoma,Verdana)更容易在螢幕上閱讀。 有關比PowerPoint提供的字體更多的字體,請查看 Google Fonts, Urban Fonts和 Font Squirrel ,以下載免費字體並將其嵌入到PowerPoint中。
在 PowerPoint 中添加新字型時,請確保您的設定允許嵌入字體。 如果未選取此設置,則在共用幻燈片時可能會中斷PowerPoint佈局。 要打開字體嵌入功能,請轉到“檔”、“選項”、“通用”、“存儲選項”,然後向下滾動以選中“允許嵌入字體”。

提示#5添加引人入勝的圖形
通過添加不同的圖形來為您的幻燈片帶來視覺表現,從而找到文本的完美平衡。 直接從PowerPoint插入圖像或圖示,在Google上搜索Creative Commons許可的圖像,或使用免費的庫存圖像網站來查找完美的資訊視覺效果。 像Pexels,Pixabay和Unsplash這樣的網站提供完全免費和無版權的圖像。 在他們的網站上搜索圖像,下載它,然後將其插入到您的PowerPoint中。
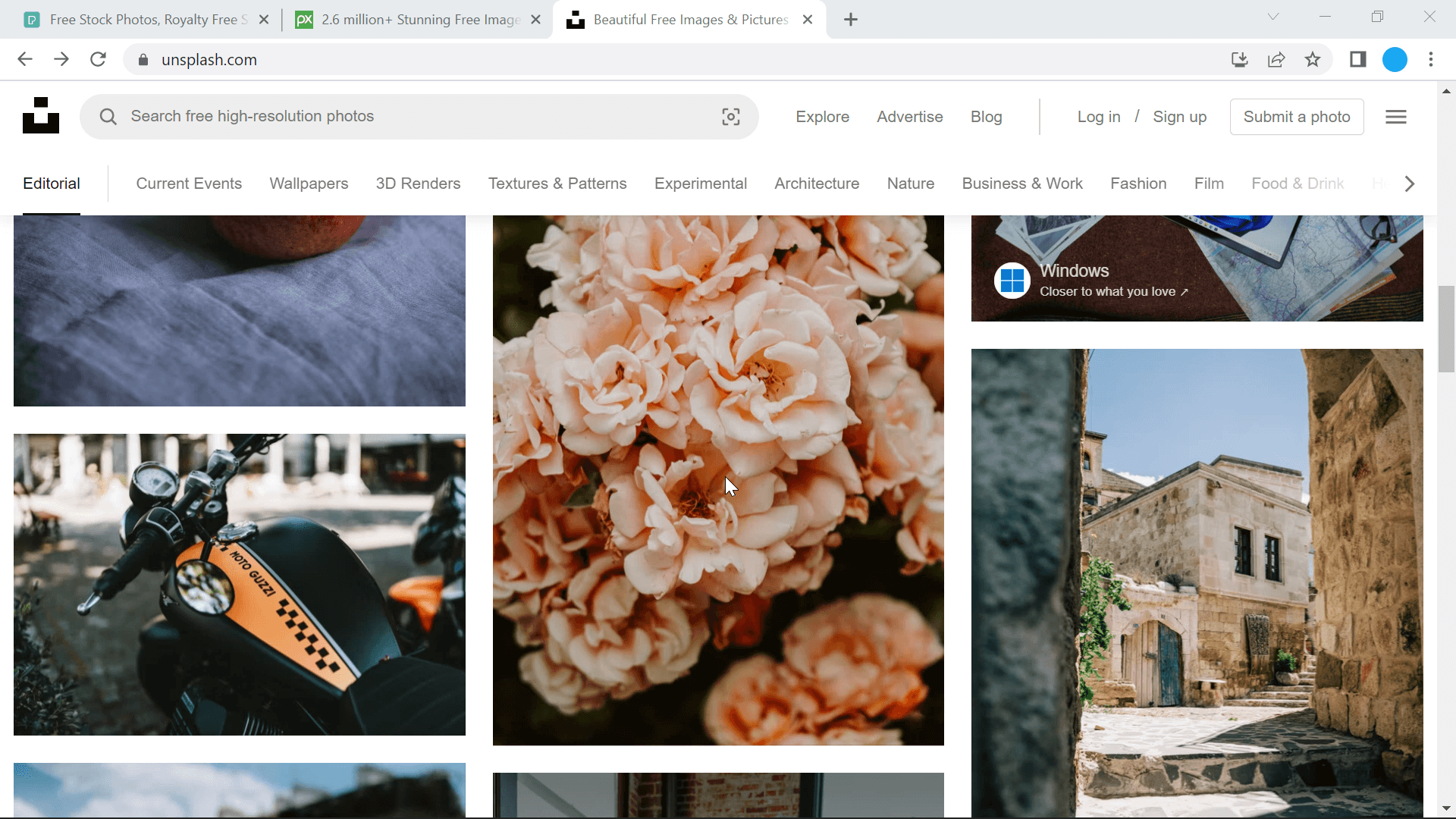
除了這些圖像工具外,提示#2中提到的範本工具還具有可以添加到演示文稿中的各種圖示和圖像。 將圖像添加到PowerPoint后,您可以直接在內部編輯它們,甚至可以 刪除背景!
現在我們已經介紹了創建美觀且設計專業的演示文稿的技巧,我希望您擁有輕鬆快速地創建演示文稿所需的所有 PowerPoint 提示和工具,就好像您是平面設計師一樣! 您的學生不僅會更積極地參與幻燈片上的資訊,而且也許您也可以更自信、更熱情地提供資訊! 看起來不錯,感覺很好吧?
在下面查看更多PowerPoint設計和受眾參與提示!