希望使您的PowerPoint演示文稿更具視覺吸引力? 添加快速動畫可以快速提升演示文稿並吸引觀眾的注意力。 PowerPoint動畫還可以加強您的要點,如果正確和創造性地使用,可以幫助學生可視化課程的不同部分。
有許多類型的PowerPoint動畫可供使用,您可以對文本,形狀,圖像甚至表格進行動畫處理! 但有些比其他的更有益,重要的是不要對動畫太瘋狂,並選擇最適合你的材料上下文的動畫。 這些動畫旨在增強您的演示文稿 – 而不是增加干擾。
如果您有興趣增強PowerPoint,這裡有八個不同上下文中的動畫,它們簡單但引人注目,可以使您的材料更加令人難忘。 觀看視頻以獲取有關每個動畫及其創建過程的更多資訊,或繼續閱讀。 我們走吧!
動畫 1:出現
讓我們從基本的入口動畫開始。 這是文本、圖像或形狀輸入到幻燈片上的動畫。 最簡單的入口動畫是「出現」 效果。 這隻會延遲您選擇的作品出現在幻燈片上的時間。
當您的幻燈片上有很多資訊時,這種簡單的過渡效果很好。 您可以將您的資訊分解成一口大小的片段供學生使用,以便他們在繼續之前一次專注於一塊。
如何添加顯示動畫
第 1 步:將要一起顯示的物件分組。
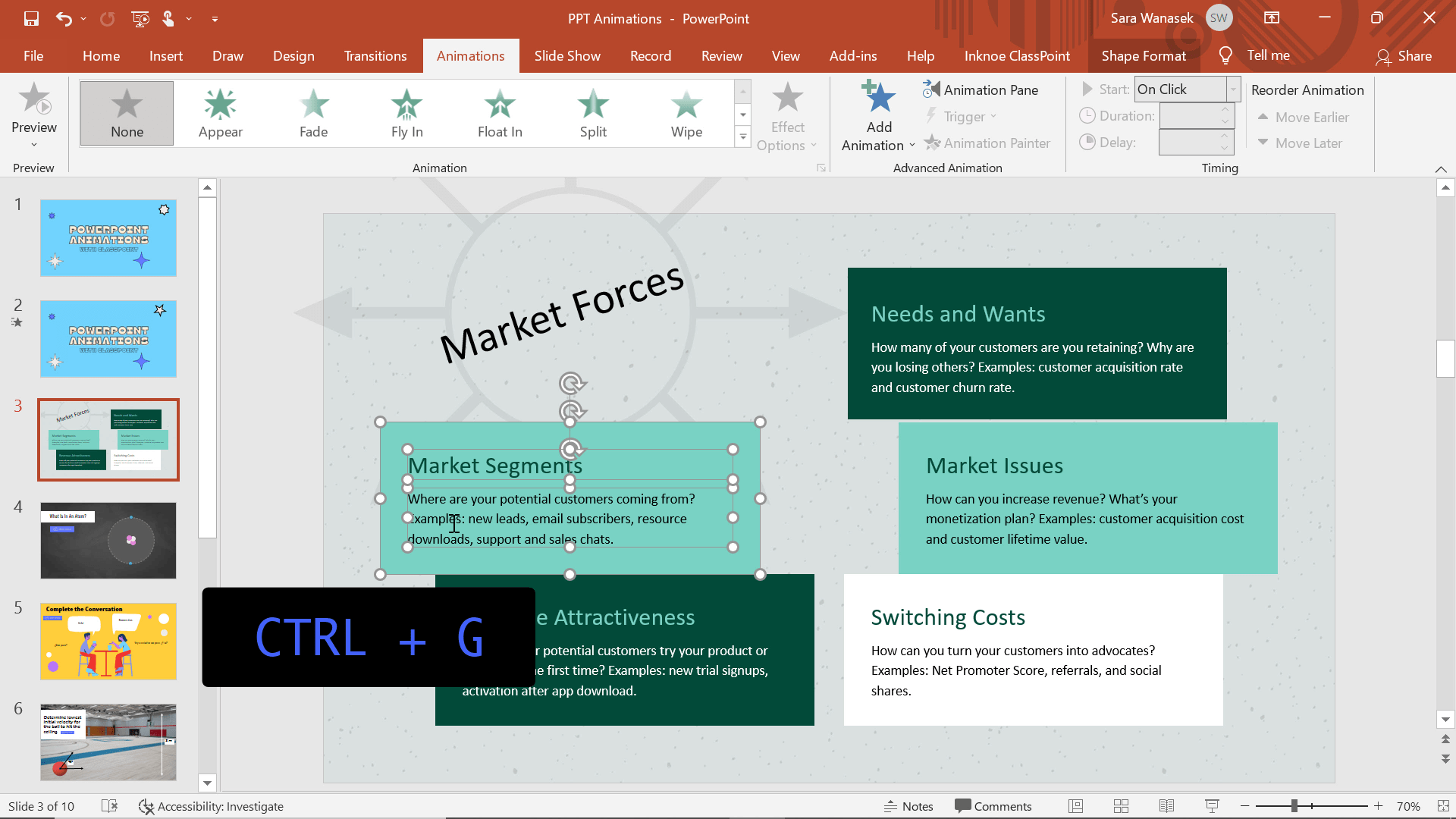
在上面的範例中,我希望相應形狀中的文字一起出現在螢幕上。 要做到這一點,它們需要被“分組”。 要對對象進行分組,請按住 Shift 鍵,同時按下要組合在一起的所有物件。 全部選擇后,按下 控制 + G 鍵自動對它們進行分組。
第 2 步:添加動畫
按兩下要向其添加動畫的物件。 然後,按一下動畫 PowerPoint 功能區中的選項卡。 我們正在使用第一個入口動畫, 出現,您可以在框中看到。
要流覽其他入口動畫,請按兩下動畫框右上角的下拉箭頭。
第 3 步:預覽動畫
選擇動畫時,您將看到它的簡短預覽。 使用「顯示」動畫,很難看到預覽,因此我建議 進入演示模式 進行檢查!
第 4 步:重複!
對要設置動畫的每個物件重複此過程。 按照希望動畫顯示的順序設置動畫很有説明,但如果出錯或需要更改某些內容,請 打開「動畫窗格」。。 按兩下並拖動以對動畫重新排序。
步驟5:編輯動畫
如果自動設置不適合,可以更改動畫的速度和持續時間。右鍵按下動畫窗格中 的動畫 ,然後按下 計時。 在這裡,您可以更改動畫的長度並在必要時添加任何重複。
專業提示:動畫的持續時間對動畫體驗有巨大影響! 通常,動畫應該很快;我建議 0.5 秒,除非有理由減慢您的動畫速度 – 例如我的下一個示例!
動畫2:旋轉
接下來,您可以向幻燈片上的專案添加強調動畫。 這種類型的動畫為幻燈片上的物件添加了一點 oompf ,並且根據您的上下文,可以説明交付和解釋您的材料。 我們上面的例子是使用 旋轉 動畫來顯示原子如何不是靜止的物體。
如何將旋轉動畫添加到原子
第 1 步:將要一起顯示的物件分組。
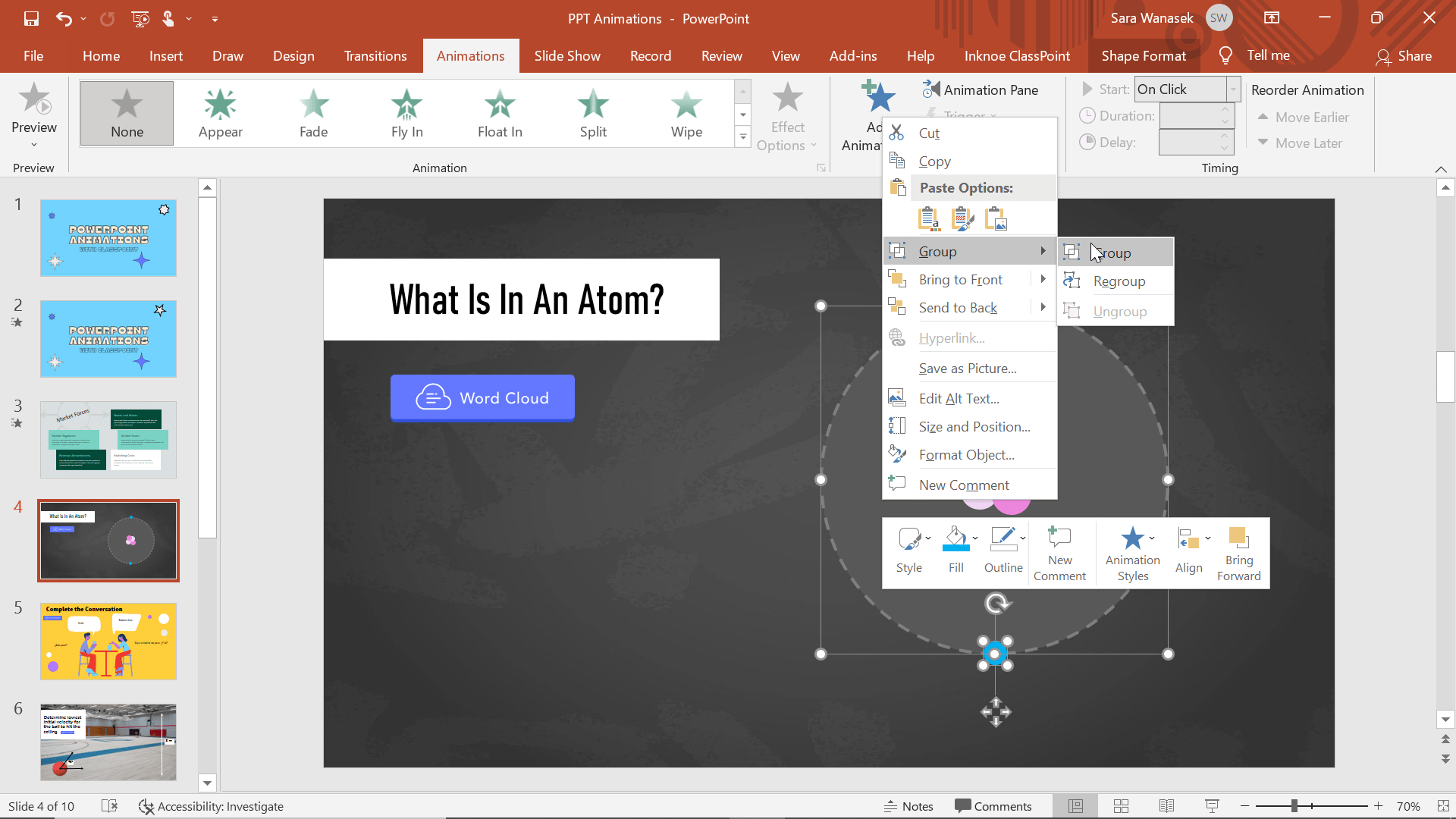
創建要旋轉的圖像或形狀后,首先必須將它們組合在一起。 使用 CTRL + G 快捷方式或右鍵按兩下並選擇“ 群組。
上面,我使用PowerPoint的形狀創建了一個Atom圖。 我在這裡有點花哨,實際上想添加兩個自旋動畫來演示外部電子在一個方向上移動,中間電子在另一個方向上移動,所以我將它們分開分組。
第 2 步:添加動畫
下一步是將旋轉動畫添加到兩個物件組。 首先,按兩下外部電子,然後在「動畫」選項卡中,選擇「動畫」框中的向下箭頭以顯示更多 動畫 。 在“強調 ”部分中,選擇 “旋轉”。
步驟3:編輯動畫的開始時間
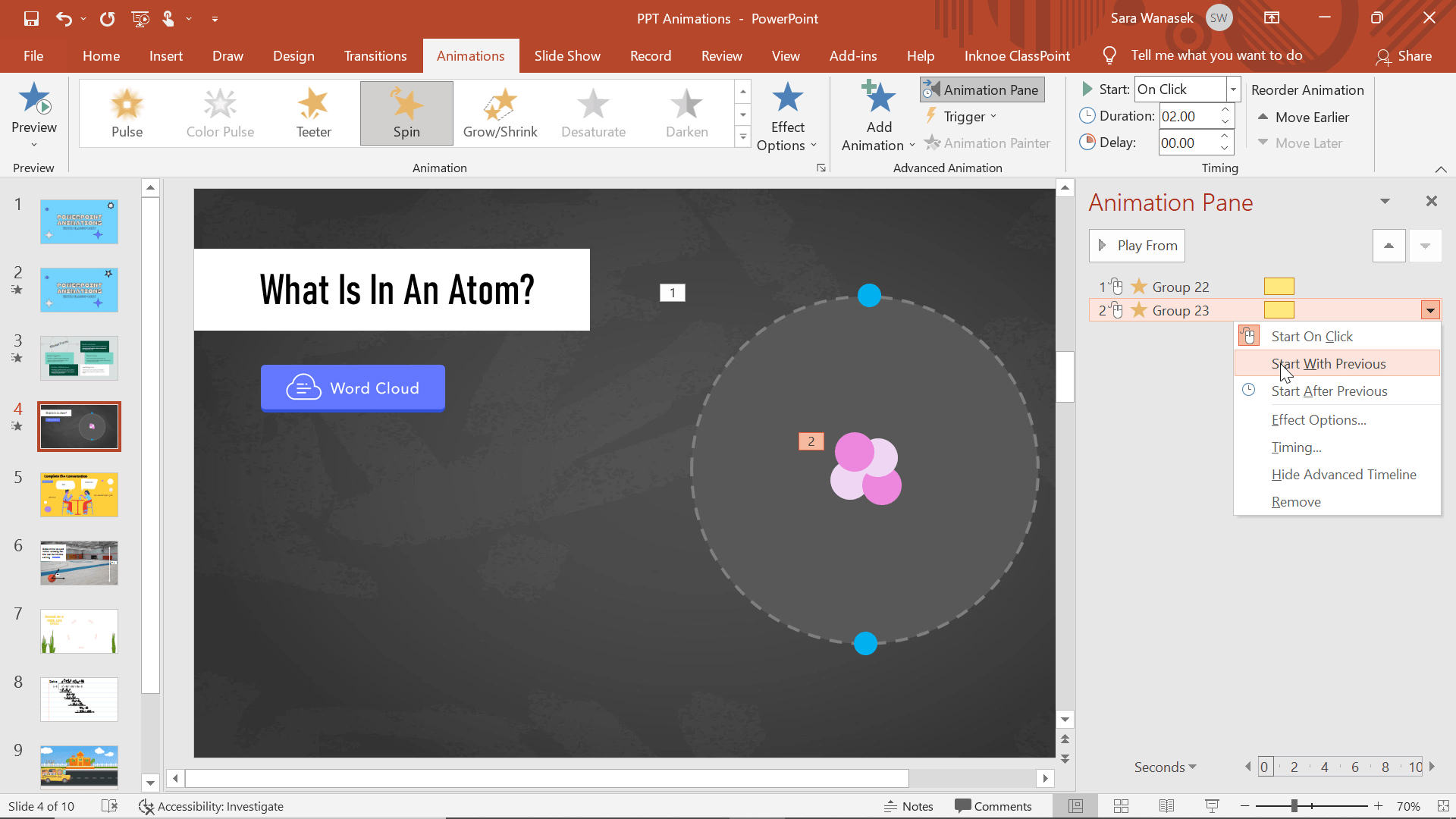
添加動畫后,您可以運行它並進行所需的任何編輯。 在這裡,動畫自動設置為一個接一個地出現,這是我想改變的。
您可以通過右鍵按兩下動畫「組」在右側的動畫窗格中更改原子動畫開始時間。 要使兩個動畫同時出現,請按兩下第二個動畫,即內部電子,然後選擇“從上一個開始”。 在這裡,如果您想等待旋轉物件,您還可以將動畫更改為“按兩下時”開始。
步驟 4:編輯時間和持續時間
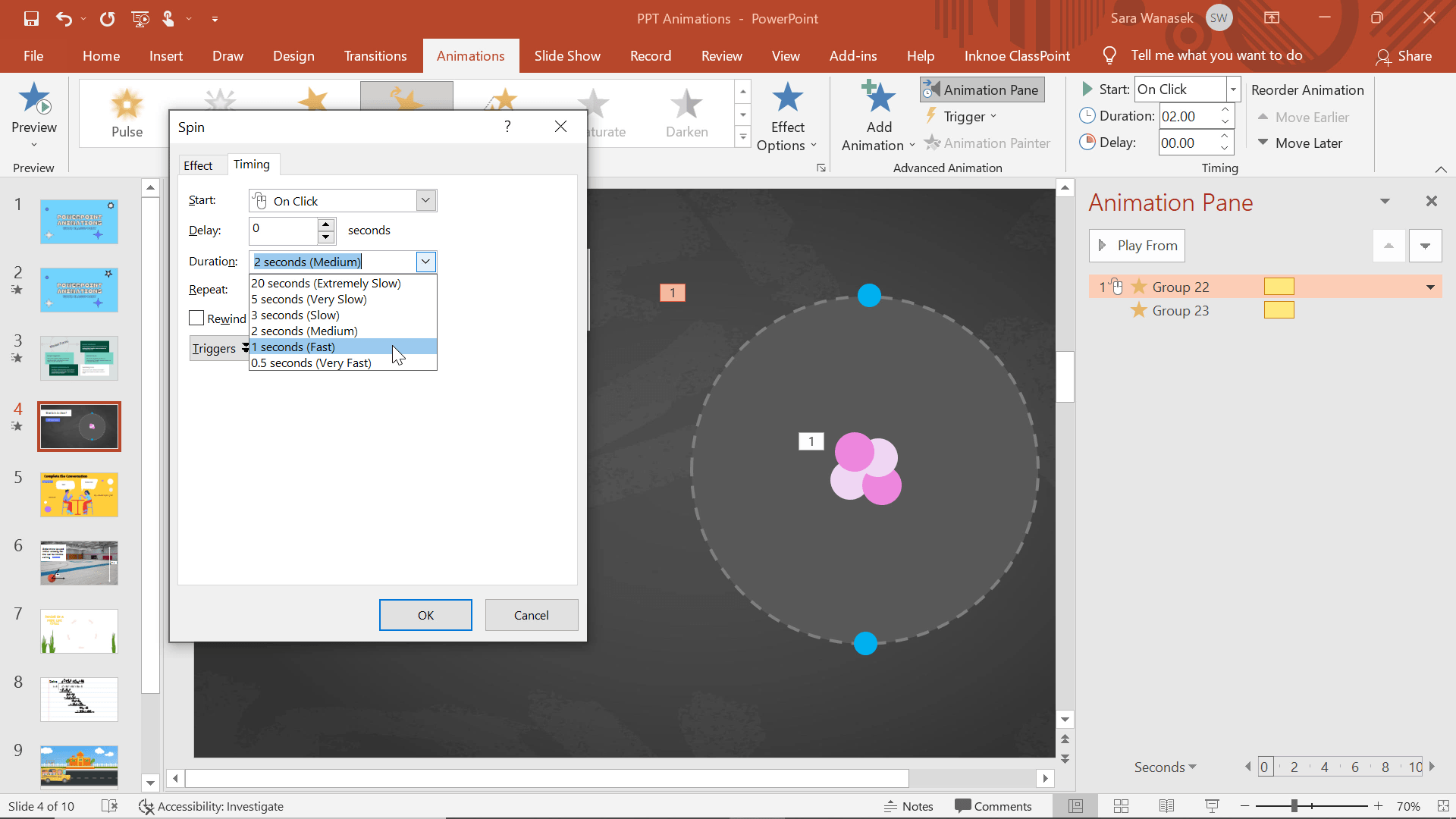
為了使我的圖表進一步代表材料,我還想更改時間。 由於這些質子、中子和電子 的旋轉速率不同,我可以更改 自旋持續時間 以向學生展示!
為此,請右鍵按兩下分組物件,然後選擇 “計時”。 要提高旋轉速度,請將持續時間更改為1秒(快!
然後要更改整個效果持續時間,您可以編輯 重複!我選擇了重複 3 次,使整個效果持續 3 秒。
對於內圈,我想放慢速度,但仍然匹配整個動畫持續時間。 為此,請按兩下內圈動畫,然後在 「計時 」部分中, 將 持續時間 更改為 3 秒 (慢),並且不要重複。
步驟5:編輯效果選項
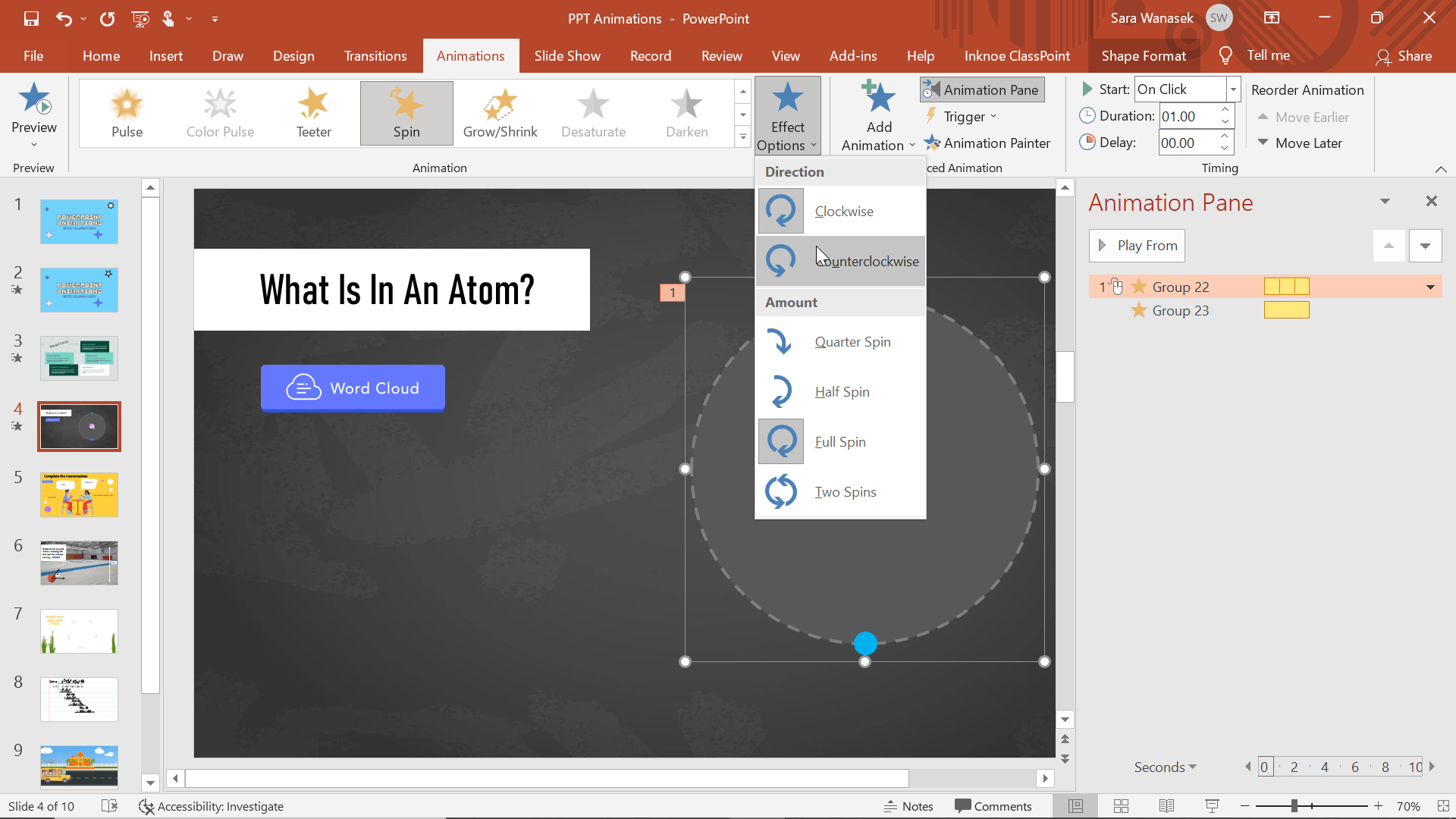
最後,您可以更改動畫效果,對於旋轉動畫,它表示旋轉方向和數量。 在「動畫」選項卡中,按兩下 效果選項按鈕 。
回到預覽,看看這個PPT動畫如何為我提供演示原子運動的工具!
動畫3和4:消失和淡入淡出
退出動畫是在幻燈片中包含更多資訊的好方法,而不會佔用空間。 例如,在上面的幻燈片中,我演示了朋友之間發生的對話 – 非常適合外語課! 我沒有為每個文本創建新幻燈片或製作多個語音氣泡,而是混合使用了 入口和退出動畫!
如何同時使用進入和退出動畫來顯示對話
第 1 步:仔細考慮動畫的順序並添加它們
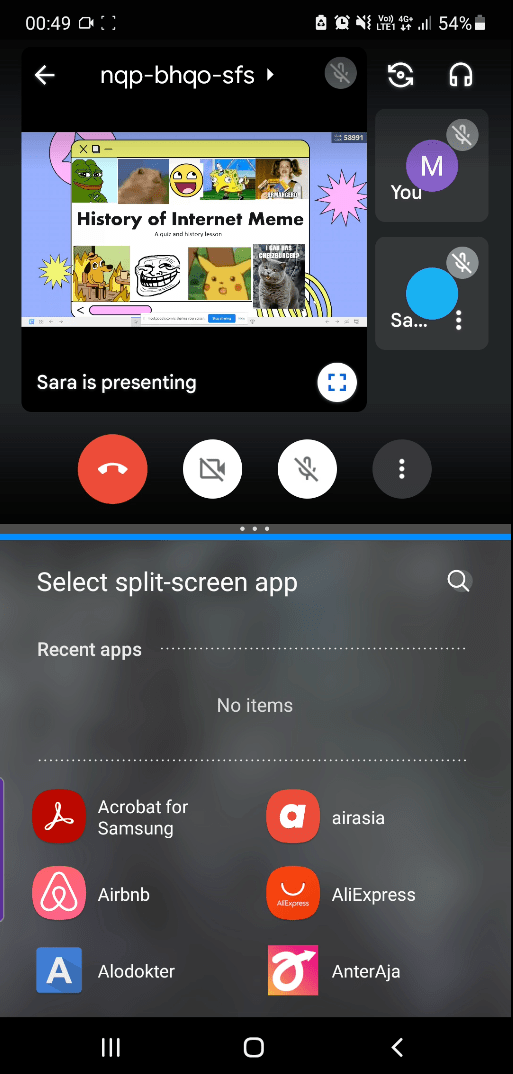
哪個文本將首先出現?先消失?在上面的示例中,我有 4 個文字框,它們將從各自的語音氣泡來回移動。(我發現最簡單的方法是在語音氣泡下方添加新的對話文本,添加動畫,然後將它們分層放置在正確的位置!
設置完成後,按兩下第一個文字框,然後 添加您的入口效果。 我建議淡化或出現,因為它們最不分散注意力。
對第二個出現的文本重複此操作。 添加第三個文本框是當它變得棘手時。
步驟 2:向物件添加其他動畫
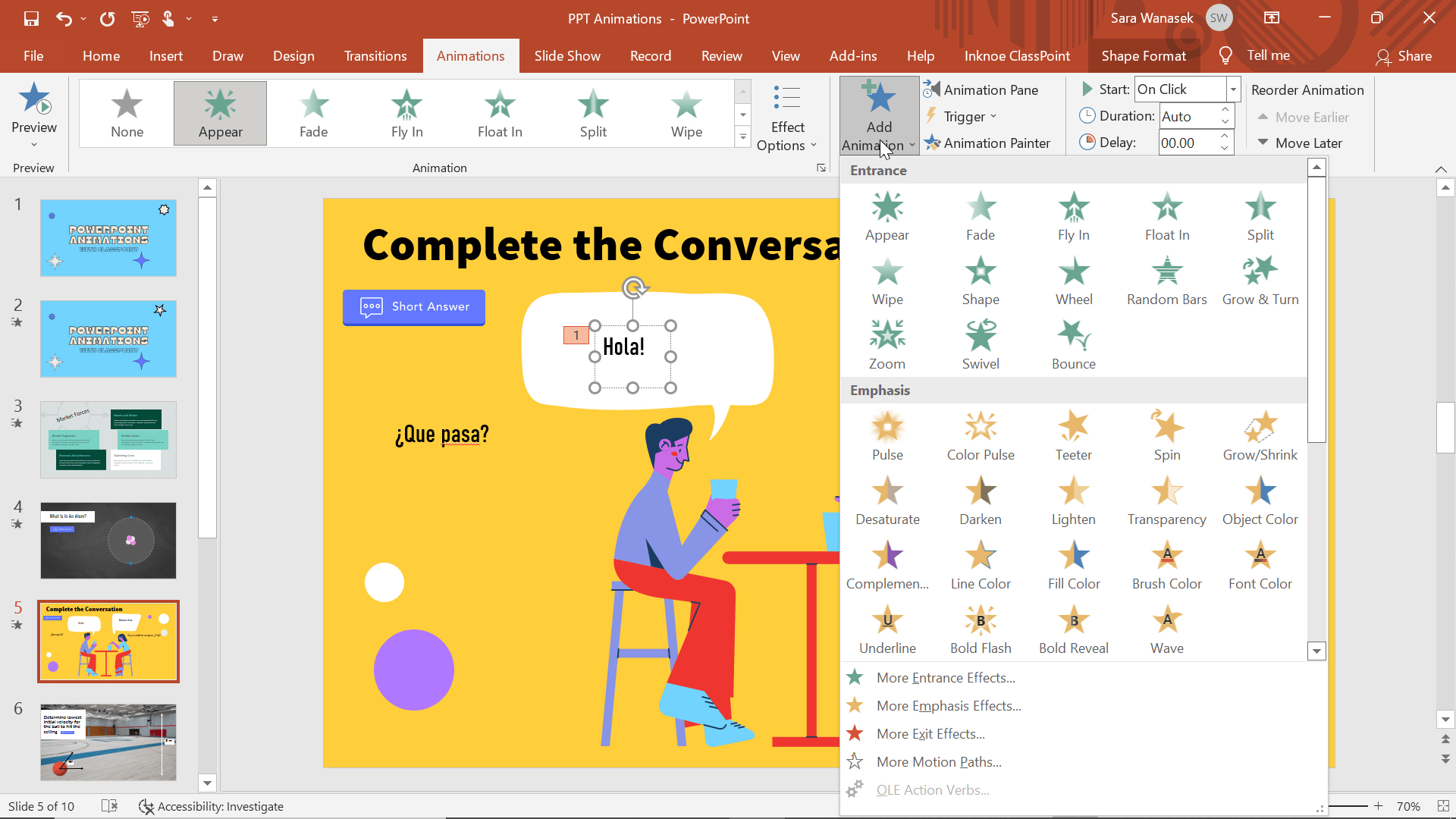
在第三個文本出現之前,第一個文本必須消失。 按兩下第一個帶有動畫的文字框。 然後,按下頂部功能區上的「添加動畫」 按鈕。 從那裡 ,添加消失動畫效果。 現在,您將在文本框旁邊看到一個數位1和3,指示這些動畫的位置。
對序列中的下一個動畫重複此操作。
步驟3:更改動畫的開始時間
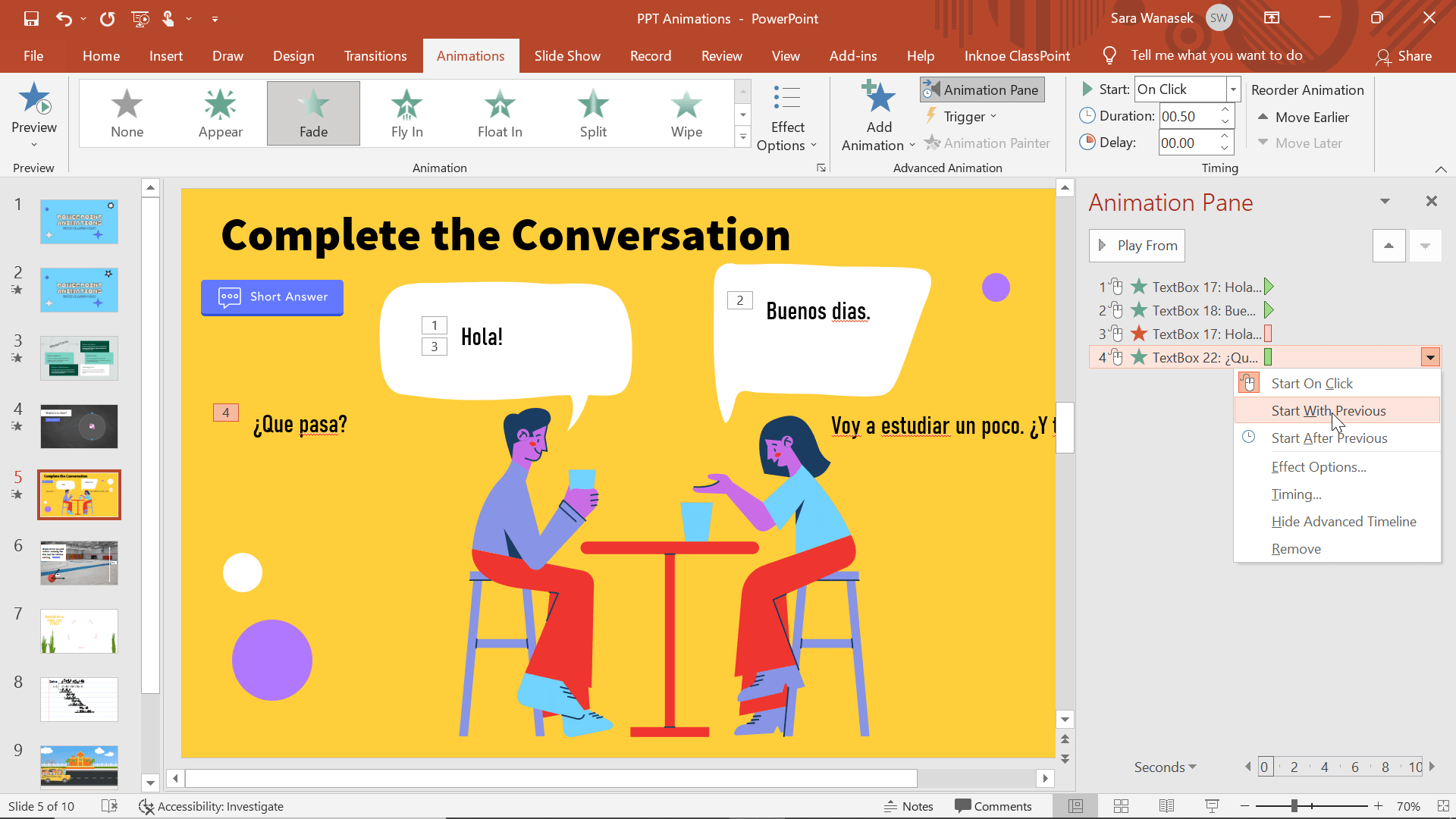
對於對話的示例,我希望消失的文本和輸入的替換文本 同時出現和消失。 例如,我們上面的第 3 和第 4 個動畫。 右鍵按下動畫窗格中的第4個動畫,然後選擇「從上一個開始」。。 現在,“Hola”將在“Que Pasa”出現的同時消失。
對序列中的任何其他動畫重複此操作。
步驟 4:將文字框放置在正確的位置
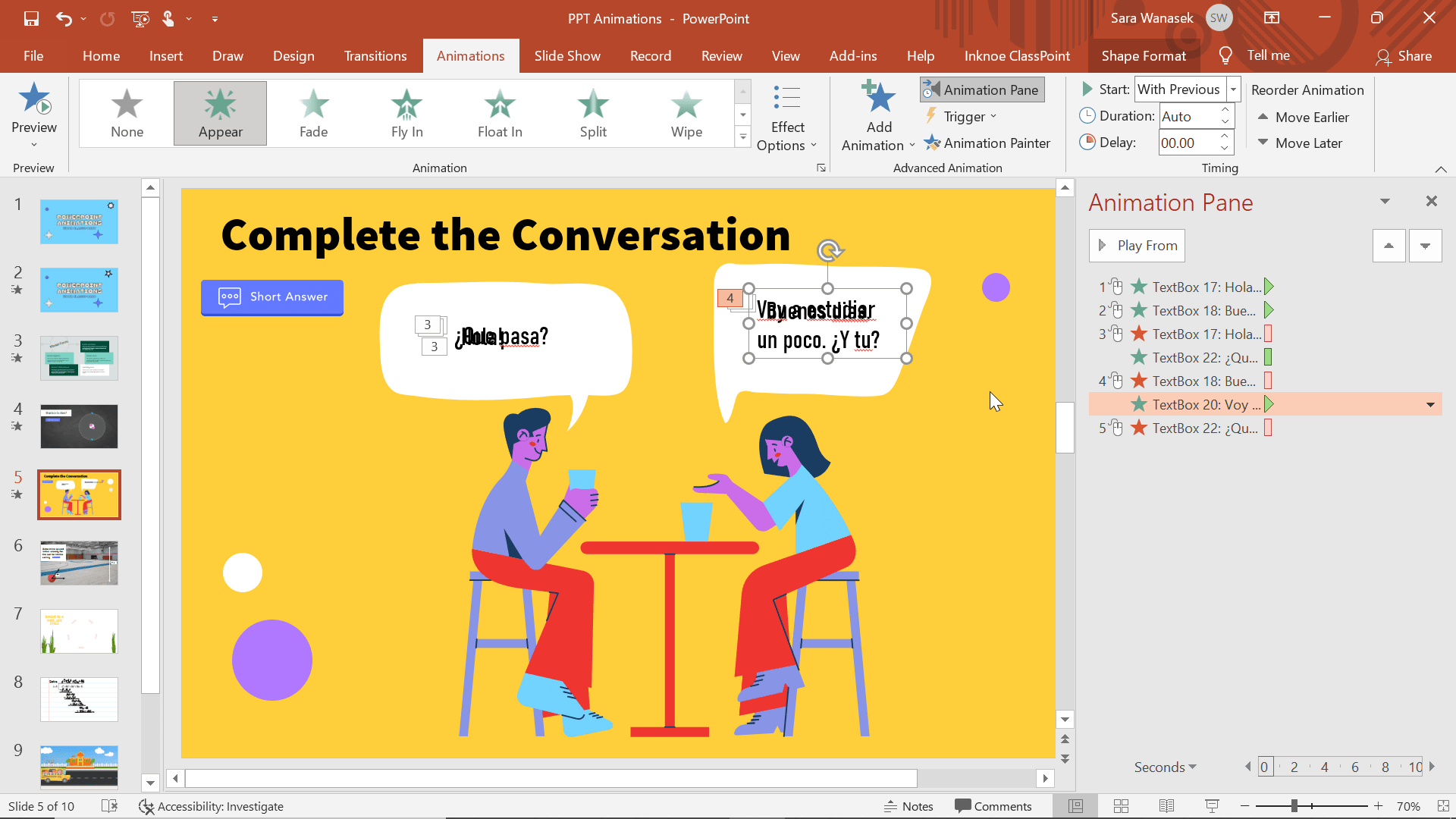
當所有動畫完成並以正確的順序設置后,我們可以將文本移動到我們想要的位置。 我們將文本移動到彼此之上,以便它們都出現在語音氣泡中的同一位置。
現在,您可以進入演示模式並按下以查看對話是否按您想要的方式進行!
動畫 5 和 6:線條和自定義路徑
除了“入口”、“強調”和“退出”動畫之外,PowerPoint 還有一個名為 “運動路徑動畫”的動畫部分。 這些動畫允許您的專案 從幻燈片上的一個位置開始,然後在另一個位置結束。
這是一個有用的工具,可以消除學生自己在精神上激活資訊的需要。 現在,他們可以充分理解運動,並更加專注於教育活動。 這可以用於許多不同的主題,只是為了好玩,但我在上面使用它來説明演示物理問題。 在這裡,學生必須確定球撞擊天花板所需的初始速度。
如何創建運動路徑動畫
步驟 1:添加運動路徑動畫
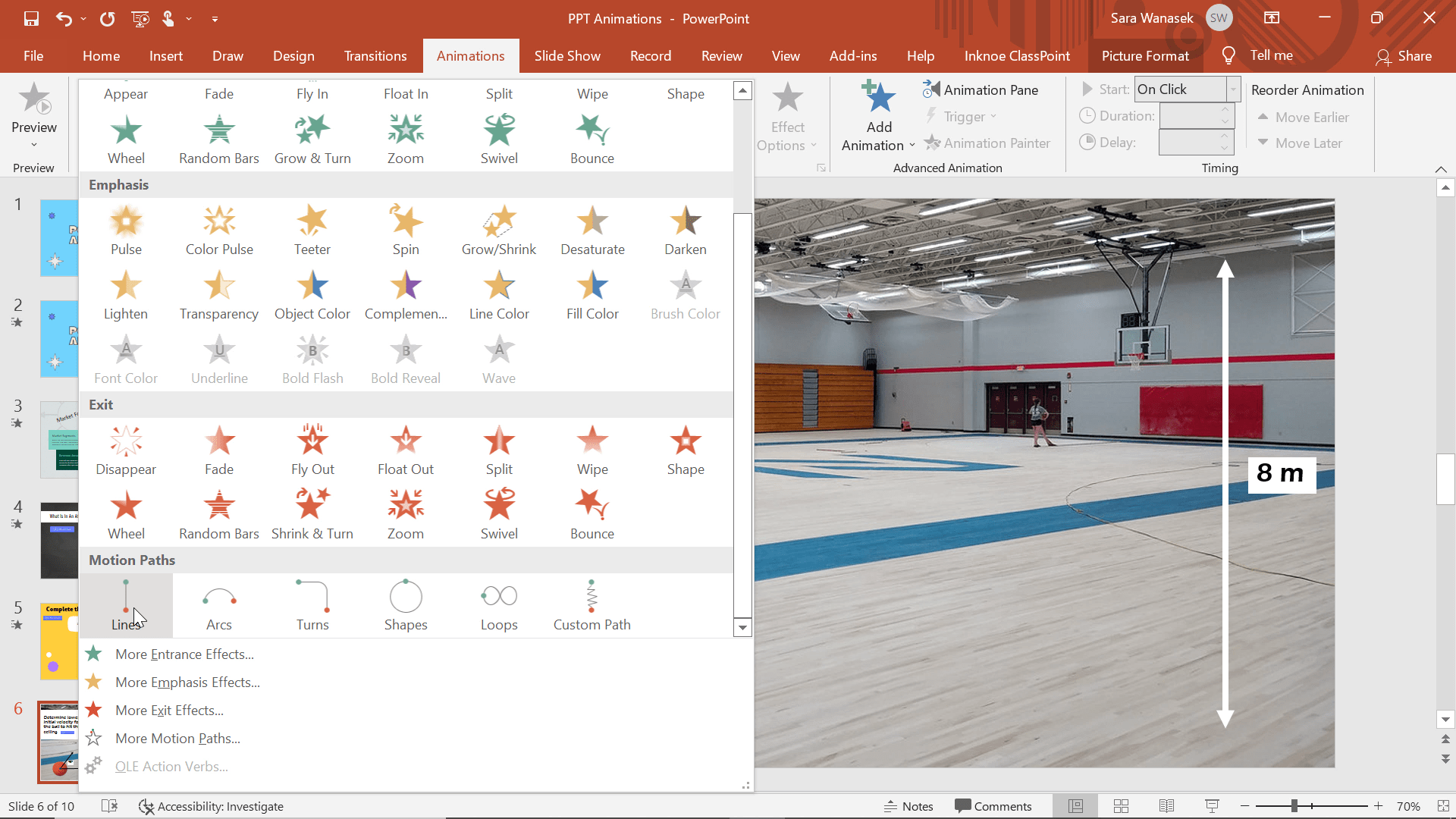
為了顯示球的這種運動,我們將使用 兩種不同的運動路徑動畫。 按兩下球並打開動畫選項。 向下滾動,直到看到「運動路徑」部分。 選擇 「行 」選項。
第 2 步:編輯效果選項和位置
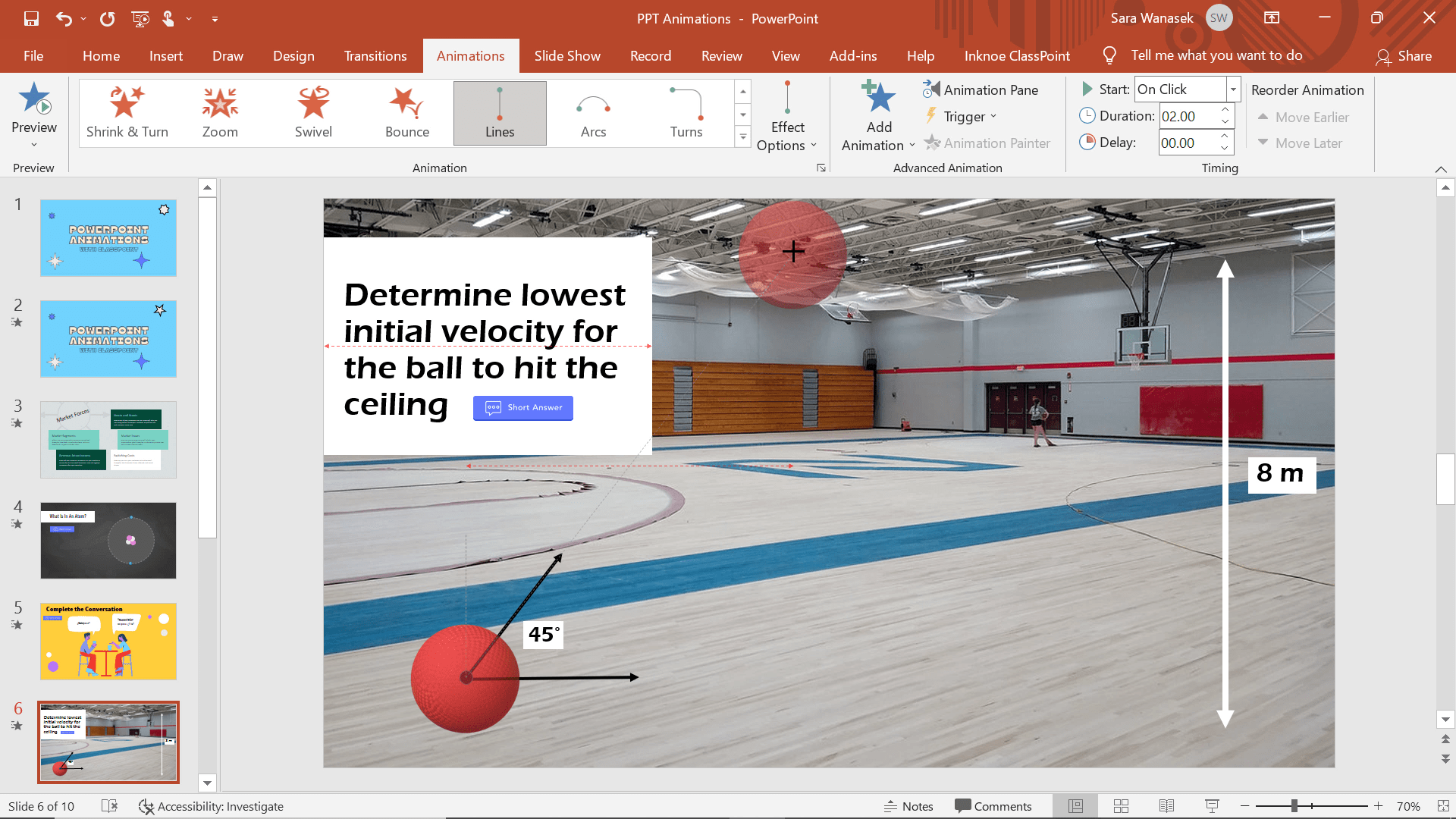
“直線運動路徑”的預設值為“向下”,但由於我想對被踢起的球進行動畫處理,因此我更改了運動路徑的方向。 為此,請按兩下 「效果選項」 按鈕,然後選擇 「向上 」 選項。 現在球向上移動,但它仍然沒有我想要的那麼高。 要調整到您想要的高度或位置,請按兩下紅色箭頭並將其拖動到您想要的位置。
要在創建動畫時預覽動畫,請按下左側幻燈片預覽面板上當前幻燈片一側的動畫星形。 此時,您應該看到球到達天花板。
步驟 3:添加自定義路徑動畫
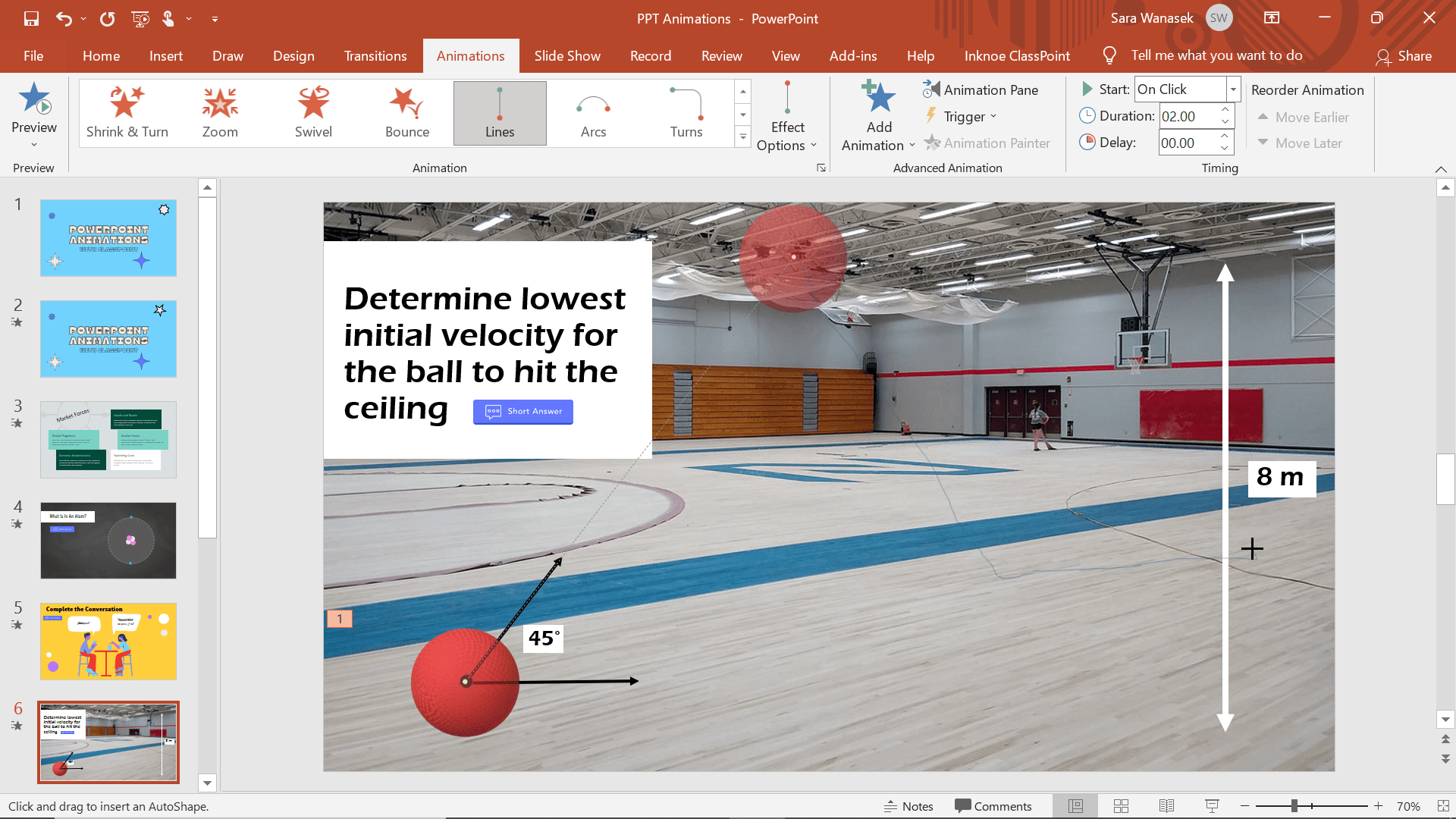
現在球已經到達天花板,我希望重力把它拉回地板上。 要實現此目的,請按兩下球,然後按下添加 動畫 按鈕。 向下滾動到「運動路徑」動畫,這次按兩下 自定義路徑。 這個選項允許您在投影片上的任意位置繪製運動路徑。
首先,按兩下滑梯頂部球離開的位置,畫一條線到地板上,然後 按兩下以在停靠點中添加。 我添加了一個「停止」,通過讓球擊中滑梯的側面(或牆壁!為此,請繼續在幻燈片邊緣繪製一條線,然後按兩下以最後一次停止。 要完成操作,請按下 ESC 按鈕以 停止建立路徑。
第 4 步:編輯動畫效果

預覽動畫后,可能需要進行一些更改。 例如:
- 具有要在 上一個之後啟動的自定義路徑動畫。
- 通過右鍵按兩下動畫並打開效果 選項來消除過渡之間的延遲。 將平滑 開始 和 平滑結束 設置為 0。
完成這些更改后,您可以再次預覽動畫,並像在動畫 2 中所做的那樣對計時進行任何更改。
動畫7:變形過渡
變形圖像是在演示過程中直觀地顯示更改或效果的好方法。 從 技術上講 ,變形過渡不是PowerPoint動畫 – 它是一個過渡! 但是,變形過渡的工作方式類似。 此過渡是在切換幻燈片時向物件添加一些動畫的好方法。 通過 Morph 過渡和一些名稱更改,不同的圖像或文字可以相互變形。 此功能「增強型」是強調正在發生的更改或顯示相互影響的步驟的好方法。
在上面的例子中,我對青蛙生命週期中的每個步驟都有不同的圖像。 我們可以逐張幻燈片分開,而不是一次顯示所有幻燈片,以幫助學生可視化這種過渡。
如何使用變形過渡
第1步:創建您的第一張幻燈片並複製
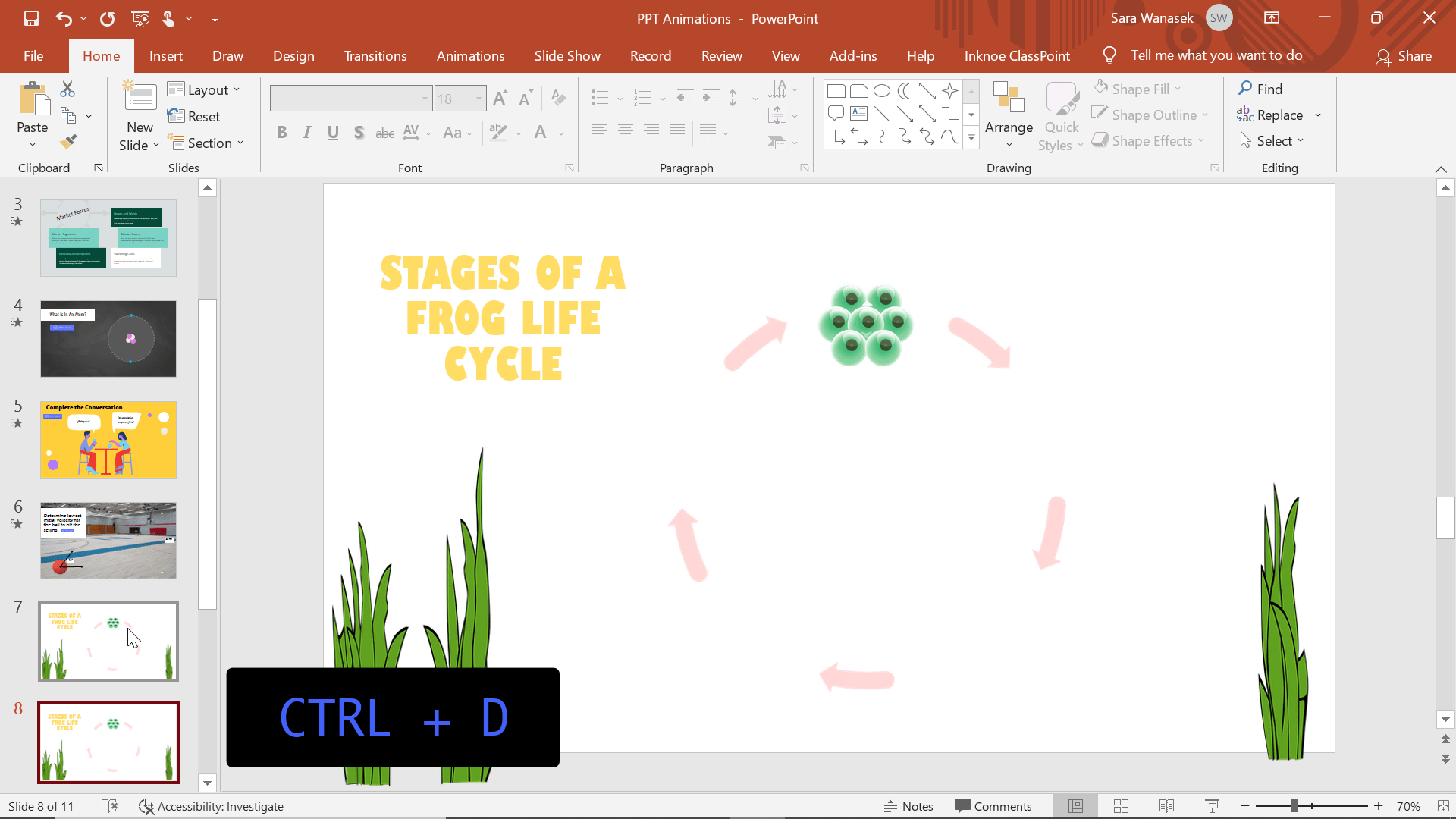
由於這是一個過渡,而不是動畫,此過程將需要多張幻燈片才能完成。 從第一張幻燈片開始,從第一張圖片開始。 然後通過右鍵按下並點擊「 複製」或 Ctrl + D 來複製幻燈片以繼續您的階段。
接下來,您可以添加迴圈的下一張圖像,並刪除第二張幻燈片中的第一個圖像。
第 2 步:重新命名影像
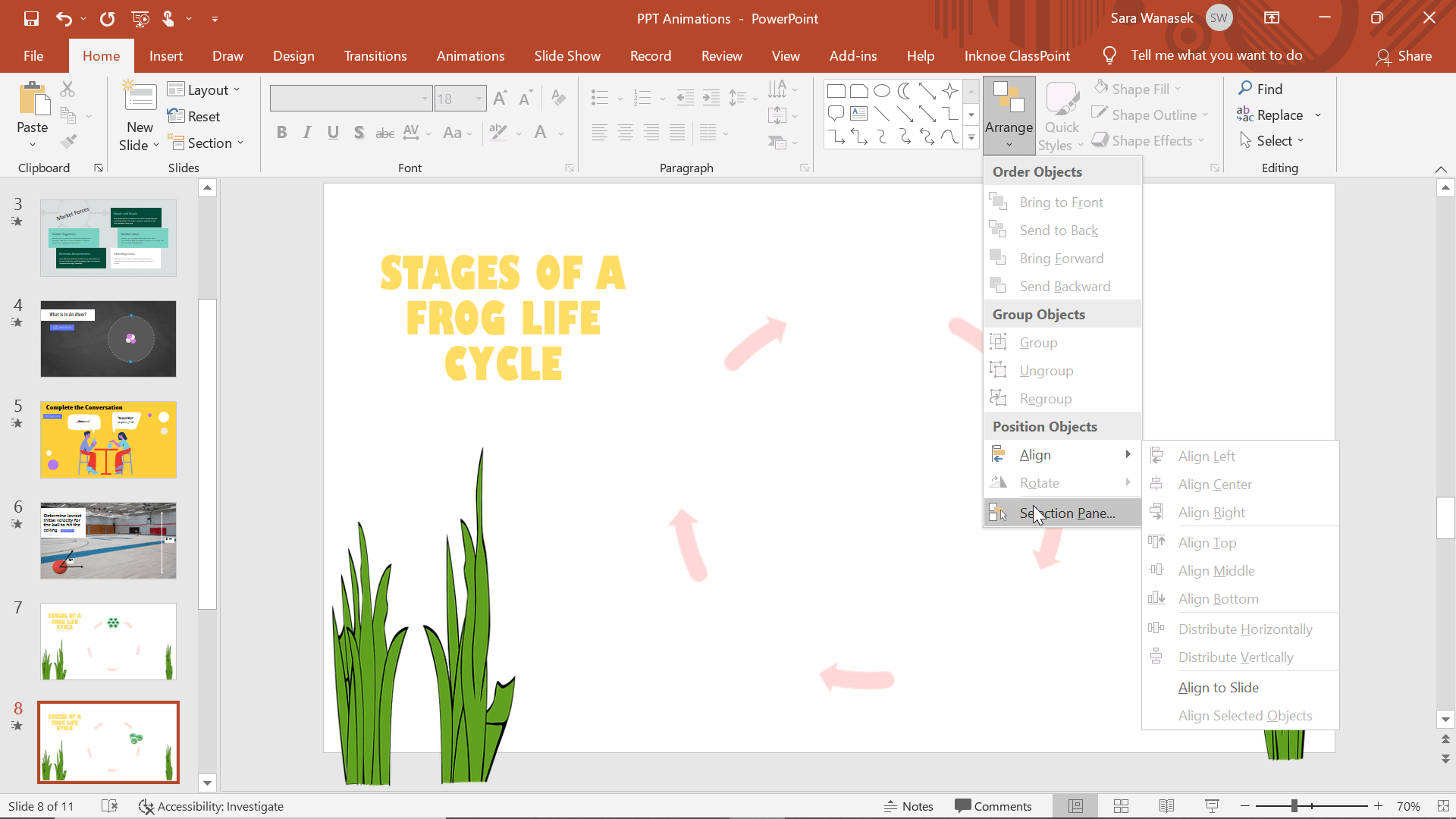
要使PowerPoint能夠識別這兩個不同的圖像並從其中一個圖像變形到另一個圖像,這兩個圖像必須具有相同的名稱。 從排列下拉功能表中打開選擇窗格。
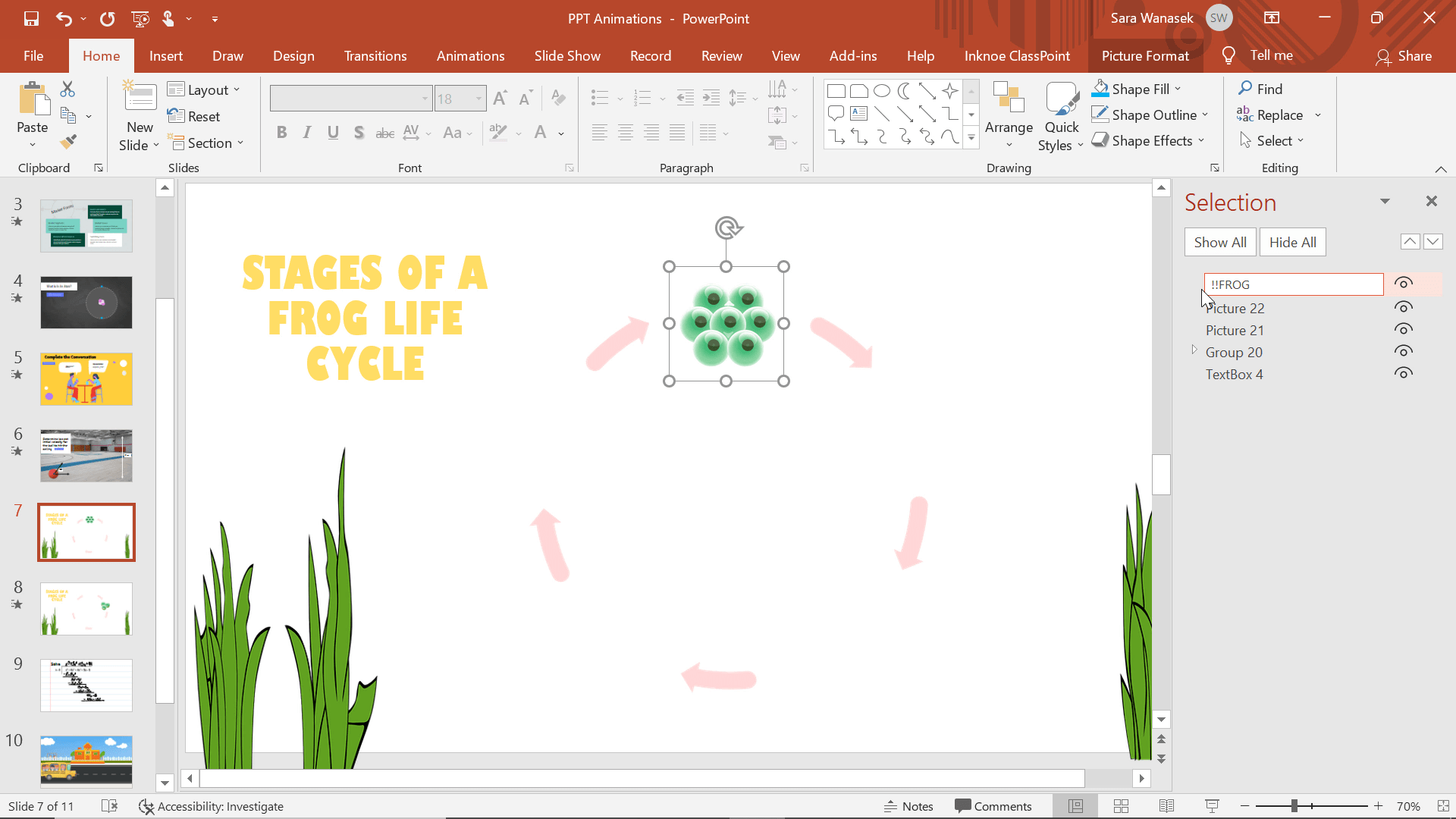
選擇窗格“顯示幻燈片上物件的名稱。 選擇要變形的圖像,以使名稱在「選擇窗格」中突出顯示。 您需要 重新命名此圖像和第二張幻燈片上的圖像,以便它們匹配。
在重命名過程中,您可以隨意命名它, 但它 必須以兩個感歎號 (!!) 開頭。 我把我們的命名為“!!青蛙“ 現在,複製此名稱,然後返回到下一張幻燈片。 按下添加的圖像並將此相同名稱粘貼到選擇窗格中。
步驟 3:添加變形過渡
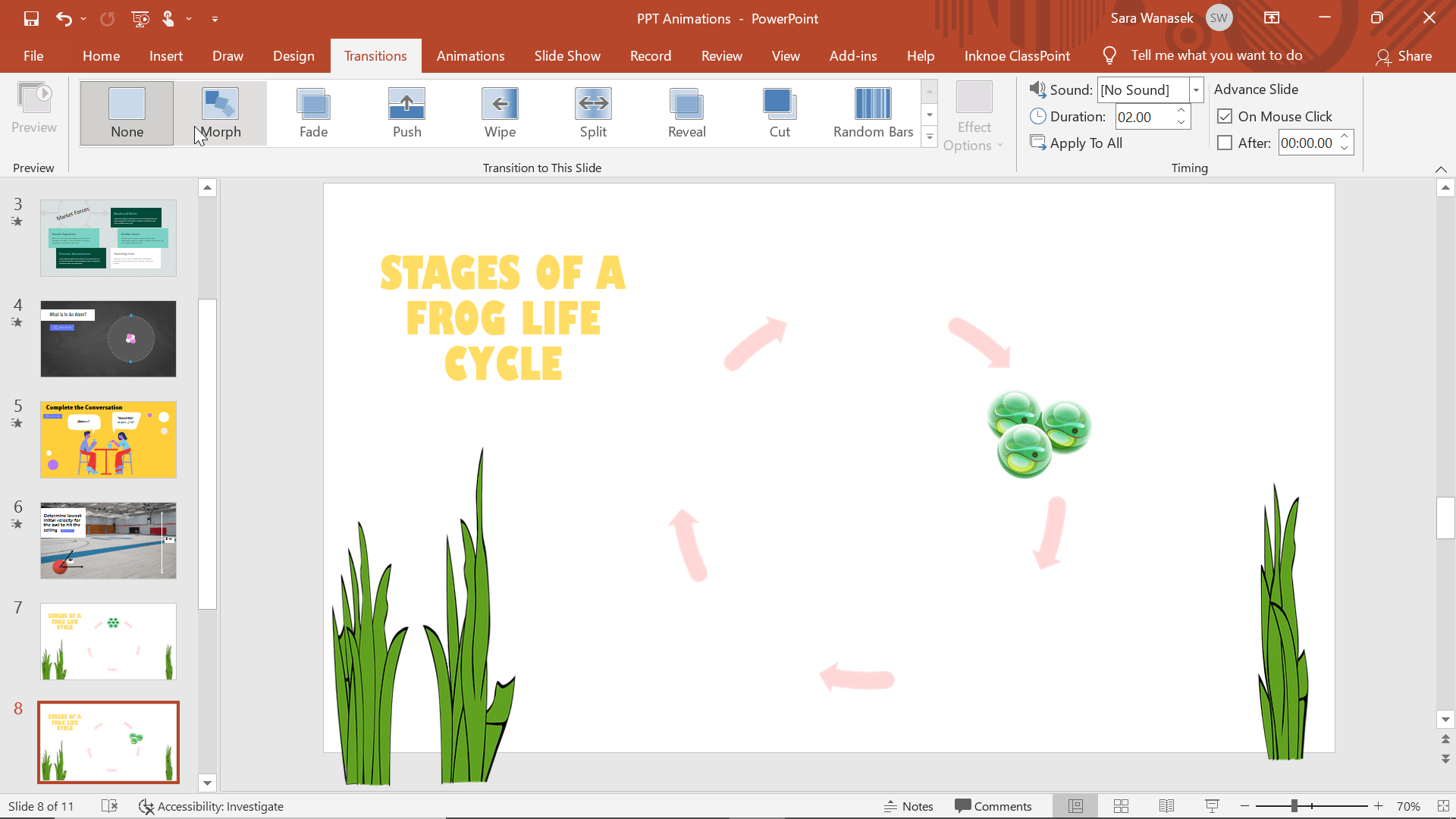
現在,兩個圖像的名稱相同,您可以添加 Morph 過渡。
按兩程的第二張幻燈片,然後在PowerPoint功能區的 “ 過渡”選項卡中,按兩下 “變形 過渡”。 您將看到生命週期前兩個階段之間的過渡和移動的預覽。
第 4 步:對迴圈中的所有步驟重複
根據需要重複複製和映像重命名。
動畫 8:擦除
我們最後一個PowerPoint動畫建議是 擦除 動畫。 這個與PowerPoint的繪圖功能完美搭配。
您可能沒有觸摸屏設備在與學生的演示期間添加註釋;但是,通過這個簡單的步驟動畫,您可以創建富有表現力的寫作、繪圖或解決問題的工作流程,類似於即時繪圖和註釋。 批註可以説明將焦點、觀點或理解帶到演示文稿材料的某些區域。
在上面的示例中,我將此擦除動畫 + 繪圖用於數學問題。 也許你已經給你的學生時間為自己做我們的榜樣,現在是時候複習一下了。 在演示之前,不要只是討論,而是畫出答案,然後添加一些動畫。 通過這種方式,您可以逐步揭示問題以增加懸念並回答學生在問題解決過程中遇到的任何問題。
如何將繪圖與動畫一起使用
步驟 1:向幻燈片添加批注
通過進入「繪圖」選項卡並寫出您希望在螢幕上顯示的內容來完成註釋。 閱讀有關 「繪圖」選項卡以及如何在沒有觸摸屏設備的情況下執行此操作的詳細資訊。
第 2 步:添加動畫
考慮您希望繪圖的顯示順序,然後首先按下第一個繪圖並添加「 劃像 動畫」。。
步驟 3:使用動畫繪製器重複動畫
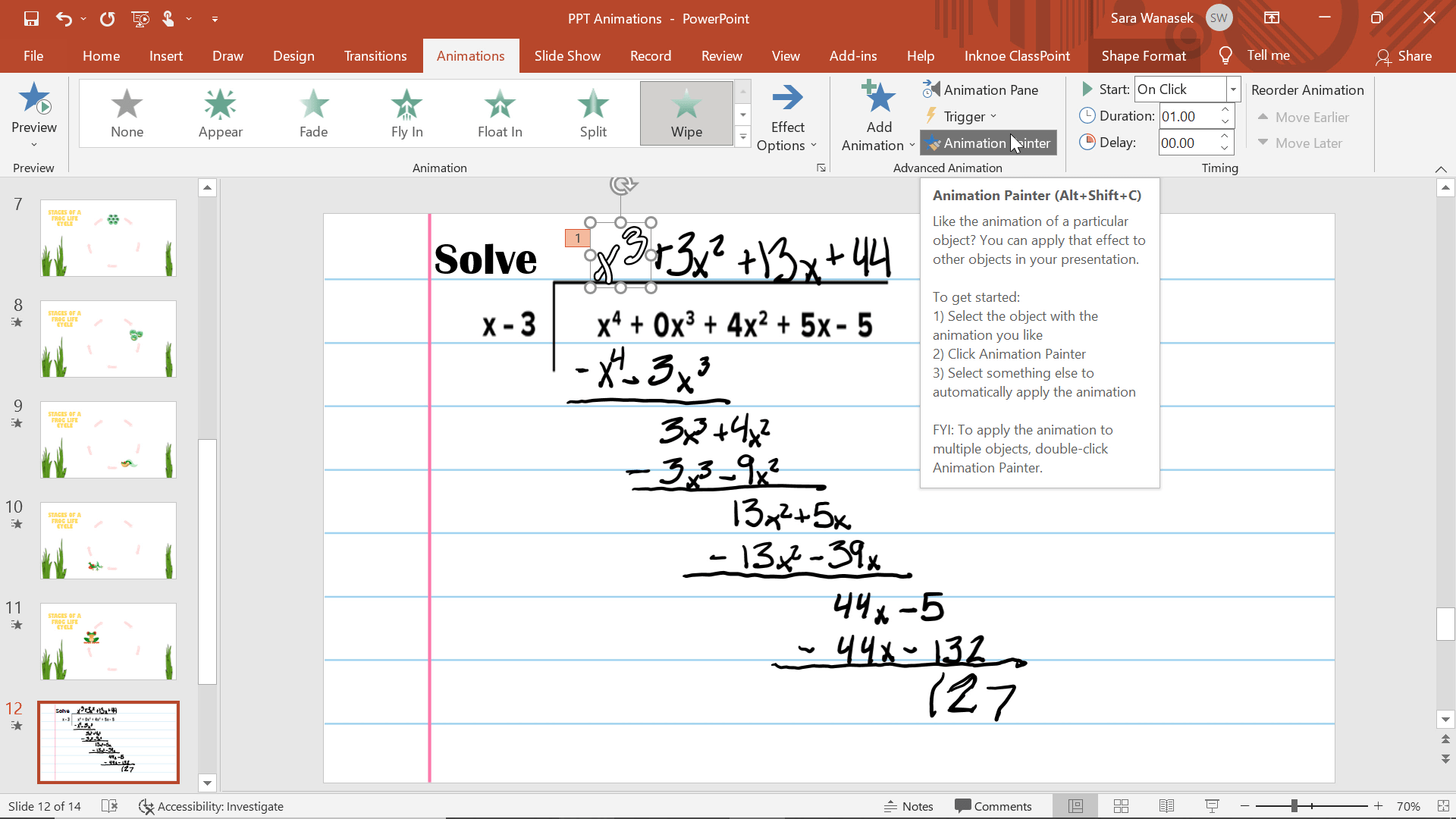
如果所有步驟都獲得相同的動畫,請使用 動畫刷。 與PowerPoint其他格式繪製器類似,此動畫繪製器將 複製一個對象的動畫並將其粘貼到另一個物件上。 這可以為您節省大量時間!
添加所有動畫后,更改任何時間並對其進行預覽!
總結
這些簡單的八個PowerPoint動畫可以快速輕鬆地(一旦您掌握了竅門)添加到您的任何PowerPoint演示文稿中! 如果您使用動畫,那麼您正在提供更令人興奮、令人難忘和引人入勝的 PowerPoint 演示文稿。
有關創建更具交互性和吸引力的PowerPoint演示文稿的更多提示,請查看以下文章: