借助 Microsoft PowerPoint的 一系列演示選項,它們還包含一些功能強大的照片編輯工具。 這些基本圖像編輯工具之一使您能夠刪除圖像的背景。 這在演示過程中很有幫助,這樣您就可以將觀眾的注意力集中在重要的事情上。 您還可以使用它來拍攝圖像的某些片段、分層圖像或只是為了獲得簡單的透明背景。
您無需外出訂閱具有此功能的照片編輯工具。 通常,刪除背景工具位於這些程序的付費版本中。 相反,您可以使用PowerPoint編輯演示文稿的圖像,或者編輯照片並將其複製並粘貼到當前專案中!
觀看視頻以瞭解如何在PowerPoint 中刪除圖像的背景,或按照 2種技術的步驟操作:
- 使用 「設置透明色」 功能刪除背景
- 使用 “刪除 背景”功能刪除背景
技術1:使用「設置透明色」刪除背景
對於具有簡單背景的圖像,例如純色,我們將使用第一種技術,這是去除背景的最快,最簡單的方法。 若要使用這些功能,您應該使用 PowerPoint 或 Microsoft Office 2007 或更高版本。
1. 選擇圖片
首先, 按兩下 要刪除背景的圖像。 在本例中,我刪除了左側男孩偵探後面的黑色背景。

2.打開功能區中的「圖片格式」選項卡
按兩下影像後, 圖片工具格式 選項卡將出現在頂部的PowerPoint功能區上;點擊它。

3.按兩下顏色>設置透明顏色
接下來,點擊 顏色 圖示,然後按下設定透明顏色 下拉功能表底部的選項。 然後,您的滑鼠將變成吸管。
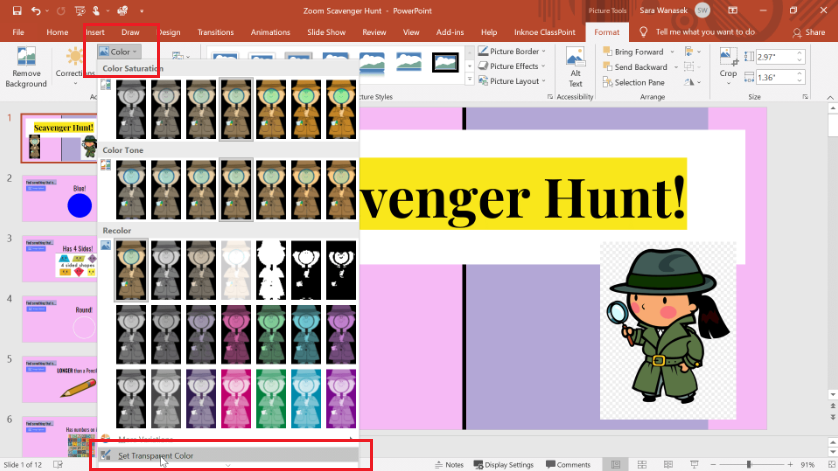
4. 選擇背景使其透明
使用滴管選擇要刪除的顏色,或者在本例中設置為透明顏色。 因此,對於此示例,我選擇了黑色背景顏色。
選擇背景後,顏色將變為 100% 透明並消失,使前景照片沒有可見背景。 多麼容易!
備註:如果您需要重置圖像,可以按下 重置圖片 格式選項卡中的圖示。
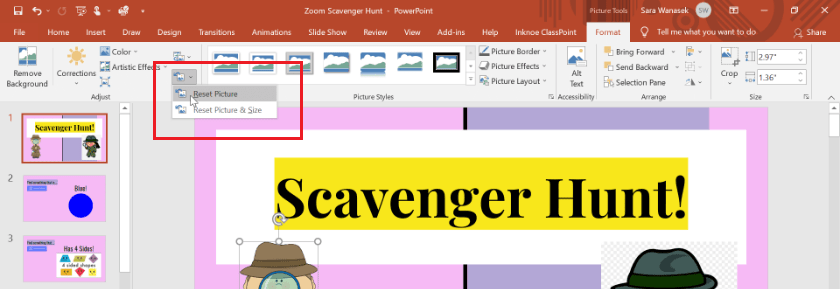
技術2:使用“刪除背景”功能刪除背景
對於背景更複雜、顏色或圖案不同的圖像,請改用 “刪除背景 ”功能。
1. 選擇圖片
與第一種技術類似,您首先按下要刪除其背景的圖像。 對於這個例子,我刪除了右邊女偵探的背景。
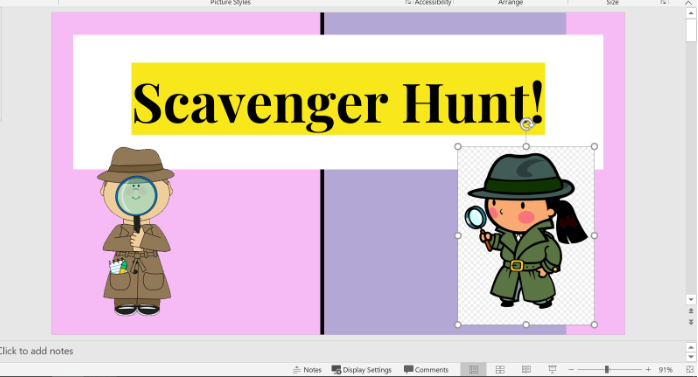
2.打開功能區中的「圖片格式」選項卡
然後,打開「圖片工具格式」選項卡,該選項卡將在您選擇圖像后顯示在頂部 PowerPoint 功能區上。
3. 點擊刪除背景
接下來,點擊 刪除背景 功能區左側的圖示。
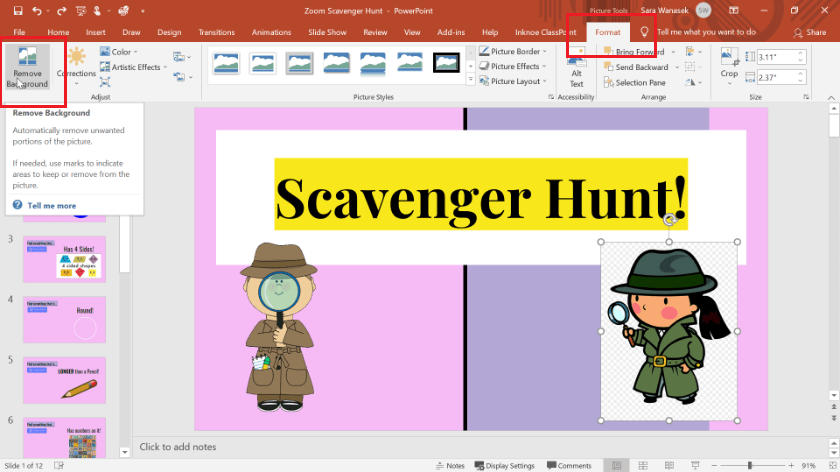
3. 調整要保留的標記區域
打開PowerPoint的“刪除背景”工具後,您會注意到它會自動選擇部分背景或圖像並將其變為粉紅色。 這就是 PowerPoint 如何區分要刪除的圖像的哪些部分以及要保留哪些部分。 PowerPoint可能不會自動正確,但不要擔心! 您可以使用這些工具來標記要保留或刪除的區域。
按兩下「標記要保留的區域」圖示,然後使用筆勾勒出 要保留 的圖像部分。 請注意,一旦你畫了一條線,PowerPoint實際上可以根據顏色確定對象的整個部分,並標記要保留的對象的整個部分。
如果需要刪除已選擇要保留的背景的任何區域,請使用 “標記要刪除的區域”進行調整。
繼續手動調整要保留的圖像部分以及要刪除的部分的過程。 記住 粉紅色將被移除!
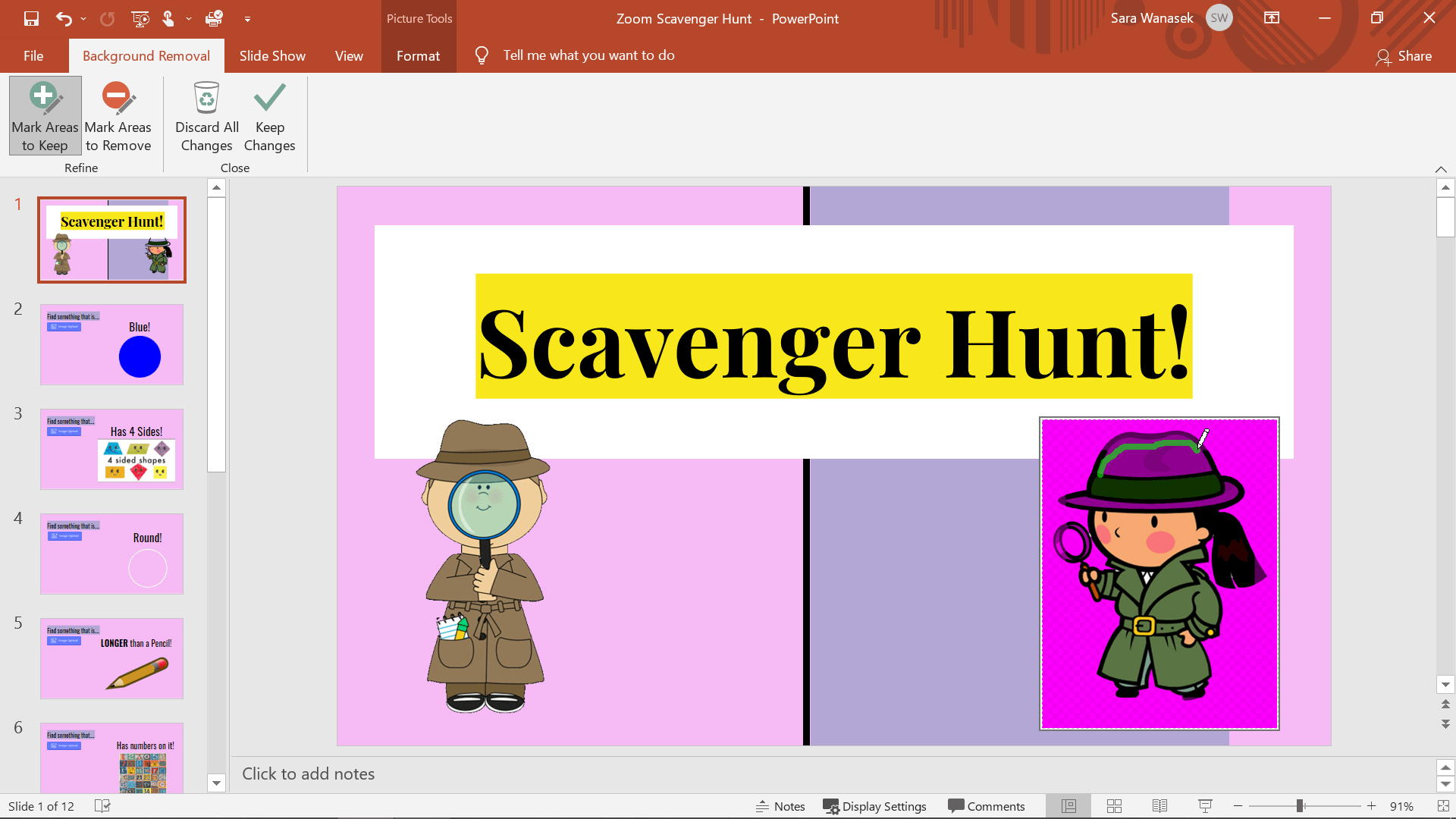
4.保留更改以刪除背景
一旦您的圖像看起來像您想要的樣子,請按下 “保留更改”。
如果您之後發現一些錯誤,您可以隨時通過單擊再次返回該功能表 刪除背景 . 要在此處重置映像,您也可以 放棄所有更改 。
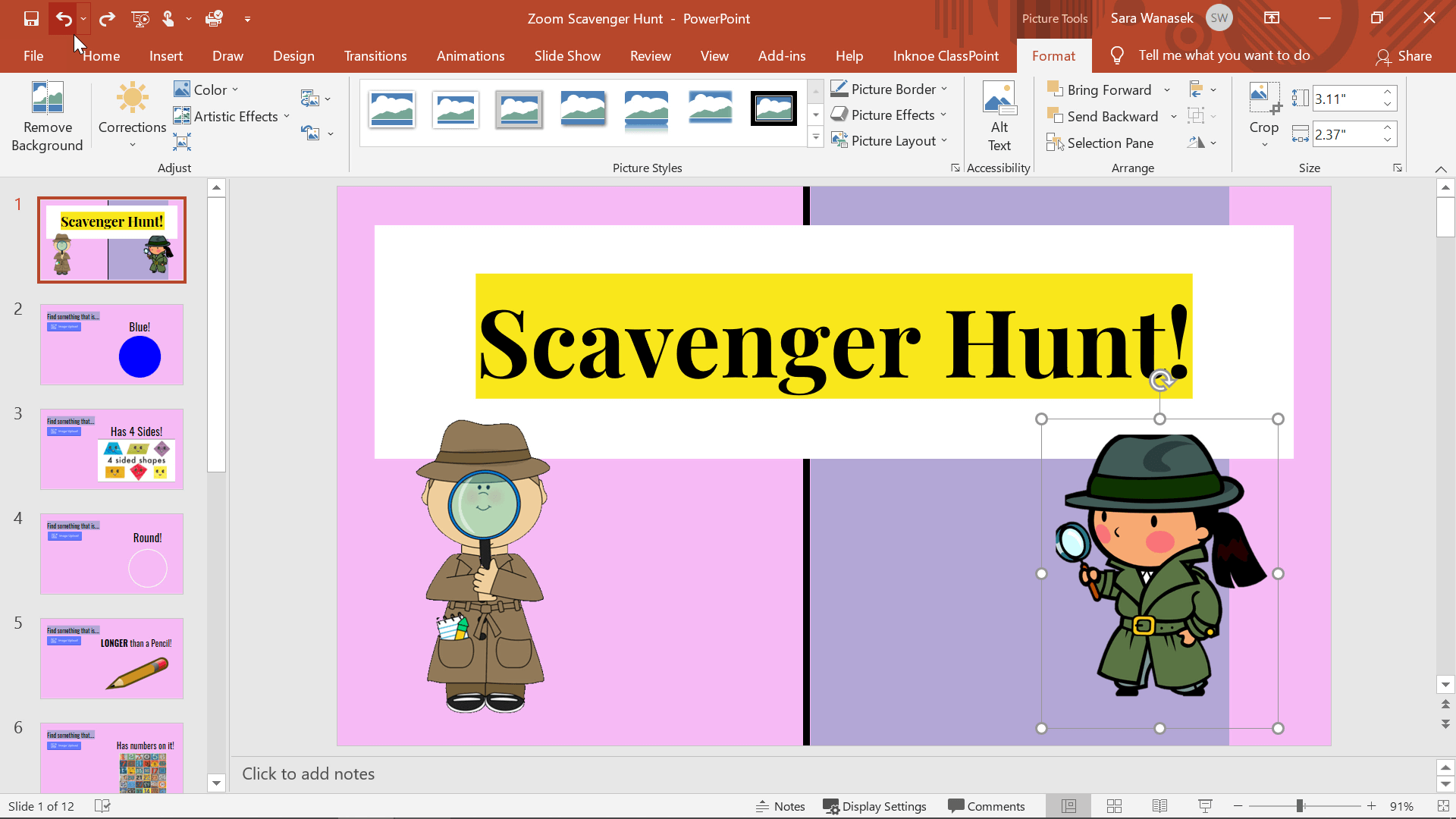
現在,您可以根據需要自由調整圖像大小、移動和分層!
如果您有興趣在幻燈片演示期間使物件可拖動(是的,可拖動!查看 PowerPoint 載入項 ClassPoint 的可拖動幻燈片物件 以進行互動式演示!
幻燈片限制
PowerPoint不是照片編輯工具,因此PowerPoint的背景刪除功能存在一些限制。 使用這些功能時請注意,因為並非所有圖像都像上述圖像一樣簡單。
漸變圖像
這兩個選項都不適用於漸變影像。 由於顏色的深淺不同,PowerPoint不確定要刪除哪些部分。
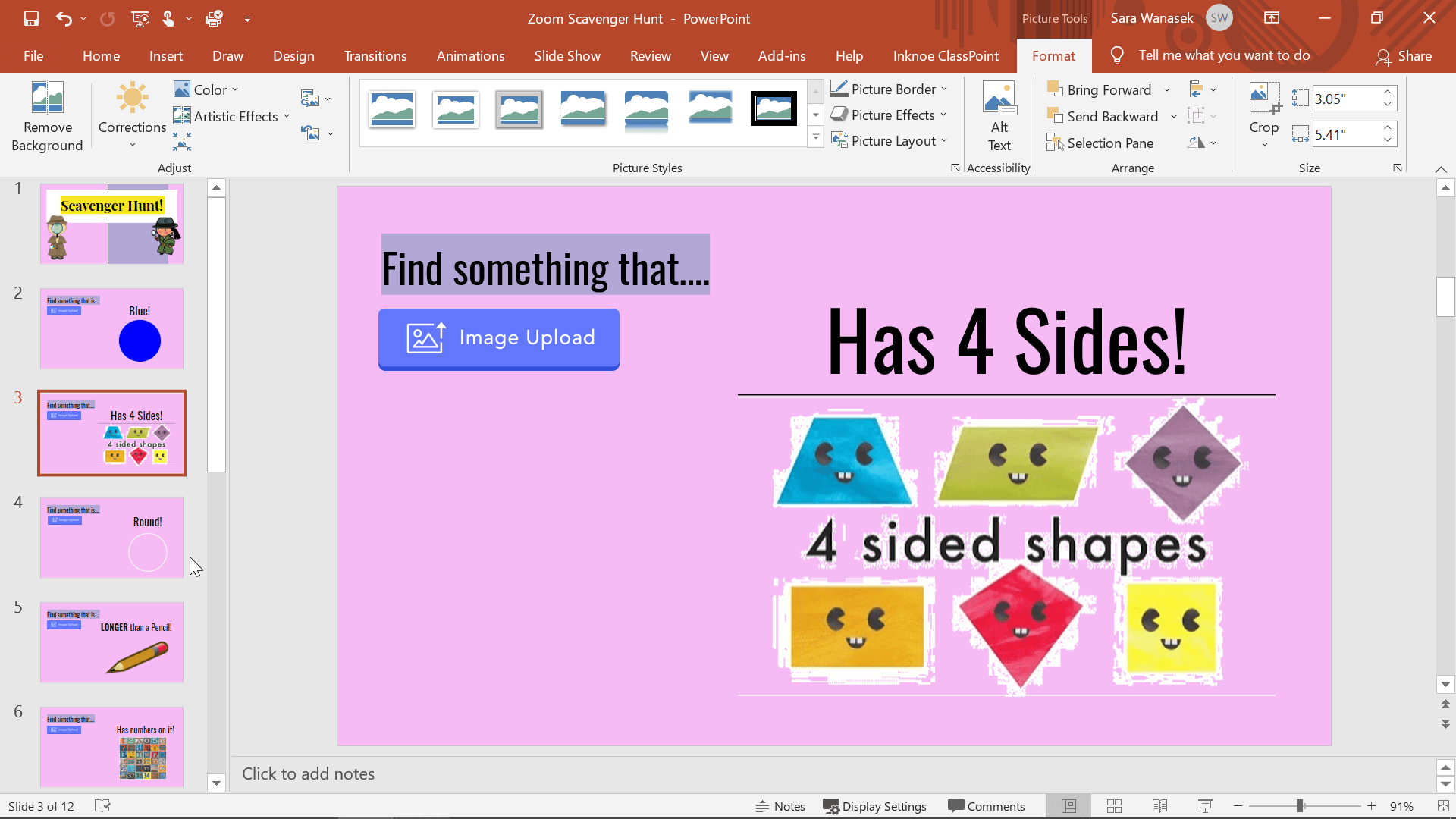
相似的色調
由於螢幕上的陰影和類似的顏色,PowerPoint 很難確定應保留或刪除圖像的哪些部分。
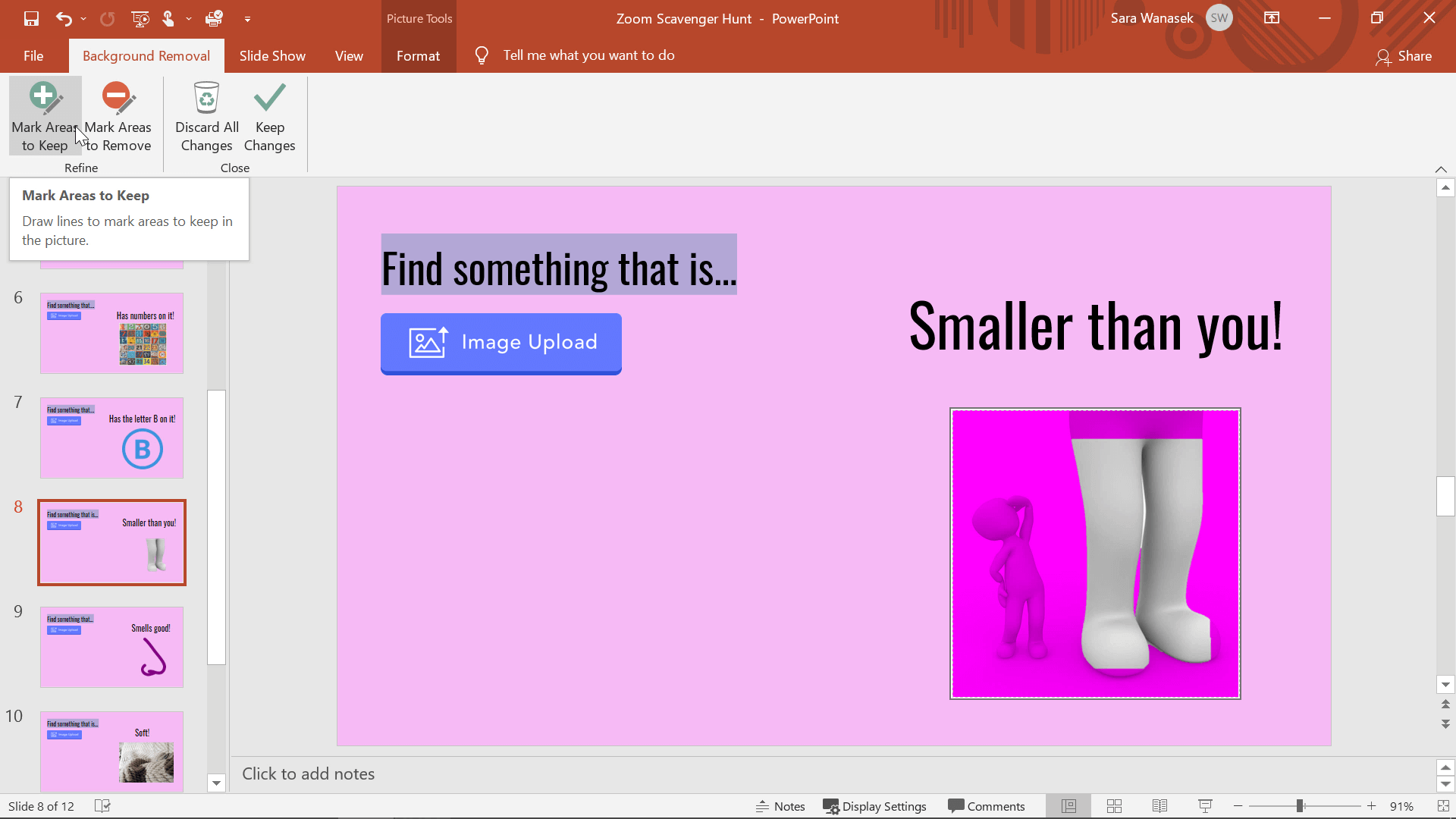
細紋
PowerPoint努力去除細紋周圍的顏色。 並非圖像邊緣周圍的所有部分都將被刪除。
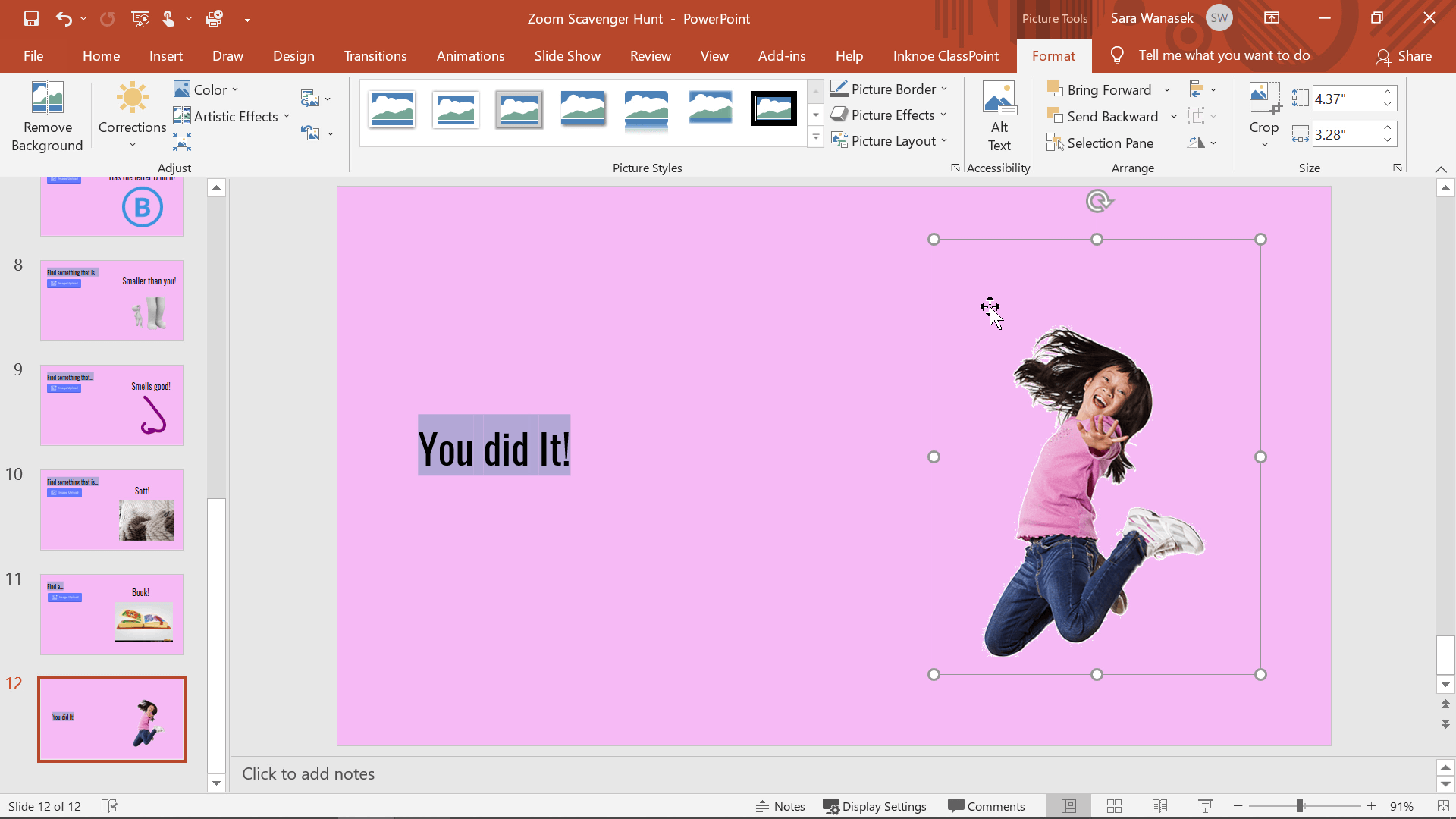
何時使用哪種技術的摘要
技術 1 對於簡單的照片是快速有效的。
使用技術 1 拍攝最簡單的照片,當您時間緊迫時。
技術 2 最適合更複雜的圖像。
它也適用於更廣泛的圖像,因此,如果您不確定要使用哪種技術,這將是更安全的選擇,不會浪費時間同時執行這兩項操作!
有關更多PowerPoint提示和技巧,請查看下面的這些文章!