我們幾乎在每個YouTube視頻中都會被問到一個問題, 那就是“你如何創建這樣的視頻? 我們知道,尤其是在大流行期間,越來越多的教師不得不為在線教學創建課程。 創建它們可能會令人生畏和壓倒性,但我們在這裡告訴您,它不必那樣! 您可以簡單地錄製您的課程,以一種真正説明您的學生在自己舒適的家中的方式 – 無需工作室。
在這裡,我們將向您簡要介紹我們如何在內容全屏的情況下製作視頻,同時讓自己在螢幕上保持較小。 這有助於學生通過更充分地參與課程來專注於所教的內容。
第 1 步:收集您需要的內容
在開始之前,讓我們先瞭解一下創建此鏡面反射視頻所需的所有內容。 您需要 4 個強制性工具,其餘都是可選的!
1. 相機

首先,您需要一些東西來記錄自己。 這可以是任何東西,從iPhone到網路攝像頭,再到專業相機。 只要你有東西可以記錄你的臉和聲音,你就會被設置。
2. 螢幕錄製軟體
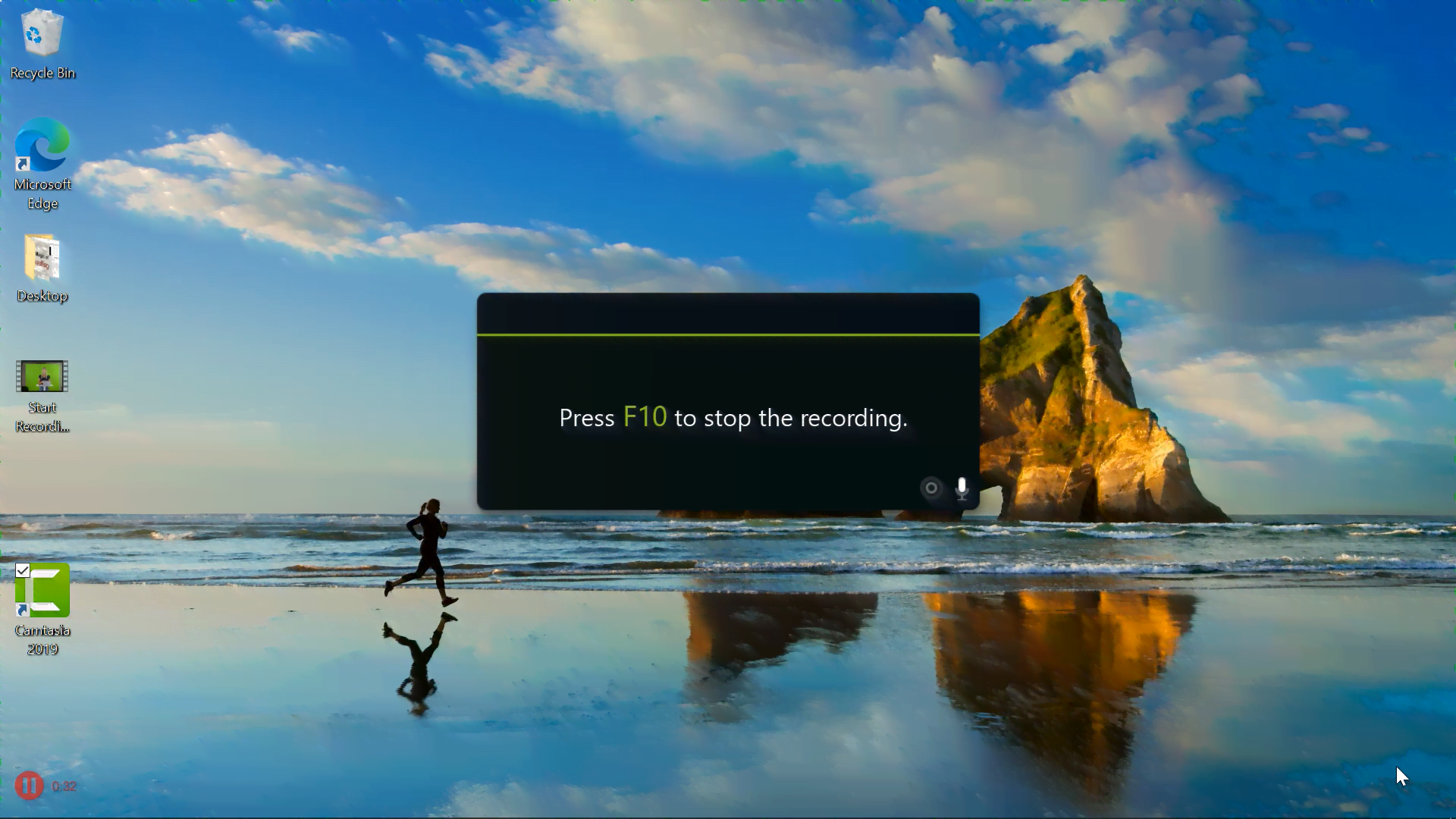
此外,您將需要擁有螢幕錄製軟體。 這是為了記錄編輯后將在視頻中出現在您身後的內容。 有許多不同的工具可供使用,因此您可以看到最適合您的工具。 我們建議使用Camtasia(也可以是您的#4視頻編輯軟體)或Screencast-O-Matic。
3. 綠屏

最重要的是,如果您想在視頻中出現這種特殊的流行音樂,則需要綠屏。 綠屏用於刪除您身後的背景,以便您的螢幕錄製內容可以在那裡。 有許多 低成本選項 供您擁有自己的綠屏背景。 您可以使用海報板、床單或購買專業的綠屏。
綠屏只需要足夠大,可以貼合你的身體或頭部,這樣你就可以留在螢幕上,同時你周圍的東西被移除。 如果您曾經在 Zoom 或 Teams 上錄製,您也可以始終將背景更改為純綠色。
4. 編輯軟體
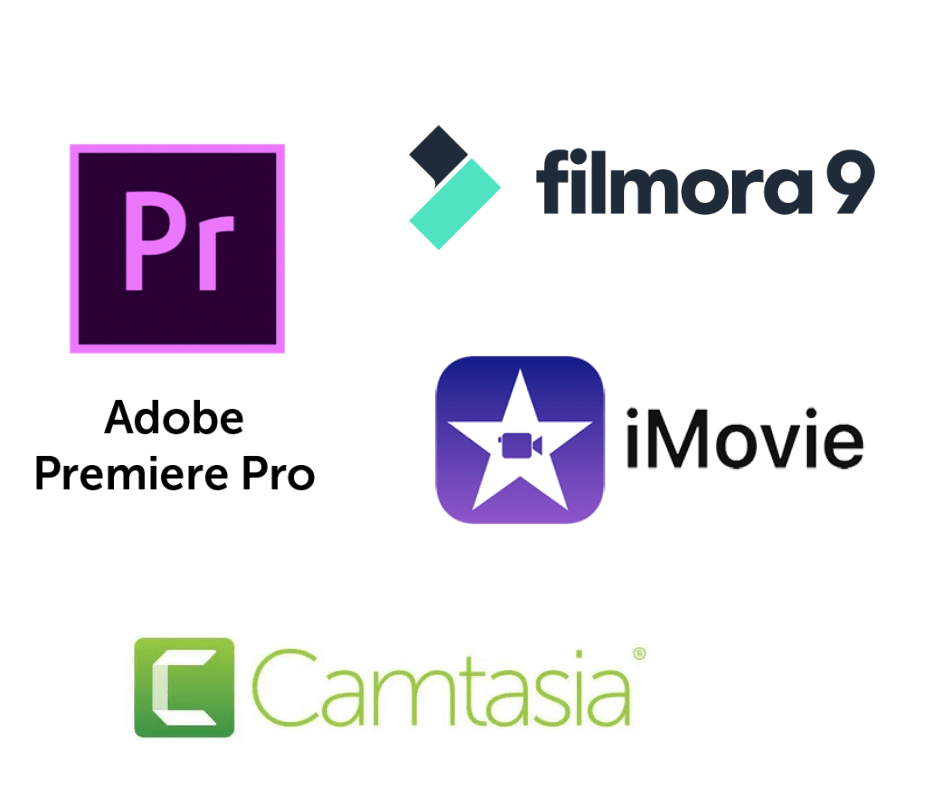
您絕對需要的最後一個工具是視頻編輯軟體。 這是為了刪除您的背景並將其替換為您的內容。 我們建議使用 Camtasia,因為它非常容易學習,可以節省大量時間,並且可以兼作您的螢幕錄製軟體。 但是,您可以使用 許多其他編輯器 來代替。 只要有刪除顏色/背景的功能,您就設置好了。
燈
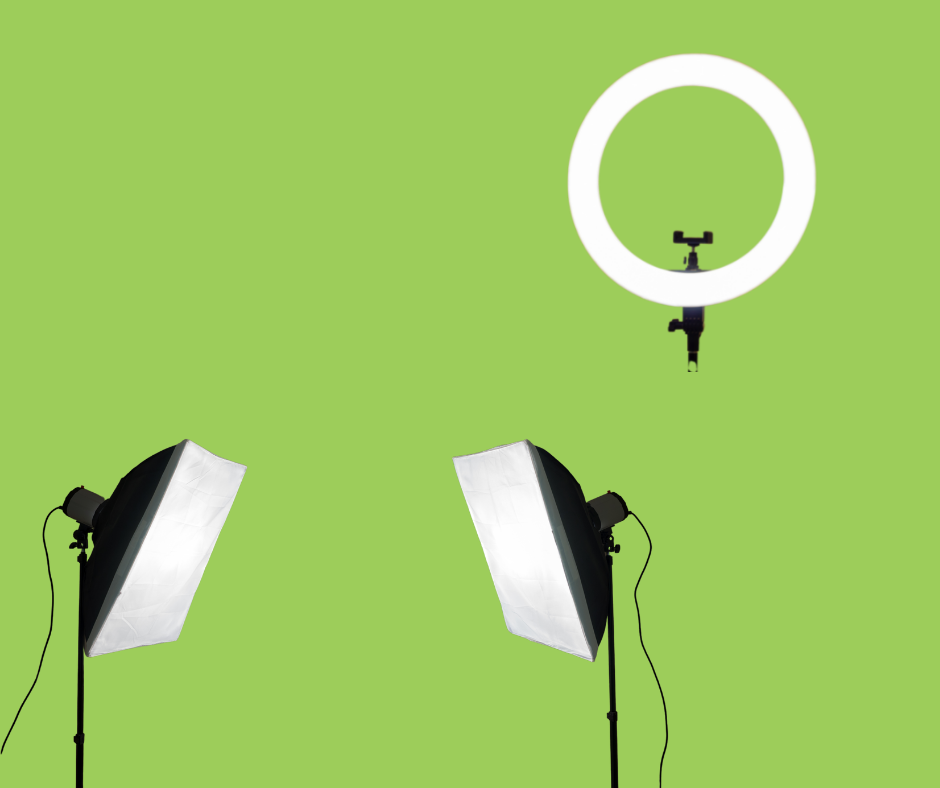
照明不是您創建此視頻的強制性專案。 但是,它通常有助於 製作品質更好的視頻。 如果你的自然採光足夠,就沒有必要添加更多。 但是,如果您想提亮臉部,可以在設置中添加圓形燈或柔光箱燈。
麥克風

與照明一樣,麥克風 不是 強制性的。 您可以使用電腦上的麥克風或相機上的麥克風。 但是,擁有離您更近的額外麥克風有助於在視頻中獲得更好的音訊。 我們都知道您的學生會喜歡聽起來和好看一樣好的視頻!
您可以在線上購買適合您風格的任何格式的麥克風。 有夾式麥克風,直接連接到相機的更大麥克風,甚至是耳機中的麥克風!
第2步:開始錄製
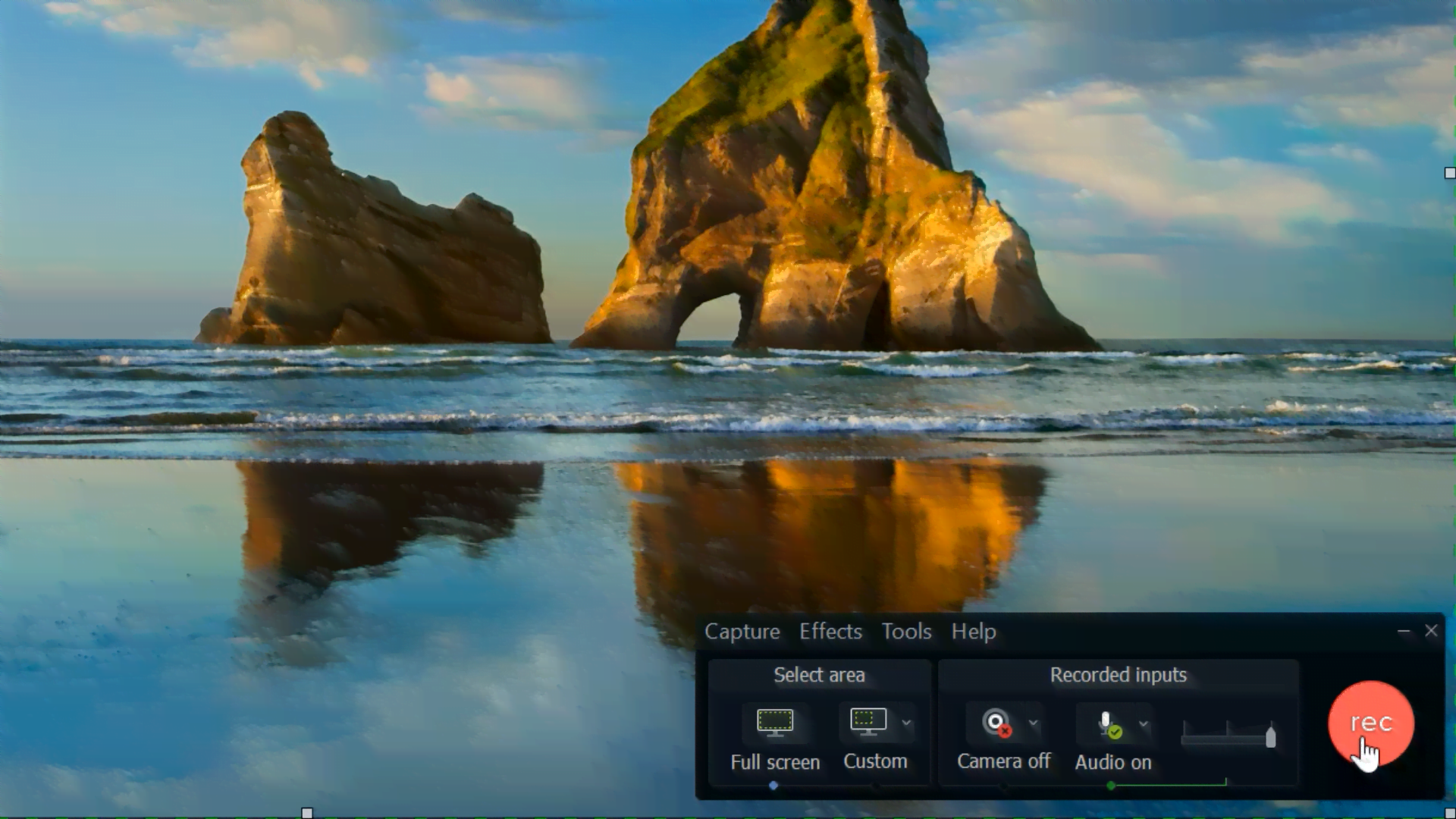
完成所有設置后,您就可以開始錄製了! 啟動 相機,開始 螢幕錄製, 然後開始! 完成課程后,結束兩個錄音並將它們放在計算機上。
專業提示: 開始螢幕錄製時錄製音訊。 這樣,在後期編輯中更容易將螢幕錄製與攝像機錄製相匹配。
第3步:編輯
一切完成後,讓我們開始編輯過程。 如果您使用 Camtasia 進行螢幕錄製和編輯,則剪輯應在停止時自動放入專案中。 如果沒有,您只需要將螢幕錄像 和 相機錄像上傳到視頻編輯平臺即可。 然後,是時候匹配它並刪除綠屏了。
要將相機錄製與螢幕錄製相匹配,請使用檔中的音訊來説明您。 您可以將音訊 排列成完美匹配,然後當一切就緒時,您可以刪除作為螢幕錄製一部分的音訊,這樣您就只能獲得來自相機的音訊。
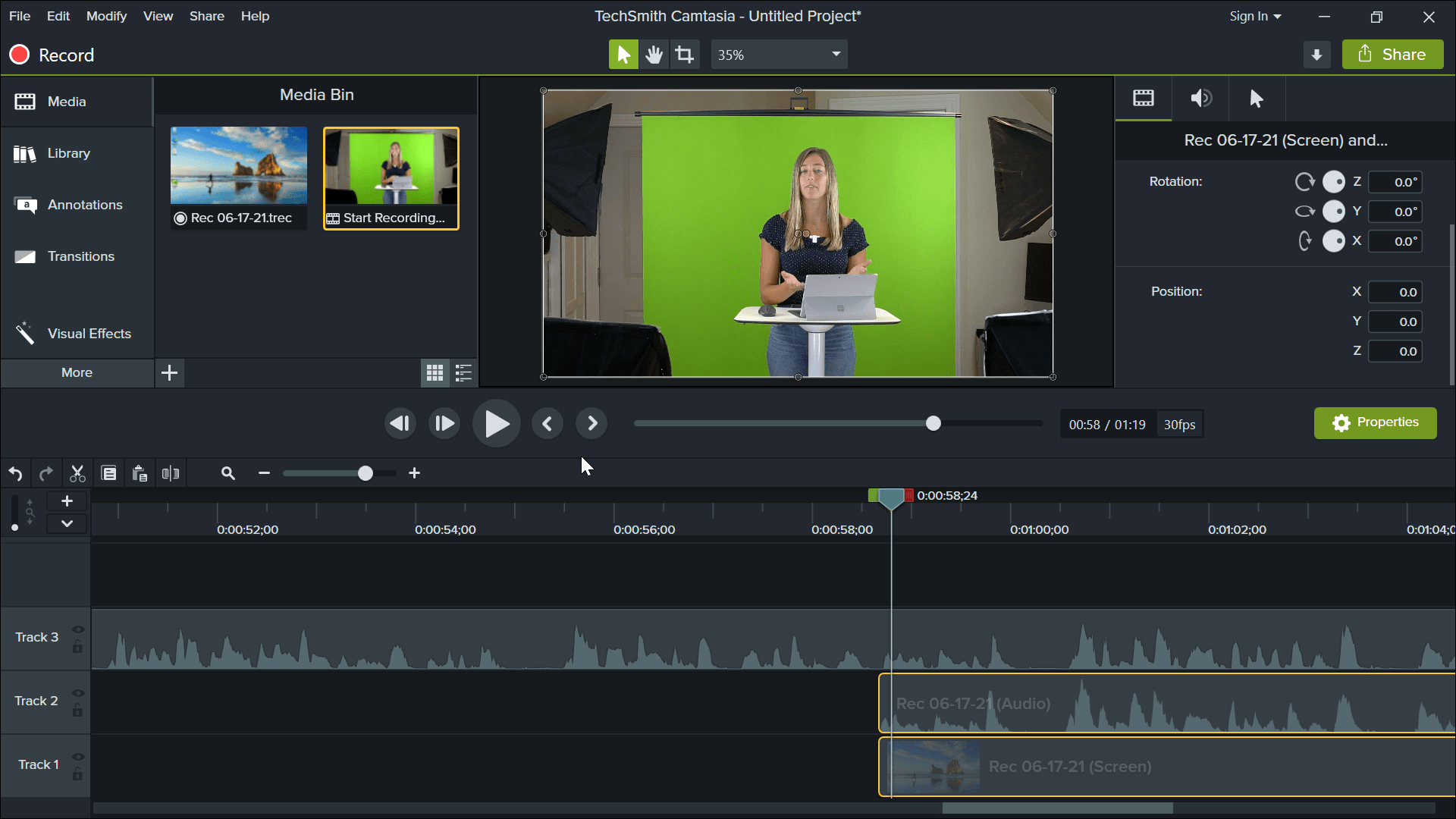
下一步是 裁剪相機錄製 以刪除所有不是綠屏的內容。 為此,只需按下要裁剪的剪輯,然後在 Camtasia 頂部,按下 裁剪模式按鈕。 然後,你只需要把兩側拖低,這樣所有東西都被移除了——除了你! 裁剪完成後,您可以調整大小並將說話的頭部移動到螢幕上您想要的位置。
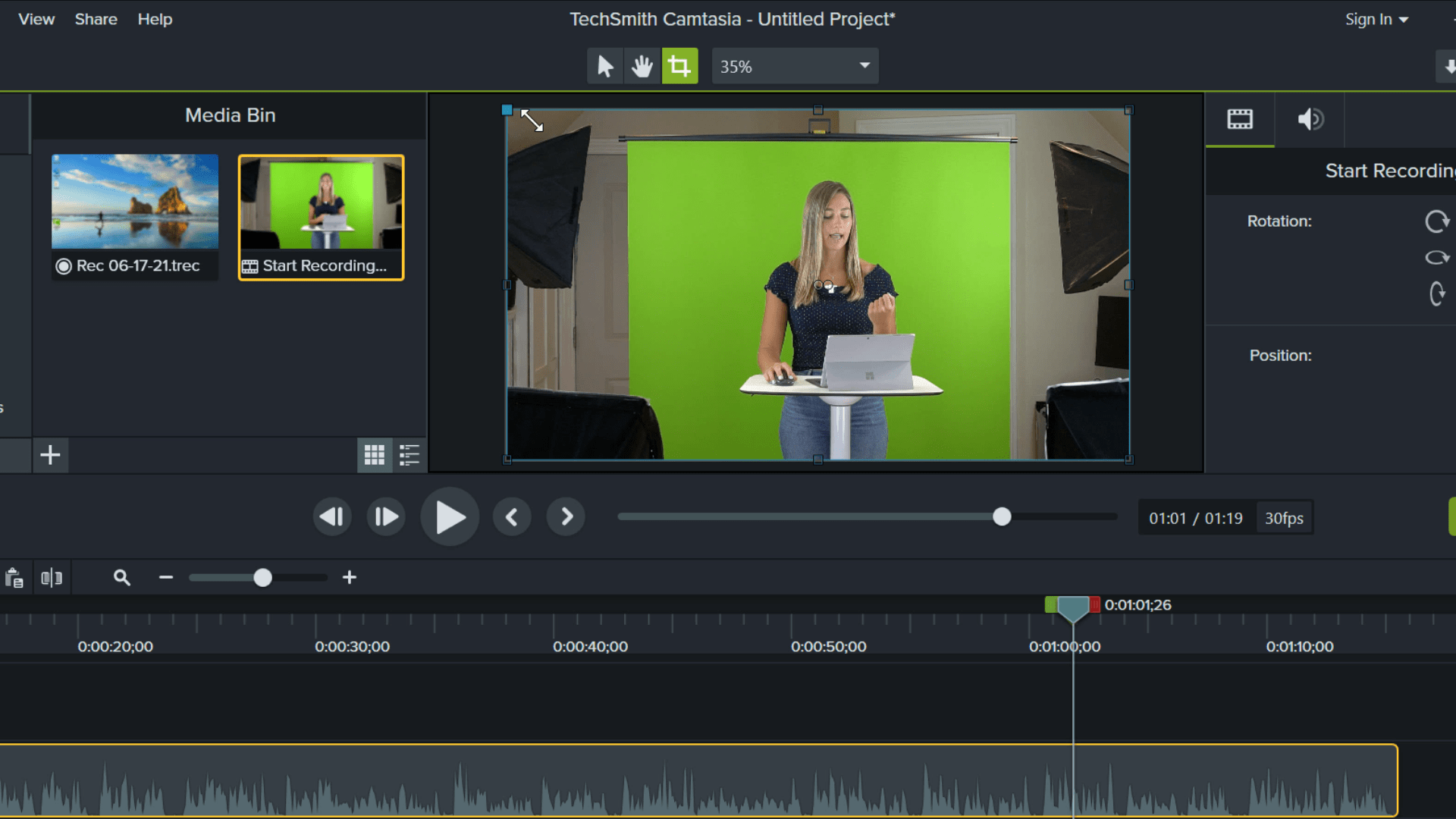
最後,需要刪除綠屏。 要使用 Camtasia 刪除綠屏,您只需進入左側面板上的 視覺效果 功能表。 向下滾動,直到找到“移除顏色”。 然後,只需將 效果與 相機錄製一起拖到軌道上即可。

在側面的“屬性”面板中,我們將要選擇要刪除的顏色。 最簡單的方法是按兩下顏色按鈕,然後按兩下吸管。 最後,將滑鼠移到要刪除的綠色上。 按兩下後,應刪除所有顏色。
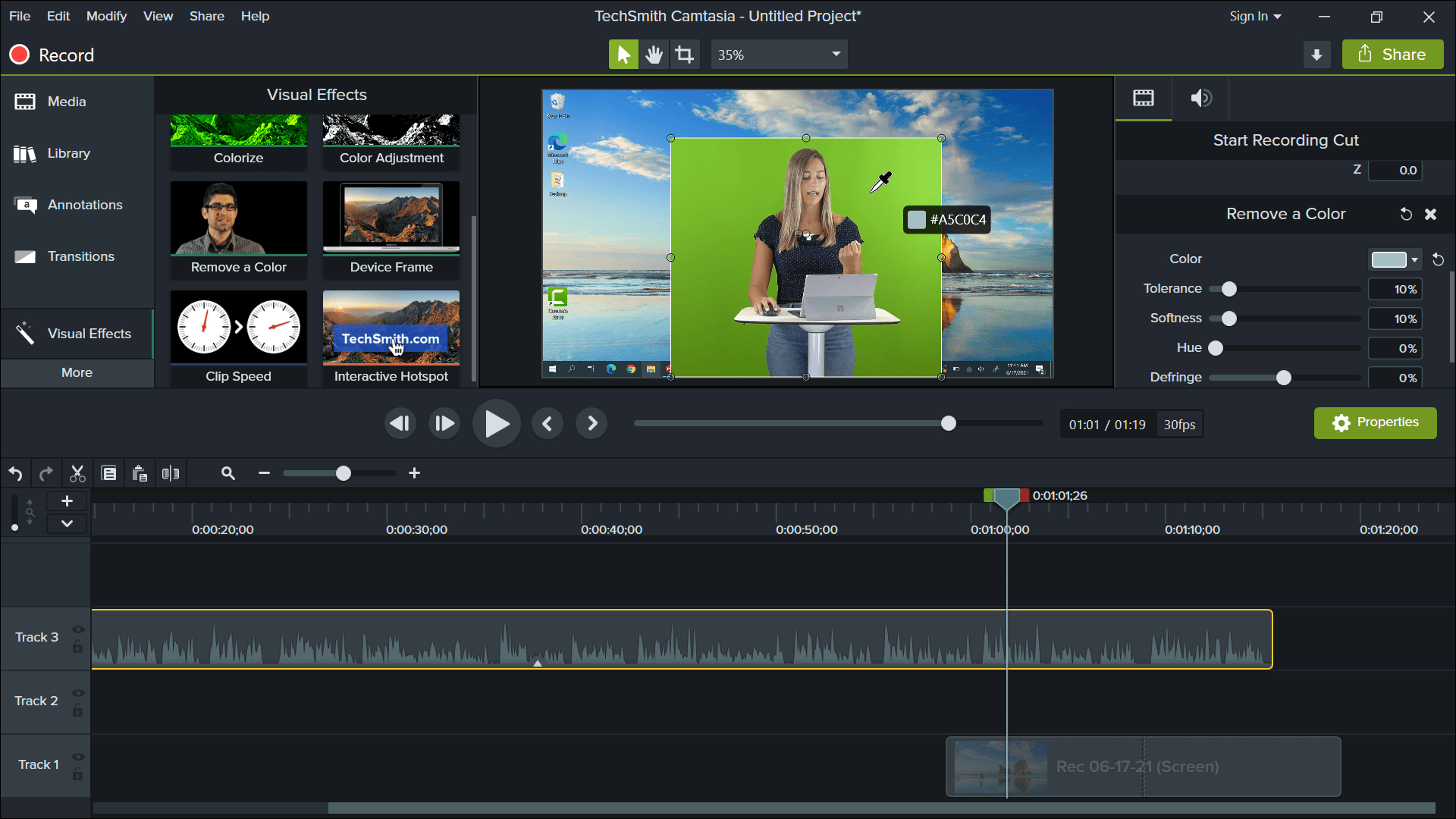
完成所有這些最終編輯后,請確保您的剪輯以正確的順序分層,以便您的內容與您一起看到。 您可以添加任何其他特殊效果,例如標題螢幕、過渡或標註來為您的視頻增添趣味。
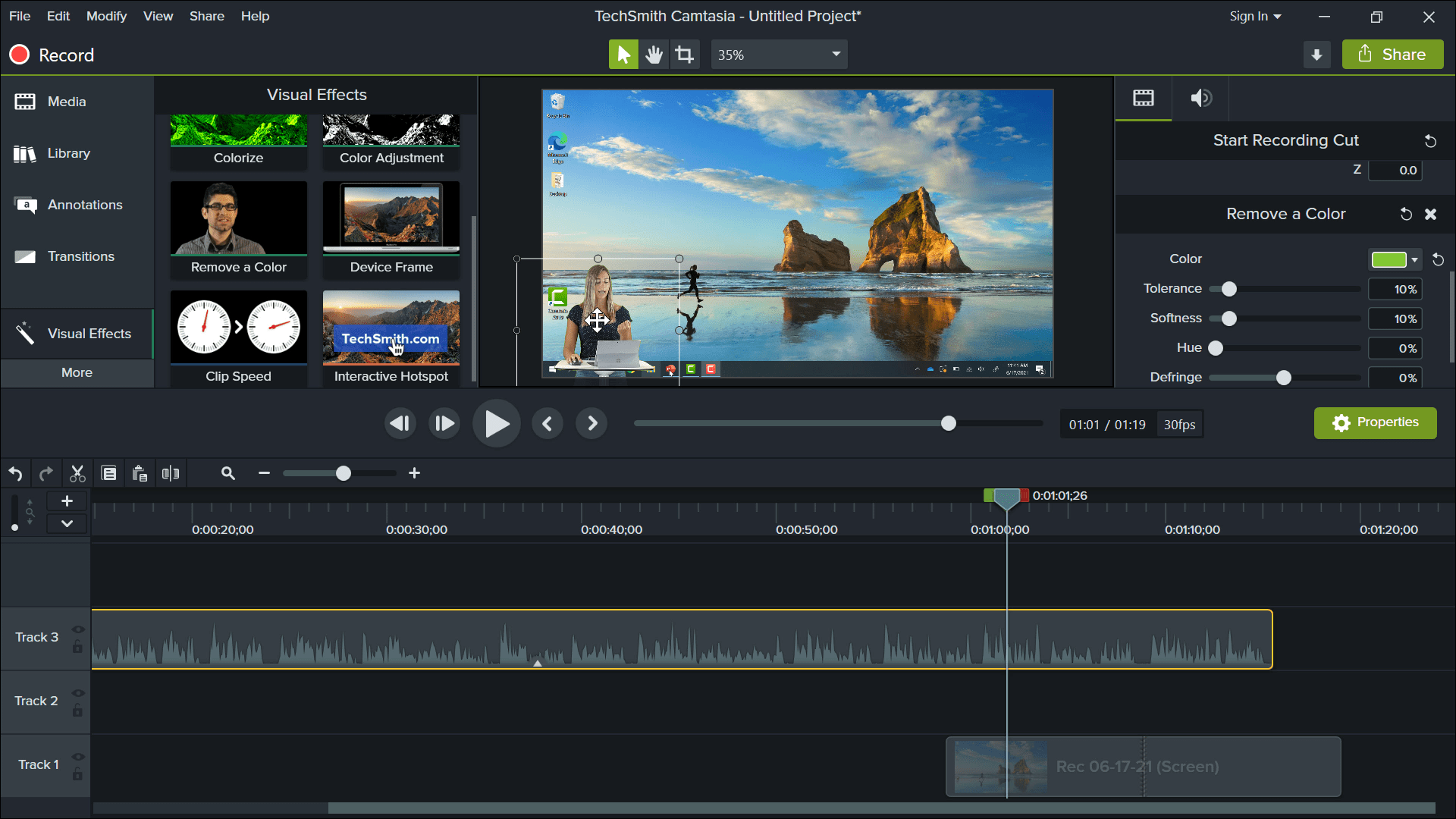
第4步:匯出
完成所有編輯后,您現在可以 與學生共用了! 要匯出您的專案,如果您使用的是 Camtasia,只需按下共用按鈕。 然後,通過電子郵件、YouTube、Teams 或您與他們聯繫的任何其他方式與您的學生分享。
如果您有任何問題或需要任何幫助來開始,請告訴我們! 有了這些提示,您就可以在自己的家中開始創建最好的在線課程 – 無需花哨的工作室。 我們迫不及待地想看看你們想出什麼樣的視頻!
有關在線教學時使用ClassPoint的更多資訊,請查看我們 的完整教程指南。