通過添加移動背景來創建壯觀的 Microsoft PowerPoint 演示文稿。 您可以將任何視頻轉換為動態背景,因此請發揮創意並使用視頻來幫助學生進一步理解 並 稍後回憶您的課程!有很多方法可以 創建引人入勝的PowerPoint演示文稿,添加移動背景是最喜歡的技巧!
在PowerPoint中移動背景可能看起來令人生畏,但不需要留給PowerPoint專業人士! 它實際上可以很容易地完成。 您只需要一些基本的PowerPoint知識,並記住可以使用的視頻。 然後,您將毫無問題地將背景合併到下一個演示文稿中。 讓我們開始吧! 有關更直觀的演練,請觀看頁面底部的視頻!
如何在PowerPoint中創建移動背景:
第 1 步:將視頻添加到幻燈片
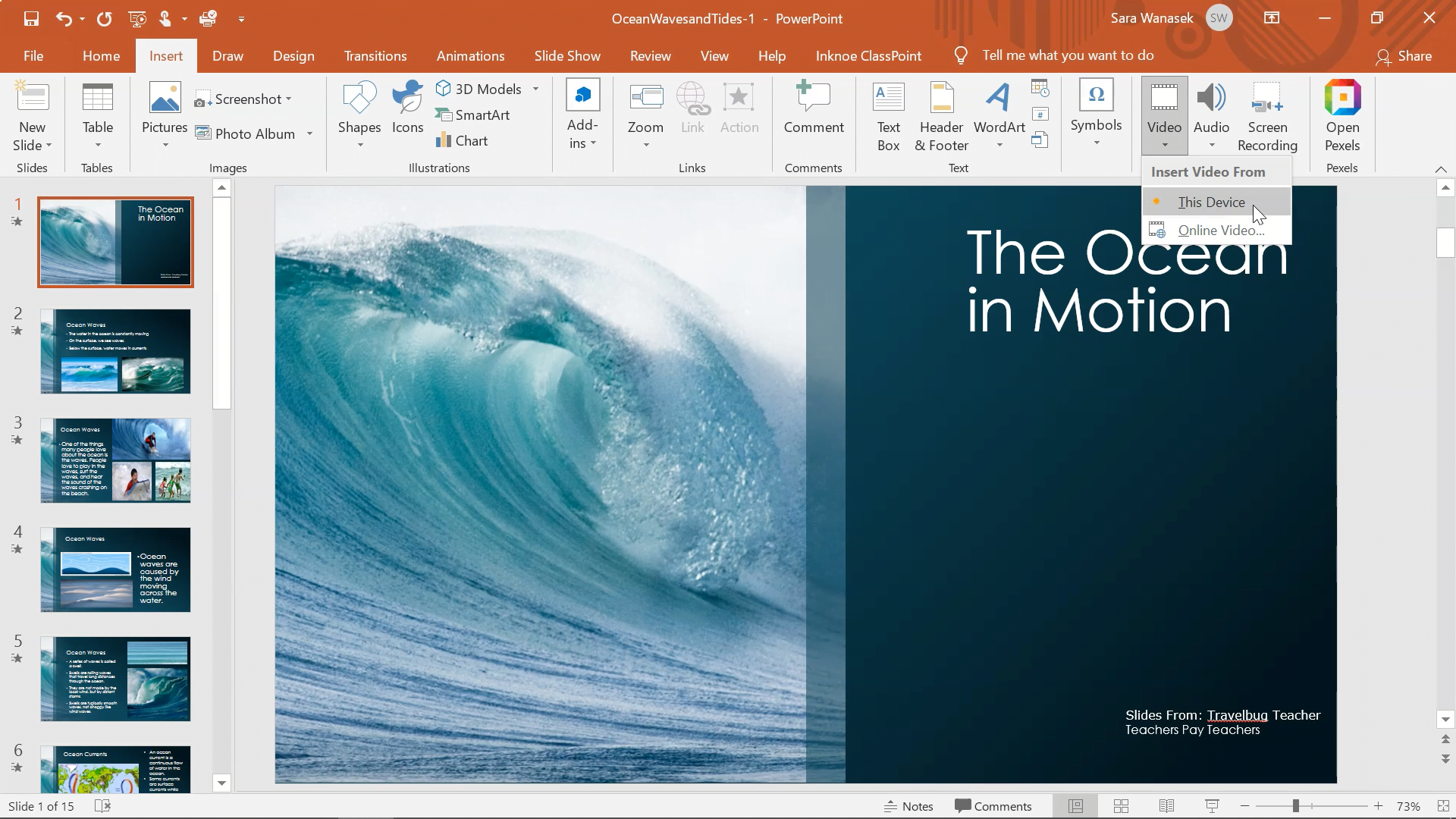
創建移動背景需要做的第一件事是轉到PowerPoint功能區中的“ 插入 ”選項卡,然後按兩下 “視頻”。 在這裡,您有兩種選擇: 從設備上傳 視頻或 插入在線視頻。
插入在線視頻時,請粘貼任何 Youtube 影片中的 URL。 在此範例中,我們將上傳設備中已有的視頻。 從文件中選擇視頻,然後按下 插入。
第 2 步:調整大小和移動視頻
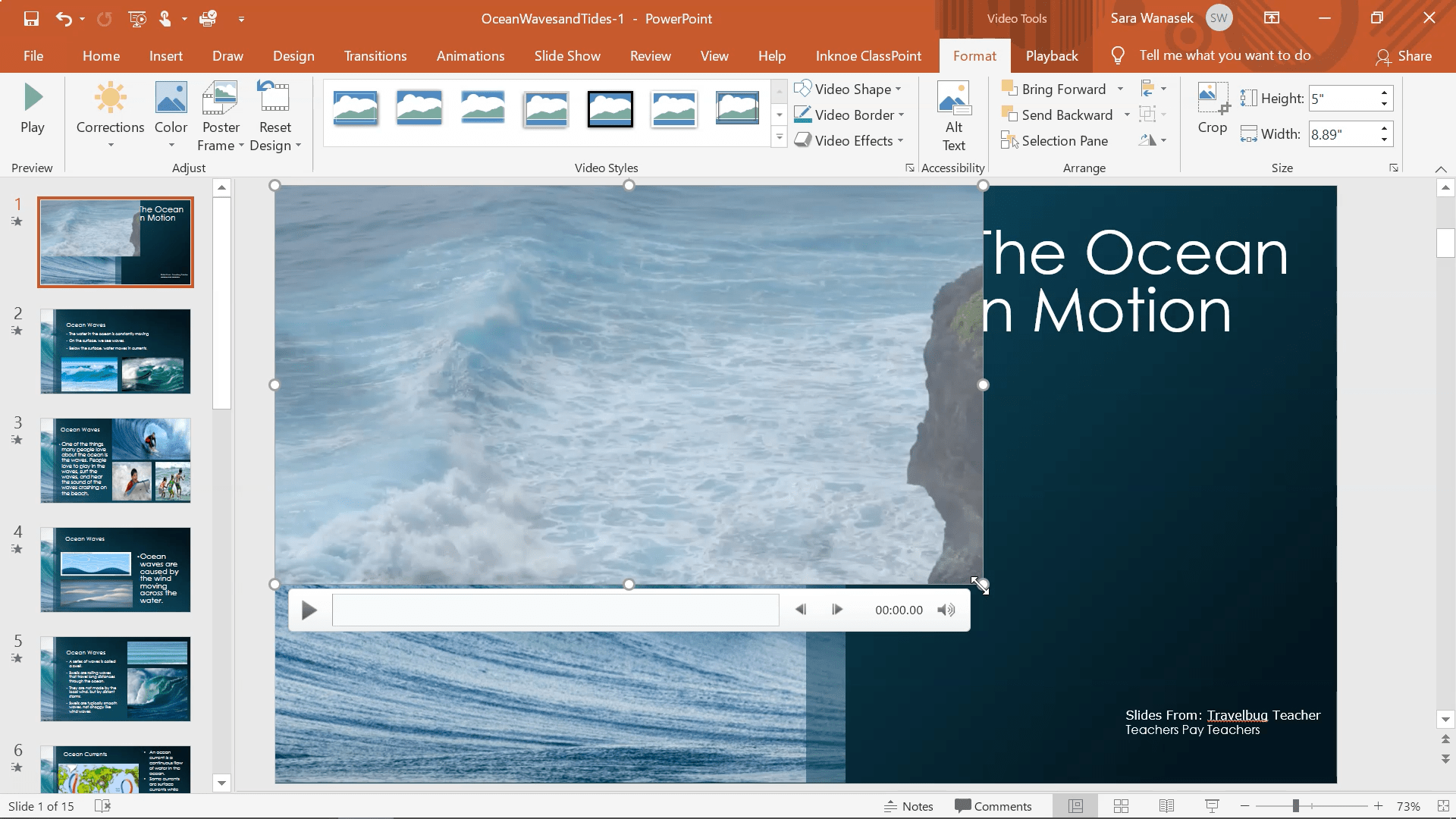
將視頻放置在幻燈片上后,您可以移動和調整其大小。 要創建移動背景效果,請移動視頻,以便 左上角與幻燈片的左上角對齊。 然後 將視頻的右下角一直拖動到幻燈片的右下角。 您的視頻現在應該佔據整個幻燈片。
第3步:將視頻發送到後面
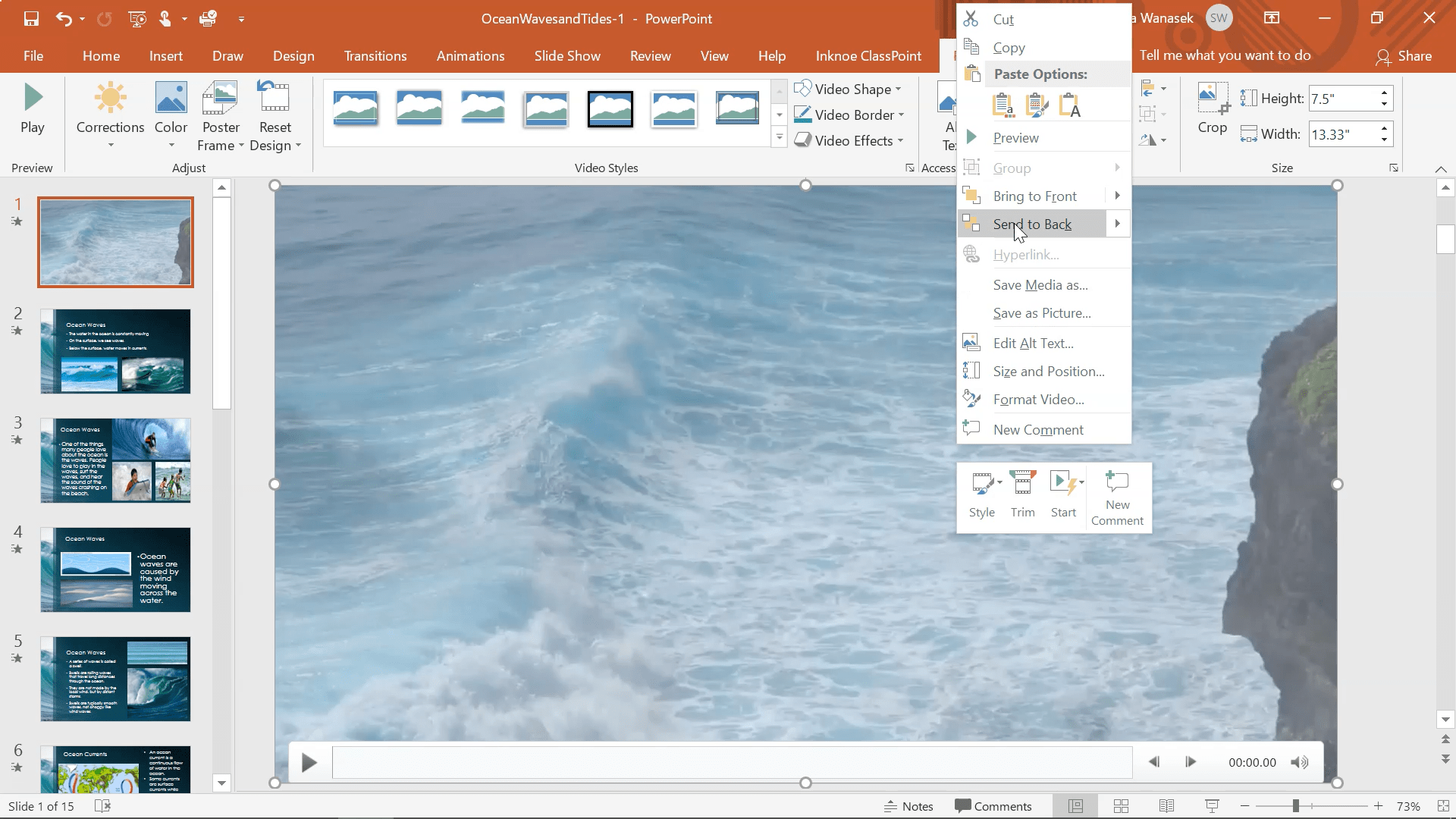
下一步是將此視頻作為幻燈片的背景,以便任何文本或圖像都顯示在視頻的頂部。 為此, 請右鍵按兩下視頻 並選擇 置於底層。 現在,您應該會看到幻燈片上的任何物件都出現在視頻頂部。
您可以在演示模式下預覽它,看看你是否喜歡它的外觀。 要編輯視頻的時間,請按照第 4 步操作。
步驟4:編輯播放和格式選項
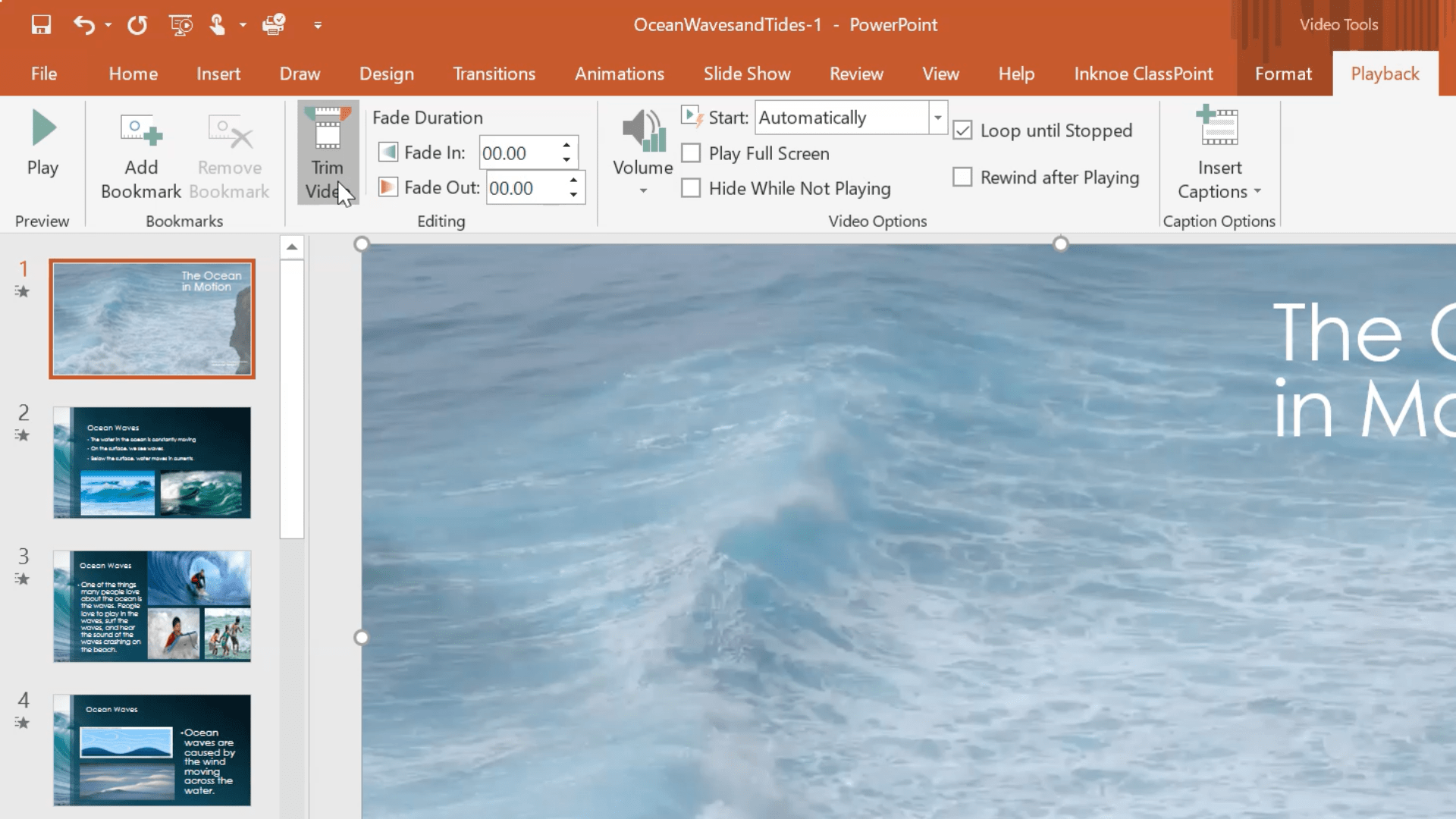
快速預覽視頻后,您可能需要進行一些格式和播放更改。 為此,請按兩下PowerPoint功能區中「視頻工具」選項卡的「播放」選項卡。
1.我們強烈建議的第一個更改是 迴圈播放 視頻。 這樣,當視頻結束時,它將立即重播,而無需您再次按兩下。 在「視頻選項」部分中,選中旁邊的框 迴圈直到停止。 您的視頻現在將播放,直到您更換幻燈片。
2.接下來,我們建議您自動開始播放視頻,這樣您就不必按兩下幻燈片即可 開始 。 在開始下拉功能表中,選擇 自動。 如果有些教師想等待視頻開始播放,他們可能會選擇離開視頻以點擊開始。 選擇最適合您課程的選項。
3.最後,PowerPoint有一些簡單的視頻編輯工具,例如您可以使用的修剪。 如果要剪切視頻的某些開頭或結尾,請按下 修剪視頻 按鈕。 然後只需將視頻開頭和結尾的欄拖動到您想要的方式即可。
隨意在這裡探索其他編輯選項,使您的移動背景非常適合您自己的演示文稿!
第 5 步:在視頻上添加註釋
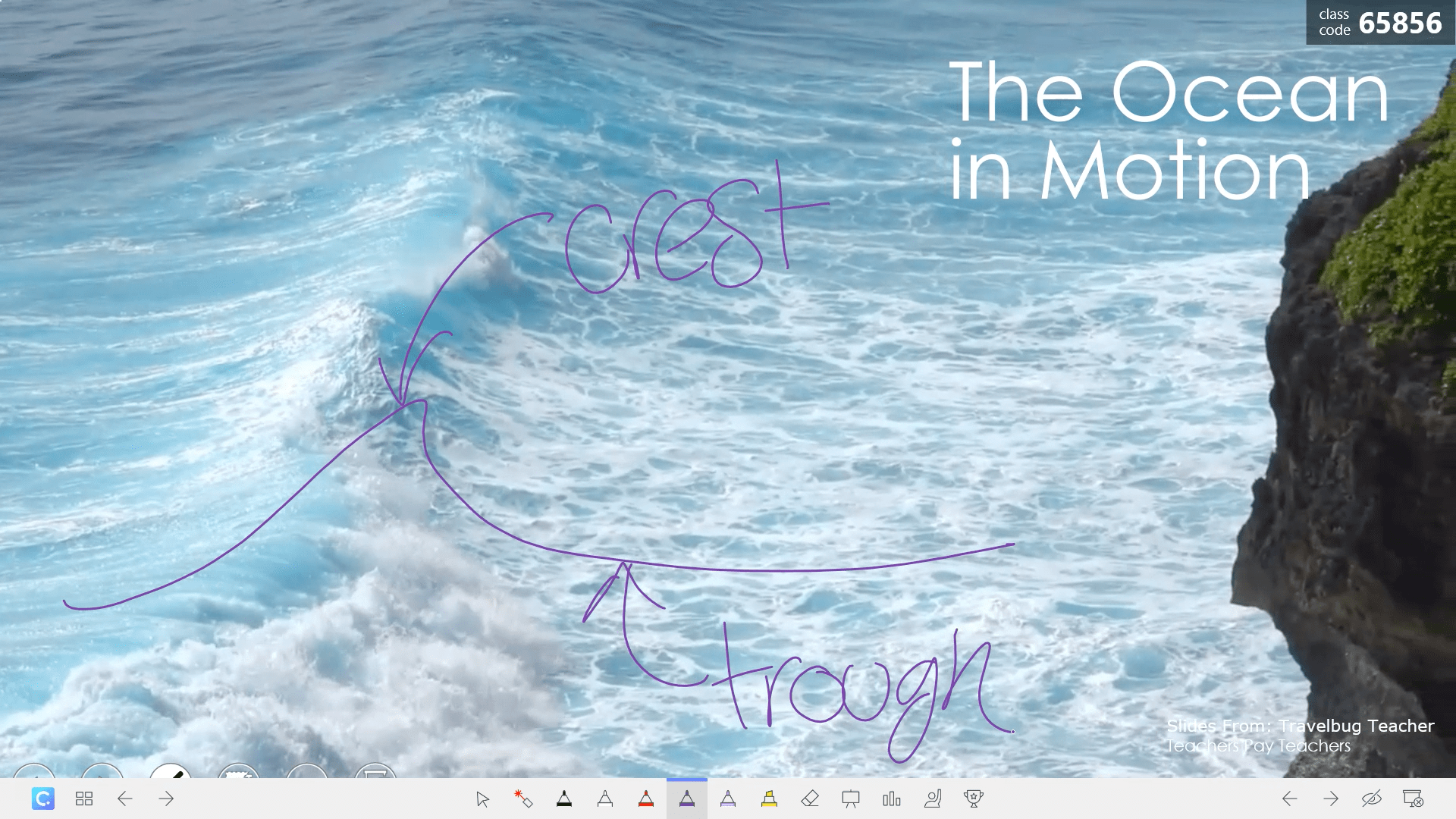
完成所有編輯並預覽視頻以確保完美后,您就可以在課堂上使用它了! 使用 PowerPoint,以及更易於訪問的 載入項 ClassPoint,您可以使用批注工具編寫視頻。 這將有助於調出資訊並幫助學生以新的、清晰的方式理解。
使用 ClassPoint,您可以在幻燈片底部獲得一個工具列,該工具列添加了使用者友好但 高級的註釋工具 ,包括不同顏色的筆、形狀和文本框,您可以直接在幻燈片上進行註釋。 演示文稿結束后,您可以選擇保留或刪除任何添加的演示文稿。
瞭解有關 ClassPoint 的更多資訊,以及 使用觀眾參與工具增強演示文稿的多種方法。
如需更直觀的表示,請觀看下面的視頻! 如果您以前使用過此參與技巧以及它如何為您和您的學生工作,請在下面的評論中給我們留言!
查看下面的#主題:PowerPoint以獲取更多PowerPoint提示和技巧,並查看ClassPoint並瞭解它如何增強 PowerPoint 演示文稿。😊