在 Microsoft Teams 中創建投票,以儘快從 所有 學生那裡獲得反饋。 對學生進行民意調查以獲取他們的反饋,以獲取有關即將發生的事件的隨機問題,或者只是快速了解學生如何理解課程。 無論您如何輪詢他們,它都可以説明您 進一步吸引他們。
Microsoft Forms 已完全集成到 Microsoft Teams 中。 使用此工具,您可以 1. 在頻道討論中對學生進行投票,然後 2. 在您的在線課程中輪詢它們。 您可以在此處找到如何為這兩種情況設置和運行投票。 此外,如果您正在尋找更多方法來吸引學生使用不同的問題類型,我們在底部有一個提示。
在本博客中,我們將介紹使用 Microsoft 團隊進行輪詢的 3 種方法:
- 團隊頻道討論中的投票
- 在即時在線課程期間在團隊中投票
- 在即時課堂螢幕共享期間在PowerPoint中運行高級民意調查和問題
團隊頻道討論中的投票
在頻道討論中添加投票將使您的學生有機會表達他們的意見並充分參與,同時您可以深入瞭解他們的進度。 您可以問許多不同類型的問題,例如: 破冰船、 檢查他們的理解或回顧問題!
要向頻道添加投票,請點擊位置下方工具列上的 三個點 以開始新帖子。 然後,按兩 下「表單 」應用程式。 如果您沒有看到它,只需在搜索欄中搜索“表單”。
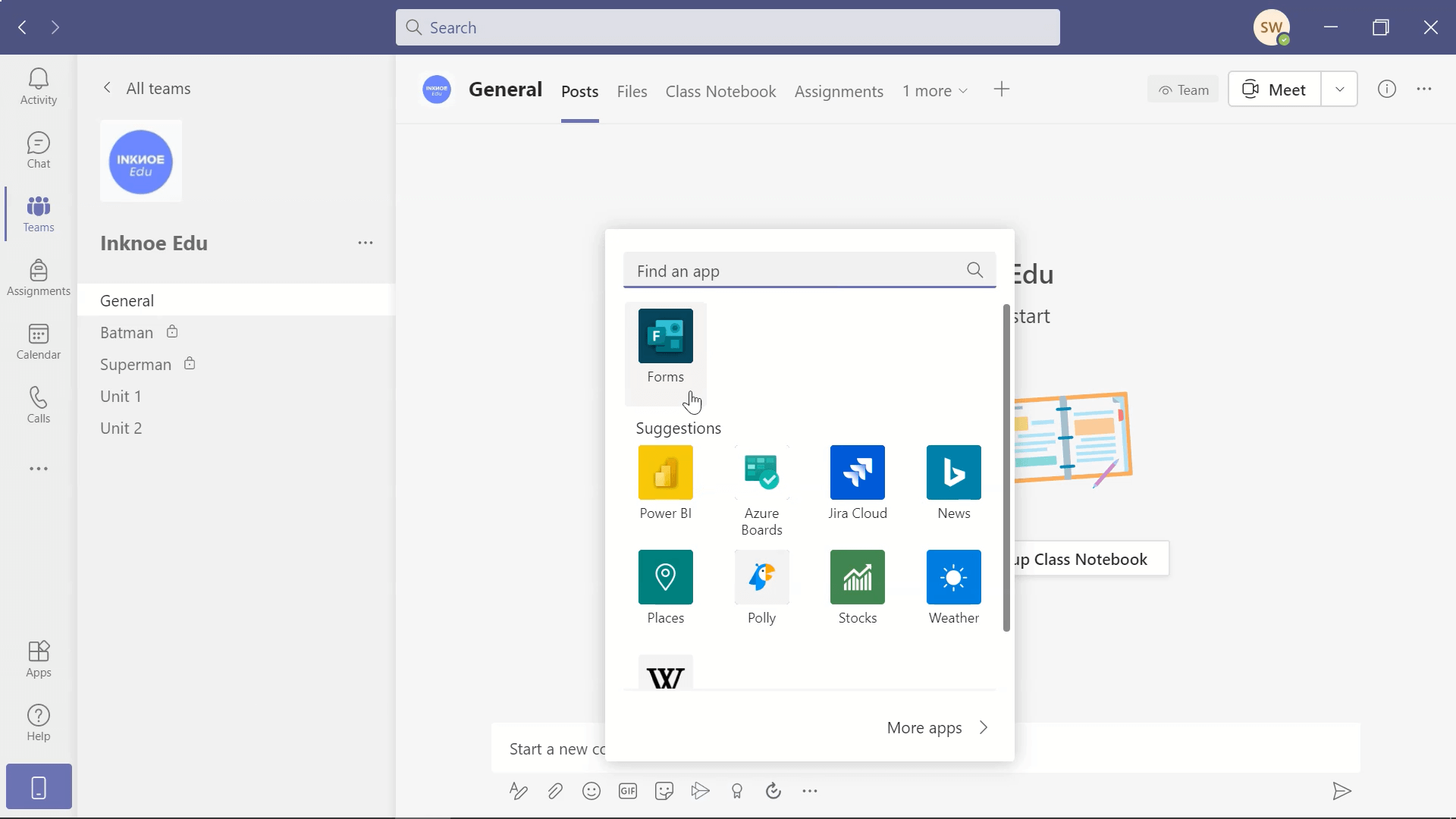
下一步是創建您的投票。 添加您的問題和學生可以選擇的不同選項 。 您可以通過按下 加號 添加更多選項。 完成後,有幾個不同的自定義項。
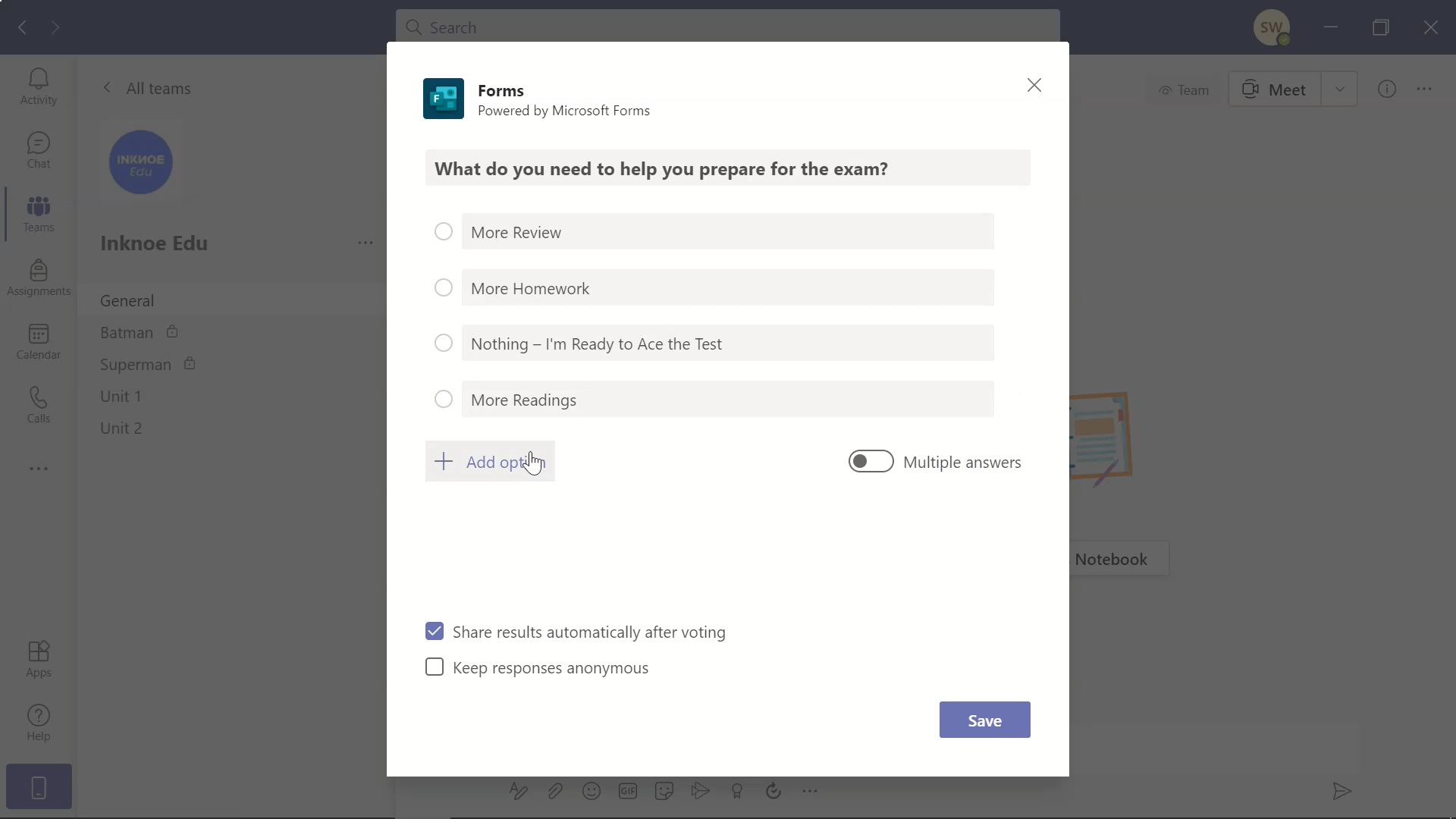
首先,如果有多個正確答案,請切換“多個答案”旁邊的欄。 要在回答問題后立即 共享結果 ,您可以選中該框。 如果您取消選中,則可以在所有人提交結果後共享結果。 這裡的最後一個選擇是 讓學生匿名或不匿名 。
當一切正常時,按下 保存。 在將其發佈到頻道之前,Teams 將為你提供投票的預覽以進行簽出。 如果需要進行更改,您可以繼續 編輯。 否則,如果一切看起來都不錯,請點擊 發送。
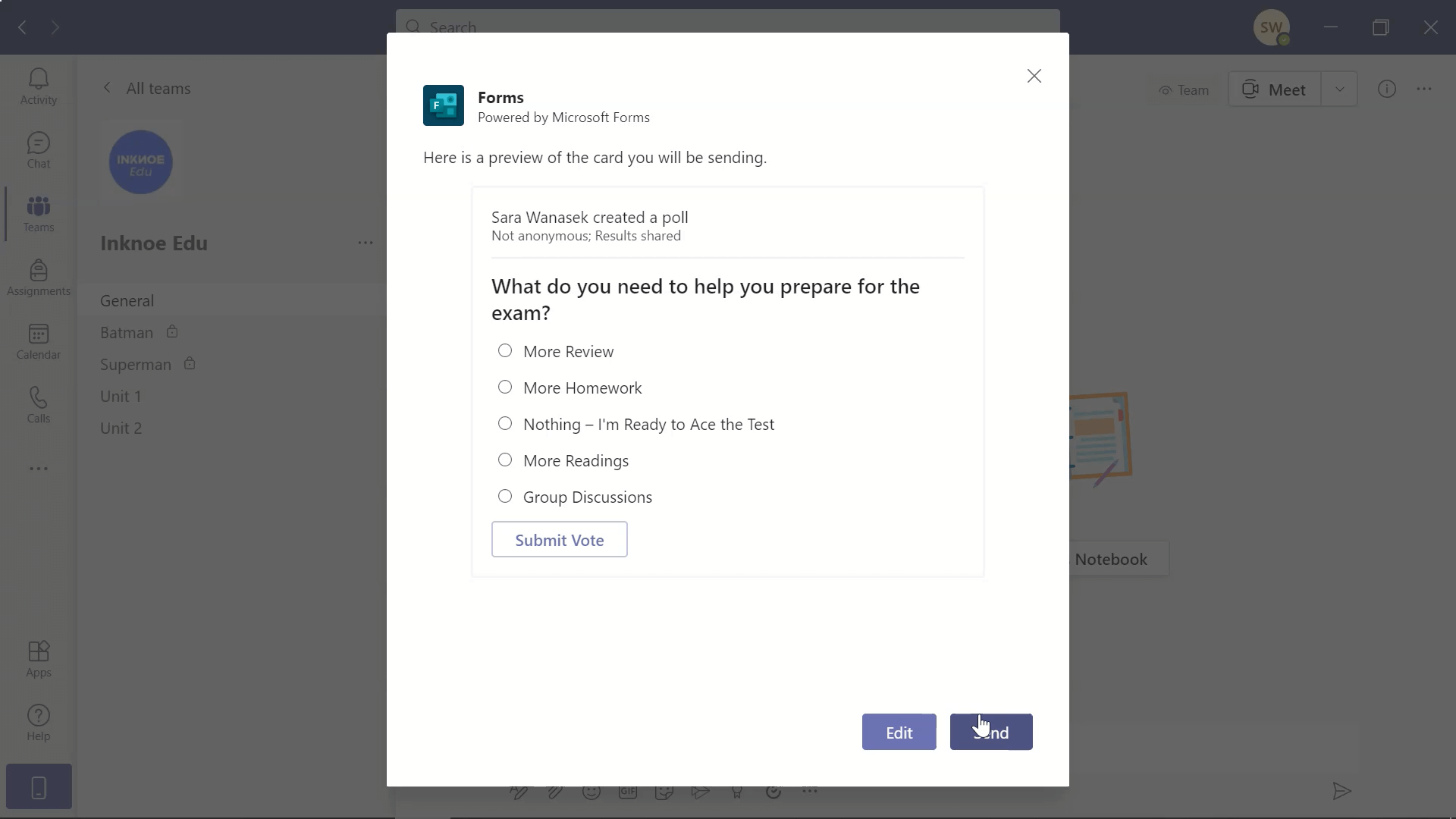
馬上,您將能夠 看到在您的頻道上發佈的民意調查。 如果您選擇立即共享結果,則會有兩個帖子,一個用於問題,一個用於結果。 您和您的學生現在可以自由選擇答案並提交!
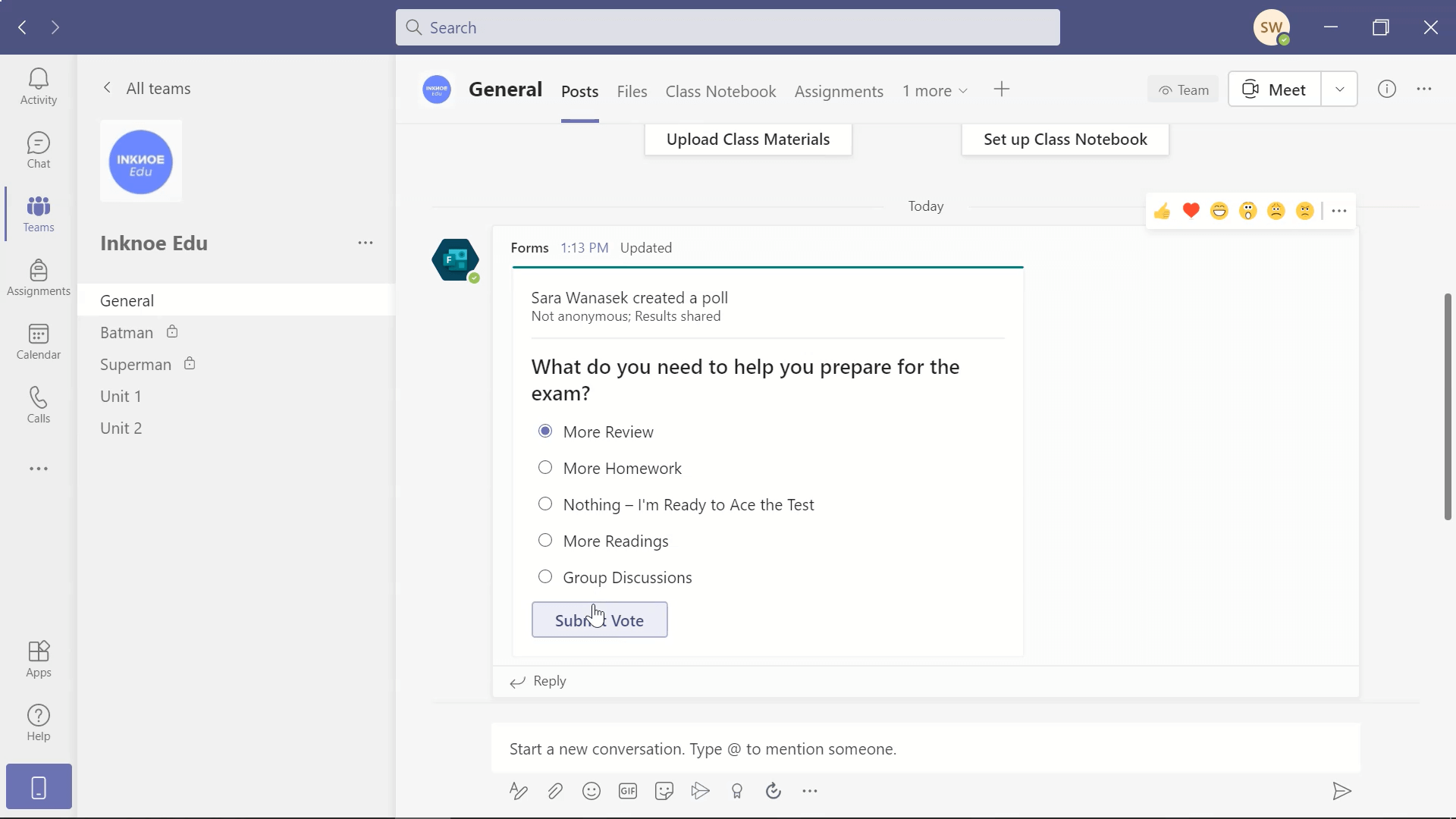
向頻道添加投票後,您可以隨時發佈投票,讓學生有更多時間做出回應。 如果您希望獲得即時結果,請考慮將民意調查設置為在下一次在線課程中使用。
在即時在線課程期間在團隊中進行投票
要在課堂上對學生進行輪詢,以便您可以收到即時反饋,需要先進行一些設置。 在課程開始之前,您必須至少創建一個投票。 您可以隨時在上課前或課期間添加更多內容。
在課程開始前設置投票
首先打開 日曆 並按兩下已創建的 會議 。 如果您還沒有設置課程,可以繼續創建一個。 只需 確保您已邀請學生加入您的課程,否則您將無法訪問投票功能。
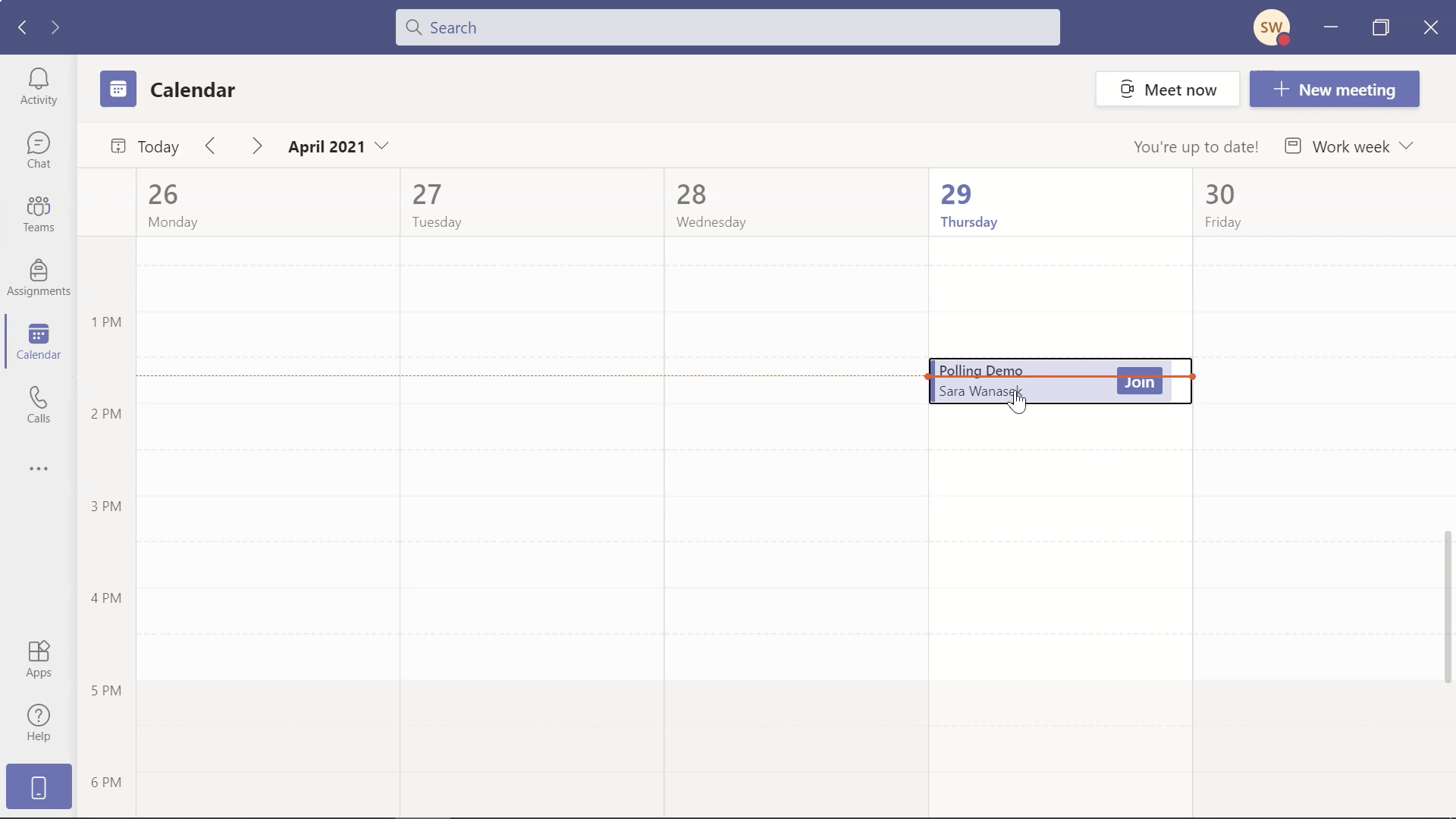
要添加投票,請按兩下頂部工具列上的加號,然後按下表單並保存。 這會將“投票”選項卡添加到會議的頂部工具列。 您現在可以通過添加問題和所有答案選項來繼續創建新的民意調查。 與向頻道添加投票類似,您有一些 可自定義的選項。 決定是否要啟用多個答案、自動共享回應、保持匿名回應和/或讓合著者。 然後點擊 保存。
您將看到投票現在顯示為 草稿。 使用啟動按鈕旁邊的下拉箭頭,您可以編輯或刪除投票。 現在,投票可以在會議開始之前進行,也可以在課堂上的適當時間啟動。 如果選擇在課程開始之前啟動投票,學生可以在Teams的 “聊天 ”選項卡中回答。
如果您想在課程開始前準備其他問題,請繼續使用頁面頂部的「 新建」 按鈕。
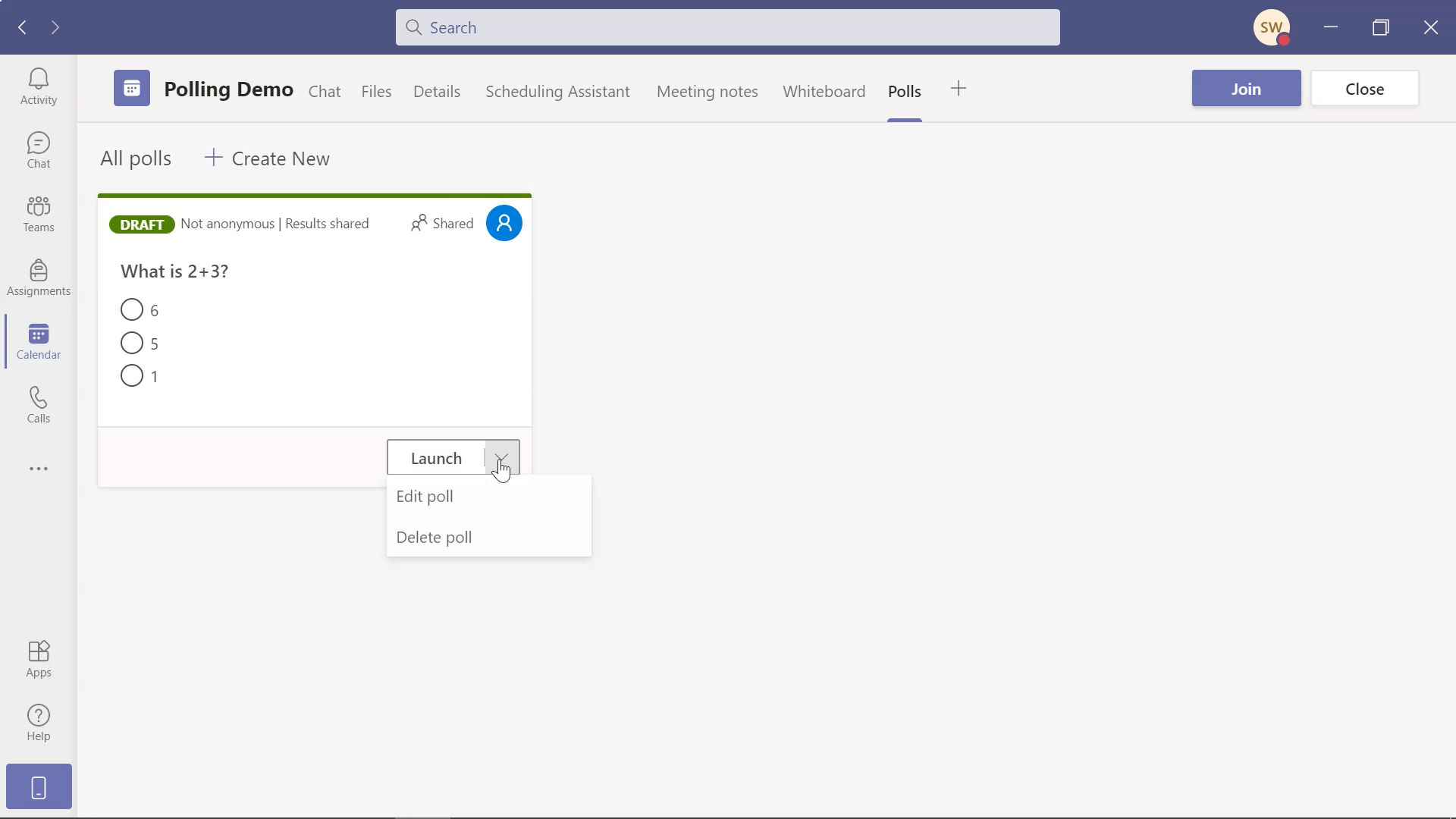
在課堂上發起投票
當您開始上課並且您的學生已加入時,您會注意到頂部工具列上的 投票圖示 。 如果您按下它,它將打開 帶有不同投票草稿的側邊功能表。 您可以在此處啟動民意調查、查看結果並根據需要創建更多民意調查。

按兩下要打開的投票上的 啟動 按鈕。 螢幕上將出現一個彈出視窗,供您提交答案。
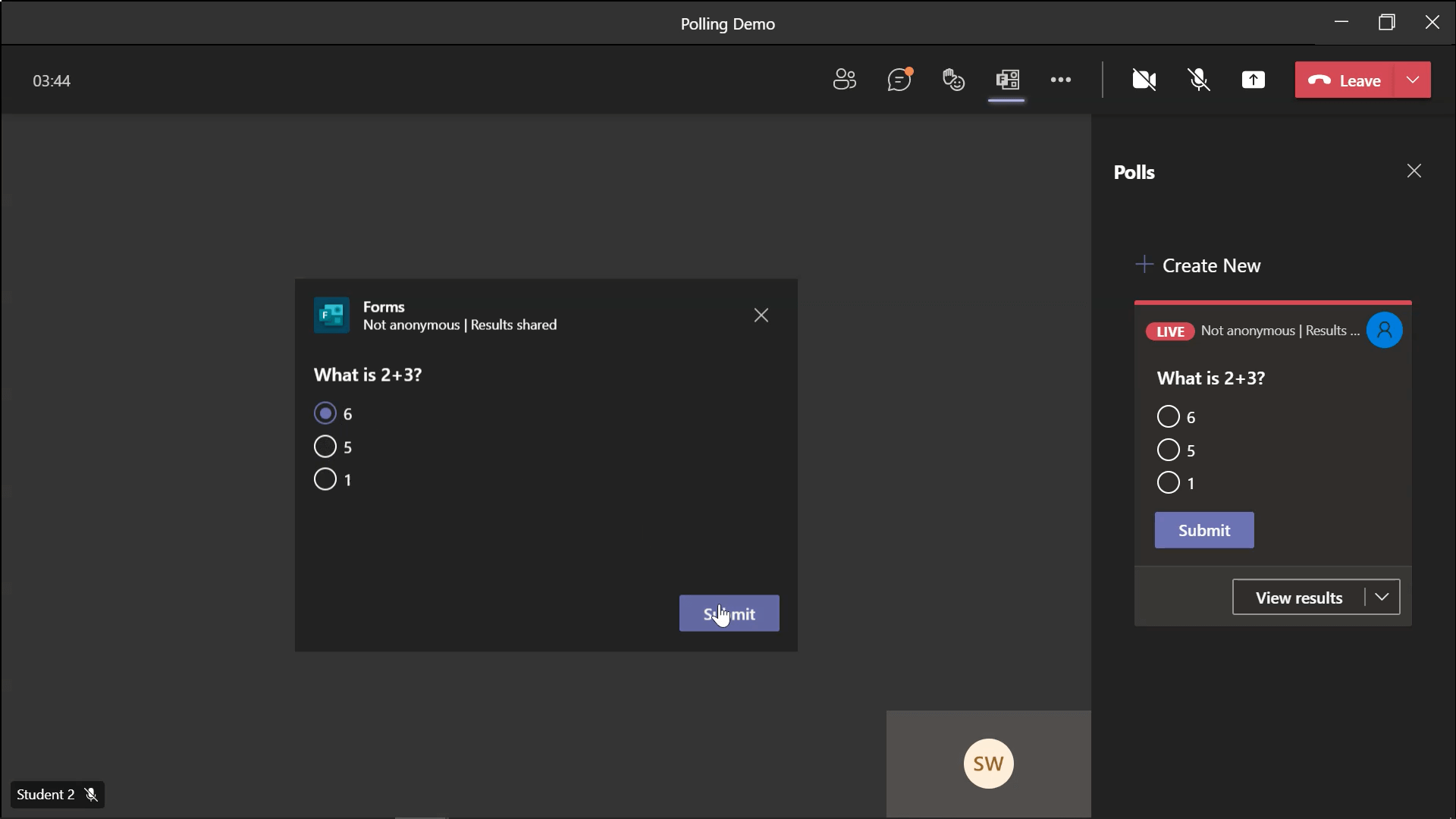
在學生方面,他們將在 聊天中收到通知。 他們可以提交回應,並在該功能已打開時查看結果。
關閉投票並查看結果
當所有回應都在您選擇的時間限制內或之後時,您可以 關閉投票。 在側邊投票功能表中,在要關閉的投票的 查看結果 按鈕旁邊,點擊 下拉 箭頭。 可以選擇關閉、匯出結果或刪除投票。
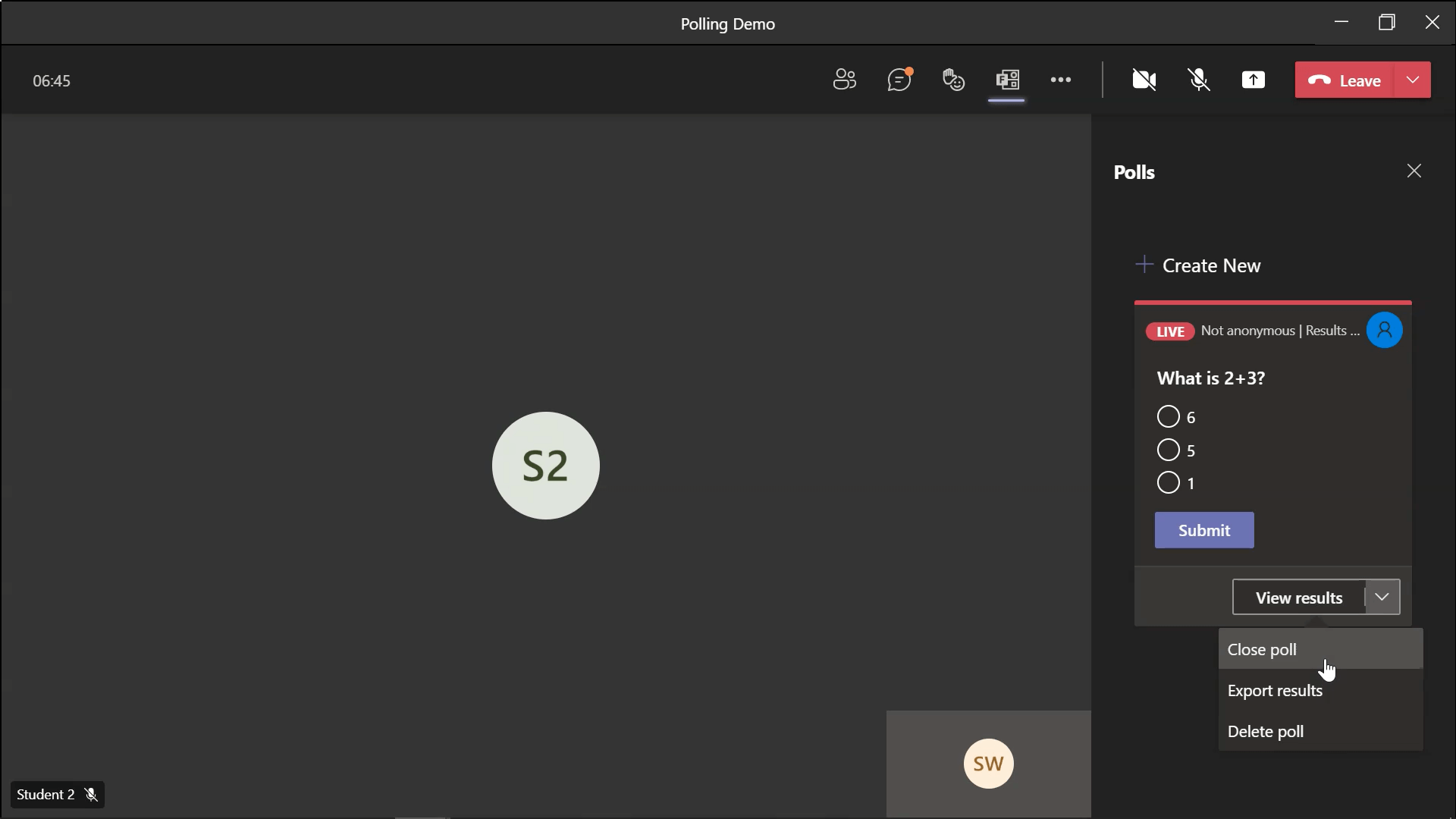
我建議 關閉 投票, 然後匯出 結果,以便您擁有所有可訪問的數據。 該文件將作為 Excel 檔案下載到您的桌面上。 您可以在自己方便的時候打開檔並查看數據。 此外,您可以在會議結束后直接在 Teams 中查看投票結果。
如果在會議期間未匯出結果,則可以隨時返回查看 和匯出Teams會議的投票結果。 進入 該特定的班級會議,然後按下頂部工具列上的 “投票 ”選項卡。 現在,您將看到已關閉的投票以及匯出結果的按鈕。 您不必擔心丟失任何數據!
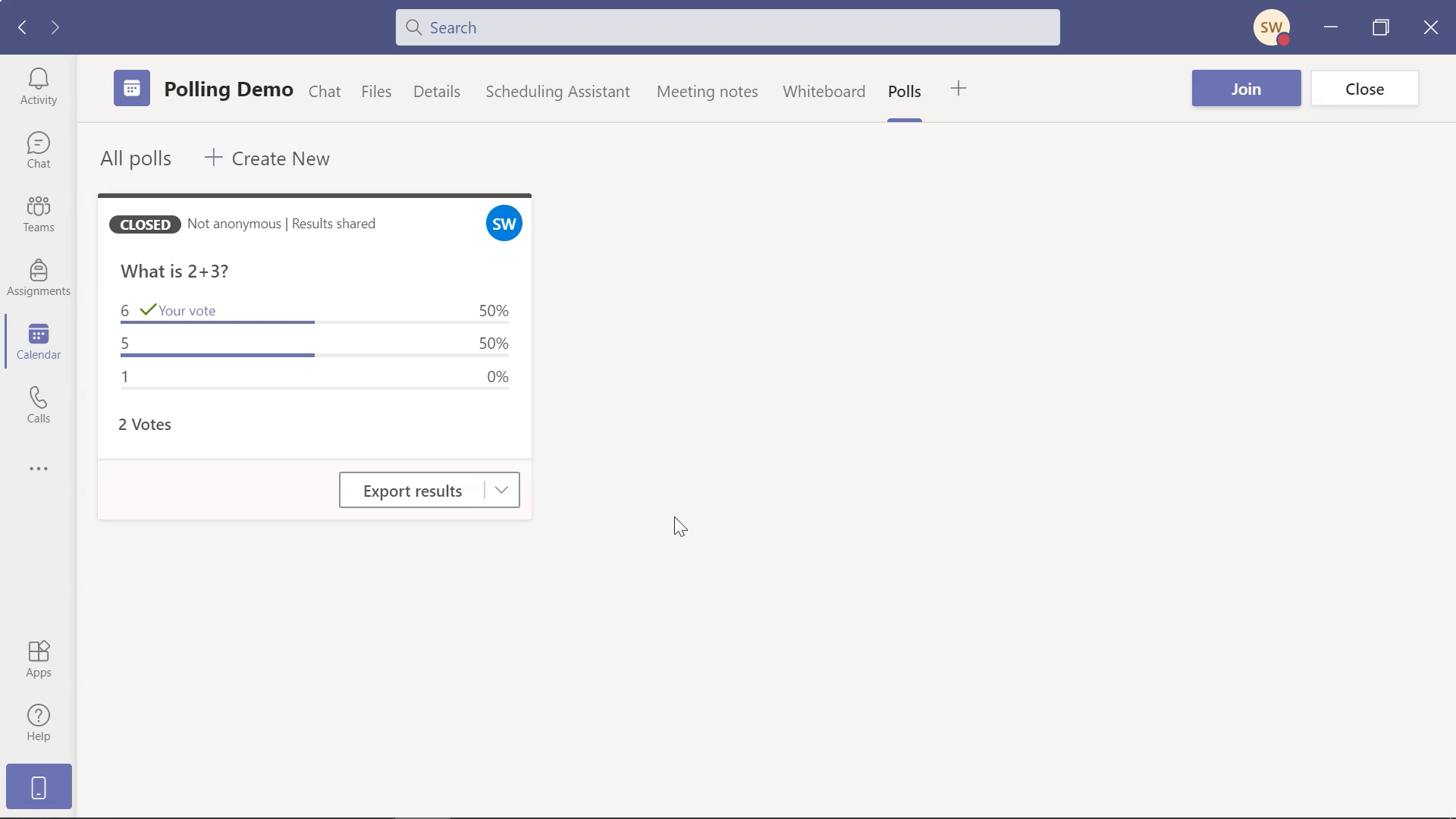
使用 ClassPoint 在 PowerPoint 中運行高級投票
雖然微軟團隊的內置輪詢非常有用,但僅限於多項選擇輪詢問題,可能會變得重複。 若要在向學生提出的問題類型中添加更多種類,請嘗試將PowerPoint載入項、 ClassPoint 與您的線上課程結合使用。
ClassPoint是一個多合一的觀眾參與工具,允許您 在PowerPoint中與現場觀眾一起運行互動式問題 。 此工具適用於在線或面對面的課程,但如果您在通過 Microsoft Teams 進行教學時使用 PowerPoint,您可以將任何幻燈片轉換為 8 種不同類型的問題之一。
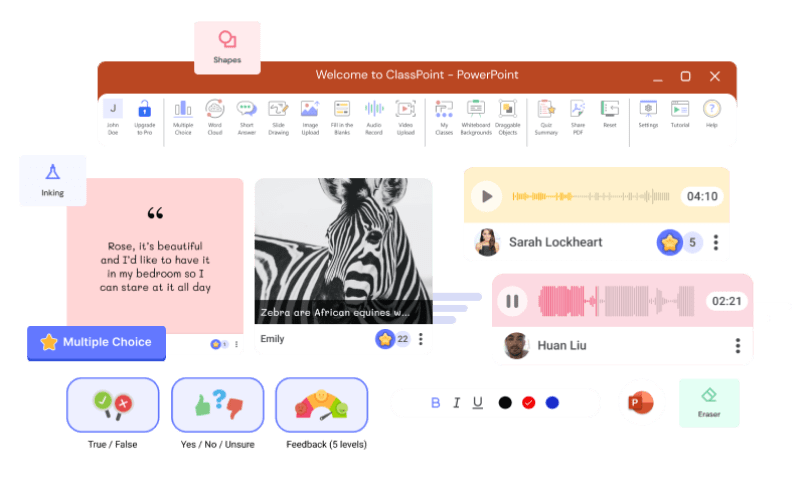
無需離開 PowerPoint,您就可以運行開放式 簡答題、 詞雲、 填空、 幻燈片繪圖等問題。 獲取即時回復,無論是否有學生姓名,並在可視化莊園中查看它們 – 作為課堂或課後。
ClassPoint 可免費下載,8 種問題類型中的 5 種包含在基本免費版本中。 詳細瞭解PowerPoint載入項如何使用 受眾參與工具增強演示文稿,並使用免費帳戶試用!
是時候獲得觀眾反饋並與投票互動了。 如果您對 ClassPoint 的輪詢或 Microsoft Teams 中的輪詢有任何疑問,請在下面發表評論!