讓您的學生井井有條並掌握他們的工作可能會變得有點混亂——尤其是當混合使用數位和紙質作業時。 在 Microsoft 團隊中工作時,常規頻道是向學生發佈任何作業和更新的預設頻道。 如果您經常發帖,這會導致頻道混亂。 但是,我們可以説明您保持更有條理並解決此問題 – 嘗試將分配發佈到特定頻道。
如果您有特定單元或學生組的作業,您現在可以在該特定頻道上發佈這些通知。 遺憾的是,Teams 不允許你對專用頻道執行此操作,因此請確保它們處於打開狀態! 如果您的作業僅適用於少數特定學生,則必須將作業單獨分配給他們。 我們將在下面介紹如何將作業發佈到特定頻道和學生。 如果您已準備好組織您的團隊,請開始閱讀!
分配到特定管道
若要開始 將分配發佈到特定頻道,請轉到 Microsoft 團隊中的 「分配」 選項卡並創建新分配。 填寫要添加的所有作業詳細資訊。 在頁面底部,您會注意到一行內容為“向此頻道發佈分配通知:常規”。 在它旁邊,按兩下 編輯 按鈕。
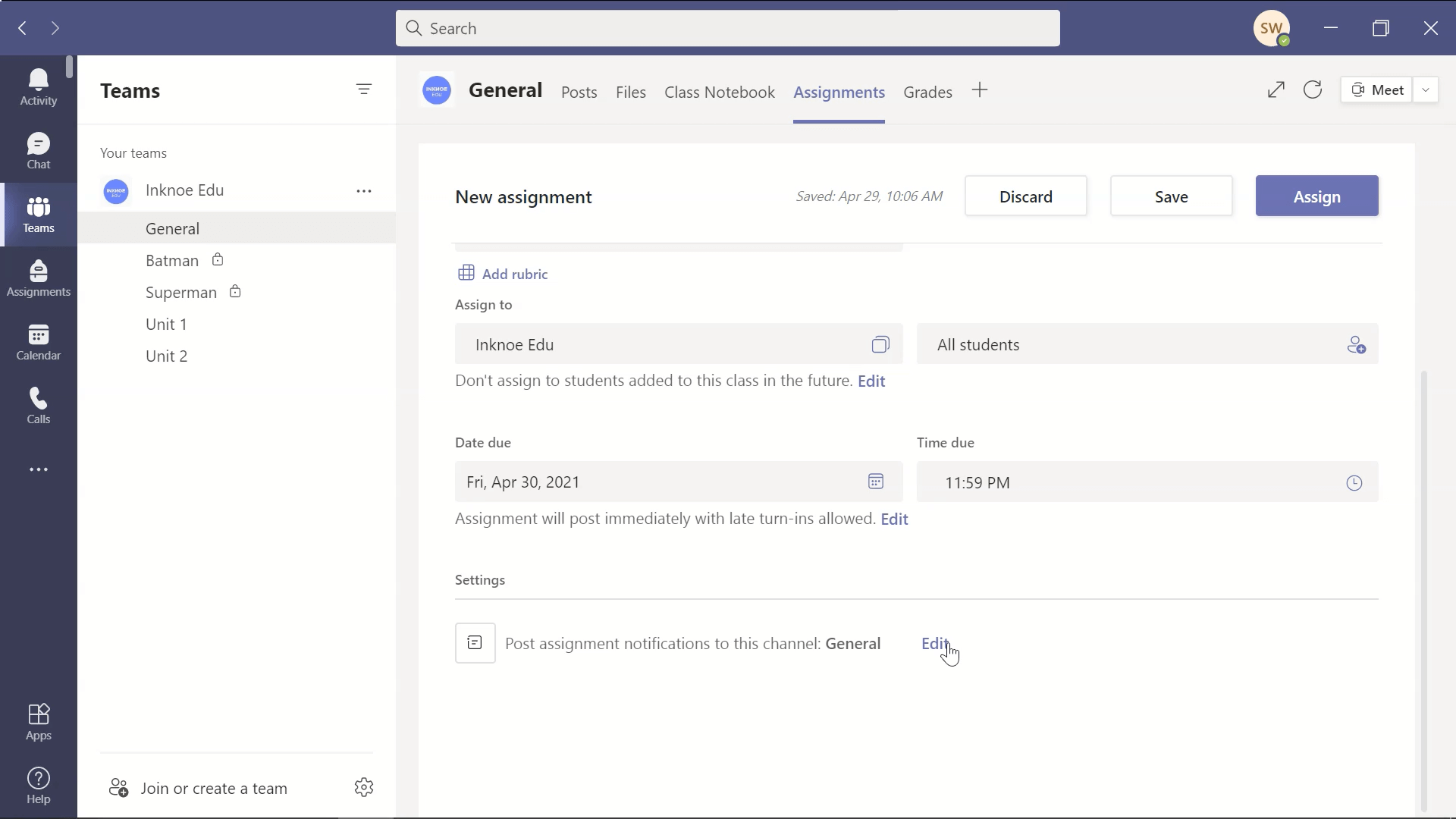
您將看到可以選擇的不同頻道選項。 選擇您希望分配通知轉到的頻道,然後按下 完成。 然後,不要忘記按兩下 分配 以將作業發送給您的學生。 您可以進入您選擇的頻道並在那裡查看分配通知。
編輯分配通知的發佈位置時看不到所有頻道? 請注意,您無法 選擇私人頻道。 對於此處的解決方法,您可以改為將作業分配給特定學生。
分配給特定學生
許多教師為學生創建私人頻道進行小組作業或輕鬆分離學生併為他們提供相同作業的不同版本。 分配工作時,最好將分配通知發佈到該頻道,但遺憾的是,Teams 不允許你在專用頻道中執行此操作。 相反,我們將不得不手動選擇並將作業分配給這些學生組。
首先,我們將從團隊中的 “分配 ”選項卡創建一個新任務。 添加所有詳細資訊后,您可以選擇將其分配給哪個團隊和哪些學生。 您可以選擇哪些學生將收到此作業,而不是選擇 所有學生。 您可以瀏覽班級清單並選擇學生。 您會注意到,完成此操作后,您無法編輯通知的發佈位置。
分配作業后,學生將收到通知,告知他們必須完成作業。 不幸的是,他們不會在任何頻道中收到通知,但他們會知道他們仍然必須完成任務。
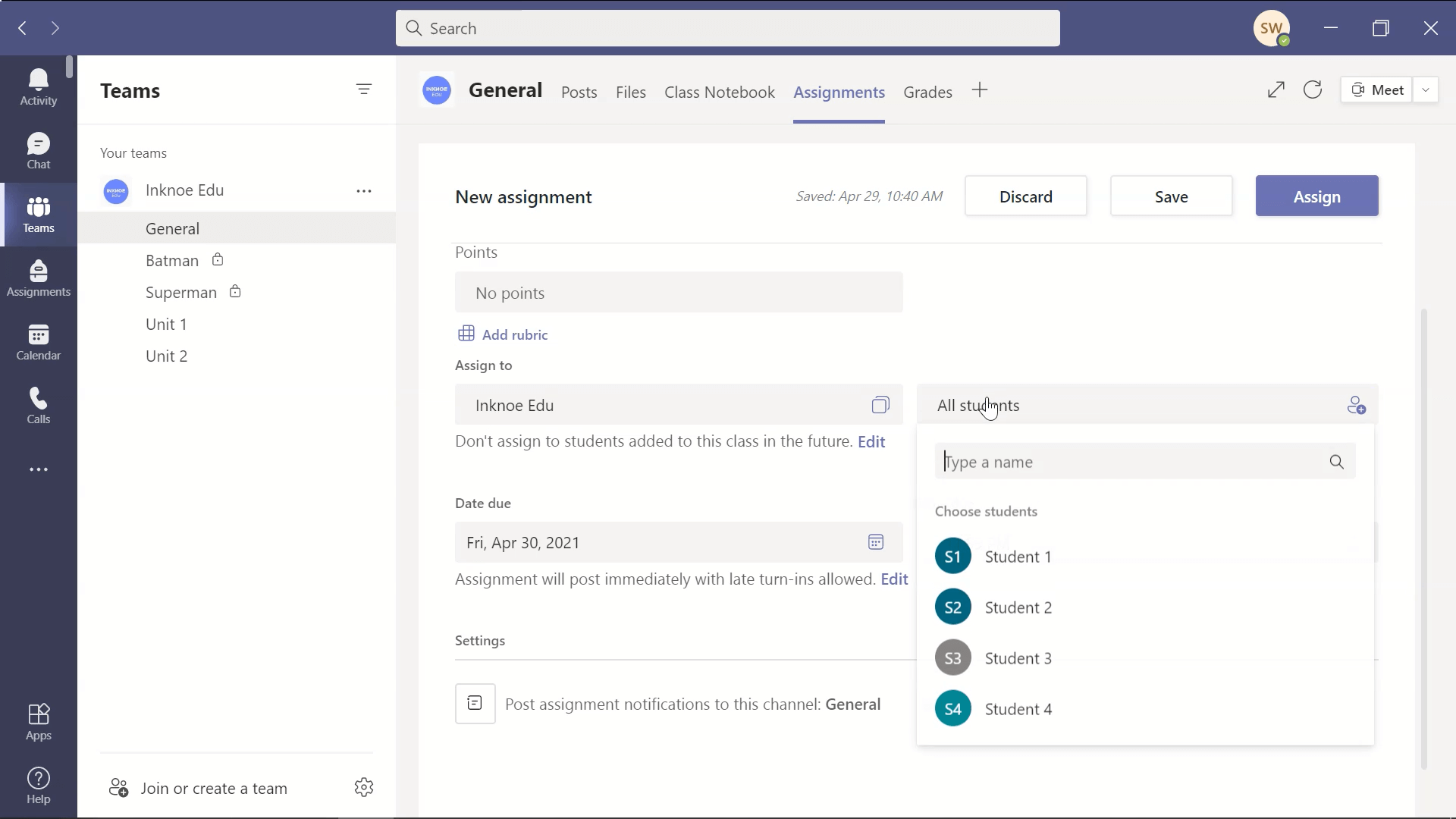
有許多不同的方法可以使用Teams,使你和你的學生能夠更輕鬆地掌握他們的工作。 希望 將作業發佈到特定頻道和特定學生是您可以在日常工作中實施它們的 2 種方式。 有關其他團隊提示和技巧,請查看以下文章: