在你帳戶中的任何頻道中輕鬆安排 微軟團隊 中的帖子。 這樣,您就可以掌握待辦事項清單,而不必擔心按時發佈所有文檔。 通過幾個快速步驟,您可以將發佈時間放在其他重要任務上! 請按照以下步驟開始。
在微軟團隊中安排帖子已經成為很長一段時間以來的要求功能。 雖然尚未實現,但您仍然可以利用 Outlook 來實現此目的。 若要在 Microsoft Teams 中安排帖子,您可以使用 Outlook 桌面應用程式或使用 Outlook 的 Web 版本。 它們非常相似,但我們在下面重點介紹了每個步驟。
使用 Outlook 桌面應用程式進行計畫
如果您的電腦在您選擇的安排發佈時間過去之前將處於活動狀態,請使用此選項。
第 1 步:複製電子郵件位址
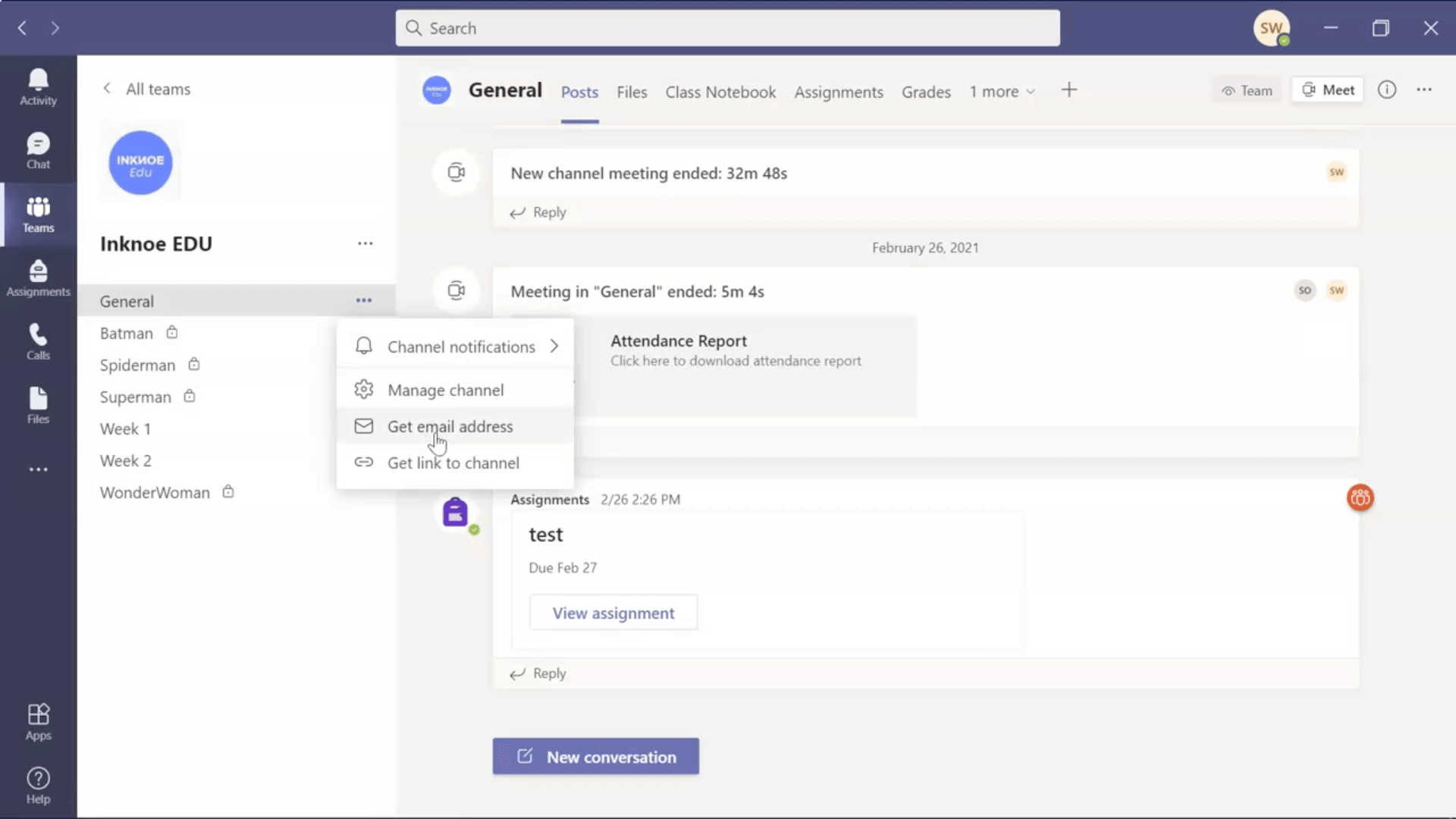
首先,在你的 Microsoft 團隊帳戶中,確定你將在哪個頻道中安排帖子。 在側面板中,按兩下頻道名稱旁邊的 三個點 ,然後按兩下獲取電子郵件位址“。然後,複製此位址。
步驟 2:創建新電子郵件
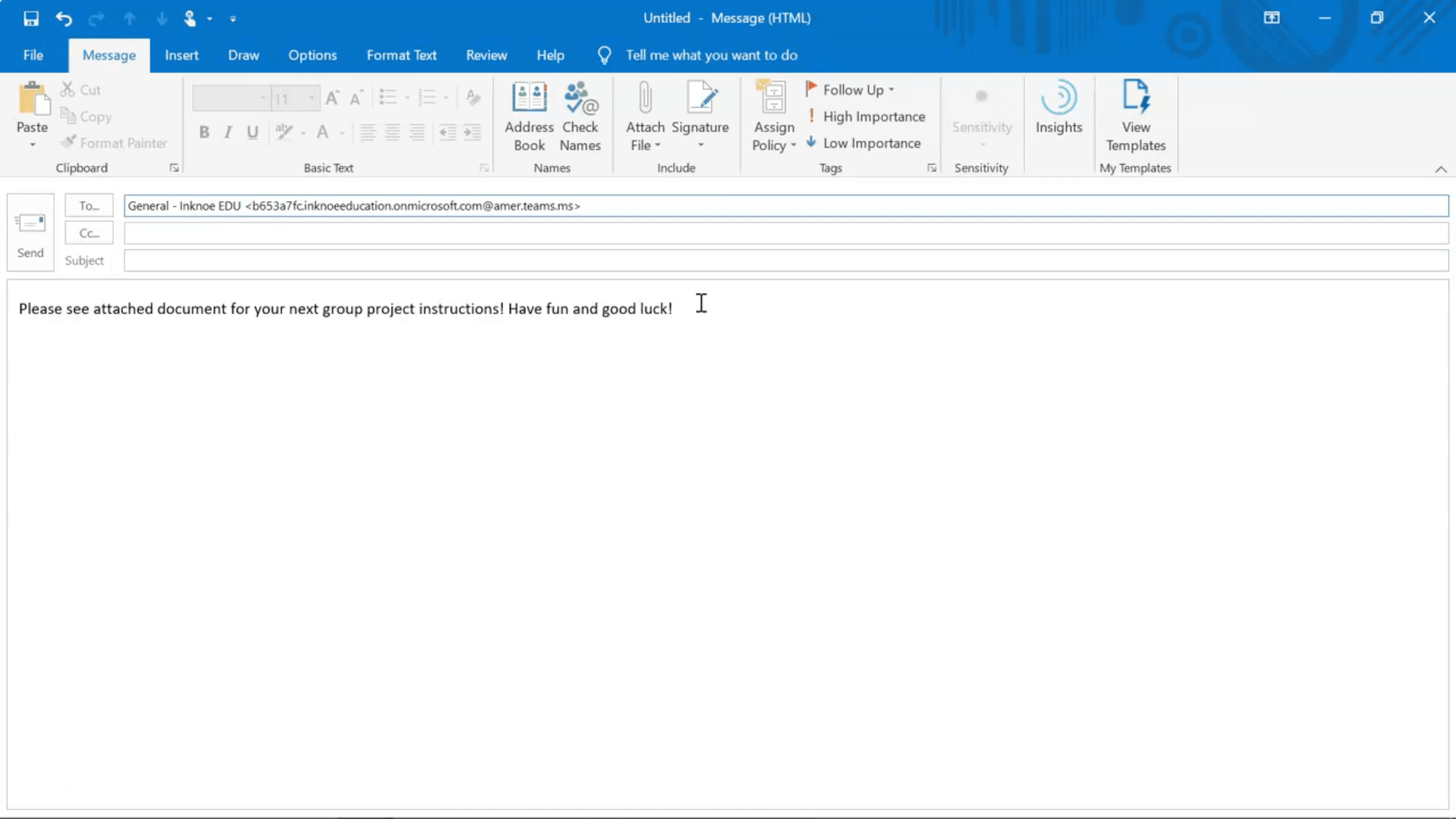
打開您的 Outlook 桌面應用程式。 創建一條新郵件,在電子郵件正文中,您可以鍵入您希望帖子表達的內容。 您甚至可以包含要附加到帖子中的任何 檔 ,以供學生查看。 消息完成後,將步驟 1 中頻道 的電子郵件位址粘貼 到“收件者:”字段中。
第3步:延遲交付
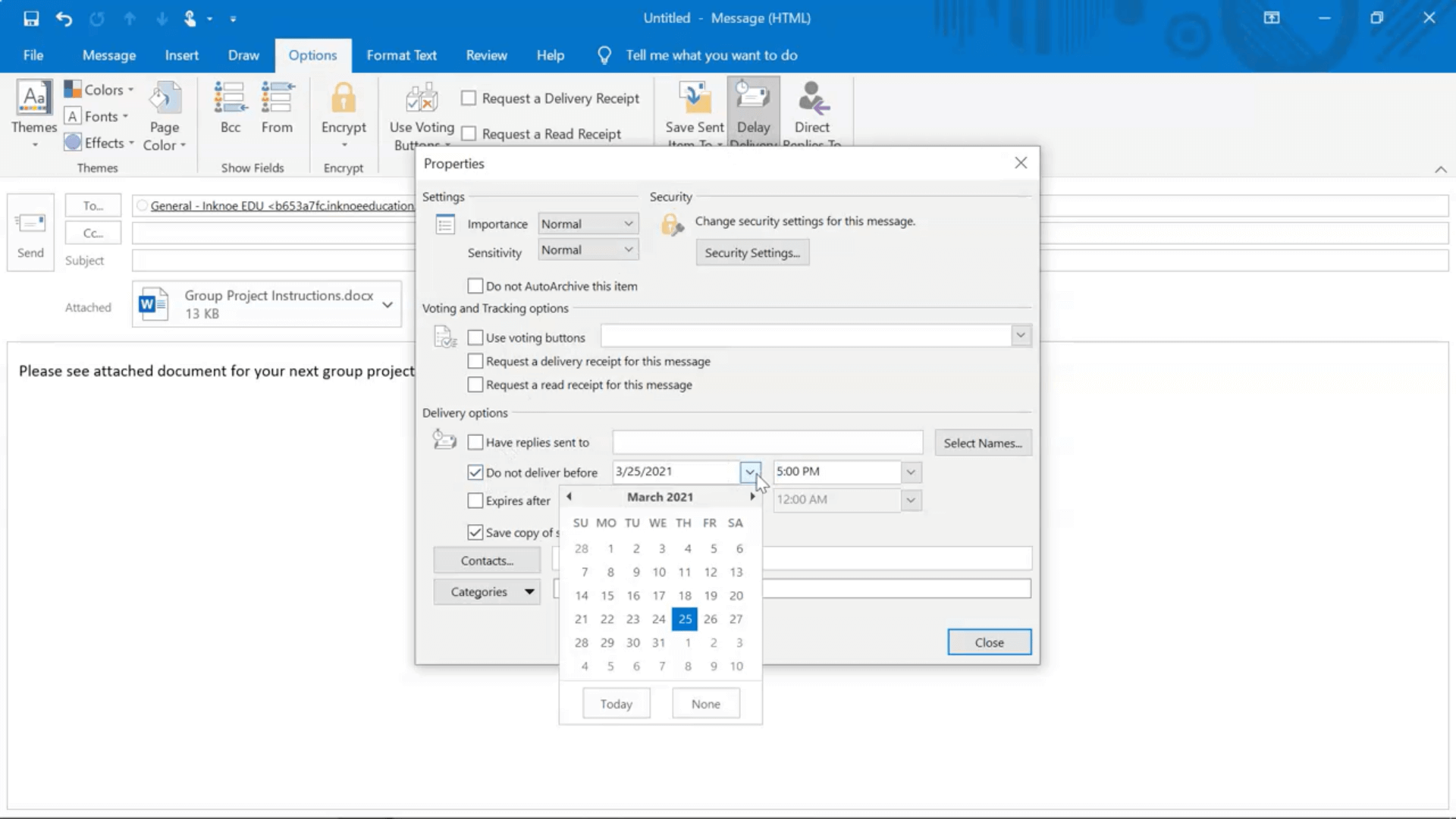
當您的消息完成後,我們現在可以在我們希望它發佈的特定時間發送它。 為此,在點擊發送之前,請轉到“選項”選項卡,然後按兩下“延遲交付”。
現在,編輯 顯示“之前不交付”的部分。 設置要在 Teams 中發佈消息的日期和時間。
第 4 步:發送!
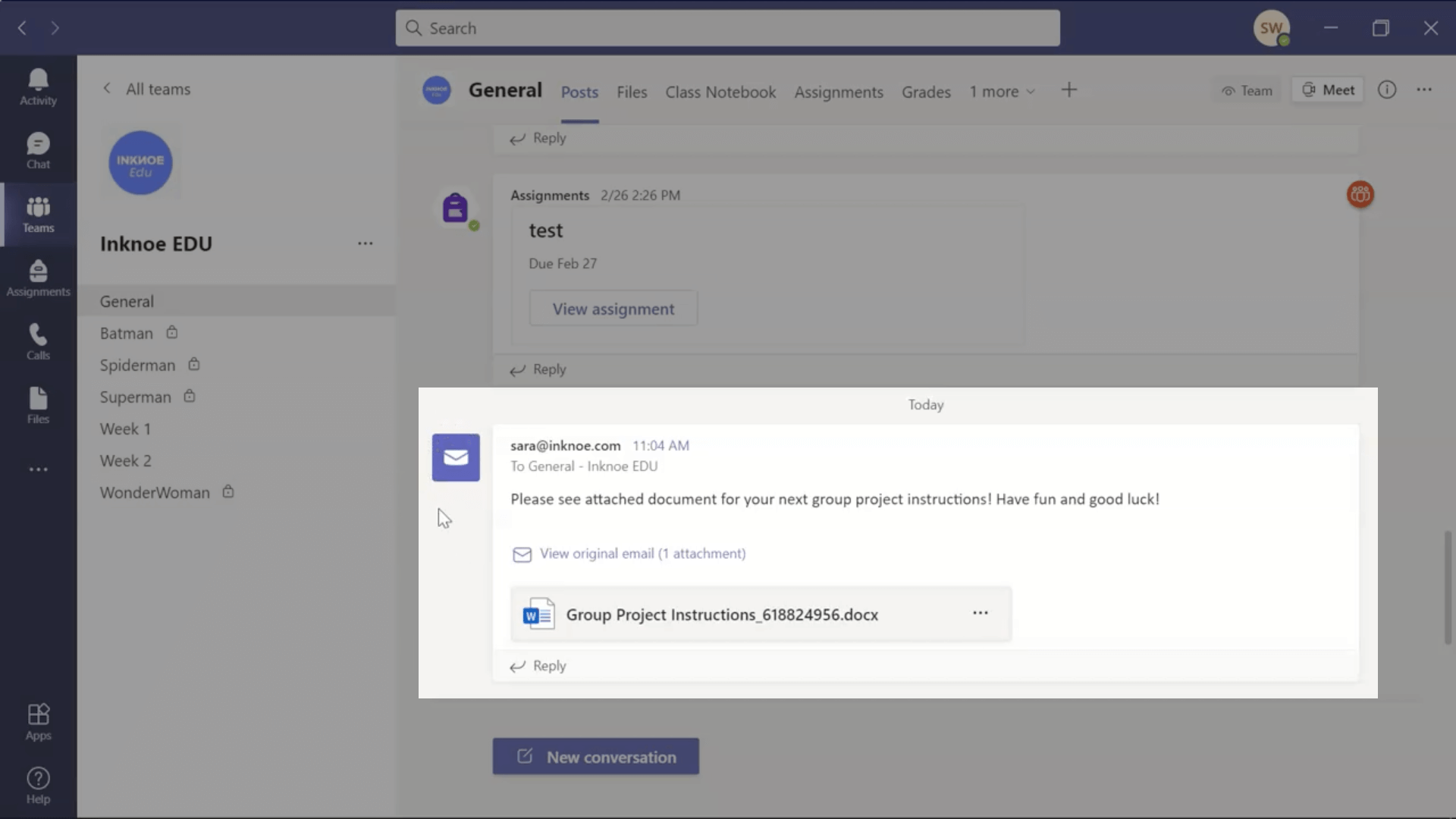
設置日期和時間后,您可以 按兩下發送。 日期和時間過後,你將看到該消息顯示在所選的Teams頻道中。
請注意: 在 Outlook 桌面應用程式中執行此操作時,必須使應用程式保持打開狀態,直到您選擇的日期和時間過去。 否則,您的消息將無法如您所願地發送。
使用 Outlook Web 應用程式進行計畫
與選項 1 非常相似,只是在此版本中,您不必保持網頁打開即可在正確的時間發送消息。
第 1 步:複製電子郵件位址
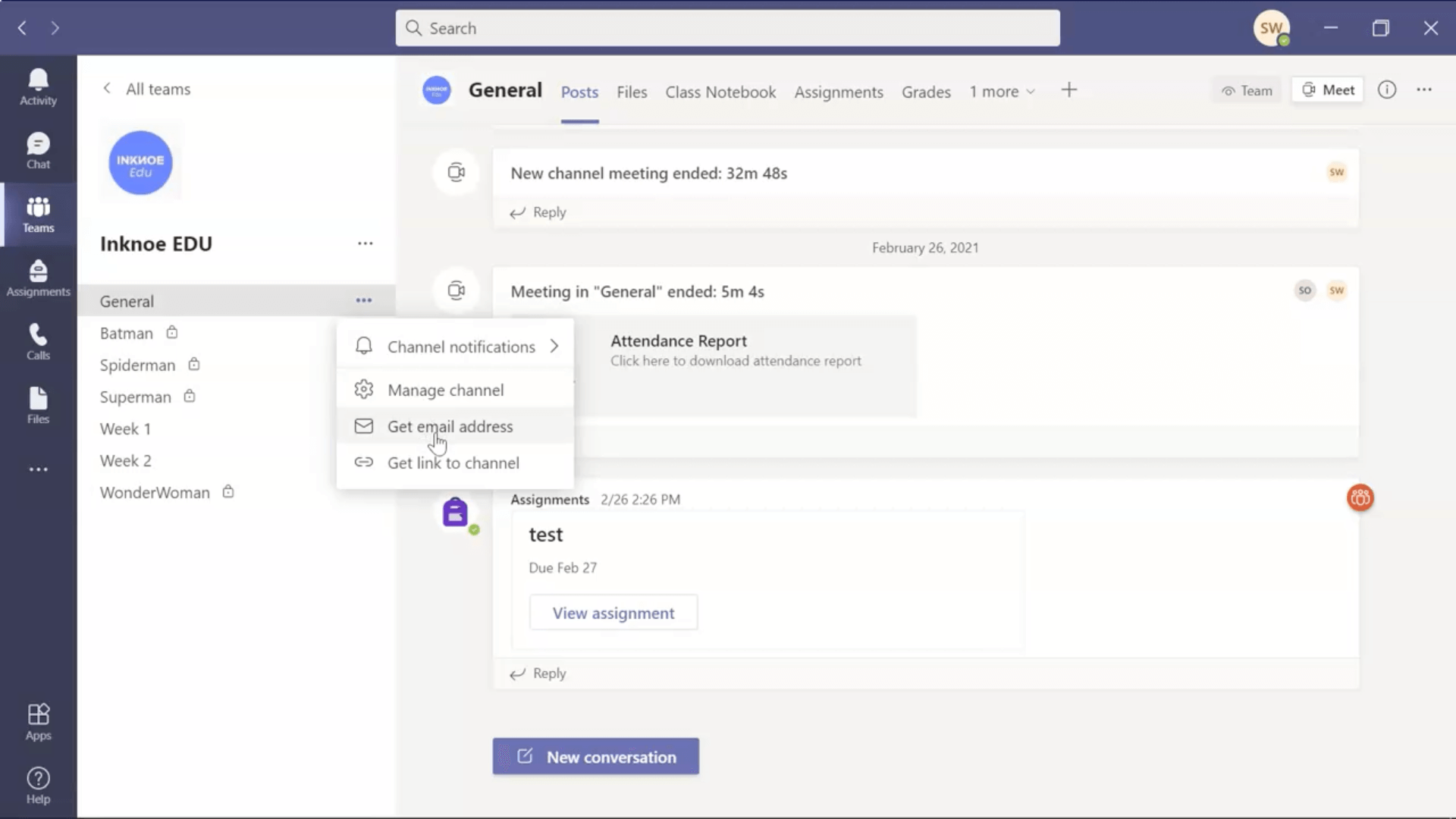
在你的 Microsoft 團隊帳戶中,確定你將在哪個頻道中安排帖子。 在側面板中,按兩下頻道名稱旁邊的 三個點 ,然後按兩下獲取電子郵件位址“。然後,複製此位址。
步驟 2:創建新電子郵件
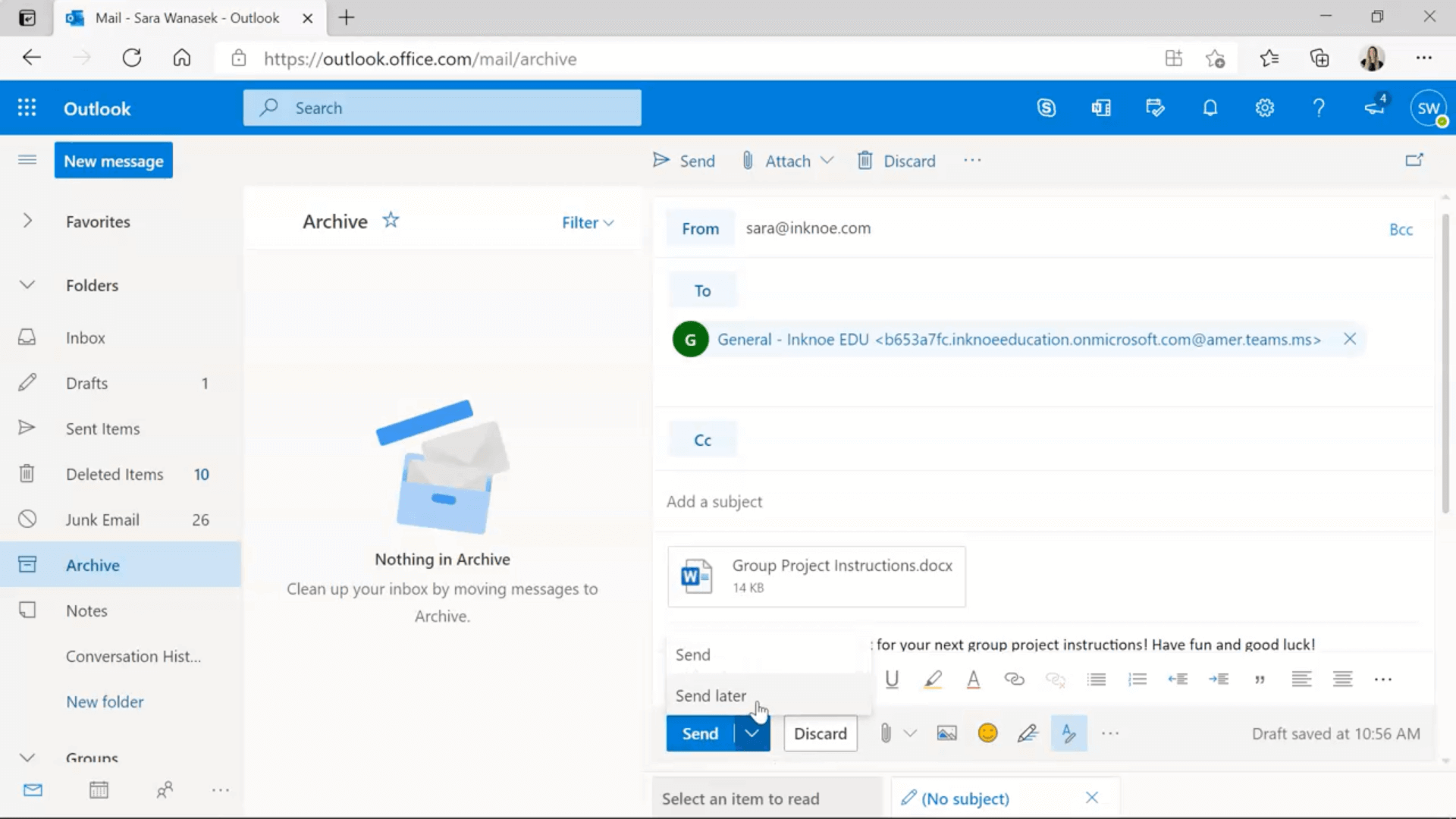
在 Outlook Web 版本 (outlook.office.com) 中建立新郵件,在電子郵件正文中,您可以鍵入希望帖子表達的內容。包括要附加帖子以供學生查看的任何檔或圖像。 消息完成後,將步驟 1 中頻道 的電子郵件位址粘貼 到“收件者:”字段中。
第3步:稍後發送
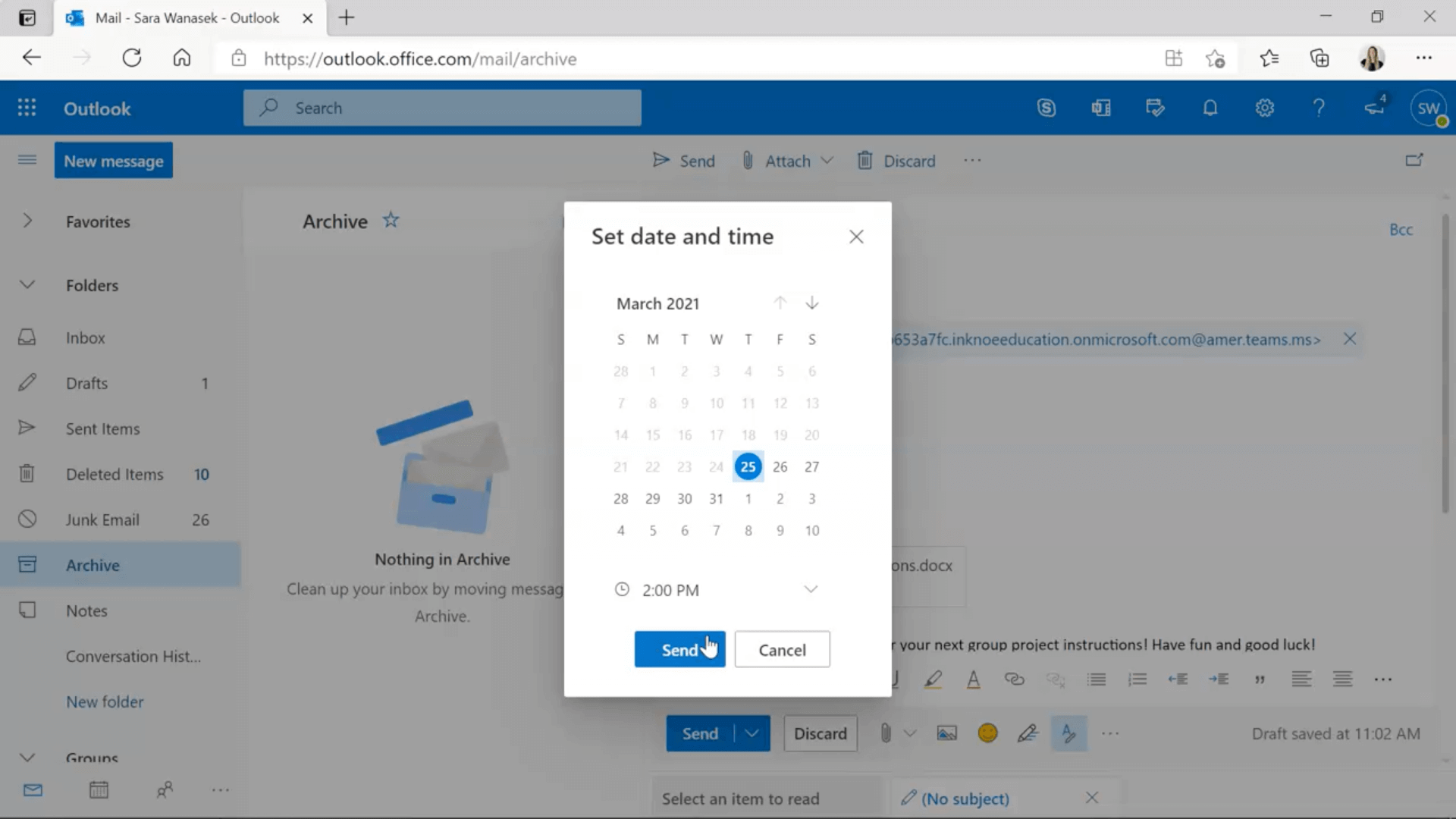
當您的消息完成後,我們現在可以準備稍後發送。 為此,您需要按兩下「發送」按鈕旁邊的 向下箭頭 ,然後按下「稍後發送」。 現在,你可以選擇要在Teams中發佈消息的日期和時間。 選擇日期和時間后,只需按下 稍後發送!
日期和時間過後,你將在所選頻道的Teams帳戶中看到發佈的消息。
可選步驟 4:編輯發送日期和時間
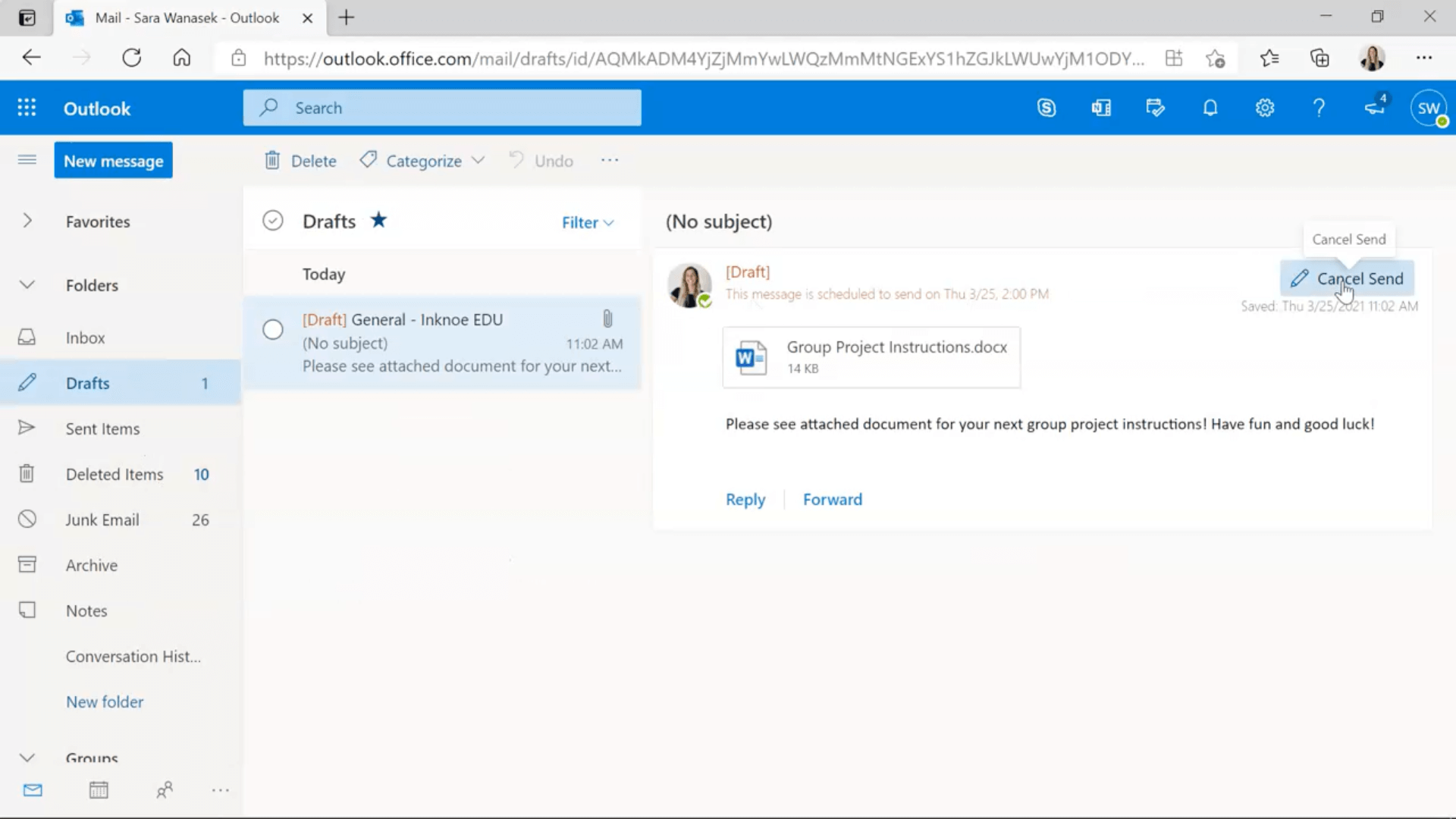
如果出於任何原因,在任何時候,您需要 編輯交貨時間和日期, 您可以從Outlook帳戶中的“草稿”部分執行此操作。 按兩下取消發送「,然後執行與上述相同的步驟以更改日期和時間。
希望這對您有所説明,並將在未來節省您的時間! 如果您想瞭解有關團隊的更多資訊,請按下下面的#主題: 微軟團隊 !
此外,如果您使用Microsoft PowerPoint,請查看ClassPoint,這是一個多合一的學生參與工具,可在PowerPoint中添加教師工具帶,包括隨機名稱選擇器,互動式學生問題和遊戲化獎勵系統。 試用 ClassPoint 並將您的演示文稿轉變為引人入勝、有趣且以學生為中心的演示文稿! 👇🏼