充分利用 微軟團隊 及其許多功能。 由於 Teams 提供的所有功能,它是在課堂或會議中使用的強大工具。 但是有了更多的功能,意味著花更多的時間學習該工具。 借助這 15 個 Microsoft 團隊提示和技巧,您將進入充分利用團隊體驗的快車道。 下面,我們列出了最好的(也是最簡單的!)Teams 在會議之前、期間和之後提供提示,以説明在不改變教學方式的情況下轉變課堂。
微軟團隊課前提示
提示 1:硬靜音出席者
為確保學生不會自行取消靜音,請更改會議設置。
為此,您必須是會議召集人。 編輯即將召開的會議,然後按兩下 會議選項。 將彈出一個新視窗,其中包含可自定義的選項。 將「允許出席者取消靜音」切換為「否」。 然後,設置誰可以向“只有我”演示。
快速提示! 控制+Shift+M可快速靜音和取消靜音麥克風。
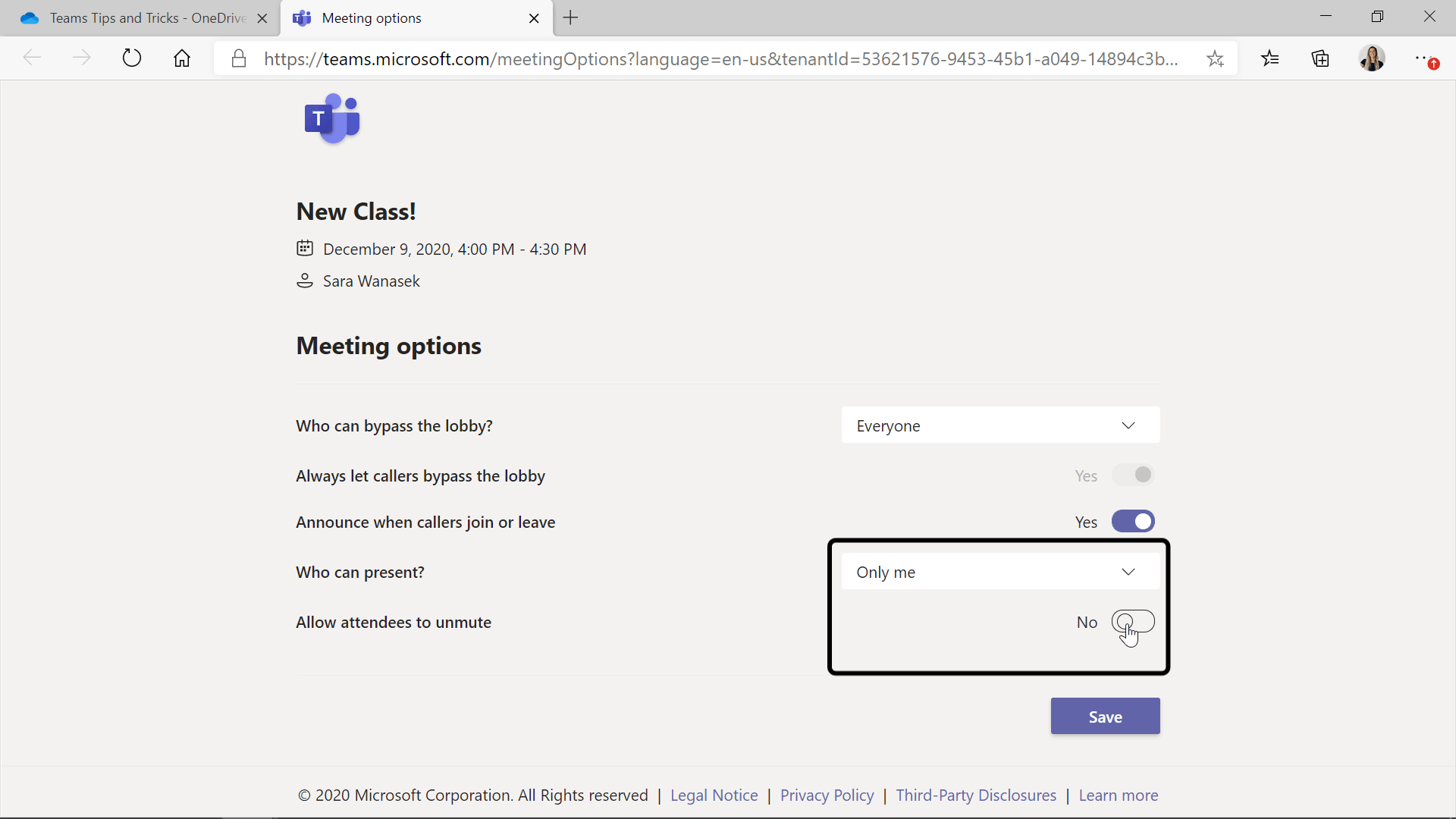
提示 2:將特定人員設置為“演示”
如果您有助理教師或您認識的學生將在課堂上演示,則可以設置會議,以便僅允許該人員共用其螢幕。 在與提示 1 相同的“會議選項”對話框中,您可以 設置要共用的確切參與者。
提示 1 和 2 也可以在會議期間進行! 在上課期間,在頂部工具欄上,按兩下“...”(“更多操作”按鈕),然後選擇“會議選項”。 然後,您可以更改靜音和演示者設置。
提示 3:不要讓學生在沒有您的情況下開始上課
現在,在Teams中,如果學生被邀請加入你的課程,他們可以隨時加入課程並開始課程。 為避免這種情況,請更改您的設置,以便您是唯一開始上課的人。
為此,請編輯誰可以繞過大廳。 這樣,未經您的許可,學生就無法參加會議。 在與提示 1 和 2 相同的會議選項中,將“誰可以繞過大廳”更改為僅您。
提示 4:禁用會議的聊天功能
一些老師希望學生完全專注於課堂,即使這意味著不允許聊天開放。
要禁用學生在聊天中輸入內容的功能,請前往您的 頻道設置。 然後按下管理許可權和 選中該框,以便您是唯一發佈消息的人。
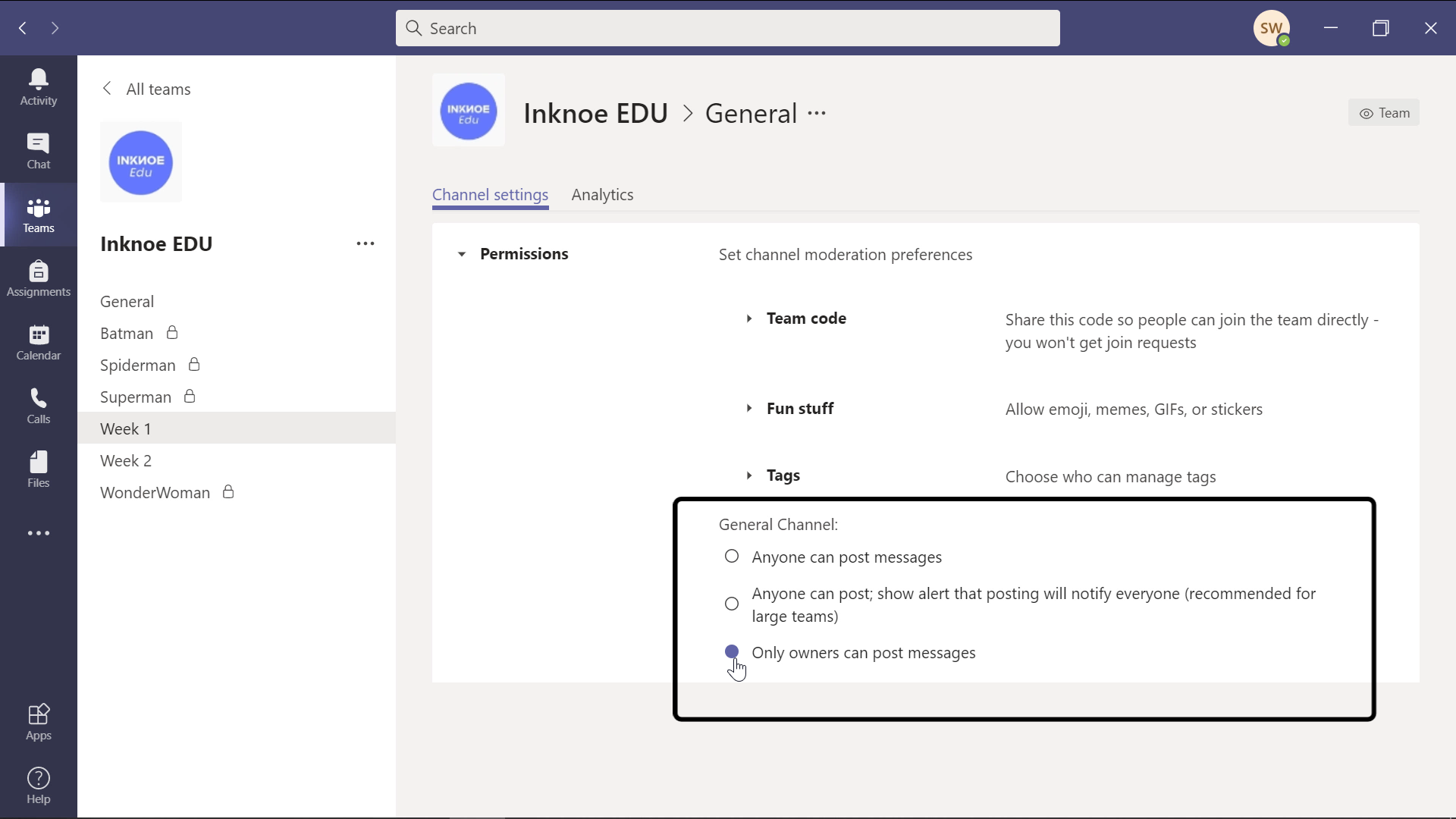
提示5:打開雜訊抑制
Teams 的噪音抑制功能可消除會議期間的背景噪音。
在 您的個人資料中,前往「 設置」,然後轉到 「設備」。 您將看到一個框,表示您喜歡的雜訊抑制級別。 高設置將阻擋您周圍的所有噪音,但是,它確實佔用了相當多的計算機資源。 低設置足以阻擋狗吠聲、警笛聲或您房間裡的任何風扇。
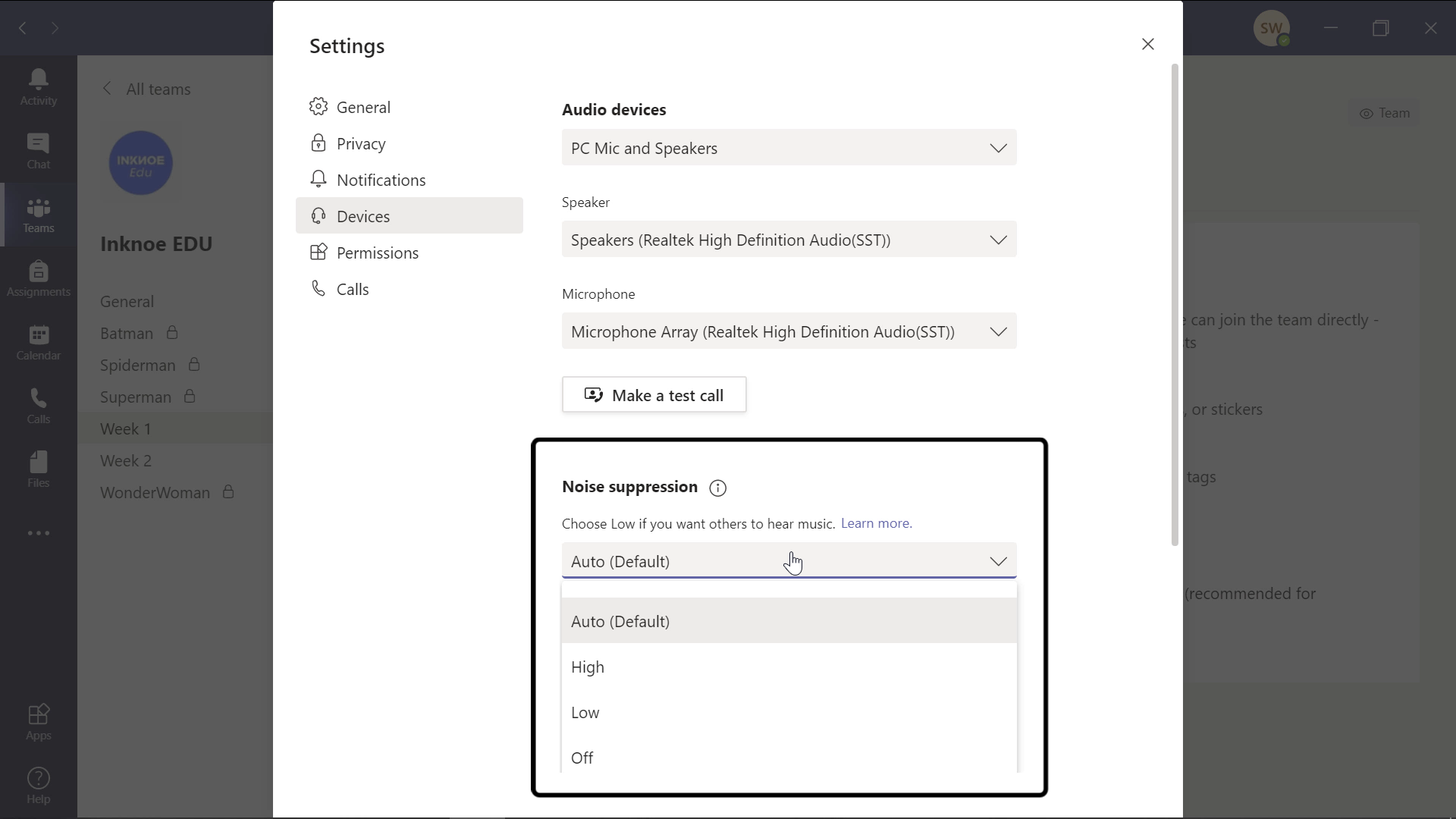
微軟團隊在課堂上的提示
提示 6:使用聚光燈功能
Teams 的聚光燈功能允許你突出顯示特定參與者的視頻。 如果您希望學生只關注您的視頻,而不是觀看課堂上的每個人,您可以聚焦您的視頻。 這樣,學生就可以全屏觀看您的視頻。
學生無法聚焦自己或其他人,但如果學生正在做演示,教師可以選擇學生的視頻進行聚焦。 要使用此功能,請在會議期間打開 參與者 選項卡。 然後,如果您右鍵按兩下,或按下您或學生姓名上的“…”,則可以選擇「 聚光燈」。。
接下來閱讀: 5條建議,以獲得更具吸引力的在線教學
提示 7:獲取課程成績單
如果你想要為自己或任何缺課的學生提供課程成績單,現在可以在Teams中執行此操作!
首先, 必須記錄 您的會議。然後,您可以在 Microsoft Stream中下載並打開它。 從那裡,您可以查看成績單並編輯任何錯誤以獲得更準確的轉錄。
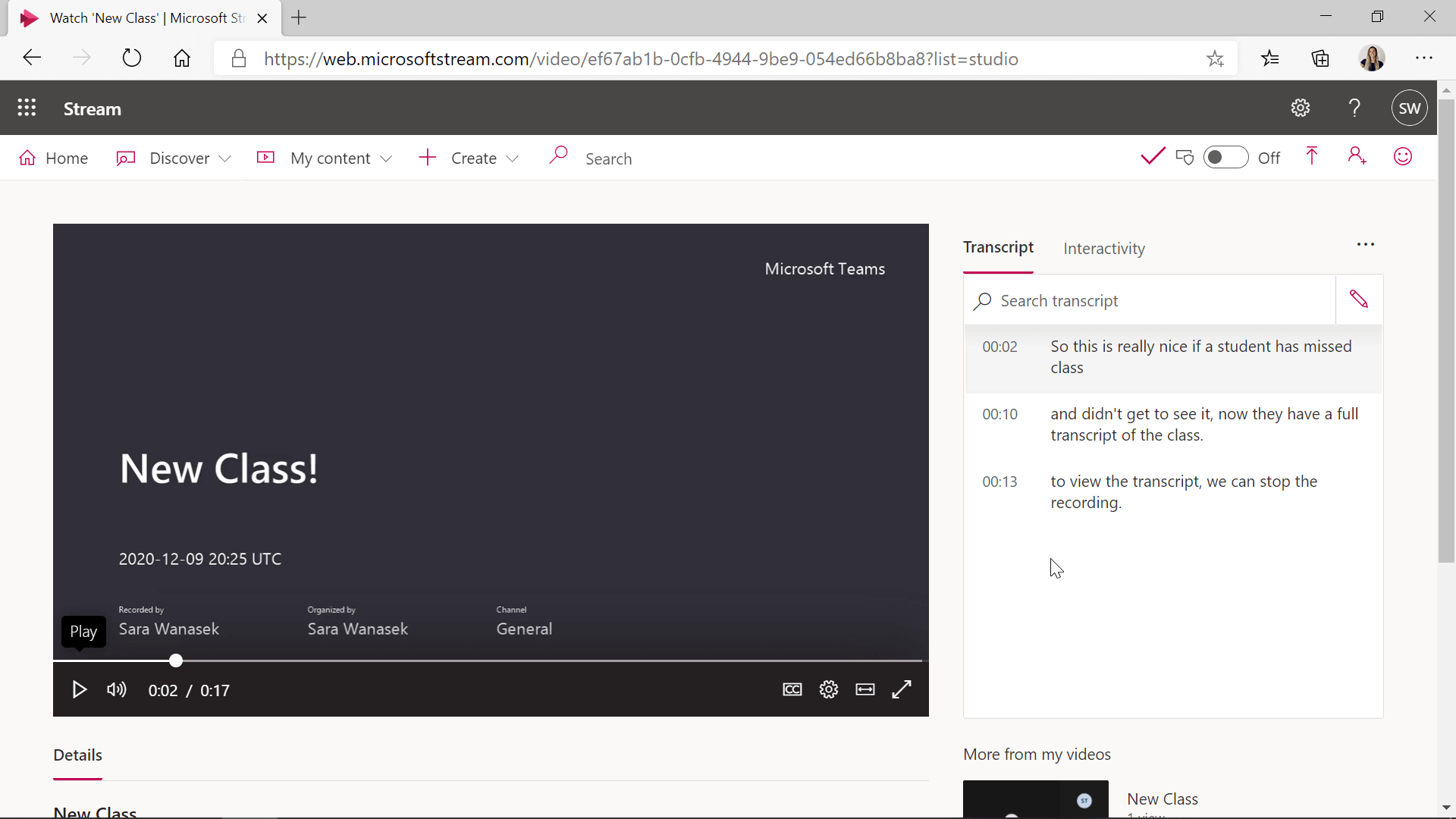
提示 8:打開即時字幕
如果您或您的學生沒有強大的網路連接,您的音訊可能會中斷和切出。 為此, 請打開即時字幕。 這將在會議底部添加正在發言的任何內容的標題。
您的學生將能夠看到您在說什麼以及聽力。 在「更多操作」按鈕 (“…”) 中,按兩下以打開 即時字幕。 截至目前,英語是唯一支持的語言。
提示 9:下載出席者清單
要跟蹤學生的出勤情況,請下載一份報告,準確告知學生何時進入和離開您的班級。 此報告必須在會議結束前下載!
要下載,請打開“參與者”選項卡,然後按兩下“…”然後按下以將出勤報告下載為Excel文檔。 會議結束後,只有您的 IT 部門才能訪問該報告。
提示 10:使用分組討論會議室
團隊的這一功能已被許多教師所期待。 使用 分組討論會議室 ,您可以輕鬆地將班級分成不同的小組,供學生相互討論和協作。
要使用它,請轉到頂部工具列上的 分組討論室圖示 ,然後選擇 自動 或 手動拆分您的班級。
微軟團隊課後或任何時候的提示
提示 11:查看“見解”選項卡
要進一步分析學生如何使用團隊,請查看 “見解 ”選項卡。
在 Insights 中,有一個用於查看學生活動的儀錶板。 您可以查看學生的活躍程度、他們大部分時間花在哪裡以及哪些作業最困擾他們。 這對於瞭解您的學生在您的課堂上的表現非常有説明。 按學生姓名、日期範圍或特定活動篩選這些見解。
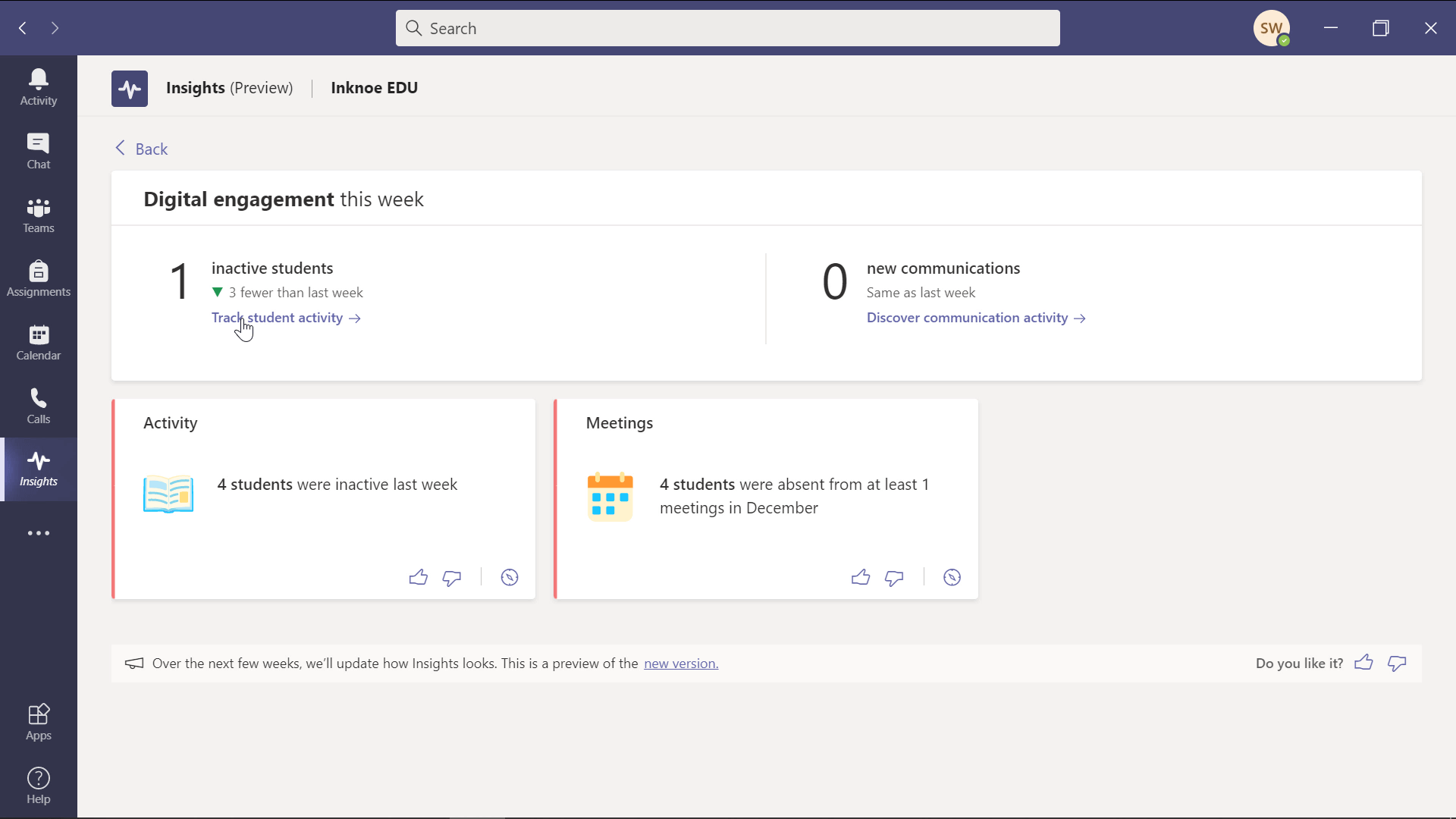
提示 12:發佈公告
要突出顯示頻道中的重要帖子,請將該帖子從 對話 更改為 公告。 這將允許您擁有不同顏色的橫幅,以使您的帖子脫穎而出。
為此,請 創建一個新 帖子,然後在「新建對話」下,按兩下以將 帖子更改為公告。
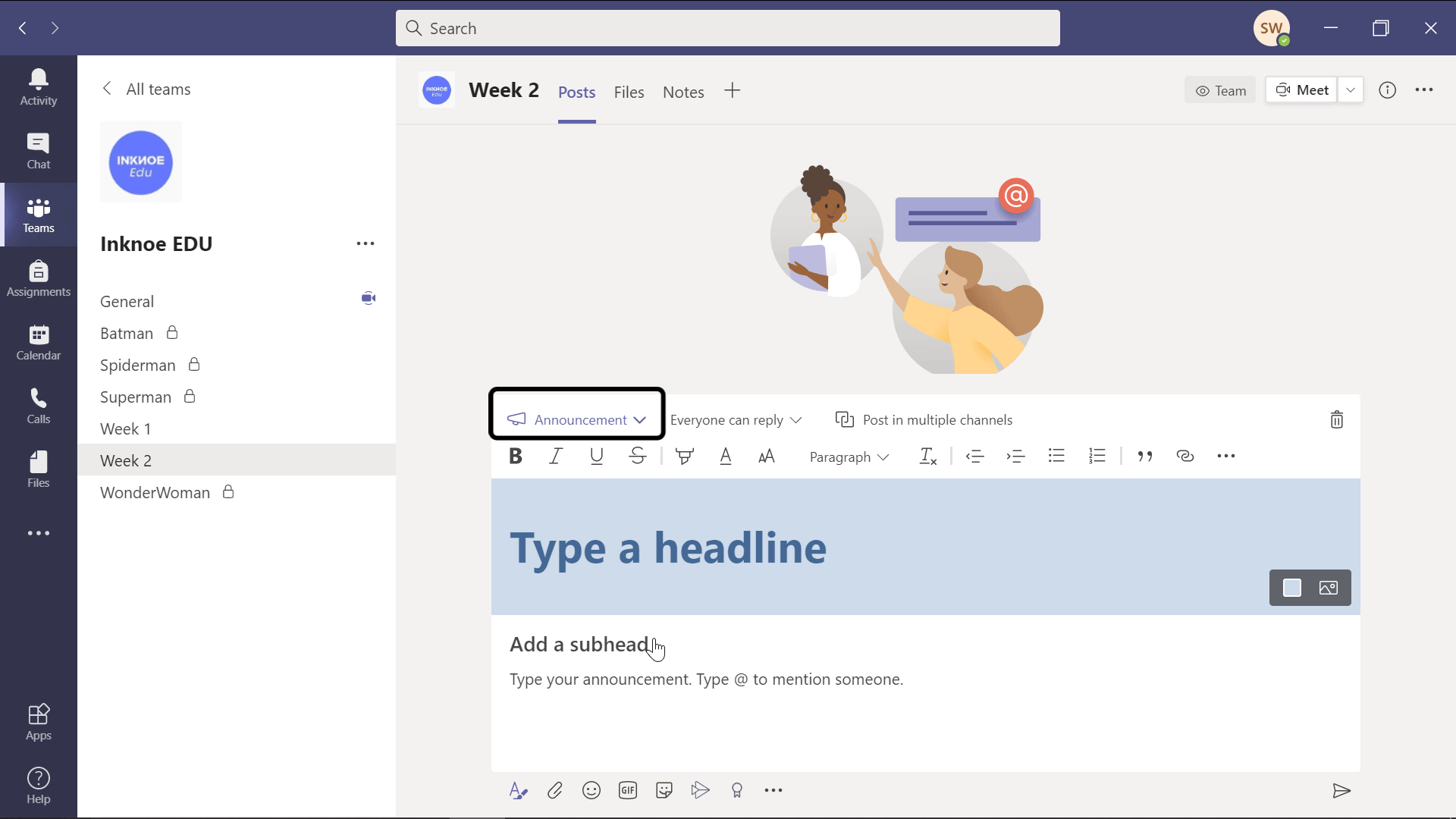
提示 13:在頻道中固定帖子
你可以在 Teams 中固定任何帖子,以便在按兩下頻道資訊時,固定的帖子位於頂部,而不必滾動流覽所有帖子即可找到它。
在任何帖子上,按兩下“…”,然後按兩下 Pin 圖。 要查看它,請按兩下“i”以查看頻道資訊。 可以以相同的方式固定聊天消息,以創建需要回復或經常聊天的消息清單。 您可以在需要時取消固定任何消息或帖子。
提示 14:創建投票
將投票添加到您的頻道或在會議期間會讓您的學生積极參與。
向任何帖子添加表單投票。 在會議中,按兩下 「表單 」按鈕,然後將 新的投票 直接添加到聊天中。
閱讀下一頁: 如何在微軟團隊中投票:教師的 2 種方法
有關在PowerPoint演示期間與學生進行的更多互動式投票和其他問題類型,請使用 ClassPoint。
提示 15:使用範本創建新團隊
下次創建團隊時,可以使用現有團隊作為範本。 對於許多行業,Teams 都有預先格式化的範本,但不幸的是,他們還沒有為教育製作任何範本。 希望很快!
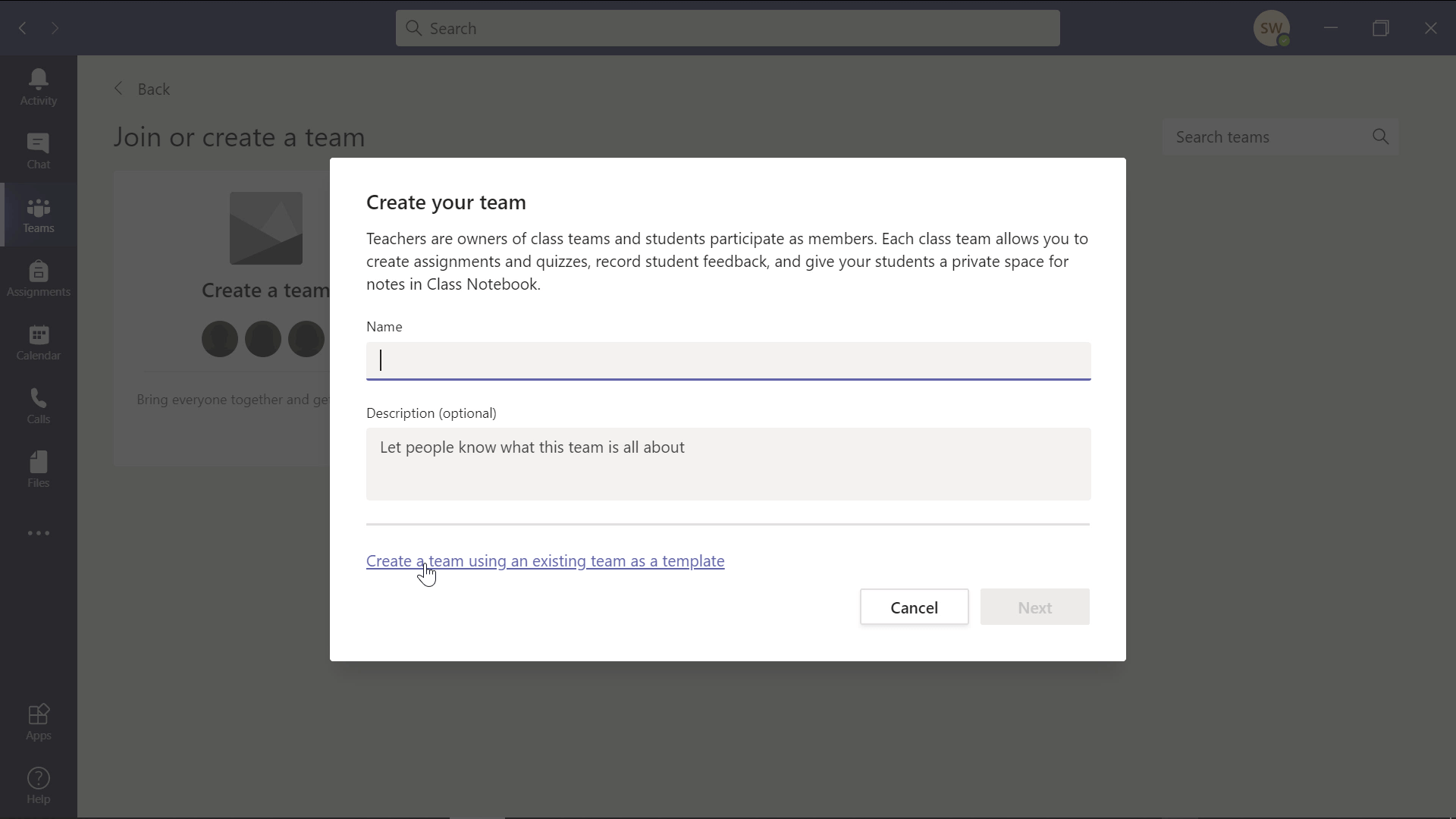
獎勵提示16:使用表情符號
要為您的頻道或團隊名稱添加有趣的圖片,請添加 表情符號!命名頻道或團隊時,請使用 Windows 鍵 + “.”,您的表情符號鍵盤將打開。 選擇一個表情符號以將其添加到您的標題中!
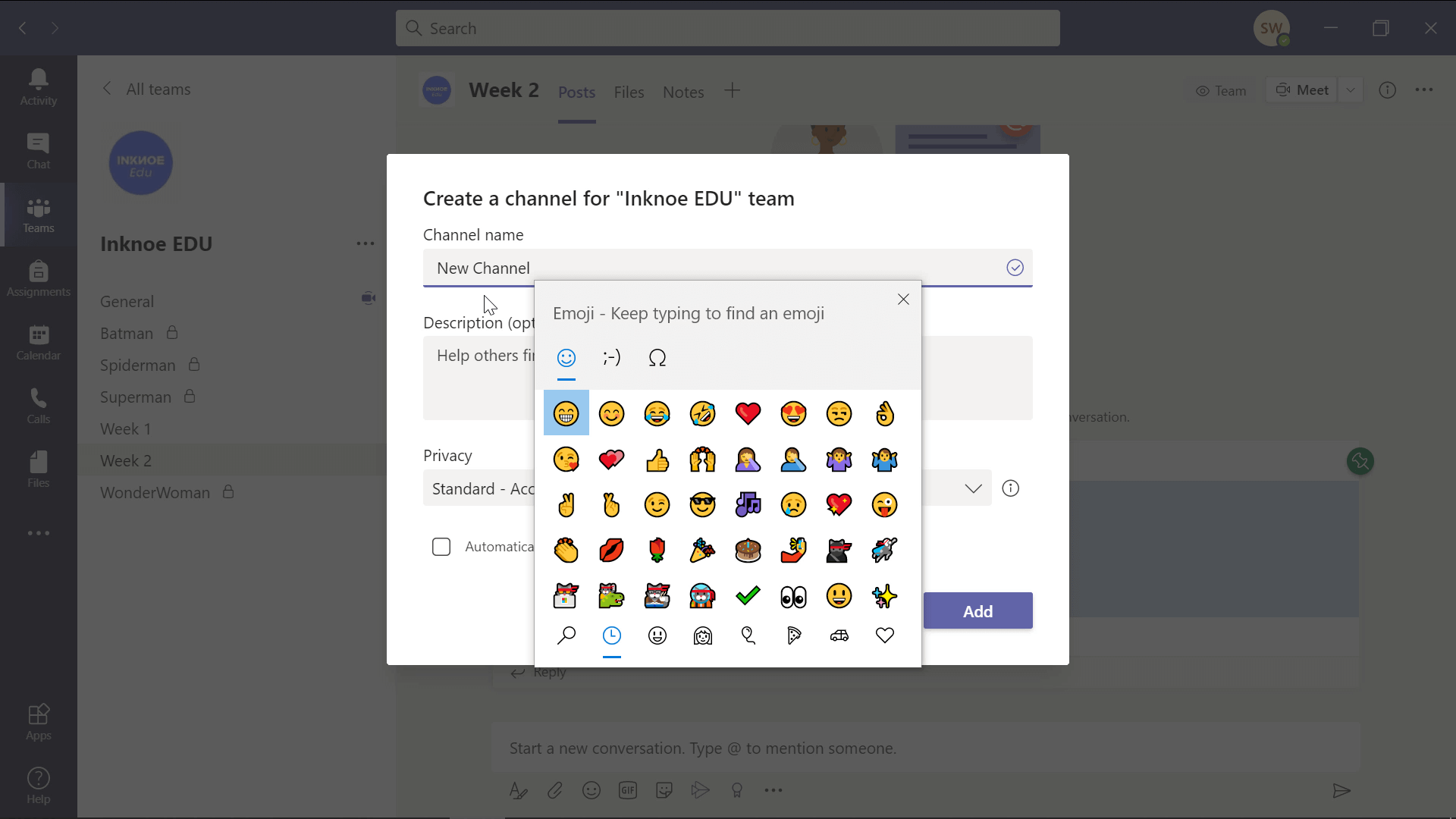
常見常見問題解答
感謝您閱讀這些 微軟團隊提示和技巧。 以下是教師對Teams的一些最常見的問題。
如何阻止學生在沒有我的情況下開始會議?
在會議選項中,您可以更改允許誰繞過會議廳。 如果您將其更改為“只有我”,則您是唯一可以開始會議的人。 你們的學生必須等到你們開始後才能被錄取。
如何阻止學生自行取消靜音?
首先,您必須是會議召集人。 然後,進入會議選項,並將「允許出席者取消靜音」切換為“否”。 然後,設置誰可以向“只有我”演示。
我可以為我的班級獲得某種出勤報告嗎?
是的! 在會議結束之前,您可以下載一份報告,讓您了解學生何時加入通話、是否有人在上課時間離開以及何時重新加入。 請確保在會議結束前從「參與者」選項卡下載此內容。
有關詳細資訊和 Microsoft 團隊提示,請查看以下文章: