在本教程中,我將逐步向您展示如何使用 Zoom 進行在線教學。 Zoom 是一個視頻會議平臺,可用於在線教學,與學生進行虛擬面對面的課程。 該平臺可説明您以多種不同的方式讓學生參與其中。 要在不到 5 分鐘的時間內啟動並運行 Zoom (以及一些有用的學生參與技巧),請按照以下操作!
註冊並下載

要開始使用 Zoom,請轉到 zoom.us 註冊一個帳戶。 Zoom 有不同的定價選項 – 基本 帳戶對所有通話都有 40 分鐘的時間限制。 但是,作為使用學校電子郵件地址的教師,您現在可以使用免除 40 分鐘時間限制的基本帳戶。
註冊后,Zoom 將提示您下載桌面應用程式。
安排會議
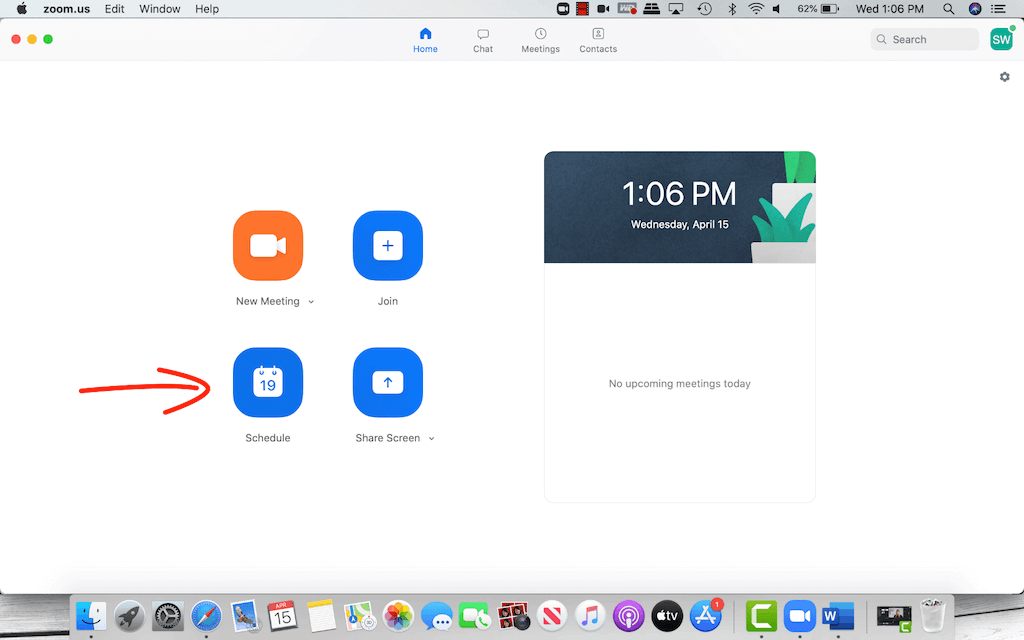
Zoom的主頁在主螢幕上包含了您的所有主要選項,使其使用起來非常簡單。 您可以選擇隨時立即開始會議,也可以提前安排。
我們建議安排一次會議,以便事先完成所有設置。 為此,請按下 “計劃 ”按鈕。 在此處,為會議命名,設置日期和時間,然後填寫要提供的其餘詳細資訊。
為盡可能確保您的課程安全,請將會議ID保留為 「自動生成」,並保留會議密碼。 現在,只有擁有連結和密碼的人員才能訪問此會議。
填寫完剩餘的詳細資訊並設置音訊和視頻選項后,點擊時程表按鈕。
邀請學生
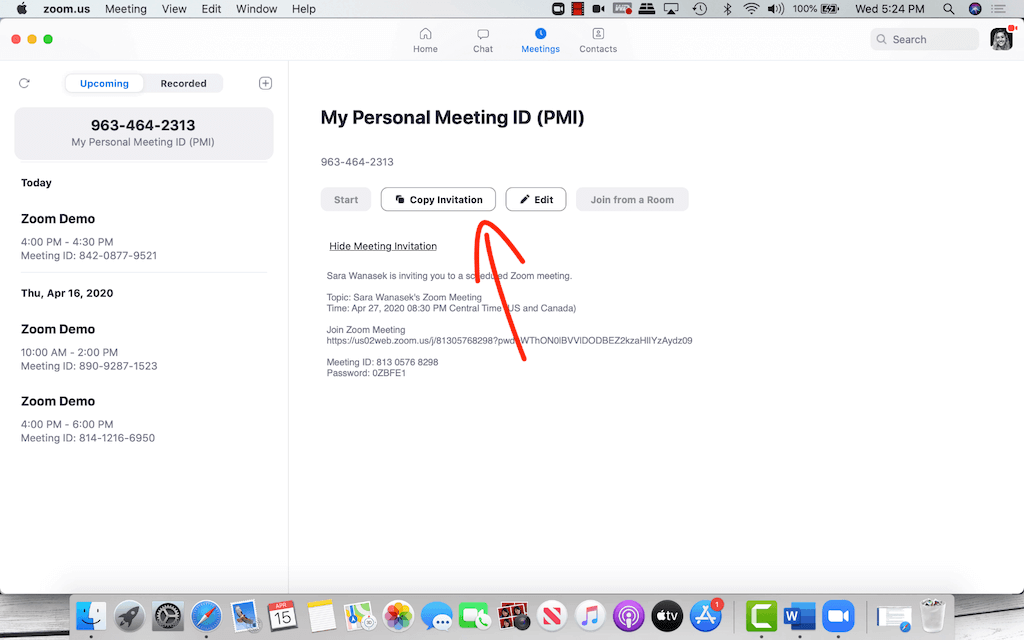
要授予學生訪問通話的許可權,請在 Zoom 主頁上導航到頂部功能區上的 會議 部分。 在這裡,您將看到即將舉行的會議及其資訊。 從這裡,您需要複製 邀請鏈接、會議 ID 和密碼 ,並將此資訊粘貼到電子郵件、學習管理系統或用於與學生交流的任何其他應用程式中。
會議時間到了,您的學生可以通過按兩下您發送的連結或 zoom.us 加入。 系統將提示他們下載應用程式,但這是一次性下載,因此第一次下載后應該沒有問題。
開始通話

開始會議時,您將在螢幕底部看到一個工具列。 在左側,您有一個 音訊 和 視頻 按鈕。 這兩個按鈕允許您切換源,或關閉/打開麥克風和攝像頭。 您還可以選擇擁有 虛擬背景 ,以使通話對學生來說更加令人興奮和有趣。
Zoom 一直承受著很大的壓力,以使其平臺更加安全。 最近,會議被未被邀請的人打斷。 因此,沿著底部移動,您現在擁有“ 安全 ”選項卡,其中包含“鎖定”會議的選項。 鎖定后,其他參與者將無法加入。
在下一個選項卡「 參與者」中,您可以查看通話中所有學生的清單,並可以快速將所有學生靜音或取消靜音。 您可能對此選項卡中還有更多可自定義的選項感興趣。 如果您教年幼的學生,您可能希望禁止學生取消靜音,這樣您就不必擔心他們自己取消靜音和隨機噪音打斷您的課堂。
如果不是每個學生都可以進行現場講座,請在工具欄中打開 Zoom 的 錄製 功能,以便您可以獲得整個會議的副本,以便稍後發送或保留以供自己記錄。
屏幕共用
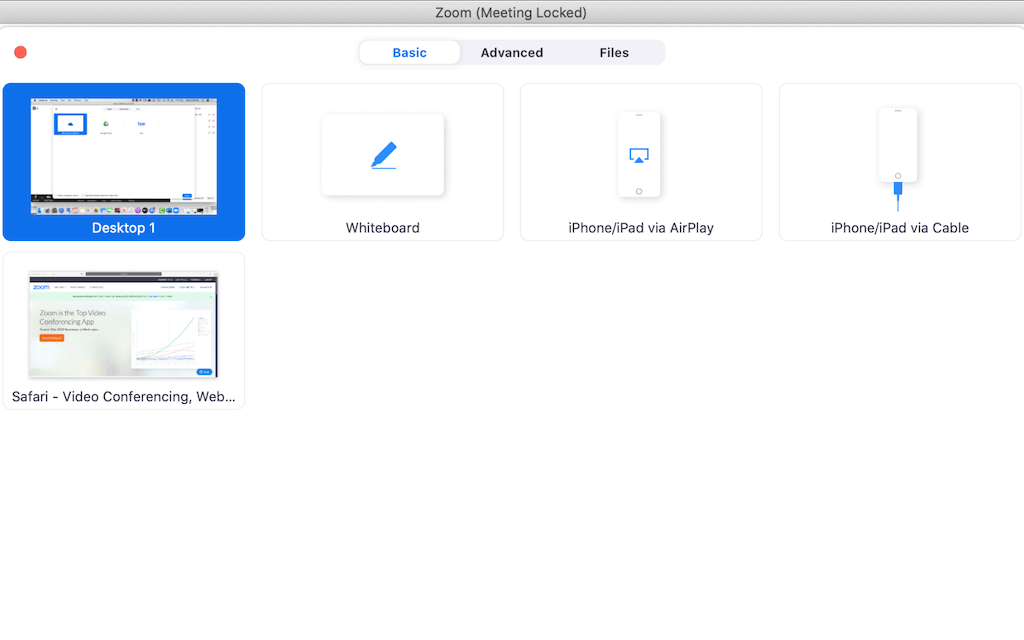
要與學生共享螢幕,甚至讓學生也與您共用,請按下工具列上的 「螢幕共用 」按鈕。 您可以分享在桌面上開啟的任何視窗。 此外,您還可以共用其他頁面,例如白板或第二個攝像頭。
為了提高安全性,請將「螢幕共用」設置為「僅限主機」。
每當您在 Zoom 中共享螢幕時,您都可以選擇使用頂部螢幕上的工具列在螢幕上進行註釋。 您可以選擇允許學生在 「更多 」選項卡中與您一起註釋。
完成螢幕共用後,按兩下 停止共用會將會議帶 回您的影片。
學生參與
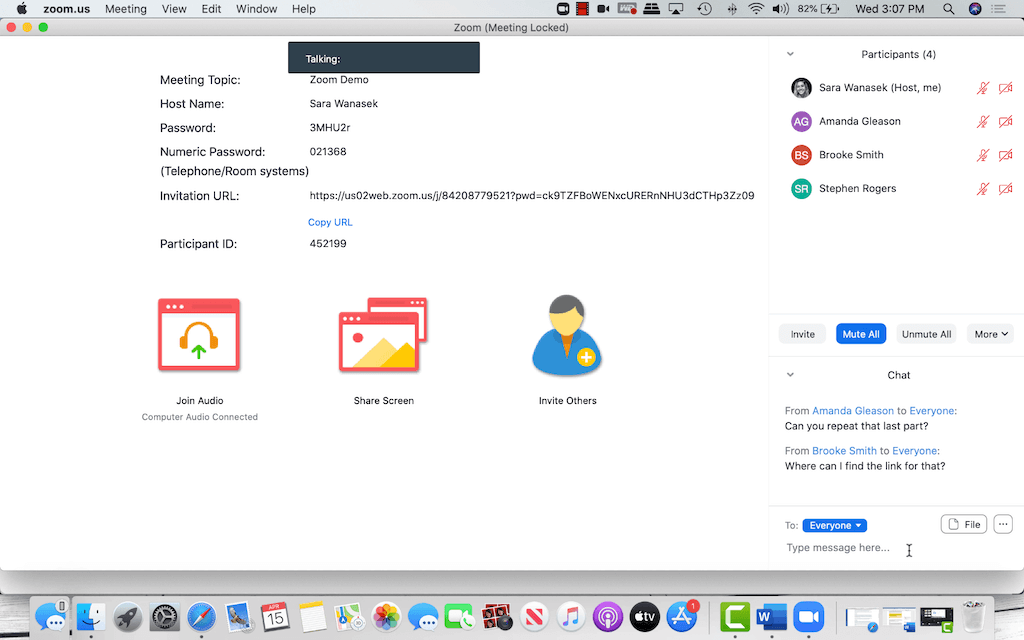
在這些新的虛擬教室中,吸引學生比以往任何時候都更加重要。 為了幫助解決這個問題,Zoom 提供了一些很好的內置功能,供您接收反饋並與學生交流。
首先,Zoom 具有 聊天 功能,以便學生有一個可以相互討論和與您討論的地方。 為了讓學生有一個相互討論的地方,您可以創建一個 分組討論室。 通過縮放配置檔上的設置打開此功能。
其次,您的學生還將在他們的工具列上有一個 「反應 」 按鈕。 有了這個,他們可以發送一個快速的表情符號,讓您知道他們是如何理解課程的。
第三,您可以設置 MCQ、TF 問題或創建投票,以便您可以立即獲得學生的反饋。 此 輪詢功能 確實需要付費帳戶,因為它是專業功能。 要了解有關此功能的更多資訊,您可以查看 Zoom 網站。
相關主題
Zoom 只是可用於在線教學的工具之一,因此如果您使用其他平臺(如 微軟 or GSuite 進行課堂管理,您可以查看他們自己的視頻會議平臺來使用。 有關使用 Microsft Teams 和 Google Meet的初學者指南,請查看我們的教程。
獎勵:我們專門為您製作了一個教程,介紹如何 使用 Zoom、Teams 或 Meet 在在線教學中使用 ClassPoint。 別忘了看看!