數位板可以成為課堂上教師的寶貴工具,使教學更輕鬆、更高效。 當教師可以在他們的教學材料中添加註釋時,尤其是在他們的演示過程中,它們有助於使 學生的學習更具吸引力、互動性和可訪問 性。
在課堂上註釋和借鑒教學材料的能力是必不可少的有效教學工具,但是雖然有些人很幸運在教室里有互動式白板,但其他人可能需要使用數位板。 例如,Wacom是一種流行的數位板,允許教師在他們的演示文稿上繪圖。 但是如果你有一台iPad,就沒有必要再買一台平板電腦了! 讓我向您展示如何將iPad用作數位板,這樣您就可以知道如何在任何演示文稿上進行註釋!
第 1 步:在 PC 和 iPad 上安裝遠端桌面軟體
要將 iPad 用作數位板,您首先需要在電腦上安裝遠端桌面軟體。 這隻是簡單的免費安裝程式,您可以添加到PC和iPad。 有幾個選項可用,但一些最受歡迎的是 AnyDesk, TeamViewer和 Chrome遠端桌面。 所有這些都是免費使用的,並提供可靠的性能。
對於本博客中的步驟,我將使用AnyDesk,但對於上述任何遠端軟體工具,這些步驟基本上是相同的。
因此,要開始使用,請訪問AnyDesk網站併為您的PC下載軟體。 然後,前往iPad上的應用商店,並在您的設備上下載AnyDesk應用程式。
步驟2:請求使用遠端桌面軟體將iPad連接到PC
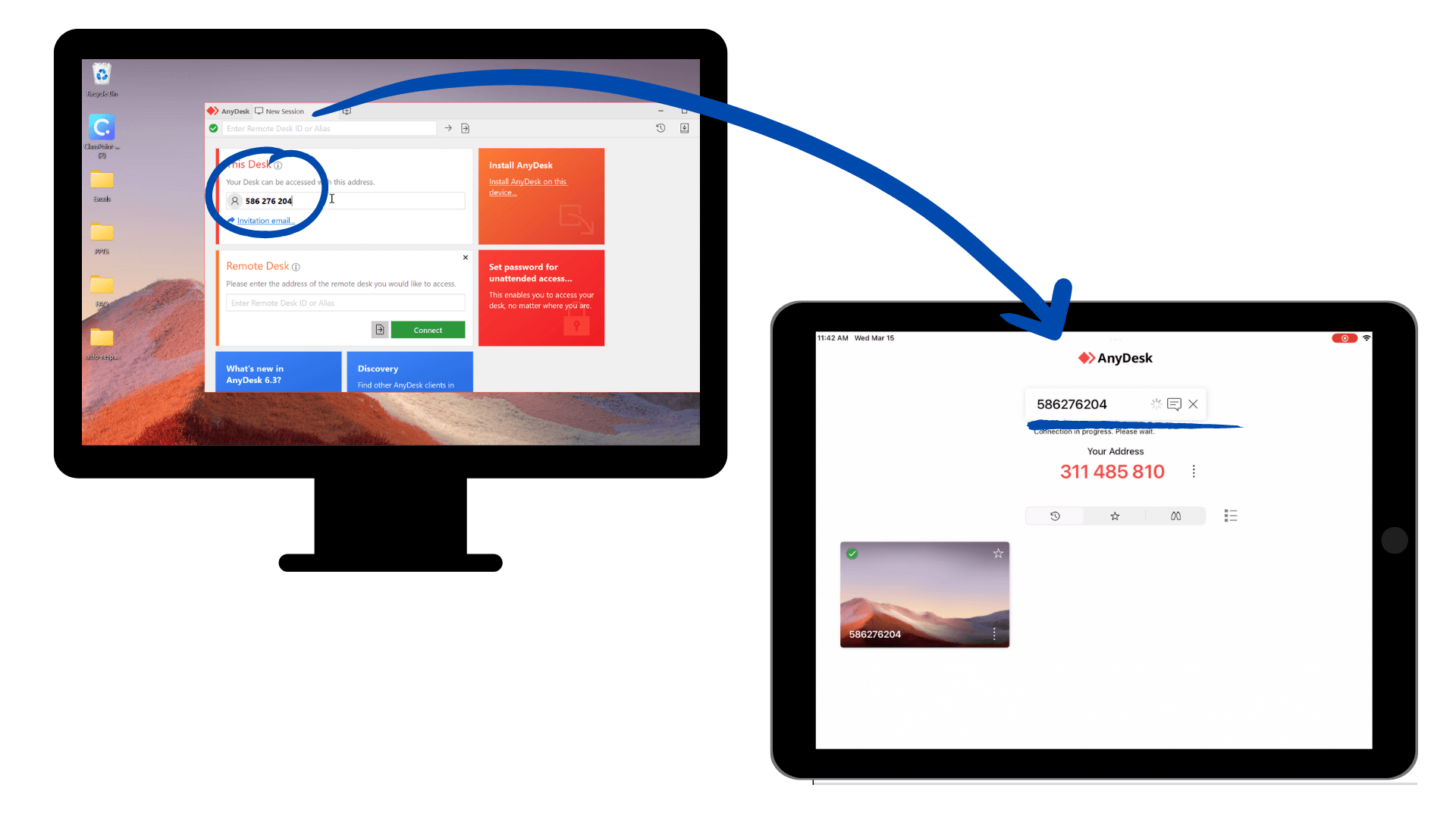
在 PC 和 iPad 上啟動遠端桌面軟體。 使用AnyDesk,您將看到分配給設備的編號。 在 iPad 中鍵入電腦上顯示的數位,然後「請求控制」。 現在將出現一個彈出視窗,供您授權連接。
按兩下授權按鈕進行連接,您將看到PC介面出現在iPad上!
第3步:控制您的電腦
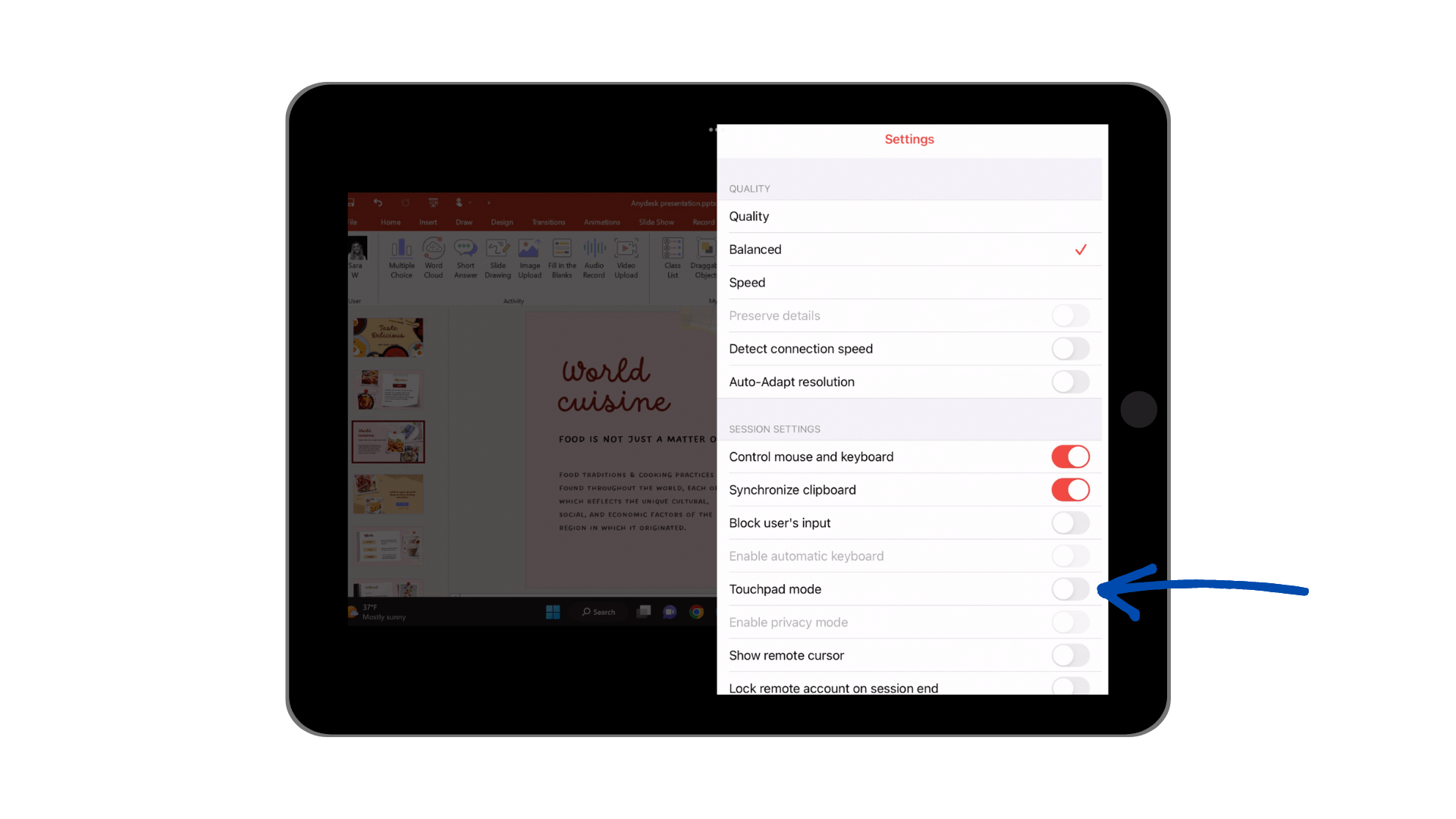
建立連接后,您可以使用iPad控制PC。 使用 iPad 的觸控螢幕與 PC 進行互動,就像平常一樣。 您的手指或 Apple Pencil 現在充當您的滑鼠。
要返回「平板電腦模式」,您無需像滑鼠一樣拖動手指(即只需點擊某個位置),請從iPad右側向左滑動手指以調出AnyDesk的功能表。 從這裡,選擇頂部的“設置”圖示,然後關閉“平板電腦模式”。 現在,您可以通過iPad與PC進行交互,而無需像滑鼠一樣拖動手指,只需點擊即可按兩下!
此外,如果您需要在控制螢幕時鍵入,請從同一側功能表訪問鍵盤。
第4步:在演示文稿中添加註釋
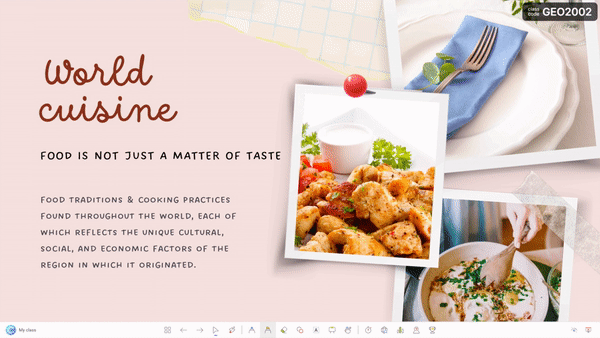
使用 iPad,您可以根據需要繼續使用它,以流覽演示文稿,例如:PowerPoint 幻燈片,並與觀眾互動。
如果您希望開始在PowerPoint幻燈片上添加註釋,請確保我們已關閉平板電腦模式。 在螢幕上從右向左滑動手指以再次調出側邊功能表,並確保平板電腦模式已關閉。 現在,您可以拖動手指進行註釋,而不是像滑鼠一樣控制螢幕。
如果要在PowerPoint之上進行批注,我建議使用載入項 ClassPoint 輕鬆訪問 高級但使用者友好的批註工具列。 下載(免費!)后,螢幕底部會出現一個工具列,其中包含鋼筆、螢光筆、文本框和形狀。
請記住,遠端桌面軟體需要穩定的互聯網連接,並且在性能和功能方面可能存在一些限制。 但是,它可以成為訪問您的PC並為您的教學增加一些參與度的超級有用的工具。
有一些令人驚歎的數位板專為幫助教師與他們的學習材料互動而設計,例如 One by Wacom,但如果您已經擁有 iPad 或其他平板電腦,請使用此快捷方式將其變成您下一個最喜歡的教學設備! 查看下面的視頻教程,瞭解有關如何將 iPad 用作數位板以增強和註釋演示文稿的更多資訊和提示。