PowerPoint 包括各種過渡和動畫,使您的演示文稿更生動,對觀眾更具吸引力。 您可以通過PowerPoint中的3D變形動畫將這些動畫提升到一個新的水準!
而且,這很容易!其。 這些模型的範圍從教育圖表(如心臟模型)或幻燈片的有趣添加(如不同的動物)不等。 這些 3D 模型允許您向觀眾展示模型的所有方面,以使您的解釋更清晰。
現在,想像一下將這些模型與變形過渡相結合,以便在移動幻燈片時,這些模型可以繼續變形到您想要查看的下一階段、位置或角度。 更逼真和視覺上吸引人,您的觀眾會想知道您是如何在所有地方的 PowerPoint 中做到這一點的! 讓我們引導您完成如何在PowerPoint中創建此↓的步驟。
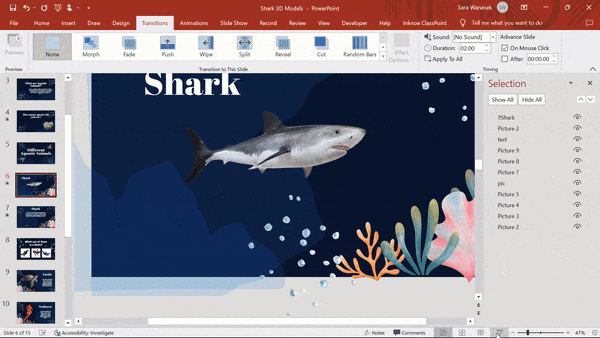
觀看視頻或跟隨下面的視頻!
若要在 PowerPoint 中存取 3D 模型,您必須具有 Office 365 或 Microsoft 2019。
第 1 步:插入 3D 模型
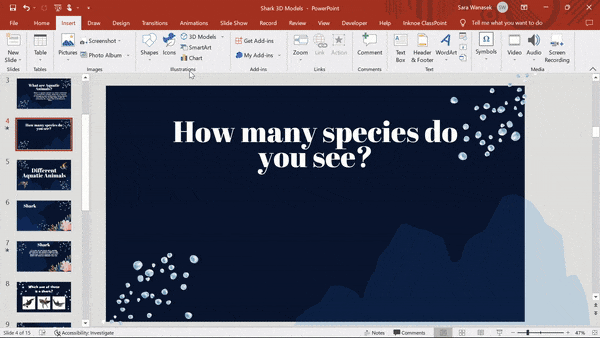
要開始轉換您的PowerPoint幻燈片,讓我們進入 插頁 PowerPoint功能區中的 選項卡 , 然後選擇 3D 模型. 如果您的設備上保存了自己的 3D 模型,您可以選擇上傳自己的 3D 模型,或者您可以從 PowerPoint 的庫中插入一個模型。
在PowerPoint庫中,您會注意到某些模型旁邊有一個 動畫圖示 。 這表明這些3D模型帶有運動。 這些動畫模型不僅僅是一個停滯不前的模型,通常有多個場景可供選擇,讓您的模型栩栩如生。
按兩下它並插入要使用的模型。
步驟 2:設置 3D 模型
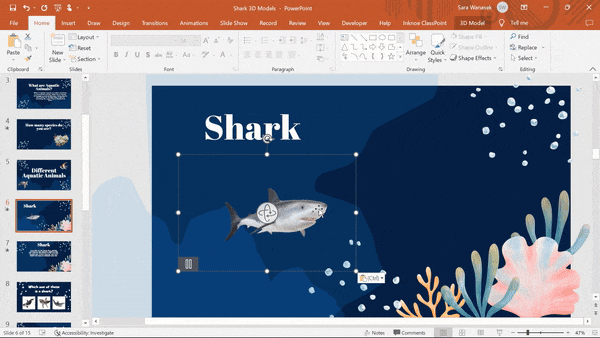
將 3D 模型放在投影片上後, 拖動、旋轉並將其調整 到您希望查看的正確位置和角度。 如果您選擇了動畫模型,請務必 查看不同的運動場景!
接下來,讓我們重命名此模型。 在「選擇窗格」中, 選擇 您的模型併為其命名 ,併為其命名兩個感歎號 。 例如,如果我將我的 3D 模型命名為“!!鯊魚。 這些感嘆號可確保變形過渡正常工作!
然後,若要在移動到下一張幻燈片時轉換此模型,請將 新命名的模型複製並粘貼到下一張幻燈片上。 您可以自由地將此模型移動到新位置並將其旋轉到新角度!
通過 Morph 過渡,幻燈片之間的移動將允許一個模型平滑 過渡到另一個模型,而不僅僅是跳轉到下一個位置。
若要查看差異,請在轉到下一步之前進入演示模式,並觀察從幻燈片 1 過渡到幻燈片 2! 注意到跳躍了嗎?
步驟 3:添加 3D 變形動畫
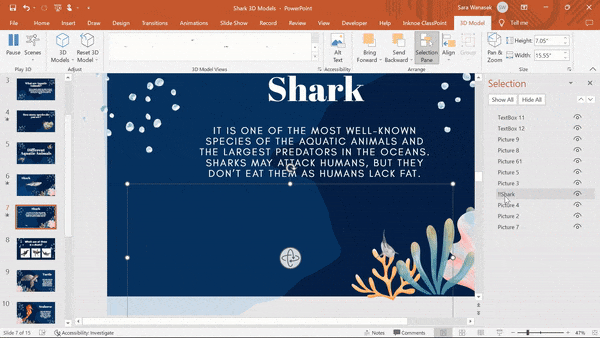
為了保持模型的一致性和運動的活躍,我們可以向具有第二個 3D 模型的幻燈片添加 Morph 過渡。 這將刪除您在上述步驟中注意到的跳轉。
在“過渡”選項卡中,按兩下“變形”過渡。 現在,您可以看到從幻燈片 1 放在投影片 2 如何更順暢的簡短預覽!
進入演示模式,看看它就像在演示期間一樣發生!
第 4 步:為您的 3D 模型增添更多生命
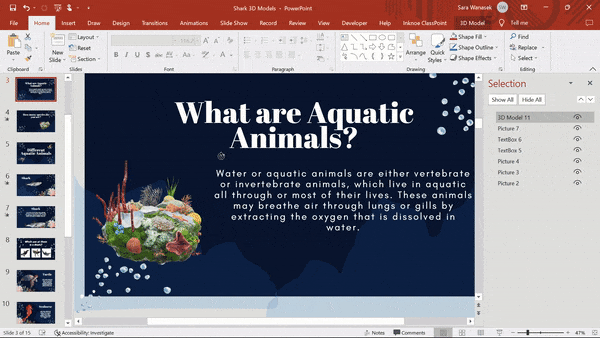
如果您注意到要進行的任何更改,請嘗試 向 3D 模型添加動畫。 選擇您的 3D 模型,然後在 3D 模型選項卡中,添加列出的動畫之一併調整時間長度和動作步驟以提示動畫開始!
快速筆記
PowerPoint的3D模型可以使PowerPoint移動得慢一點! 3D 模型會佔用檔中的大量存儲空間,因此在演示文稿中遇到一點延遲的情況並不少見。
就是這樣!您現在可以將這些 3D 模型與 PowerPoint 中的 3D 變形動畫一起使用,以保持每個人的興趣和參與度。 如果您喜歡 Morph 過渡,請使用 這些提示在任何演示文稿中嘗試一下。