谷歌幻燈片 和 PowerPoint ??這兩種工具都是演示文稿的絕佳畫布 – Google 幻燈片是在線的,便於協作,PowerPoint具有更高級的編輯功能。 您可能更喜歡其中一種,但您可能發現自己同時使用兩者。 在與他人合作或文件共用時,幾乎不可避免地不會遇到一個。 讓我們學習如何將Google幻燈片轉換為PowerPoint的最有效方法,反之亦然。
此外,如果您要將Google幻燈片轉換為PowerPoint,我還有另一步可以使您的演示文稿具有交互性和觀眾參與度。 類點!但是,無論您需要以何種方式或原因從Google幻燈片移動到PowerPoint或將PowerPoint轉換為Google幻燈片,我都可以向您展示在不丟失任何內容的情況下轉換檔是多麼容易。
如何將谷歌幻燈片轉換為PowerPoint
因此,您想將Google幻燈片移動到PowerPoint檔。 偉大! 現在,您可以利用更多格式和編輯選項(如動畫)並使用載入項(如 ClassPoint!
第 1 步:下載為 PPTX
在您的 Google 幻燈片檔中,點擊 檔案 按鈕,然後 下載並選擇 pptx。 就是這樣! 看看這有多容易?
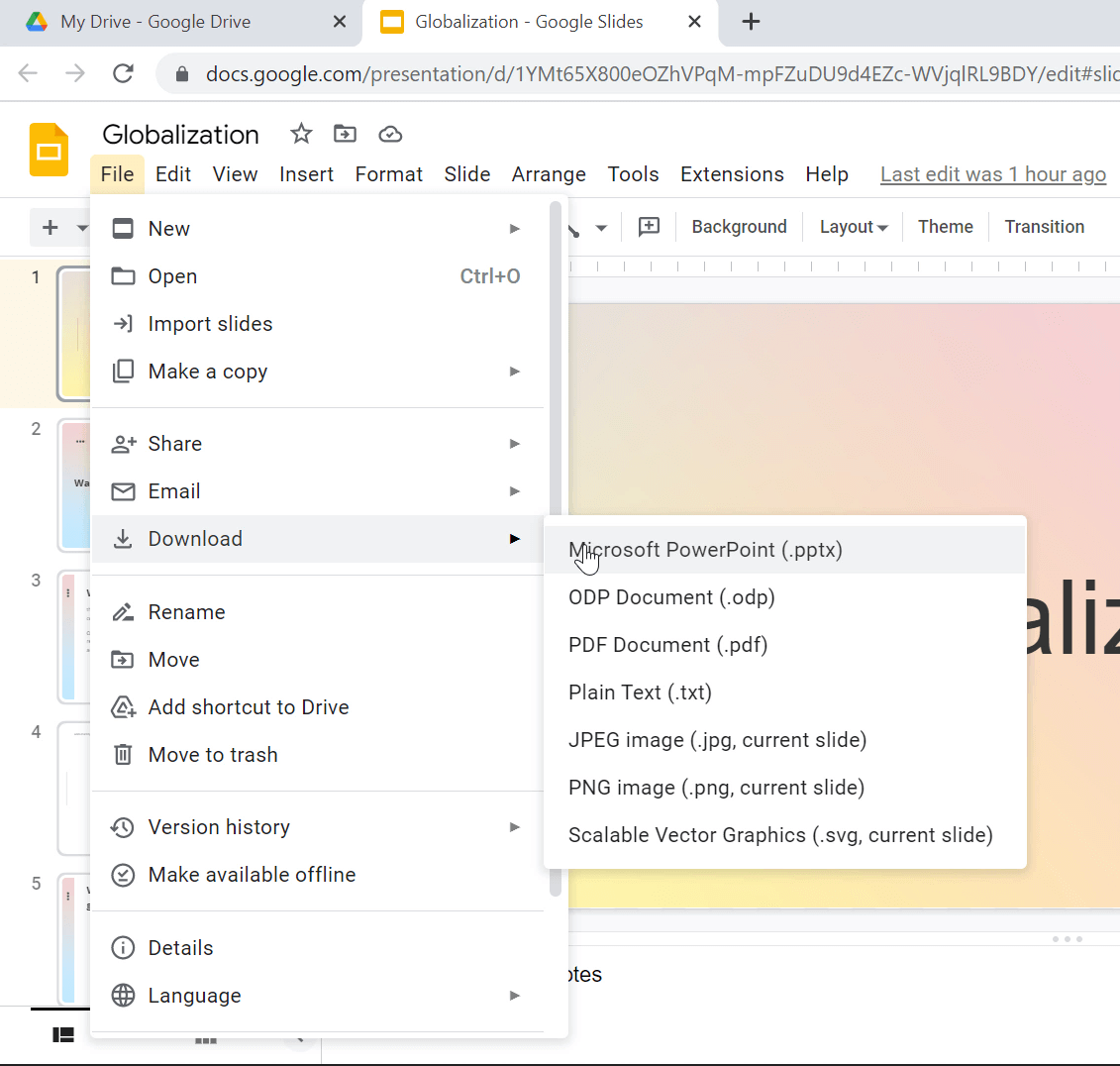
步驟2:正確格式化
有時,在將檔從Google幻燈片文件轉換為PowerPoint檔后,將調整某些格式並且字體將更改。 因此,請檢查您的檔並確保所有內容都在需要的位置。
若要對整個幻燈片進行調整,請使用“查找和替換”工具和幻燈片母版。
替換所有字體
要一次更改檔中的所有字體,請使用「替換所有字體」 功能。 按兩下「主頁」選項卡,然後在「編輯」部分中,按兩下取代「,然後從下拉清單中替換」字體」。。
在視窗中,選擇要更改的字體和要更改的字體,然後通過選擇“ 替換”應用於整個檔。
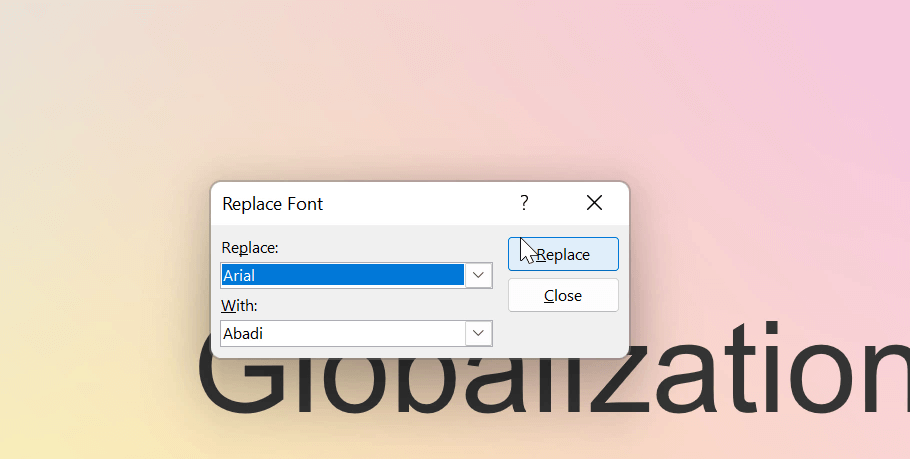
幻燈片母版
在“視圖”選項卡的“母版 視圖 ”部分內,按兩下“ 幻燈片母版”。 在左窗格中,有幻燈片母版和版式。 按兩下要編輯的佈局,進行更改,然後按下選項卡中「關閉組」 中的「關閉母版檢視」。 現在,任何使用您更改的版式的幻燈片都將重新調整
第3步:使其與受眾回答問題互動
如果您希望真正升級演示文稿,請添加 互動式問題、 遊戲化或使用 演示工具,例如使用PowerPoint中的互動式演示工具 ClassPoint 進行註釋。
若要向演示文稿添加互動式問題,請設計幻燈片並從 ClassPoint 功能區為所需的問題類型添加一個按鈕。 在 8 種 不同的問題類型之間進行選擇,然後,當您輸入演示文稿時,您可以在 PowerPoint 中即時接收學生的回復!
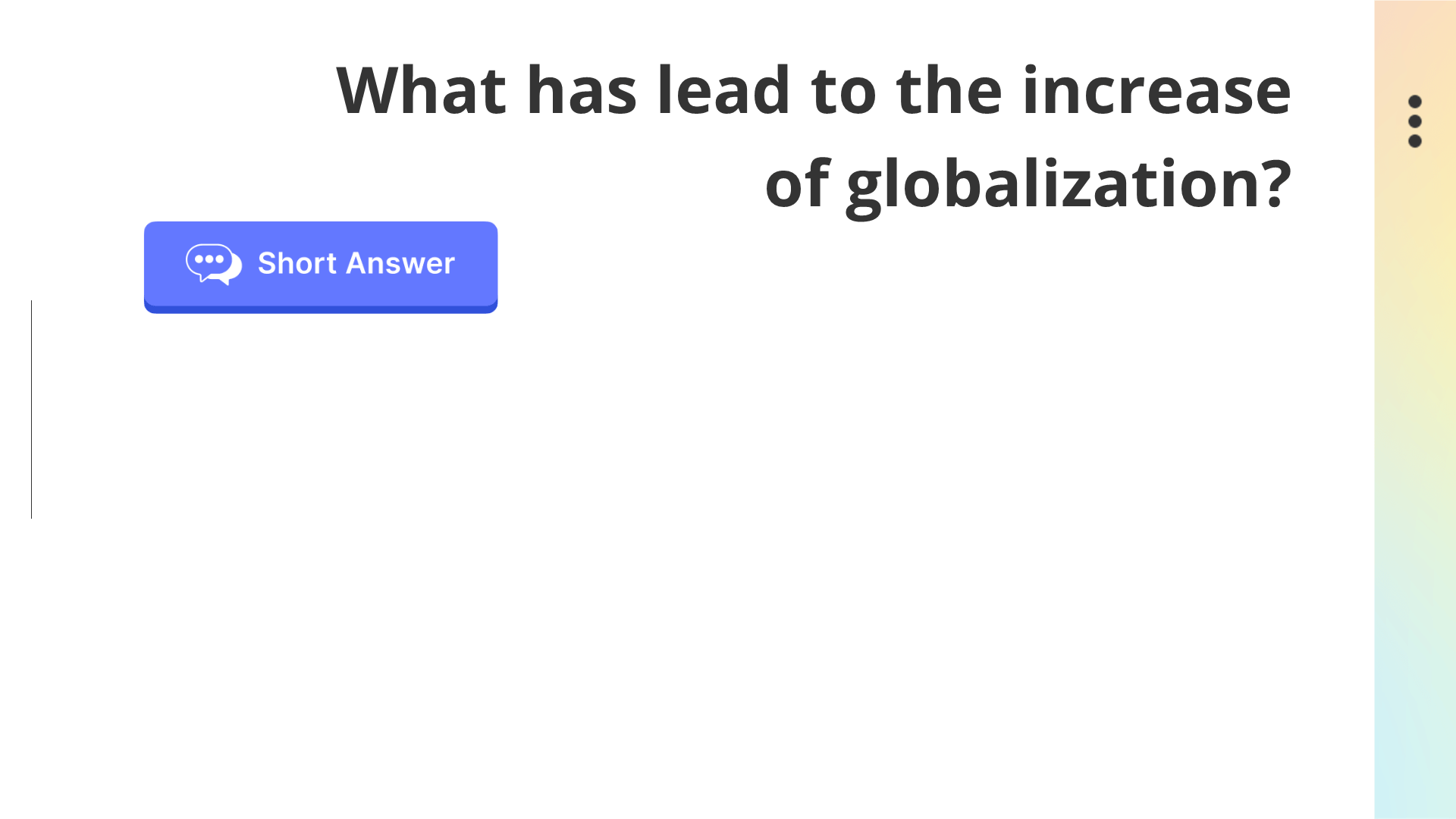
將PowerPoint轉換為谷歌幻燈片
現在,假設您正在與他人協作,並且在Google幻燈片上執行此操作更容易,因為它是基於Web的,並且您希望將PowerPoint文件轉換為Google幻燈片檔。 所以,讓我們轉換它!
第 1 步:將 PowerPoint 檔上傳到 Google 雲端硬碟
將您的PowerPoint保存在Google雲端硬碟。 您可以將檔拖到Google雲端硬碟,也可以按下從Google雲端硬碟添加,然後從保存的文件中進行選擇。
如果該檔未在Google幻燈片中自動打開,即使它仍然是PowerPoint檔,請打開該檔。 您可以從標題中的黃色PPTX指示中看出它仍然是一個PowerPoint檔。
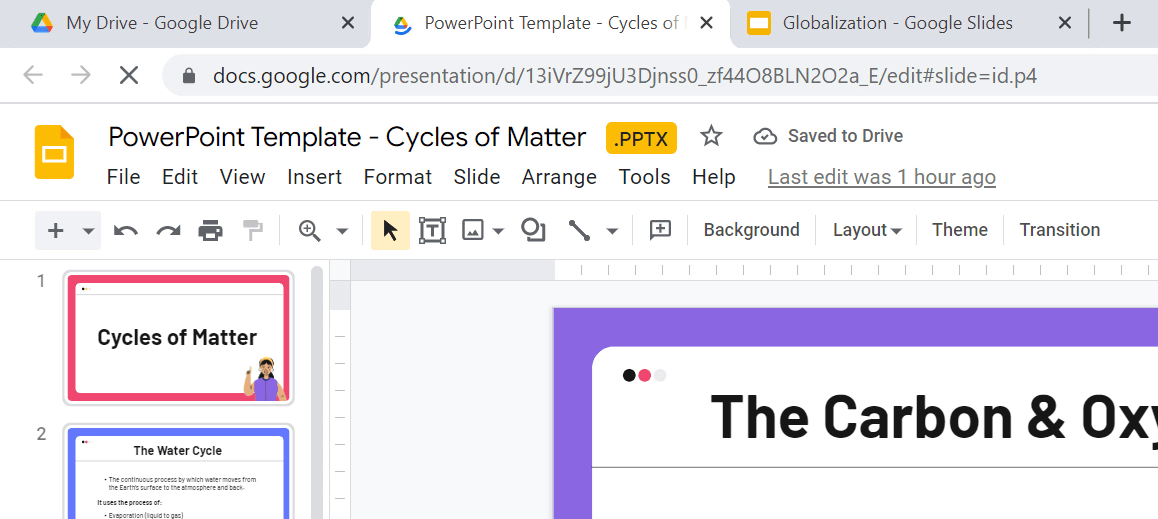
第 2 步:將檔另存為 Google 幻燈片檔
要將檔另存為Google幻燈片,只需轉到 檔 並 另存為Google幻燈片。 現在,將打開一個新選項卡,因為這是一個全新的檔。

第3步:將設置更改為自動轉換
如果以上時間太長,無法重新儲存您擁有的每個檔,您可以更改Google雲端硬碟設置以自動轉換檔!
到您的 Google 雲端硬碟 設定,然後在 轉換下,選取選取您以在新 上傳時轉換為 Google 格式。 現在,上傳的任何檔都將自動採用Google格式。
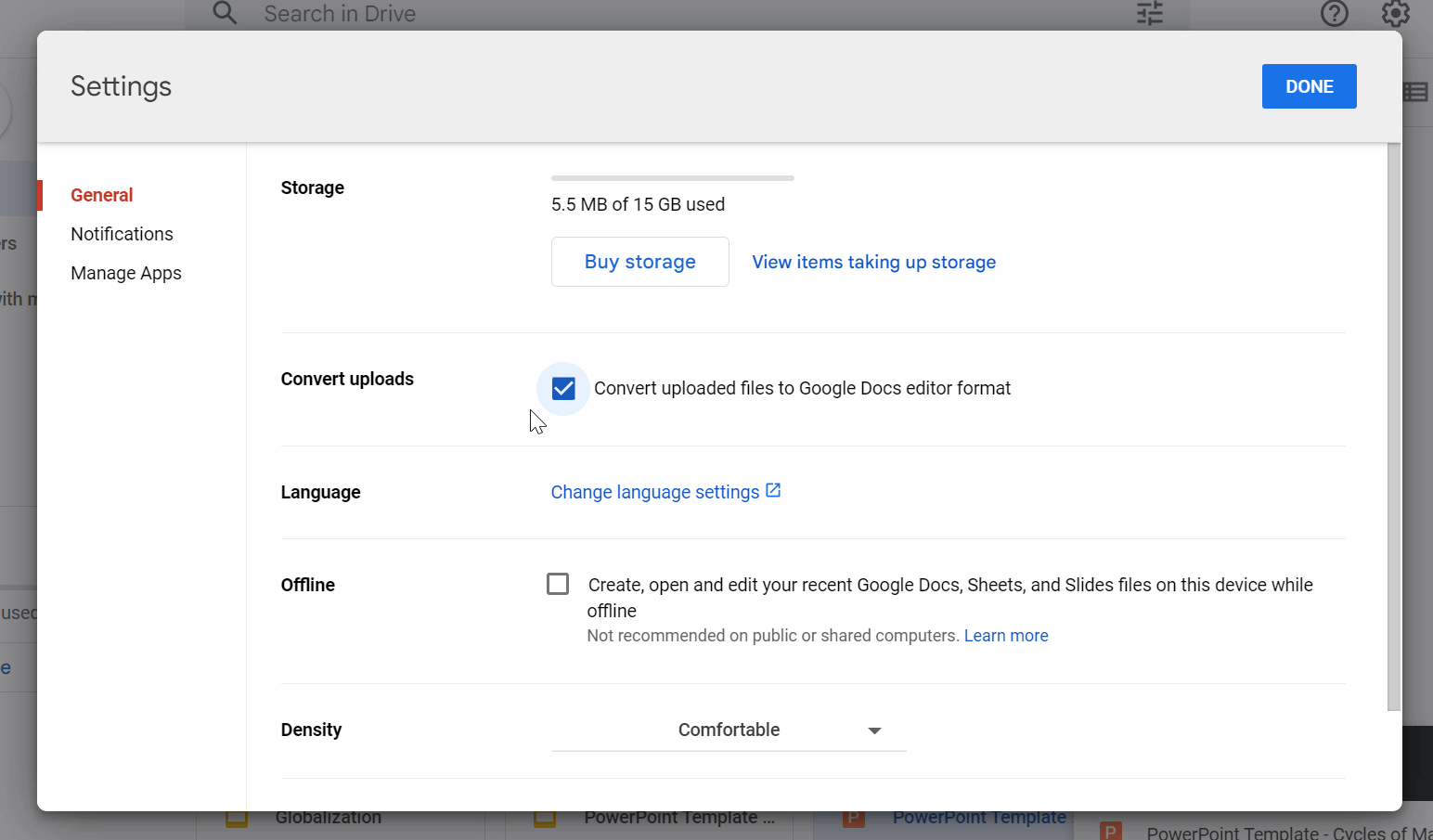
就是這樣! 希望這很簡單,但如果您有任何問題,請在下面發表評論! 谷歌與PowerPoint是一個與時間一樣古老的故事,因此每當您需要在兩者之間進行轉換時,請使用這些提示。