如何將計時器添加到PowerPoint? 我們都依賴的PowerPoint工具缺少一個基本功能 – 內置計時器。 當我們試圖尋找將計時器插入PowerPoint的方法時,我們理解這種掙扎,我們遇到了不完整的解決方案和不令人滿意的建議的零星組合。
我們明白了。 我們理解這種掙扎、挫折以及對可靠計時器解決方案的需求。 我們自己也走過這條路,這就是為什麼這篇文章在這裡 – 不僅僅是為了突出問題,而是提供一個解決方案。
相信我們,我們已經嘗試了所有不同的方法來向PowerPoint添加計時器,我們決定通過與您分享將計時器添加到PowerPoint的最佳4方法(有和沒有載入項)來結束這個謎團。 讓我們不要再浪費時間,直接跳進去!
如何將計時器添加到 PowerPoint(使用載入項)
方法 #1 與類點載入項
第一種也是最明顯的方法是將計時器載入項添加到PowerPoint。 我們已經嘗試了其中的許多方法,包括 Breaktime 和 EasyTimer,但這些載入項計時器要麼具有有限的可自定義性,要麼在幻燈片之間導航時無法同時運行。 我們建議您嘗試此名為 ClassPoint 的載入項,它不僅包括 PowerPoint 的計時器功能,而且還提供了廣泛的附加功能來説明您提升和 轉換演示文稿、 將其轉換為互動式體驗或 遊戲化幻燈片。
讓我們向您展示如何通過4個簡單的步驟將ClassPoint計時器添加到PowerPoint:
第 1 步:下載類點
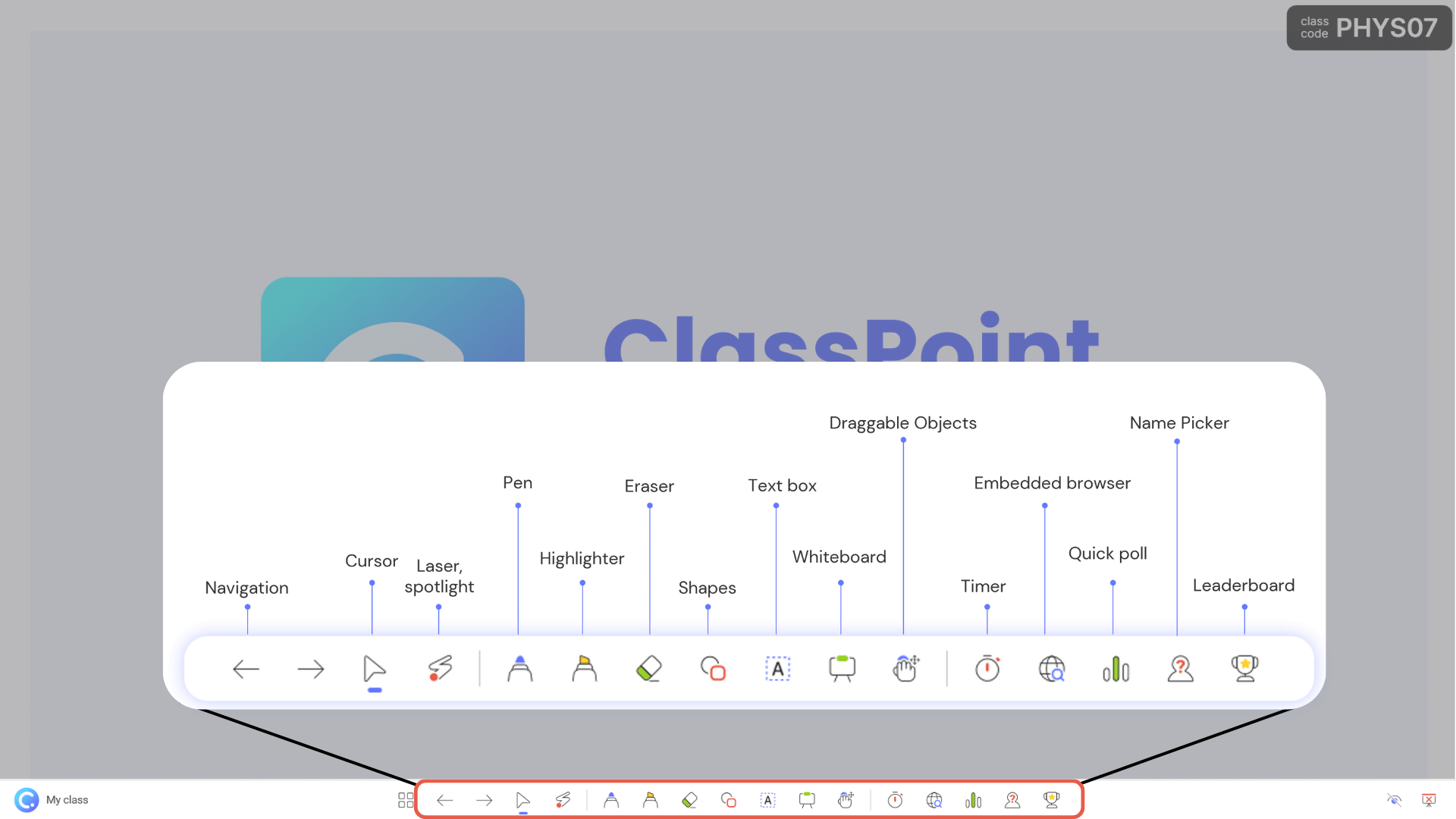
下載 ClassPoint 並在 www.classpoint.io 註冊一個帳戶。 您將可以訪問PowerPoint中的各種新功能和工具,包括PowerPoint計時器和秒表。 在幻燈片放映模式下,您可以在螢幕底部的 ClassPoint 工具列上存取 PowerPoint 計時器和秒表。
步驟 2:運行計時器
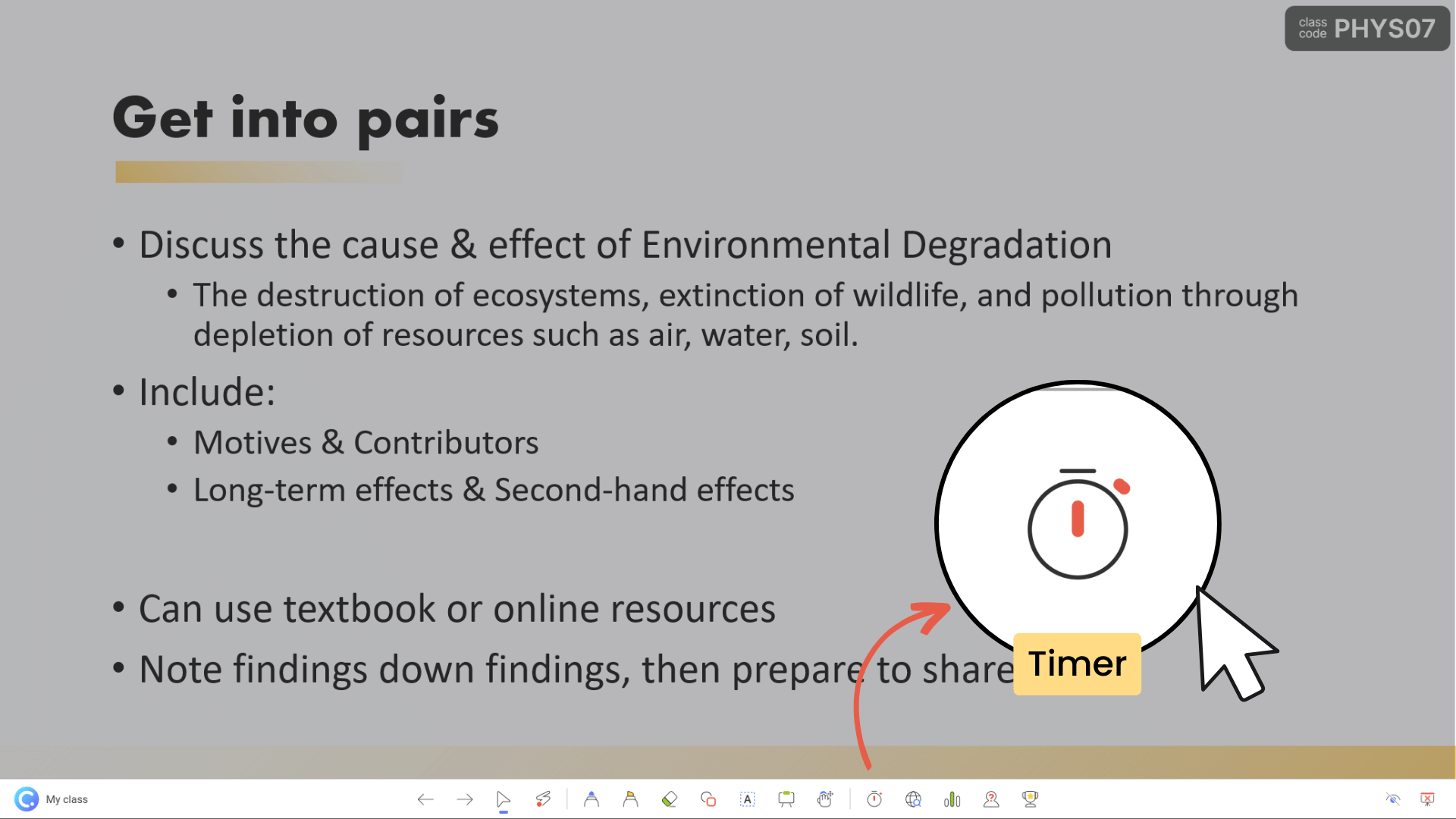
是的,運行PowerPoint計時器從未如此簡單。 只需按一下即可! 要啟動計時器,請在幻燈片放映模式下單擊 ClassPoint 工具列中嵌入式瀏覽器旁邊的計時器圖示。
ClassPoint 計時器有 2 種模式 – 計時器和秒表,提供充分的靈活性以適應不同的演示需求。
3. 自定義設置
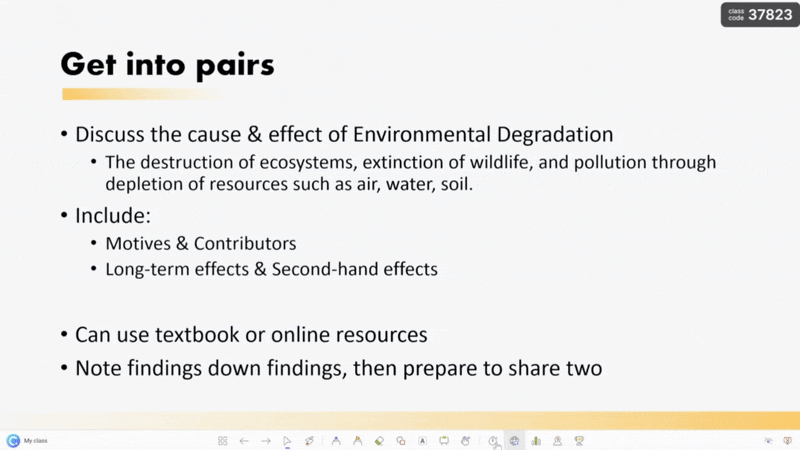
您可以輕鬆地以 30、10 或單秒為增量調整計時器。 此外,您可以使用分鐘和秒幀手動輸入精確時間,或調整快速 (+) 或 (-) 按鈕。
您還可以最大化或最小化 ClassPoint 計時器以獲得最佳可見性,以及調整各種鬧鐘曲調以吸引注意力。
以下是有關如何將ClassPoint計時器插入PowerPoint的詳細教程:
如何將計時器添加到 PowerPoint(無載入項)
我們知道您熱切期待各種方法來添加PowerPoint計時器,而無需任何載入項。 因為越簡單越好,對吧? 然而,必須承認,這些方法雖然沒有載入項,但通常需要使用PowerPoint動畫進行更多的動手工作。 因此,如果您不是PowerPoint動畫的忠實粉絲,我們建議您堅持使用上面的ClassPoint Timer 。
但是,如果您是喜歡定製並渴望創新解決方案的人,請準備好捲起袖子,深入研究這些手動但創造性的授權技術,以在PowerPoint中添加計時器!
方法#2消失倒數計時器
步驟 1:建立形狀和數位
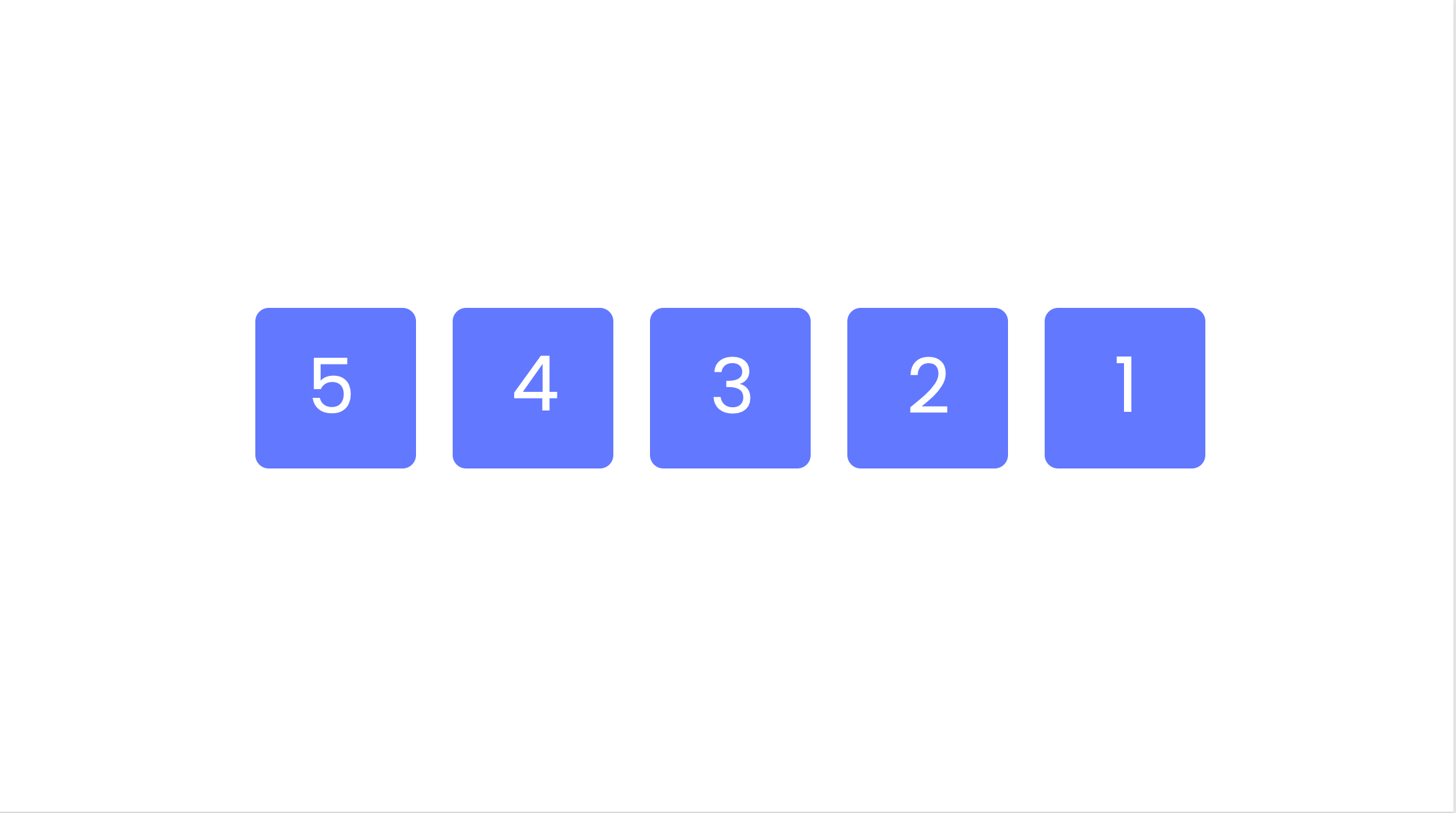
首先創建包含數位 5 到 1 的五個正方形和文字框。 這些將被動畫化為按順序消失,每次消失之間間隔一秒鐘。 您可以使用鍵盤快速鍵輕鬆複製形狀與文字框 按Ctrl + D.
或者,您可以 添加智慧藝術以創建消失的倒數計時器。
步驟 2:對形狀和數字進行分組
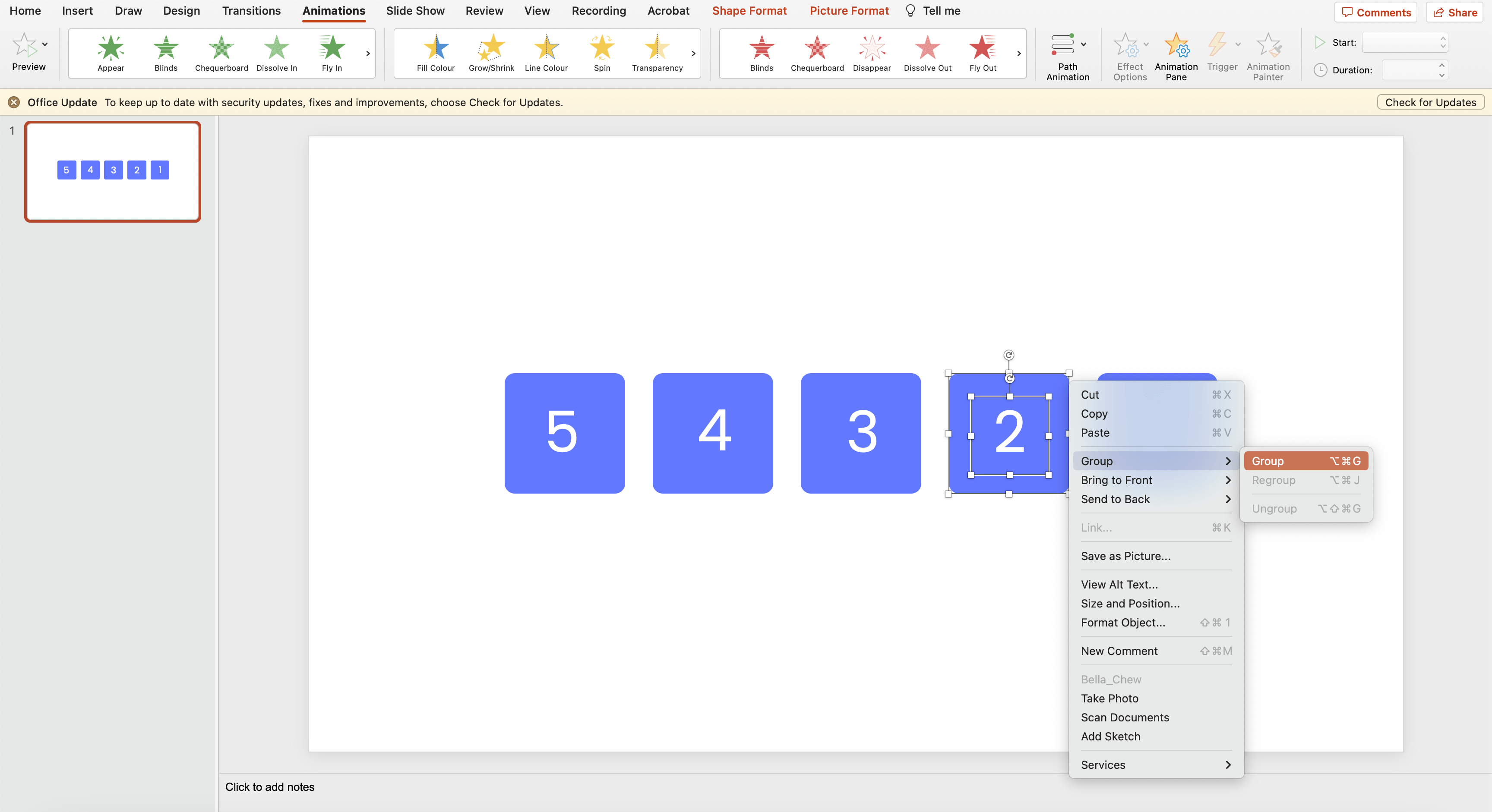
對各個方格和數字進行分組。
這很重要,因為您要將正方形與數位一起動畫化。
第3步:添加動畫
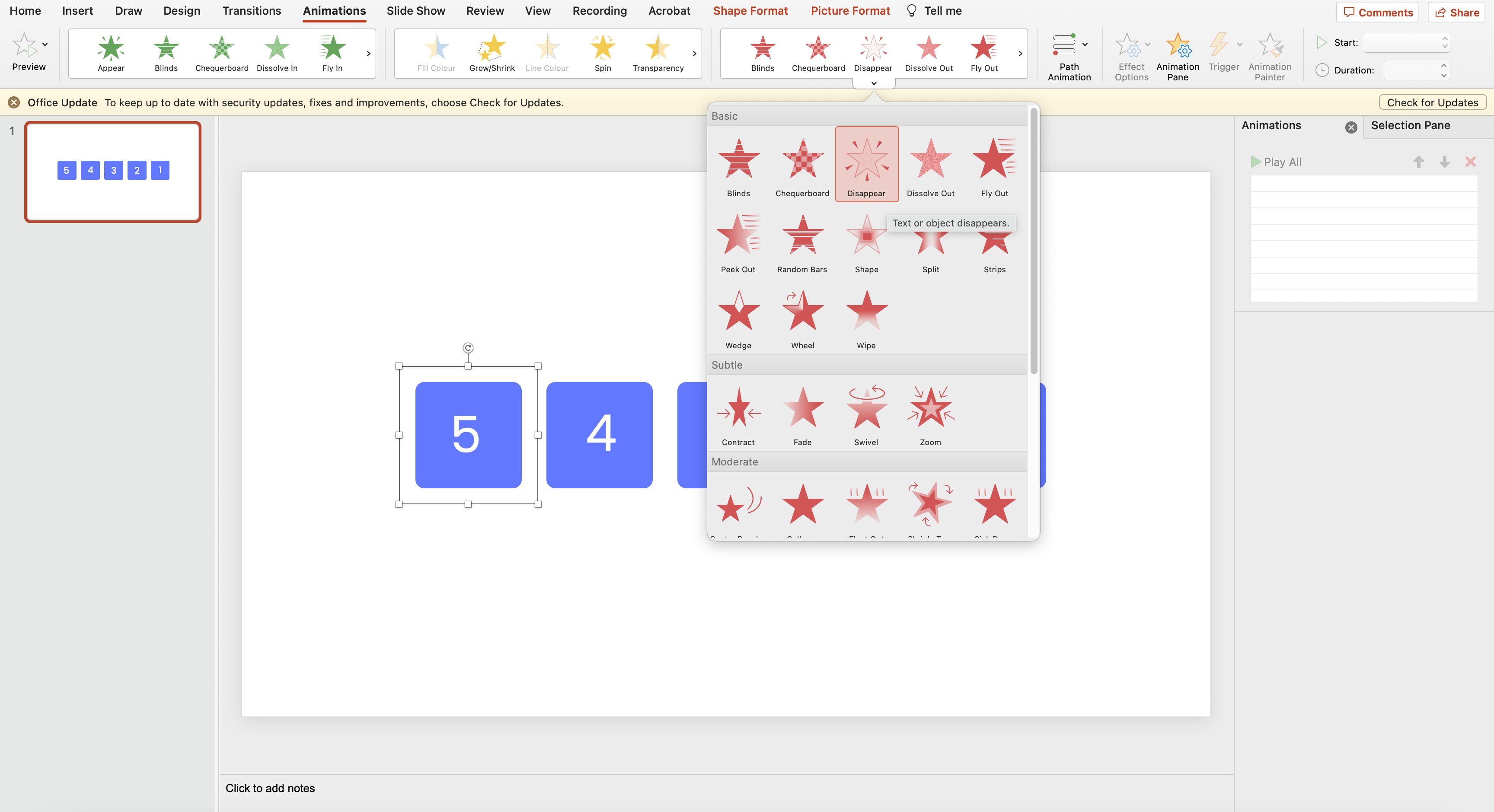
在「動畫」選項卡上,轉到「退出動畫」 然後選擇「消失」。
第 4 步:重複
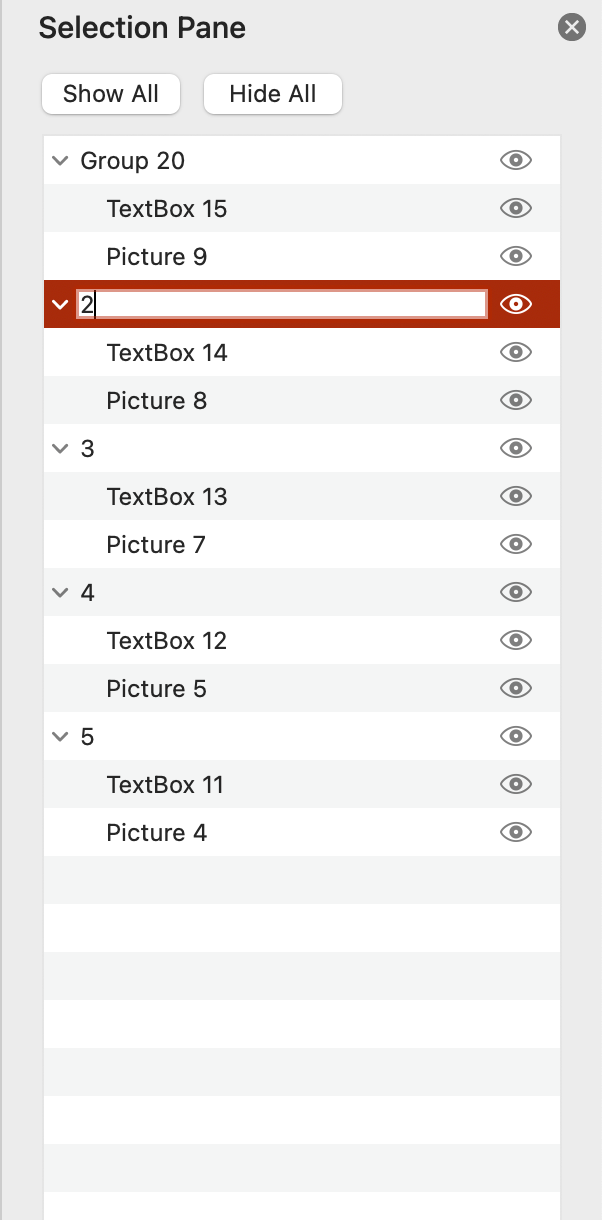
對包含數位 4、3、2 和 1 的其餘矩形重複步驟 #3。 若要確保不會丟失要設置動畫項的跟蹤,請轉到“選擇窗格”並將形狀組命名為可識別的術語。
步驟 5:動畫窗格和設置
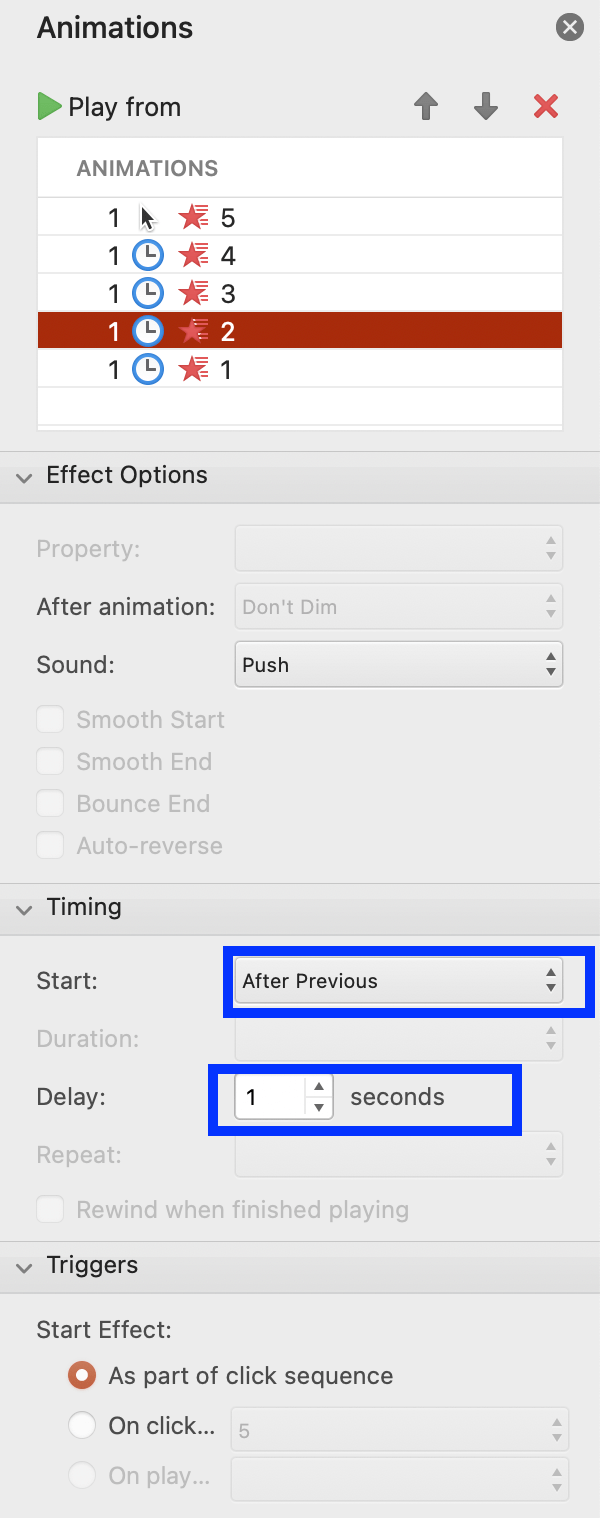
轉到動畫窗格並調整設置。 將數位 5 組設置為「按下時開始」 ,並將持續時間和延遲設置為 1 秒。
第 6 步:重複
對所有其他矩形重複步驟 #5,從 4 到 1。 將計時配置為:開始:在上一個之後,持續時間:自動和延遲:01:00。
第 7 步:新增聲音(選擇)
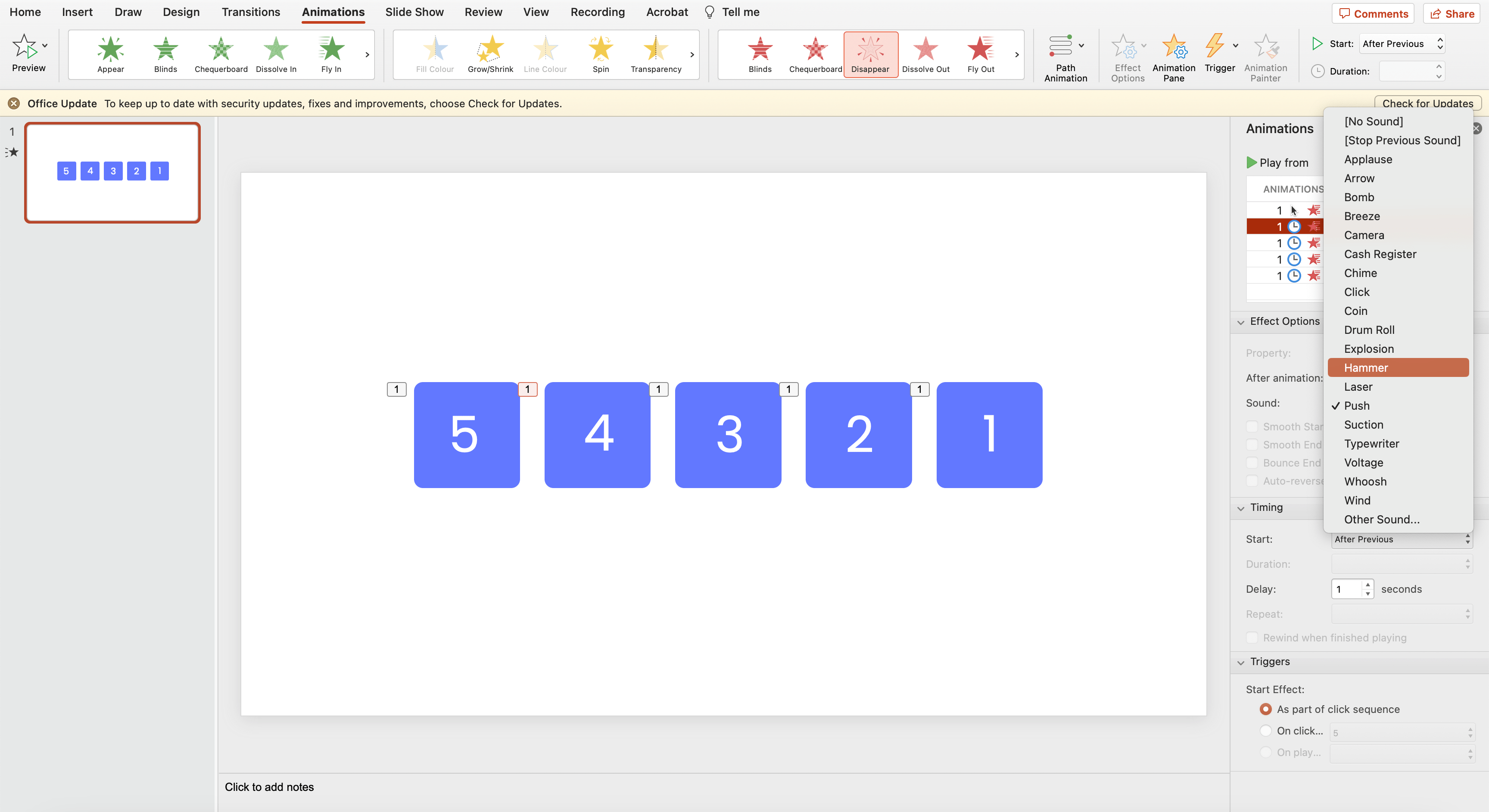
您還可以選擇向動畫添加聲音,以更好地吸引觀眾的注意力。
你有它 – 一個消失的倒數計時器!
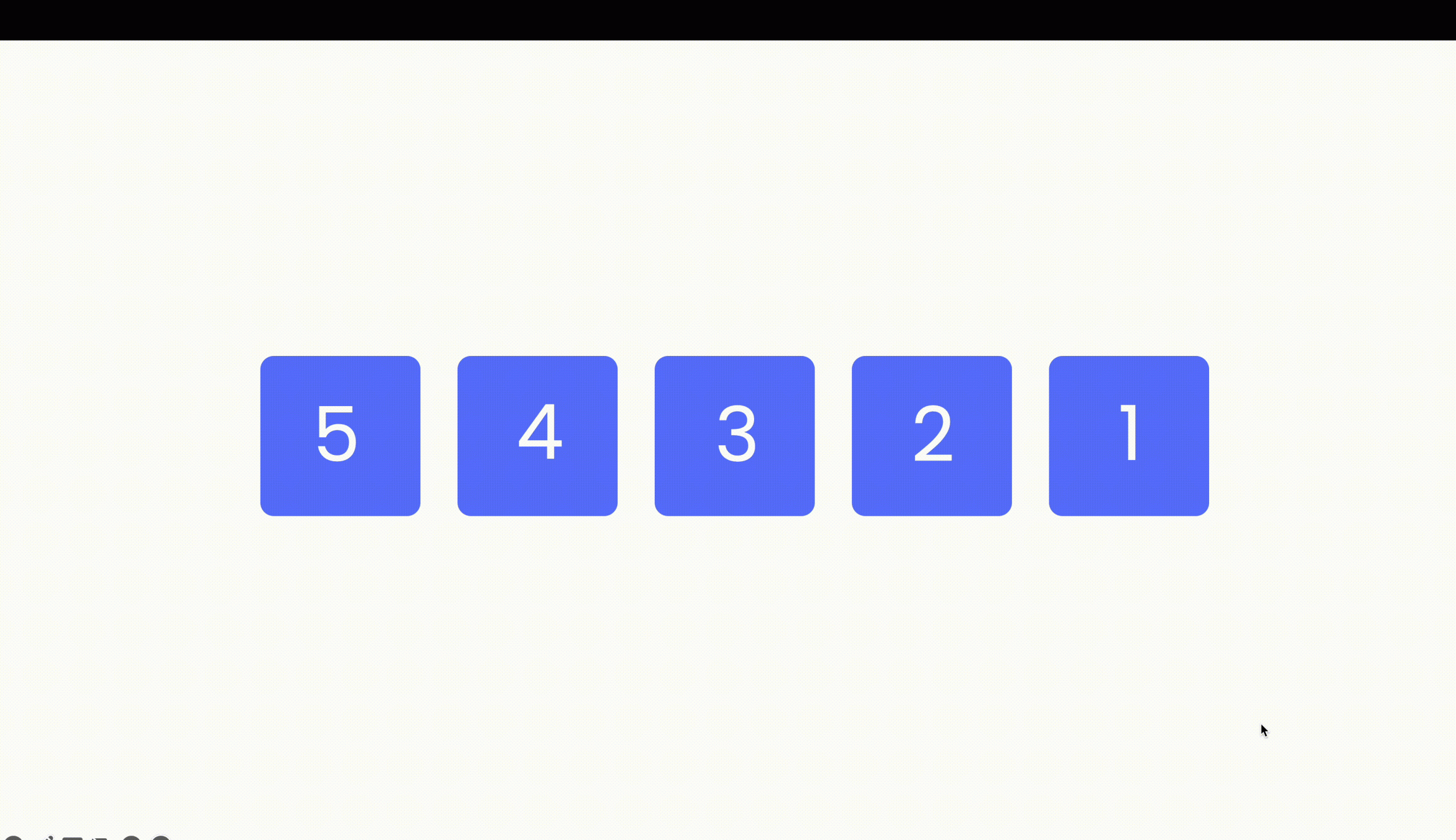
專業提示:您可以添加更多形狀和數位,具體取決於要倒計時的秒數。
方法#3:時鐘倒數計時器
倒數時鐘計時器方法還利用PowerPoint動畫,特別是使用稱為「旋轉」的獨特動畫。
步驟 1:創建鍾基
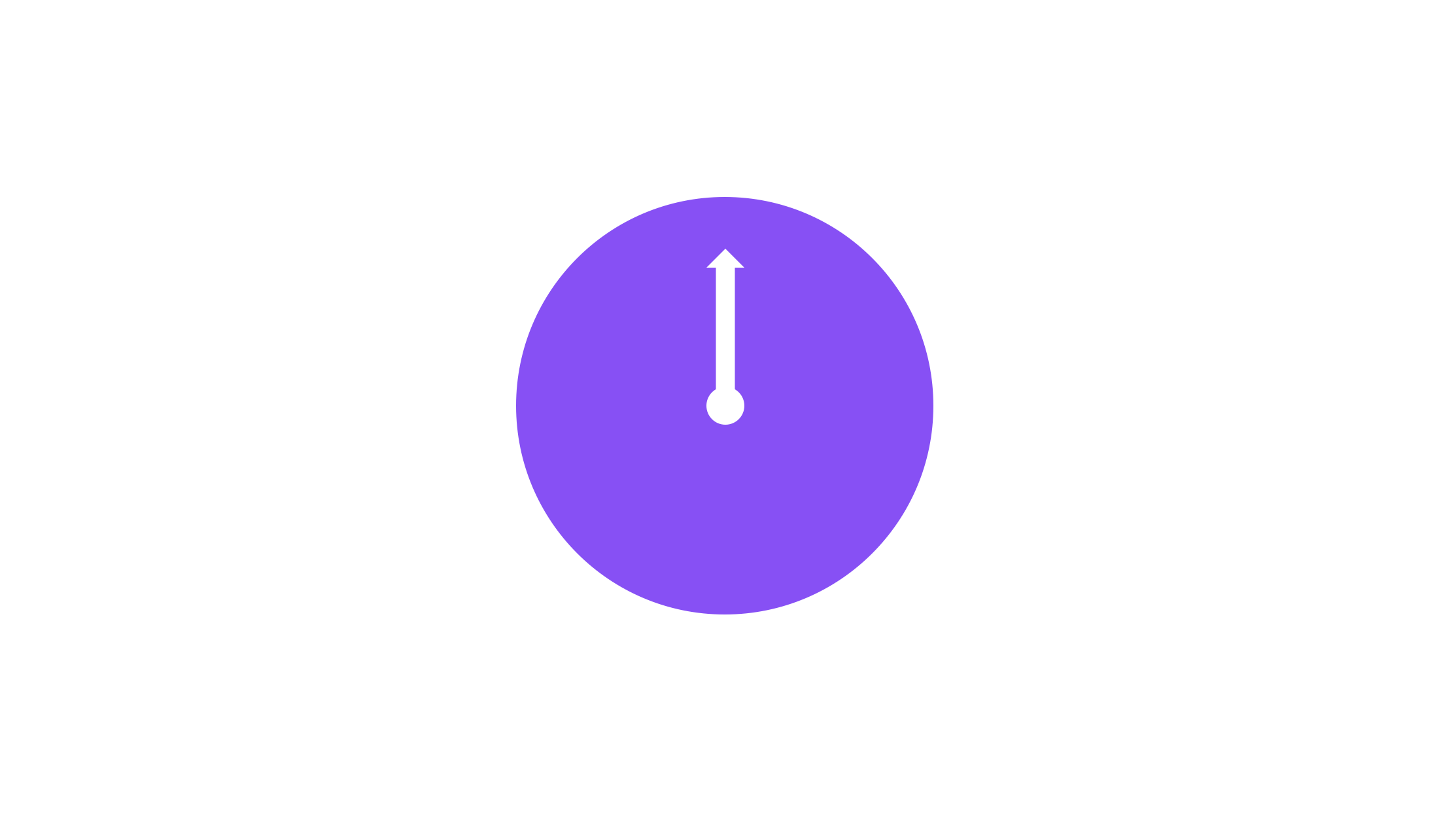
首先,您需要通過添加一個圓圈以及一個箭頭來創建一個時鐘底座來表示時鐘指標。 對時鐘基元素進行分組。
第 2 步:添加數位/時間
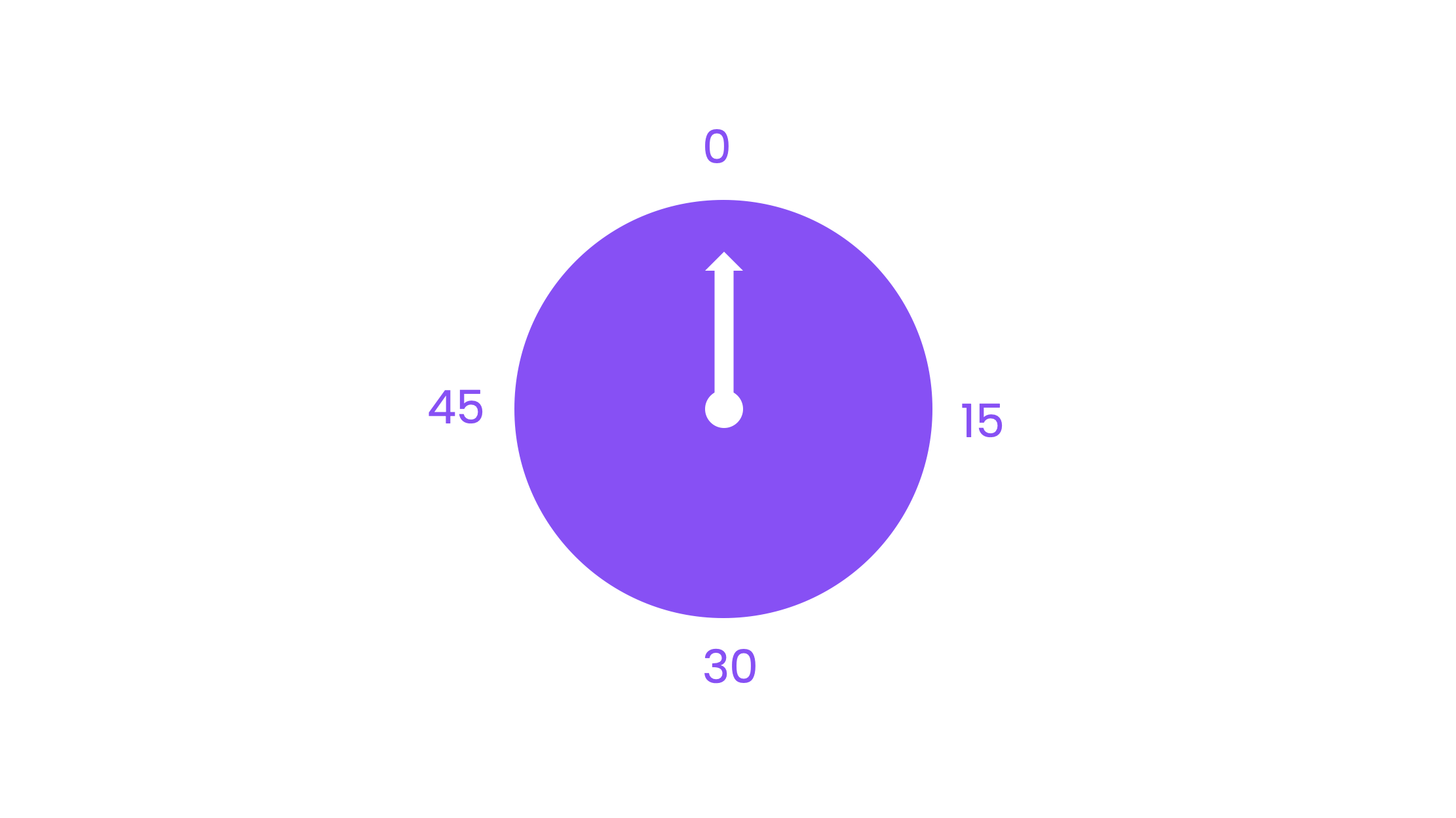
將數位添加到時鐘的外緣。 根據所需的時鐘功能,可以以 1、5、15 或 60 的間隔包含數位。 在我們的場景中,我們打算讓時鐘作為 1 分鐘倒數計時器運行,因此我們以 15 秒的間隔將數位積分為秒。
第3步:添加動畫
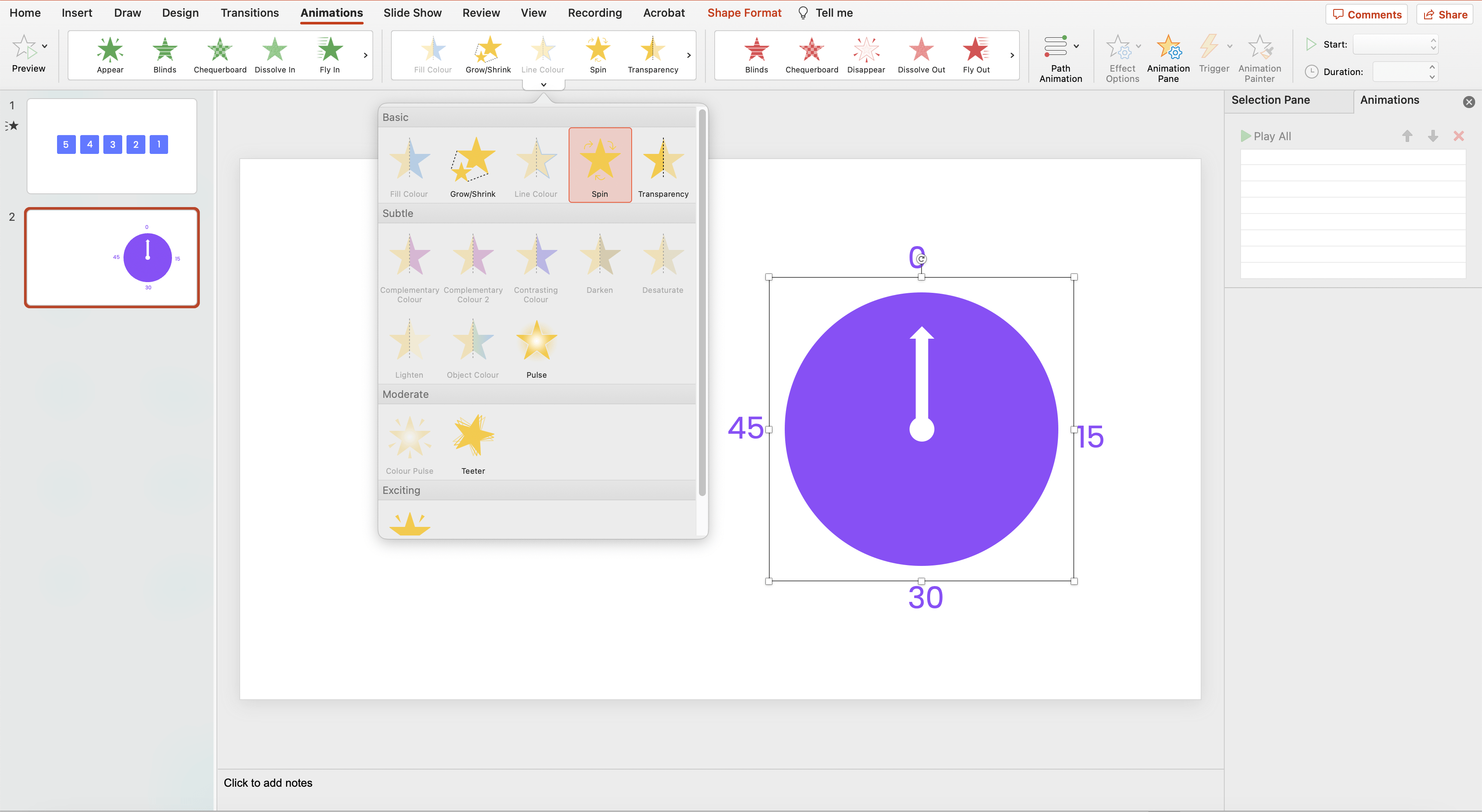
接下來,向時鐘添加動畫。 在「動畫」選項卡上,轉到「動畫」,然後選擇「旋轉」。。
第 4 步:自訂動畫設置
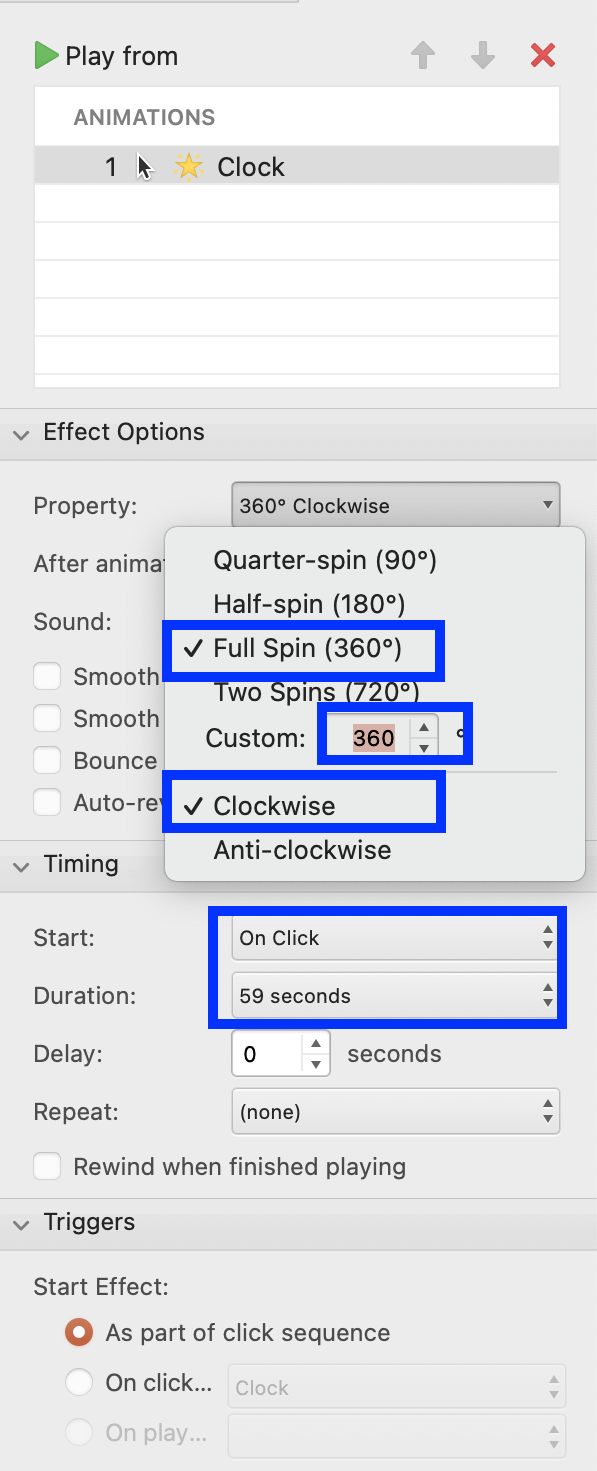
將效果選項配置為:順時針 360 度全旋轉,將計時選項配置為:開始:按兩下時,持續時間:60 秒(或所需的倒計時)。
就是這樣。 您可以通過轉到幻燈片放映模式來測試它!

方法#4:酒吧倒數計時器
不使用任何載入項的最後一種方法是條形倒數計時器,其工作原理與消失計時器非常相似。 在這種情況下,我們將使用PowerPoint動畫「飛出」。
步驟 1:創建 2 個矩形
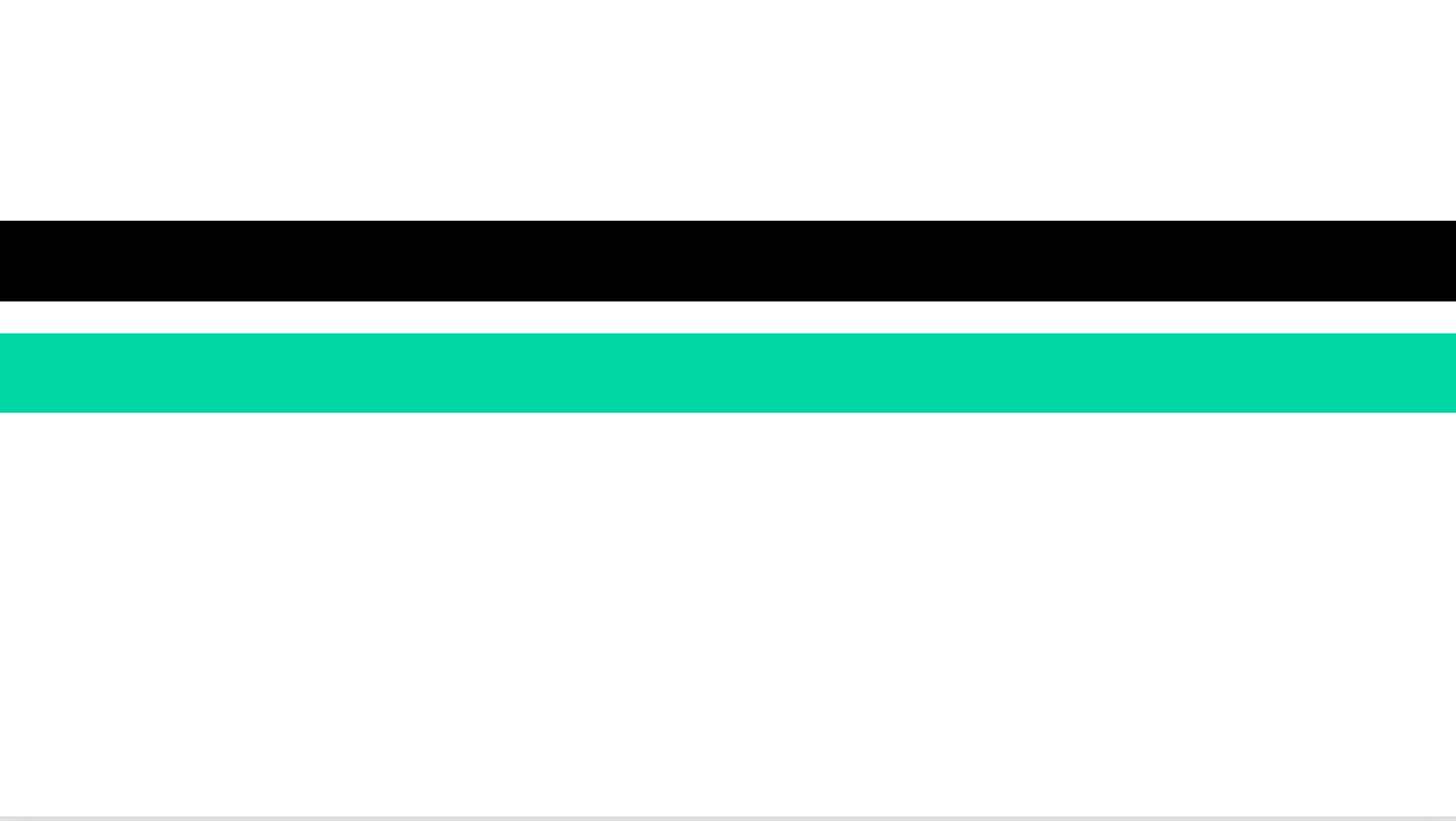
創建兩個跨越PowerPoint幻燈片寬度的矩形。
步驟 2:堆疊矩形
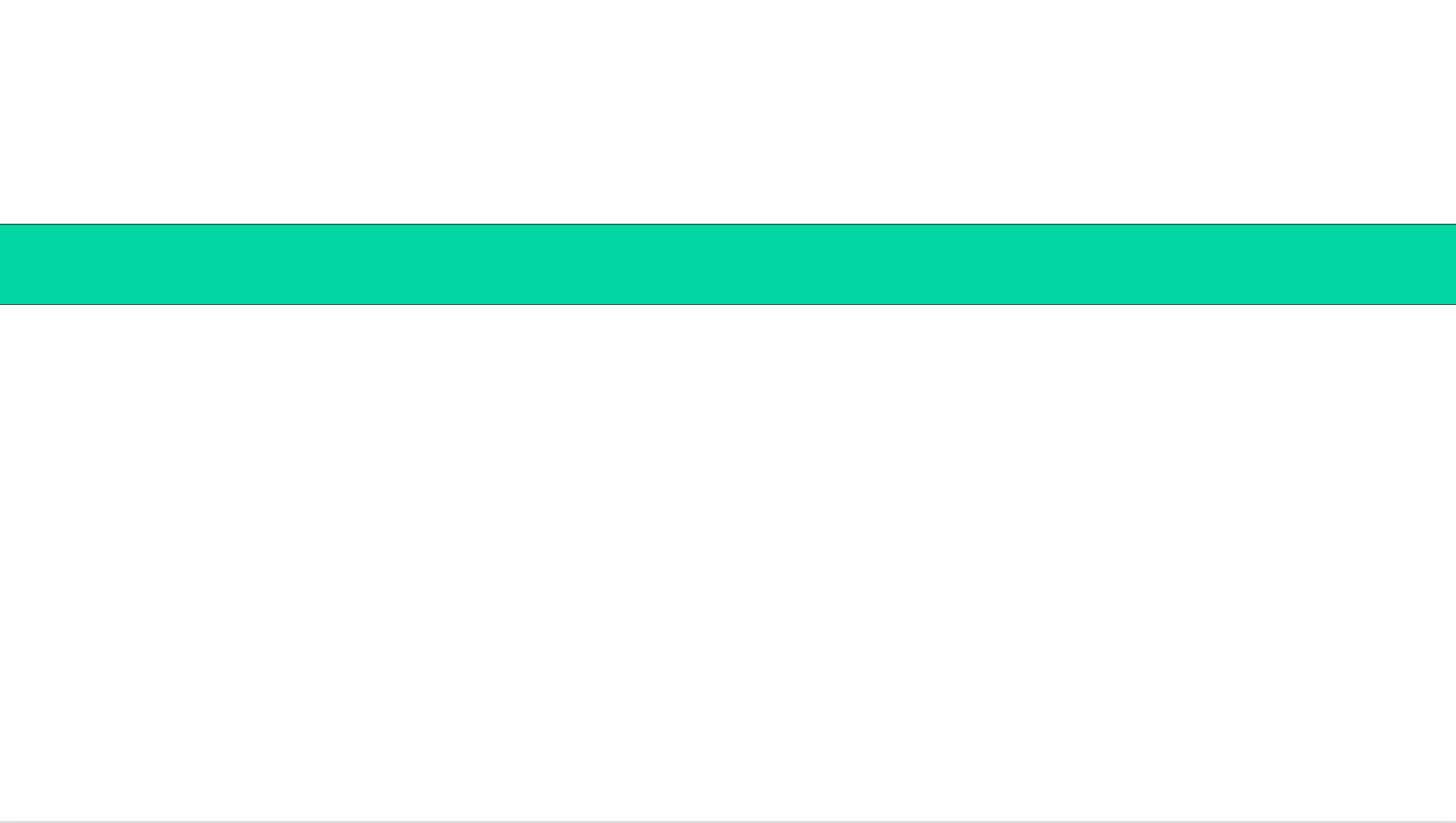
將 2 個矩形堆疊在一起。 底部矩形將用作基礎,頂部矩形將用作動畫欄。 確保對兩個矩形也使用不同的顏色,以便可以將它們彼此分開。
第3步:添加動畫

選擇頂部矩形並向其添加動畫。 在「動畫」選項卡上,轉到「退出動畫」 然後選擇「飛出」。
第 4 步:自訂動畫設置
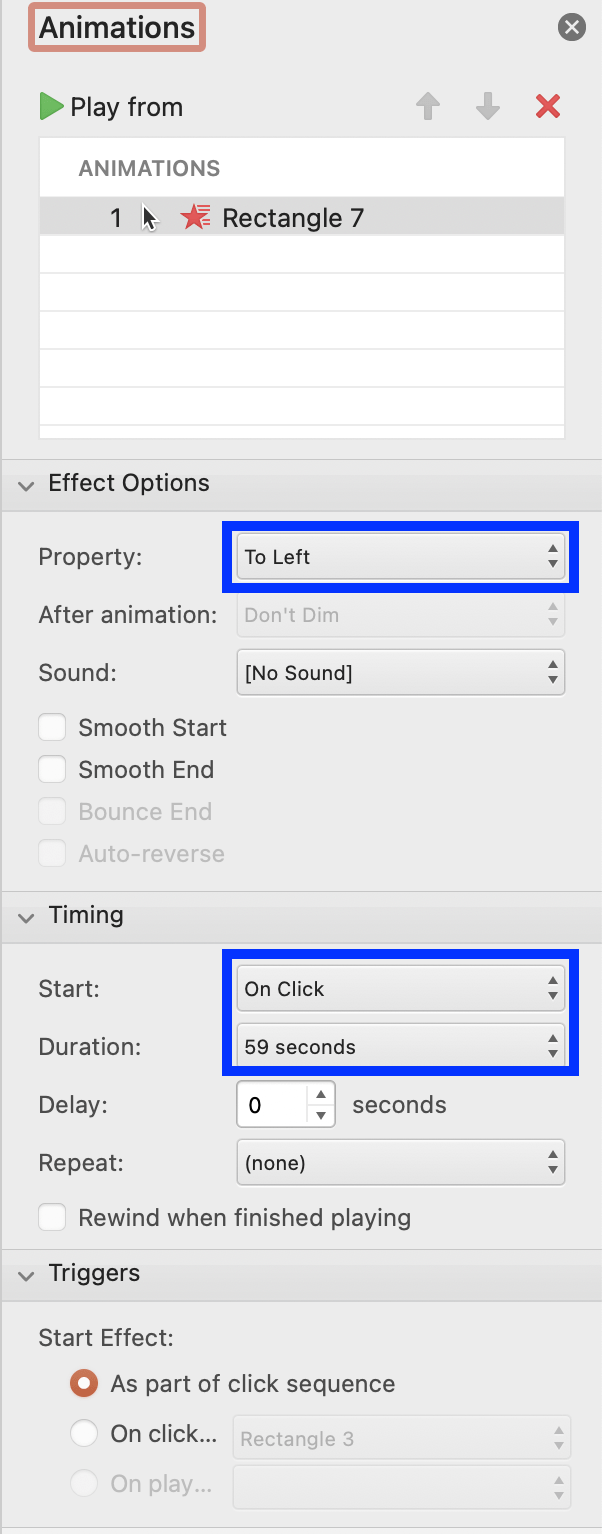
將效果選項配置為:屬性:向左,將計時選項配置為:開始:按兩下時,持續時間:60 秒(或所需的倒計時)。
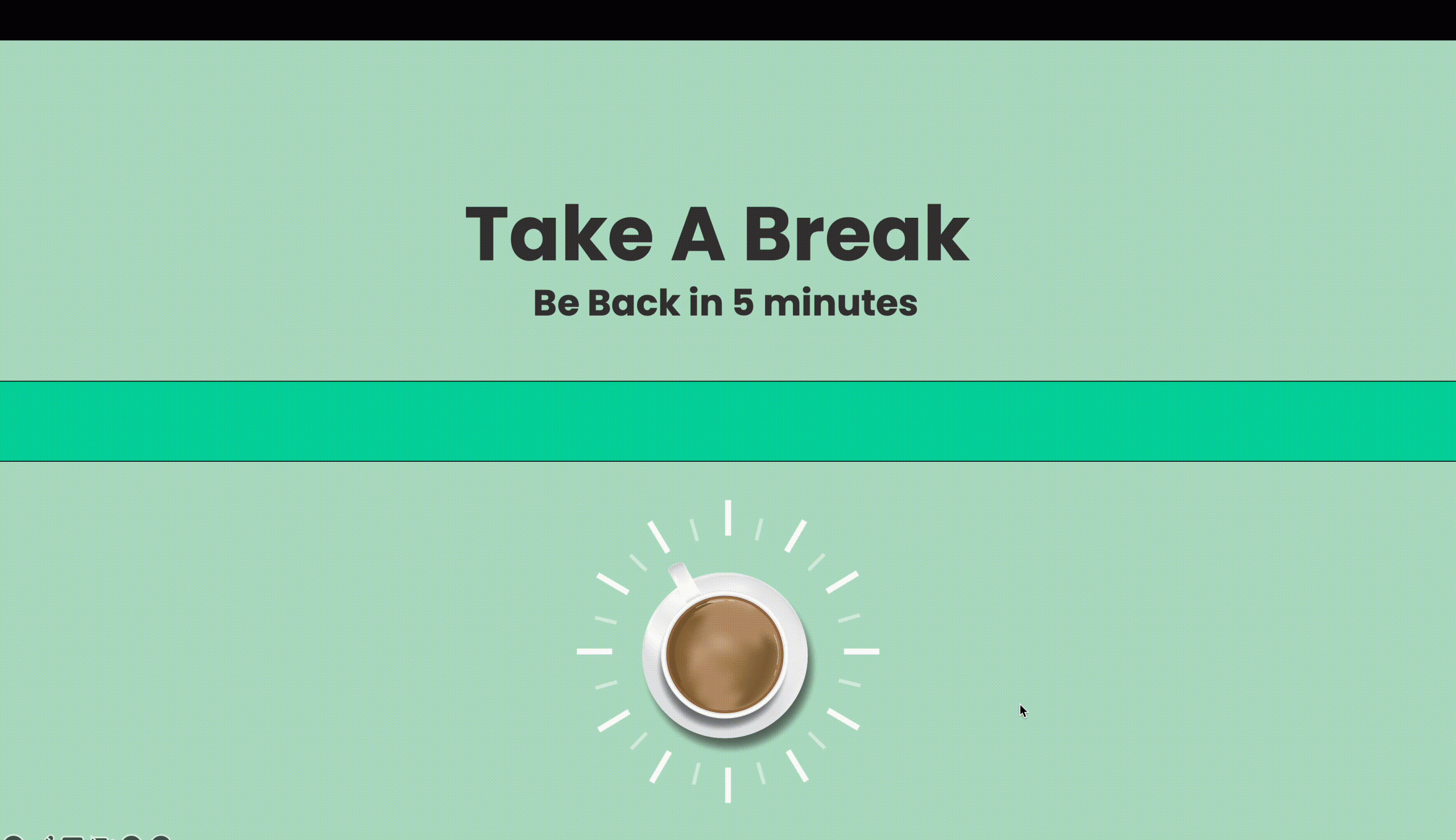
祝賀! 您已成功掌握將計時器添加到PowerPoint的4種最佳方法! 這些PowerPoint計時器技術無疑將增強您的演示文稿,使它們更具吸引力,更有條理,並且無縫定時,從而產生真正令人印象深刻的影響。
使用PowerPoint計時器的方法
- 商務專業人士
- 推介演示:確保簡潔的商業推介,在有限的時間內強調關鍵點。
- 培訓研討會:將業務培訓課程分解為有時限的細分,保持專業人員的參與並促進更好的知識保留。
- 教師
- 節奏課程:為演示和教學設置計時器,以確保涵蓋所有材料和學習目標。
- 課堂轉換:計時器是指示課程不同部分之間或不同科目之間轉換的有效方法。
以下是您可以在 課堂上使用PowerPoint計時器 來 改善學生學習的更多方法。
- 創意
- 想法生成:使用計時器進行快速想法生成練習,鼓勵創造性想法和概念浮出水面。
- 藝術演示:使用計時器協調視覺過渡,以實現無縫融合圖像、文本和音樂的有效藝術演示。
- 學生
- 定時練習:為練習和測試練習設置計時器,以培養責任感和時間管理意識。
- 學習休息:在學習期間使用計時器進行短暫休息,以説明保持注意力並防止倦怠
- 公眾演講者
- 主題演講:通過設置計時器,在分配的時間段內傳遞有影響力的消息,完美地安排主題演講。
- 講故事:通過將計時器過渡與敘事高峰同步來增強敘事能力,從而增加一層戲劇效果。
- 遠程團隊
- 虛擬會議:在虛擬會議期間對議程部分使用計時器,確保會議重點突出且簡潔。
- 破冰活動:為遠端團隊破冰船設置計時器,以便在物理分開時創建有時限的粘合體驗。
結論
在演示領域,時間不僅僅是一種衡量標準;它是一個講故事的人、催化劑和指導力量,可以將您的交付從美好提升到令人難忘。 在沒有本機PowerPoint計時器和尋找可靠解決方案的不確定性的情況下導航可能是一個艱巨的旅程。 但是,憑藉我們與您分享的四種最佳計時器方法的知識,您現在可以巧妙地創建適時且引人入勝的演示文稿!
當您採用這些技術(每次點擊、動畫和倒計時)時,您不僅僅是在製作幻燈片;您正在策劃一項體驗。 現在是您大放異彩的時刻 – 使用上述教程或以下範本讓您的下一個演示文稿證明您對時間的掌握,讓您的觀眾敬畏並確保您的資訊在最終幻燈片后很長時間內引起共鳴。