如果您剛剛開始使用 ClassPoint,您可能正在通過打開 「我的班級 」對話框讓學生加入您的課程,該對話框允許他們通過在瀏覽器中輸入 URL 或掃描自動生成的二維碼(如果他們使用智慧手機或平板電腦)來加入。
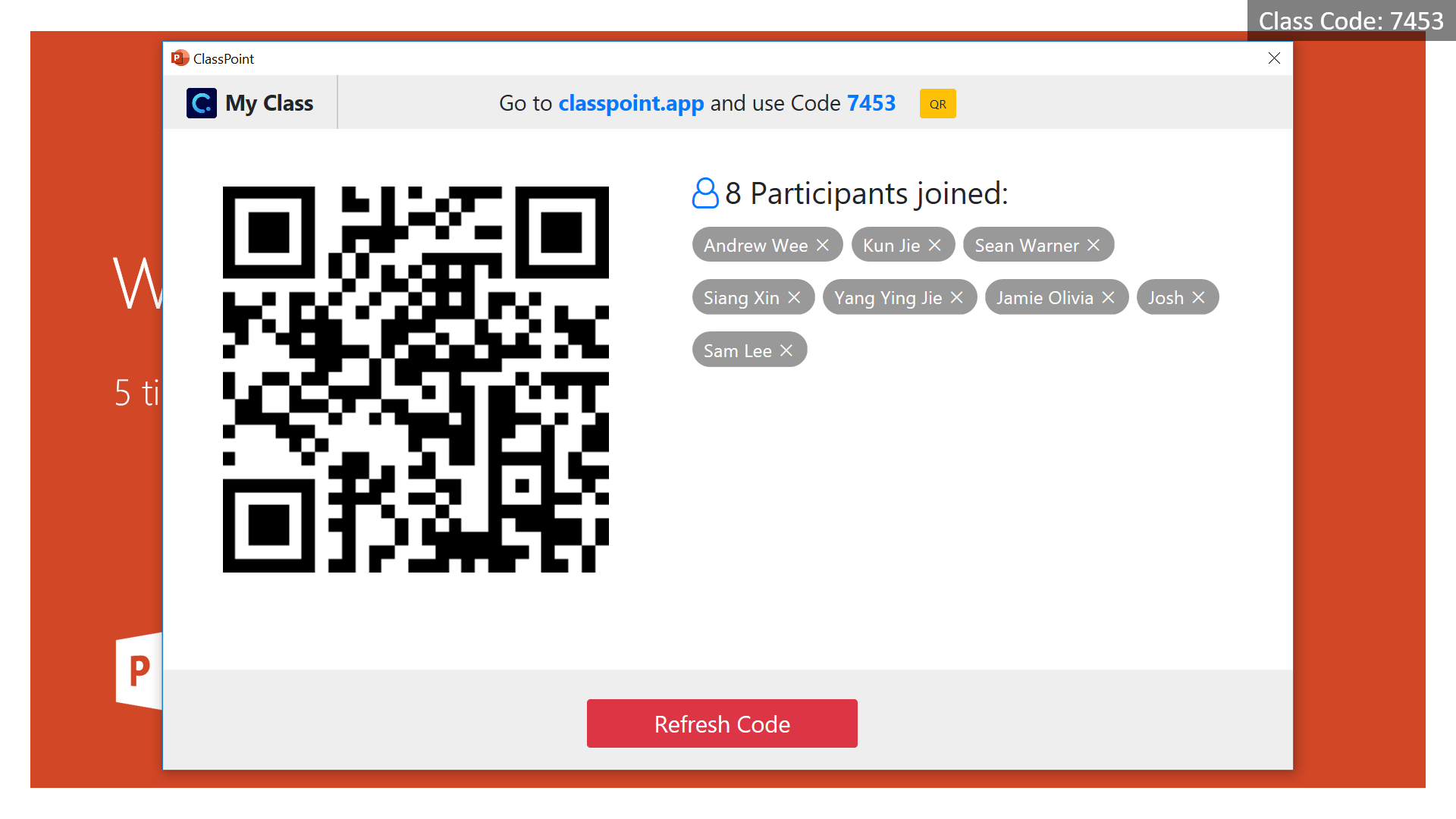
這是非常酷的體驗,但是當對話框打開時,您實際上是在等待學生加入,從而佔用了教學時間。 如果您的課程很大,這可能需要幾分鐘時間。 在這篇文章中,我想與您分享一些技巧,以使加入過程更有效率。 如果實現這些技巧,則加入課程的時間不應超過 10 秒。
專業提示 1:在標題幻燈片上放置工具提示
當您的學生不熟悉 ClassPoint 時,您可以設計一個工具提示並將其放在指向課程代碼的標題幻燈片上(如下面的螢幕截圖所示)。 這樣,您就可以開始談論標題幻燈片,學生將能夠在後台加入,而無需打開 “我的課堂” 對話框(這是我在會議中發言時所做的)。
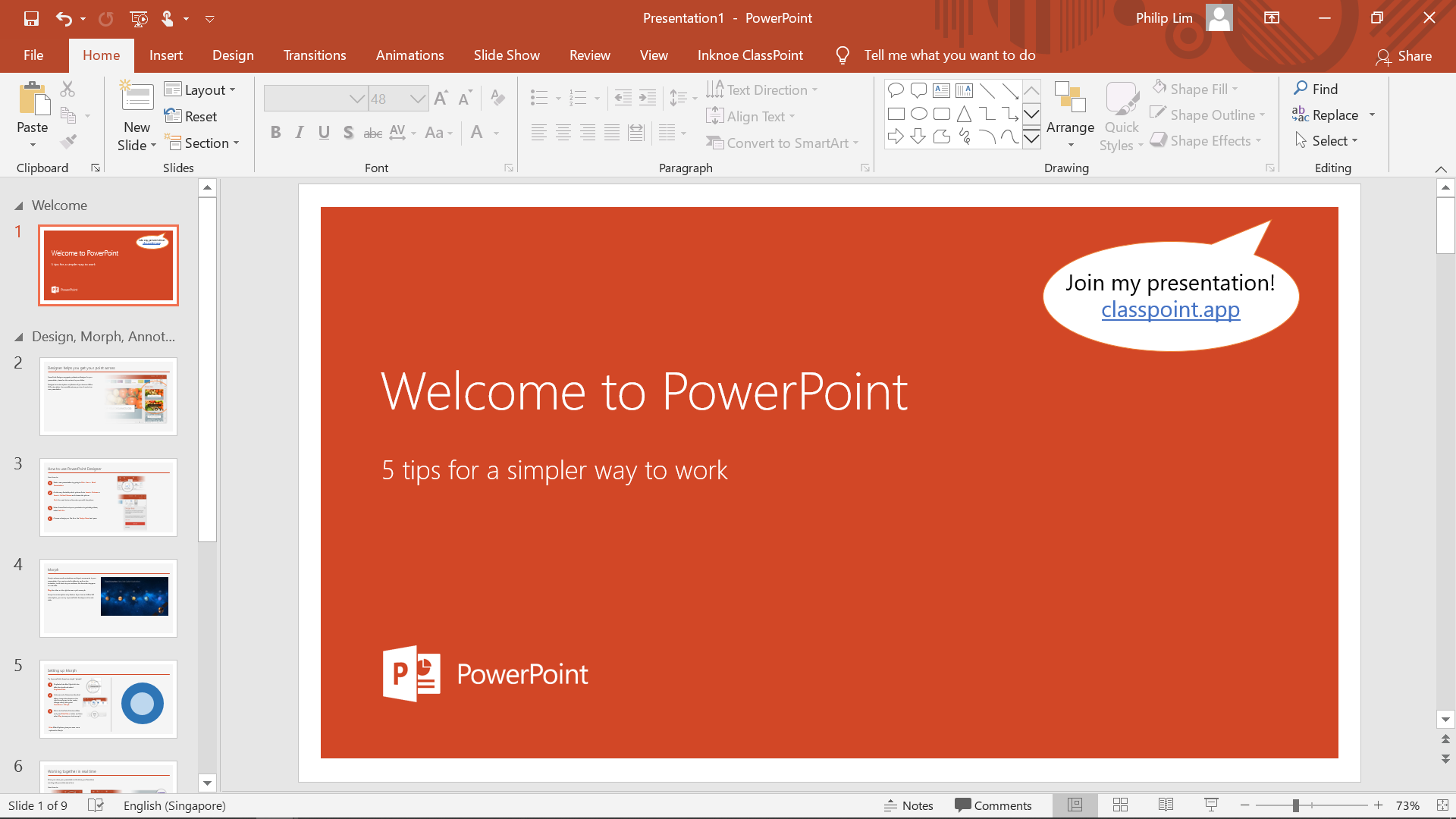
請注意,聯接URL (classpoint.app) 永遠不會更改,並且很容易記住。 學生很快就掌握了技術,所以很快你甚至不再需要工具提示了?
專業提示 2:學生可以在您的演示過程中隨時加入您的課程
在繼續演示的其餘部分之前,是否需要每個人都加入? 好吧,除非在第一張或第二張幻燈片上有一個探索性的問題要問他們。 大多數時候,您可以繼續前進,因為學生可以在演示期間隨時加入您的課程。 如果您選擇,將始終為學生顯示自動生成的課程代碼,無論他們是與您在同一教室還是在雲中。
專業提示 3:為筆記型電腦用戶創建 Chrome 快捷方式
如果你的學生使用的是筆記型電腦,你可以幫助他們為 ClassPoint 應用創建快捷方式,並將其固定到“開始”螢幕/任務列 (Windows) 或快速啟動板 (Mac)。 這樣,當他們按兩下該圖示時,他們將被重定向到 ClassPoint 應用程式,甚至無需記住/輸入 URL。
- 打開 Chrome 瀏覽器並導航到 classpoint.app;
- 轉到 功能表 → 更多工具 → 創建快捷方式;
- 選中「 打開為視窗 」,然後按兩 下「創建 」以將快捷方式放在 Windows 桌面或 Mac 啟動板上。
專業提示4:為移動用戶創建主螢幕圖示
你知道你可以為iOS和Android做同樣的事情嗎? 以下是iOS的提示:在Safari移動版中打開 classpoint.app ,您可以輕鬆地將頁面添加到主螢幕,如下所示:
- 打開Safari手機並導航到 classpoint.app;
- 在底部功能表欄上,按兩下 分享 圖示 →選擇 添加到主螢幕;
- 按下 添加 進行確認。
為Android設備執行此操作非常相似,只是您將使用Chrome或Firefox移動瀏覽器而不是Safari。
關於類代碼的最後一句話
希望您可以立即開始使用這些提示,以提高您的課程效率。 加入學生后,請放心,即使您是教授,也不需要更改代碼,進行 3 小時的講座。 具體來說,代碼不會更改:
- 當您退出並再次進入幻燈片放映時;
- 當您打開並展示另一個PPT檔時;
- 當您關閉並重新啟動PPT時;
- 即使您關閉並重新啟動電腦。
這意味著只要您仍在教同一組學生,您的班級代碼就不會改變。 當您轉到另一個班級時,您可以按照以下步驟輕鬆刷新班級代碼,系統將為新學生生成新的班級代碼。
祝您教學愉快!
附言:如果您需要有關如何使用ClassPoint的進修培訓,請查看此 入門視頻教程。