老師們好! 我們有一些好消息。 現在,您可以在窗口幻燈片放映模式下演示PowerPoint幻燈片時使用ClassPoint! 在視窗模式下演示允許您僅將幻燈片顯示為桌面上的一個視窗,而不是僅按鍵即可作為全屏演示文稿進行演示。
如果您在演示時曾經需要訪問多個應用程式或其他工具,則此視窗幻燈片放映模式就是您正在尋找的。 例如,當您進行在線教學時,它非常有用。 拉起你的 Teams 聊天來關注你的學生,並同時查看你的 PowerPoint 幻燈片。 下面,我們將引導您瞭解如何訪問此演示模式以及如何將其與ClassPoint一起使用以進行在線課程。
如何在視窗幻燈片放映模式下進行演示
有兩種不同的方法可以將幻燈片作為視窗而不是全屏演示文稿開始呈現。 兩者都很好用,所以通讀看看你喜歡哪種方式!
以視窗模式從PowerPoint功能區顯示
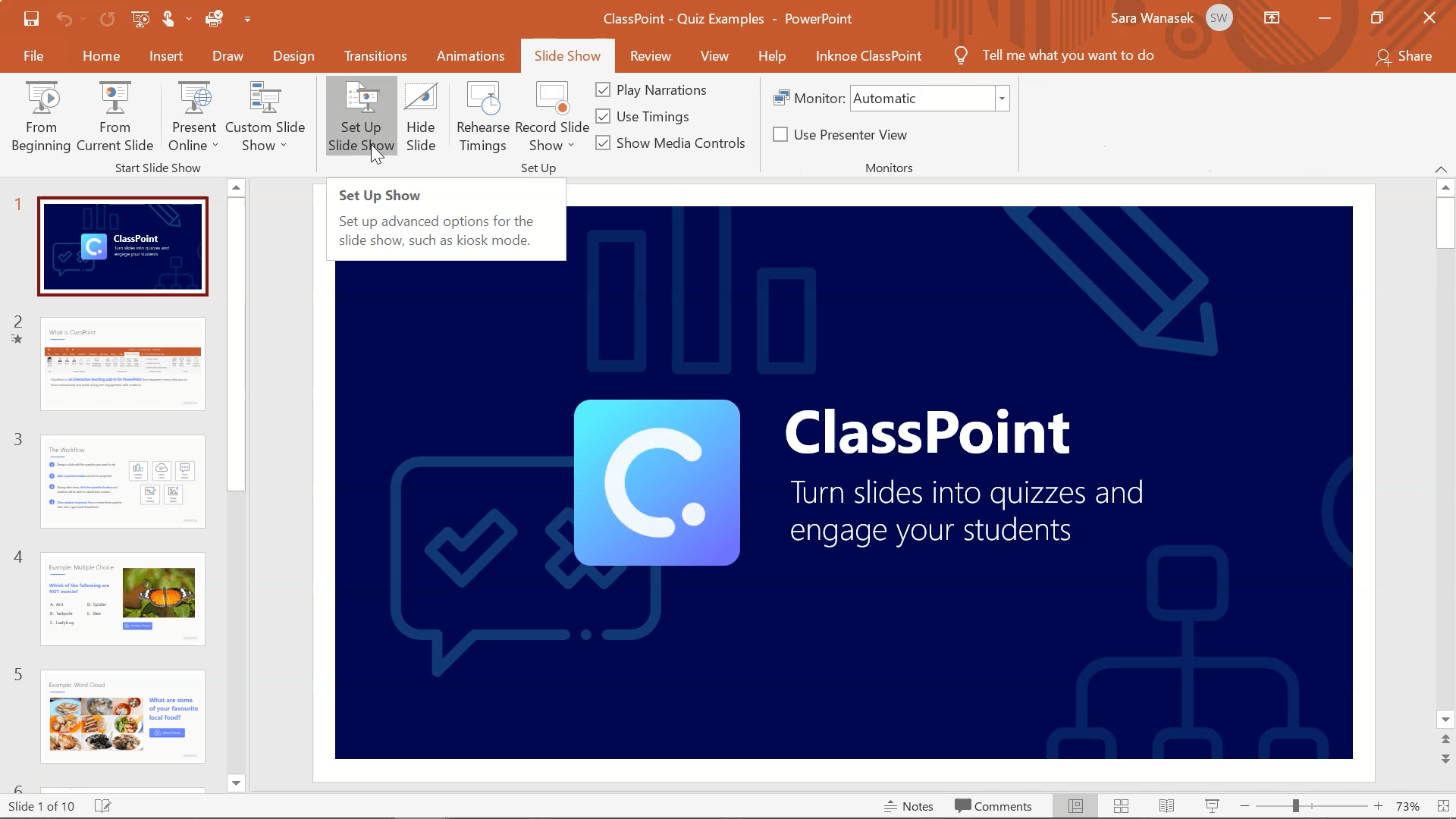
作為視窗而不是全屏桌面演示文稿進行演示的第一種方法是從頂部PowerPoint功能區。 按兩下「幻燈片放映」選項卡,然後按下設置投影片放映按鈕。
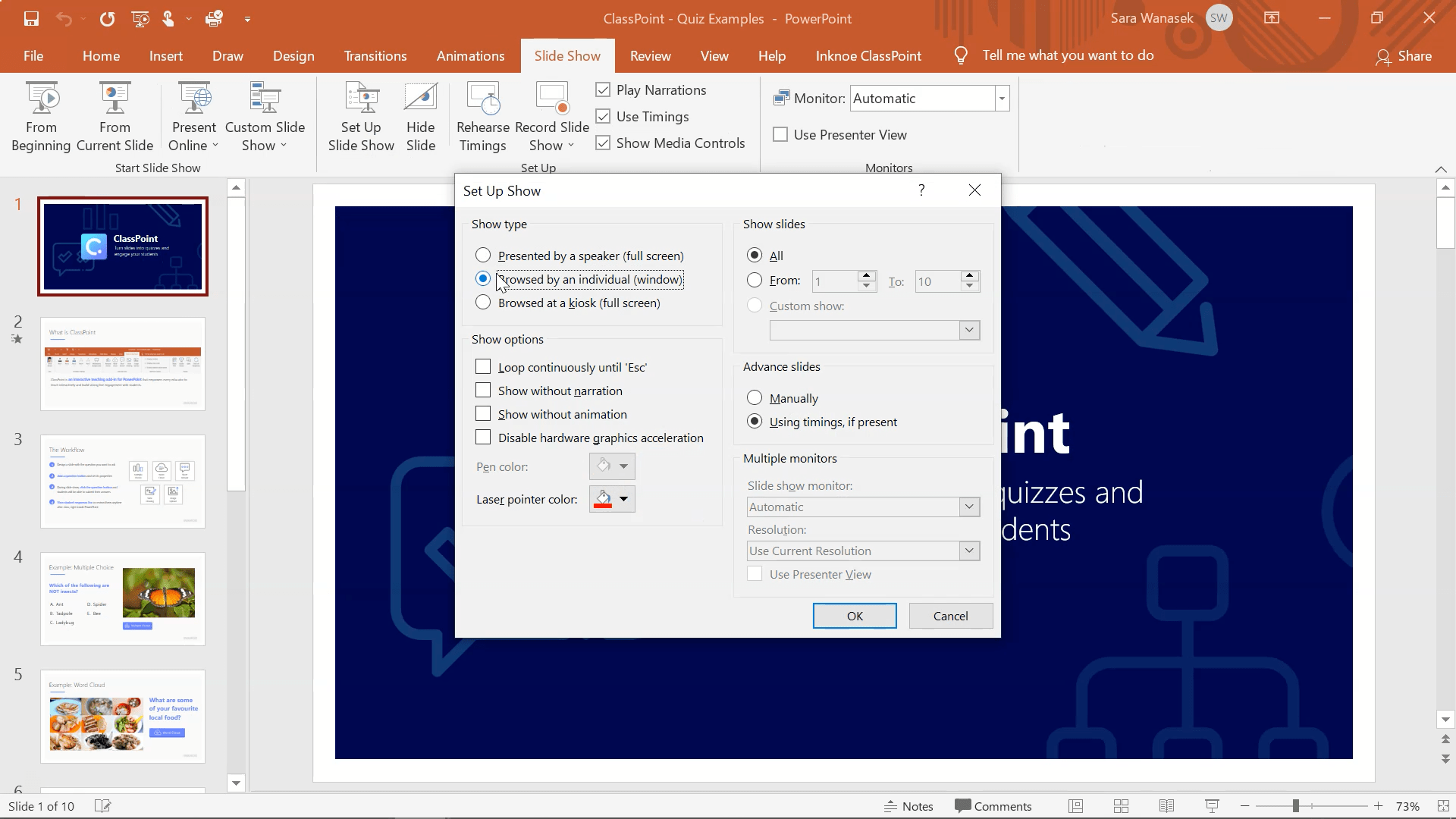
接下來,在 顯示類型 部分,您只需要按一個按 個人(視窗)瀏覽,然後點擊 Ok.

現在,當您開始演示時,它將首先以全屏窗口開始。您可以調整此視窗的大小並將移動到螢幕上的任何位置。
請注意: 這些演示文稿設置僅特定於檔。 如果要在視窗模式下顯示另一個PowerPoint檔,請再次執行相同的步驟。
在具有閱讀檢視的視窗模式下演示
由於此選項非常簡單,我們建議以這種方式在視窗模式下顯示。 你只需要點擊一個按鈕!
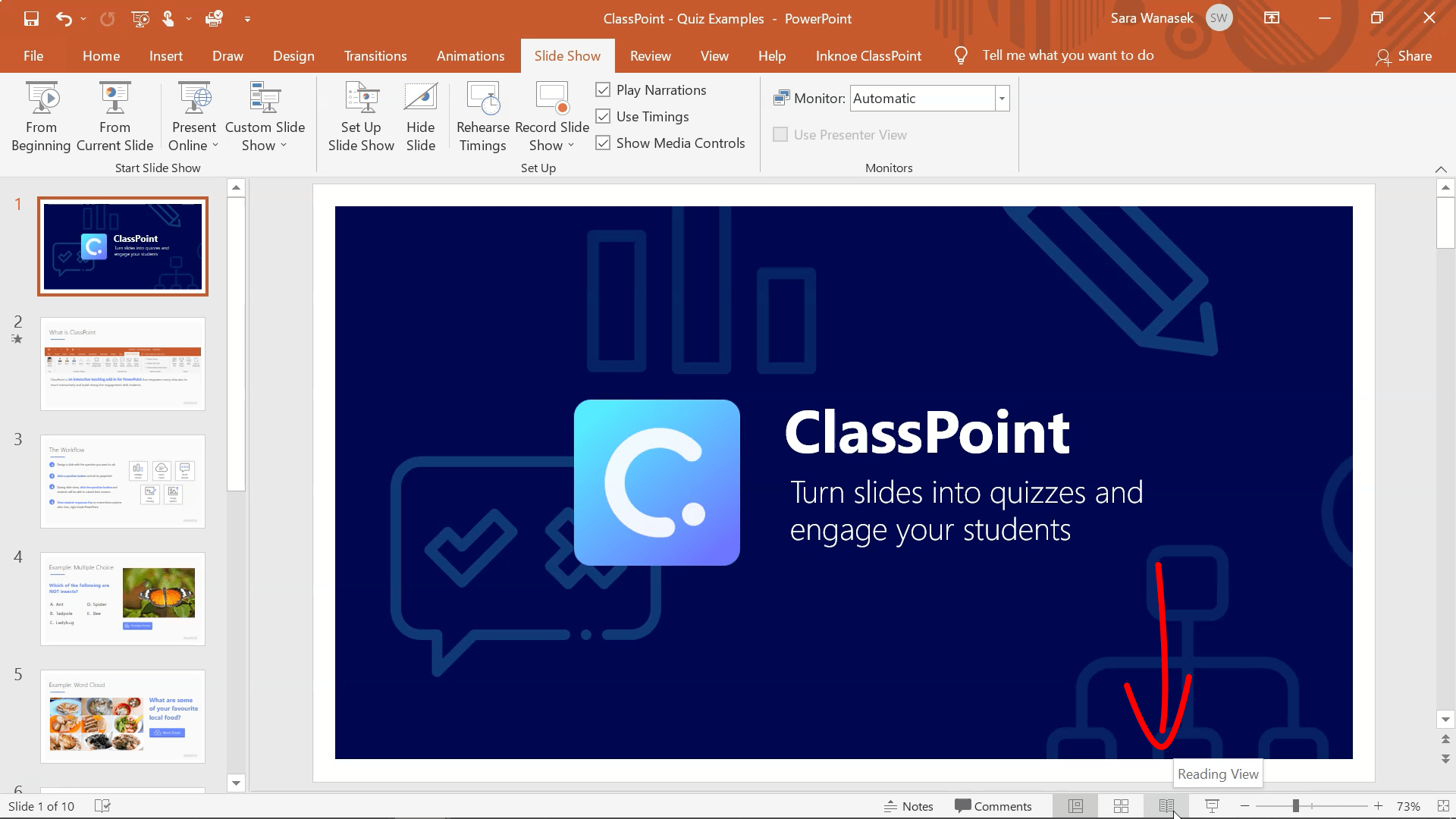
在PowerPoint應用程式的底部工具列中,按下「 閱讀檢視 」圖示(一本小書)。這將帶您直接將幻燈片呈現為視窗。 以與以前相同的方式,調整視窗大小並將其移動到您想要的任何位置。
如何在您的在線課程中使用 ClassPoint
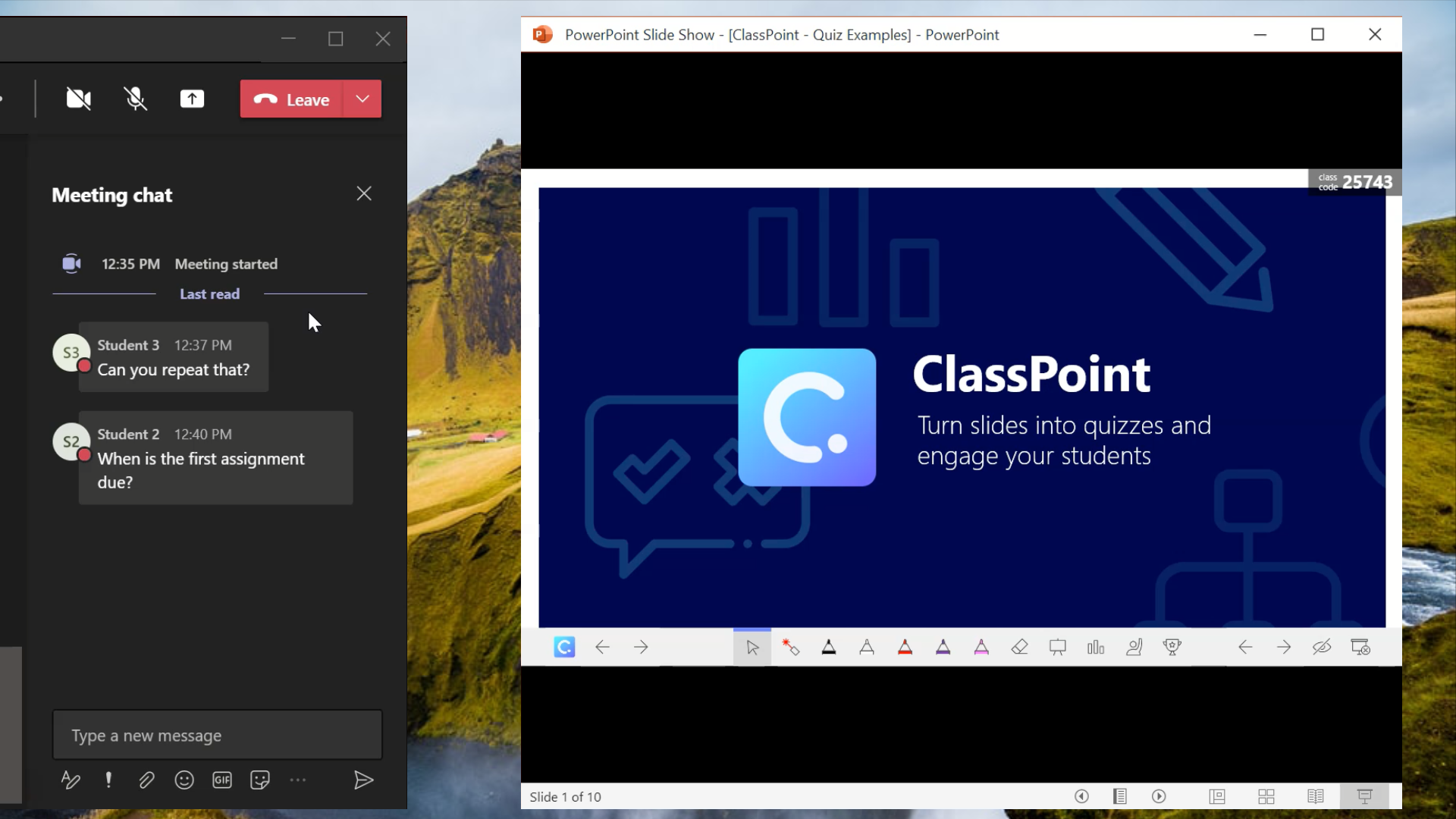
在線教學時,大多數教師喜歡在演示幻燈片時關注 學生聊天 。 如果沒有雙顯示器,視窗幻燈片放映模式可實現此功能。 與學生共享螢幕時,選擇 僅共用PowerPoint視窗。 您的學生將看到您的幻燈片,但如果您在視窗模式下演示,則可以看到您的幻燈片以及您打開的任何其他視窗。
如果您已經在使用 ClassPoint,您的帳戶應自動更新 到版本 1.11.5。 此版本包含所有更改。 在視窗模式下演示時,可以使用類點的所有功能。
您可以從 ClassPoint 功能區中的 「關於」 按鈕檢查您擁有的 ClassPoint 版本。 如果您沒有版本 1.11.5,請完全關閉 PowerPoint,等待 2 分鐘,然後重新打開。 ClassPoint 應該更新,您可以在視窗模式下訪問所有 ClassPoint 功能!
還沒有 ClassPoint?
如果您還沒有免費帳戶,請按照以下兩個步驟開始!
- 步驟1:下載並安裝ClassPoint:只需按下此頁面右上角的“ 立即下載 ”按鈕。
- 第 2 步:註冊免費帳戶:成功下載並安裝 ClassPoint 后,打開 PowerPoint,然後註冊一個帳戶。 這可以通過按兩下「類點」功能區上的 「註冊 」按鈕來完成。 只需填寫您的詳細資訊,一切就緒!
有關安裝過程的更多詳細資訊,請參閱 安裝指南。