作為教師最受歡迎的演示工具之一,創建PowerPoint可能是您工作中至關重要且必要的部分。 全年有如此多的演講要上課,這項例行任務似乎很耗時。
幸運的是, Microsoft PowerPoint 中的許多繁瑣任務可以修復或更快。 這 10 個技巧將有助於提高您在 PowerPoint 中的工作效率,以便您將更多時間花在真正重要的事情上 – 您的學生和他們的課程。
提示1:創建和使用範本
PowerPoint生產力技巧一是利用 製作自己的範本。 範本允許您從相同的設計和簡單的佈局開始,這樣您就不必在每次創建新演示文稿時從頭開始。 PowerPoint 在您打開應用程式時都有各種預先創建的範本;但是,如果您沒有看到任何您喜歡的內容,您可以創建自己的,或者個人化他們已經擁有的。
若要開始創建自己的範本,請從空白幻燈片、PowerPoint 已有的主題或要反覆重複使用的自己的演示文稿檔之一開始。 首先更改所有幻燈片上的字體、顏色、大小和背景。 您還可以插入要在範本上包含的任何圖像,例如徽標,以及幻燈片上的任何標題或內容。
完成所有更改后,將演示文稿另存為 PowerPoint 範本,而不是普通的 PowerPoint 檔。 為此,請在保存檔時下拉檔類型功能表並將其更改為PowerPoint範本 (.potx) 檔案類型。 然後,下次打開PowerPoint時,您可以再次使用此範本,而無需重新創建相同的設計。

提示 2:使用幻燈片母版範本設計演示文稿
提示 1 和 2 非常相似;但是,它們有所不同,因為提示 2 是 此特定演示文稿 的設計範本。您無需在演示文稿的每張幻燈片上複製和粘貼某些內容,只需執行一次 – 節省大量重複操作。 這是將學校徽標、您的姓名或課程標題添加到同一位置的每張幻燈片的最簡單方法。
轉到 查看 PowerPoint 功能區上的選項卡,然後按兩下幻燈片母版。 頂部幻燈片是幻燈片母版。 您在此投影片上放置的任何格式或專案都將出現在每張投影片上。 如果您只想編輯一個特定布局的設計,請向下滾動以找到它。 當您準備好返回幻燈片時,只需按兩下 關閉母版檢視 按鈕。
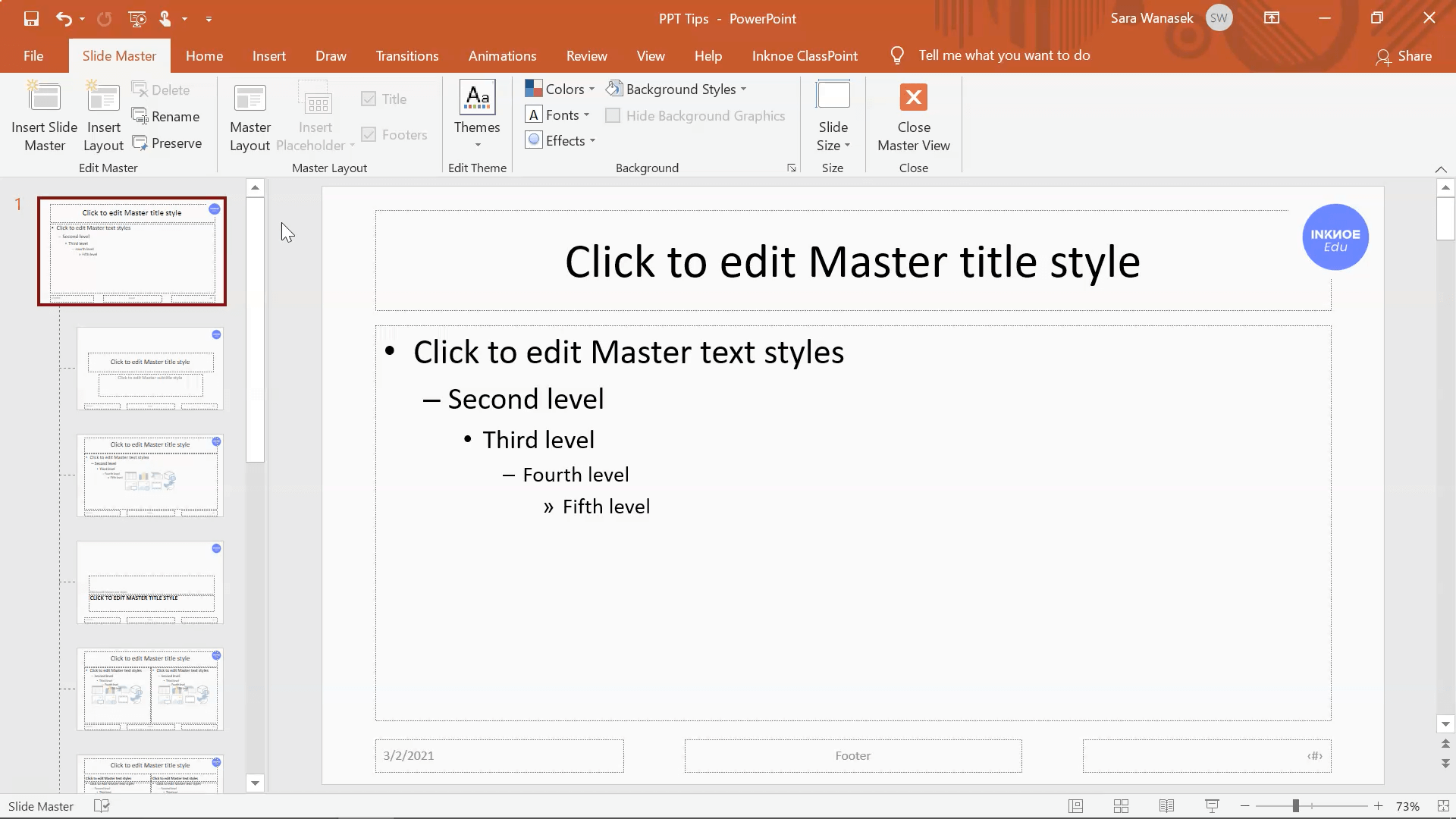
提示 3:使用吸管匹配顏色
PowerPoint的吸管工具允許您通過按下按鈕來 精確匹配幻燈片上的任何顏色 。 不再需要盡力獲得確切的陰影需求。 在更改字體顏色、背景顏色或形狀顏色時,可以使用吸管。
只需點擊 吸管 在更改專案顏色時,從功能表底部。 吸管將顯示為您的滑鼠,然後將滑鼠懸停在您想要的顏色上。 您可以從投影片上的任何影像或文字中獲取顏色。 當您擁有所需的顏色時, 只需按下即可應用顏色。
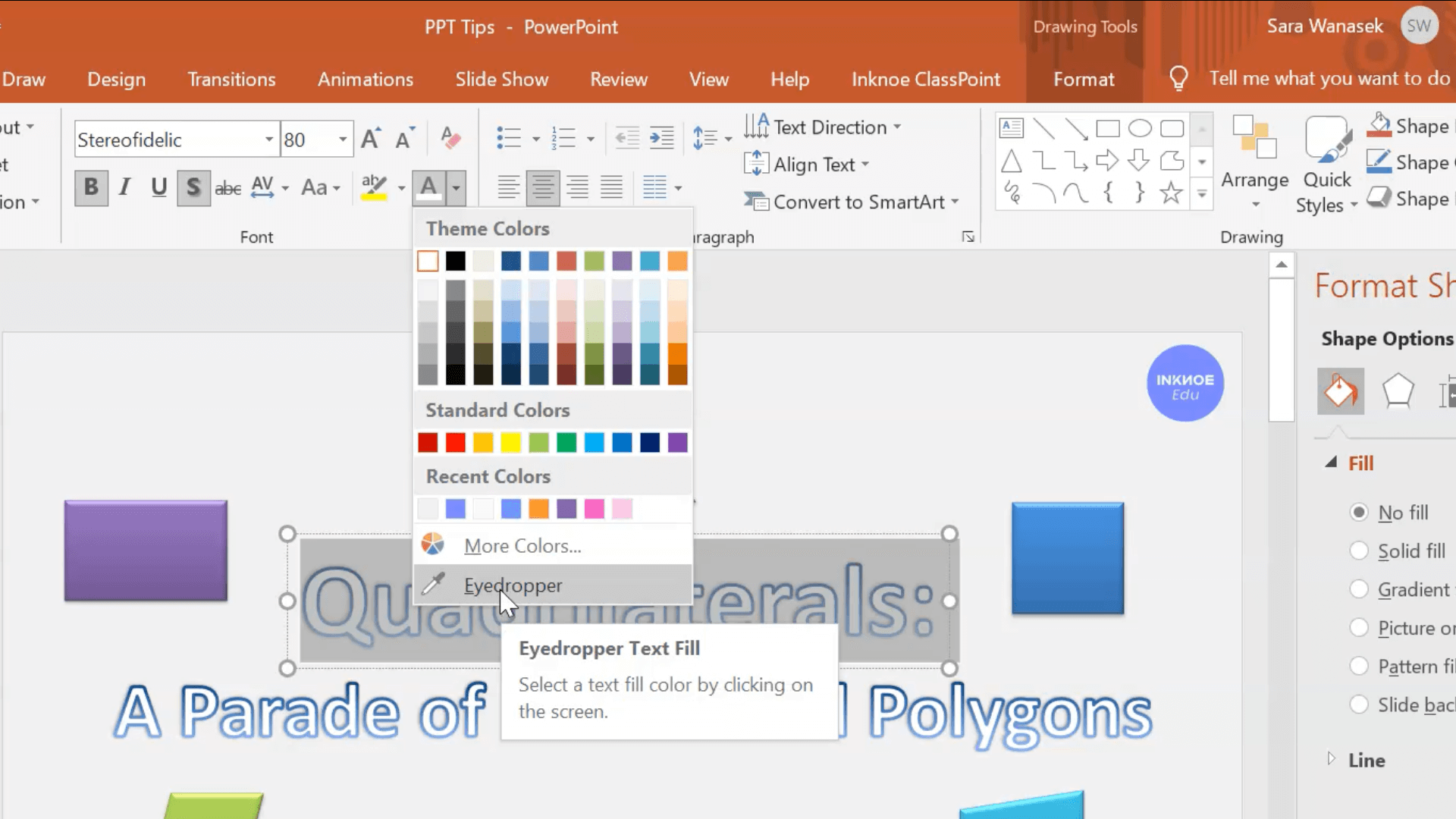
提示4:利用設計理念
在進行演示時難以發揮創造力? 依靠PowerPoint的設計理念功能! 該工具只需按一下即可使您的演示文稿完全改頭換面。
在「設計 」選項卡中, 按兩下 設計理念圖示。 然後,滾動瀏覽選項並選擇您最喜歡的設計。 PowerPoint 將使用匹配的主題更新當前幻燈片和幻燈片中已有的任何幻燈片的設計。
請注意: 您必須是 Office 365 使用者才能存取設計理念功能。
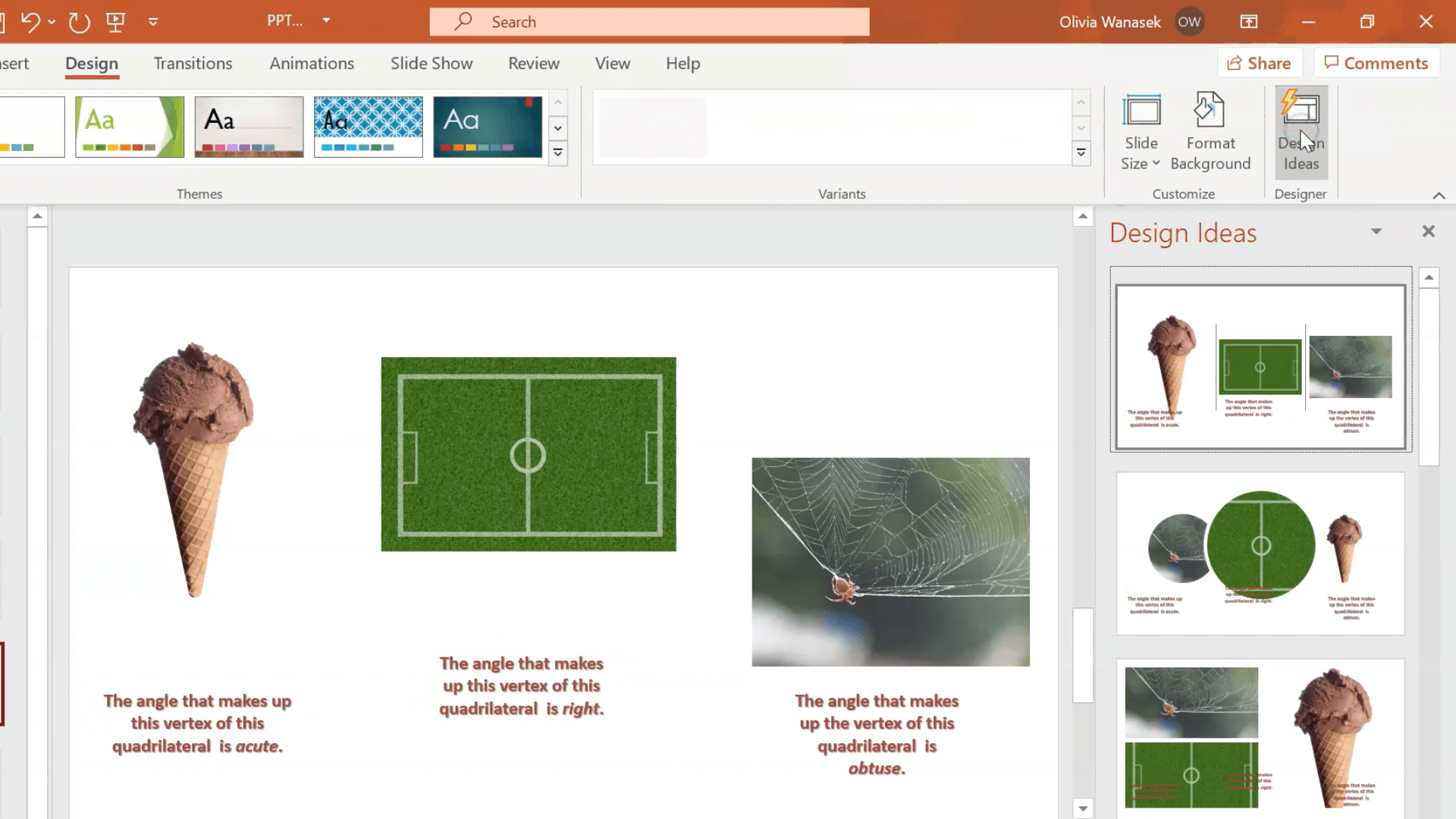
提示 5:使用鍵盤快速鍵更快地編輯
鍵盤快速鍵是 提高工作效率的最簡單、最快捷的方法。 在創建PowerPoint幻燈片時,您應該使用兩個重要的快捷方式來加快編輯過程。
首先,使用 Ctrl+拖動 輕鬆複製形狀或圖像。 其次,按住“Shift”鍵以製作完美的形狀。
在創建甚至演示PowerPoint演示文稿時,您可以嘗試使用 更多PowerPoint快捷方式 。
提示 6:完美對齊物件
快速輕鬆地對齊PowerPoint幻燈片上的所有不同物件。 如果投影片上有許多物件、影像或文字,並且希望正確對齊,請使用 對齊工具。
首先,按兩下要對齊的所有物件。 為此,請在按住 Shift 鍵的同時按下所有物件。 接下來,在PowerPoint功能區上的「主頁」選項卡中,按兩下“排列”,然後按兩下對齊。 您將看到您可以將物件左對齊、右居中對齊,或者向上、中間或向下對齊。 還有一個選項可以水平和垂直對齊它們。 只需點擊幾下,您的幻燈片就會看起來漂亮有序!
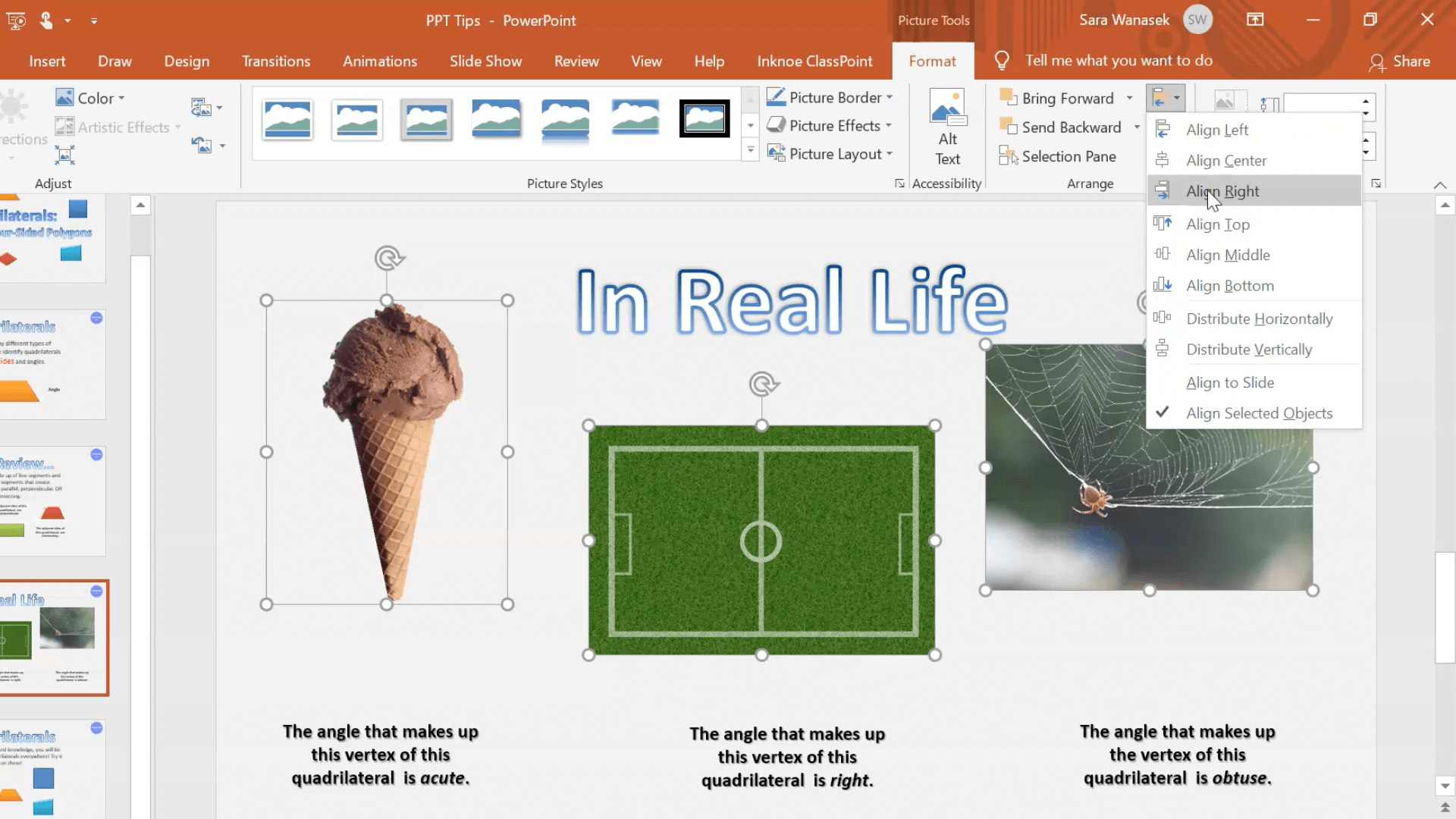
提示 7:通過分組移動多個物件
幻燈片上的物件可以組合在一起以更改格式,或者只是同時移動它們。 任何文本、圖像或兩者的混合都可以組合在一起。
要將物件組合在一起,請在按住 Shift 鍵的同時按下所需物件。 然後,右鍵按兩下。 在功能表上,再次按兩 下組 和 組 ” 現在可以同時移動和編輯所有分組的物件。 要取消組合物件,請右鍵按下並選擇 「 組合」和 「取消組合」。

提示8:使用格式刷複製和粘貼文字格式
通過將一個文本的格式與另一個文本的格式或圖像上的效果與另一個圖像相匹配,提高 PowerPoint 中的工作效率。
要使用格式刷,請 突出顯示 要複製其格式的文本(或按下圖像)。 接下來,在 主頁 標籤,點擊 畫筆 在 剪貼板 部分。 格式現已複製。 通過 突出顯示新 文本(或按兩下圖像)將此格式粘貼到另一段文本上,而無需先按兩下其他任何位置。
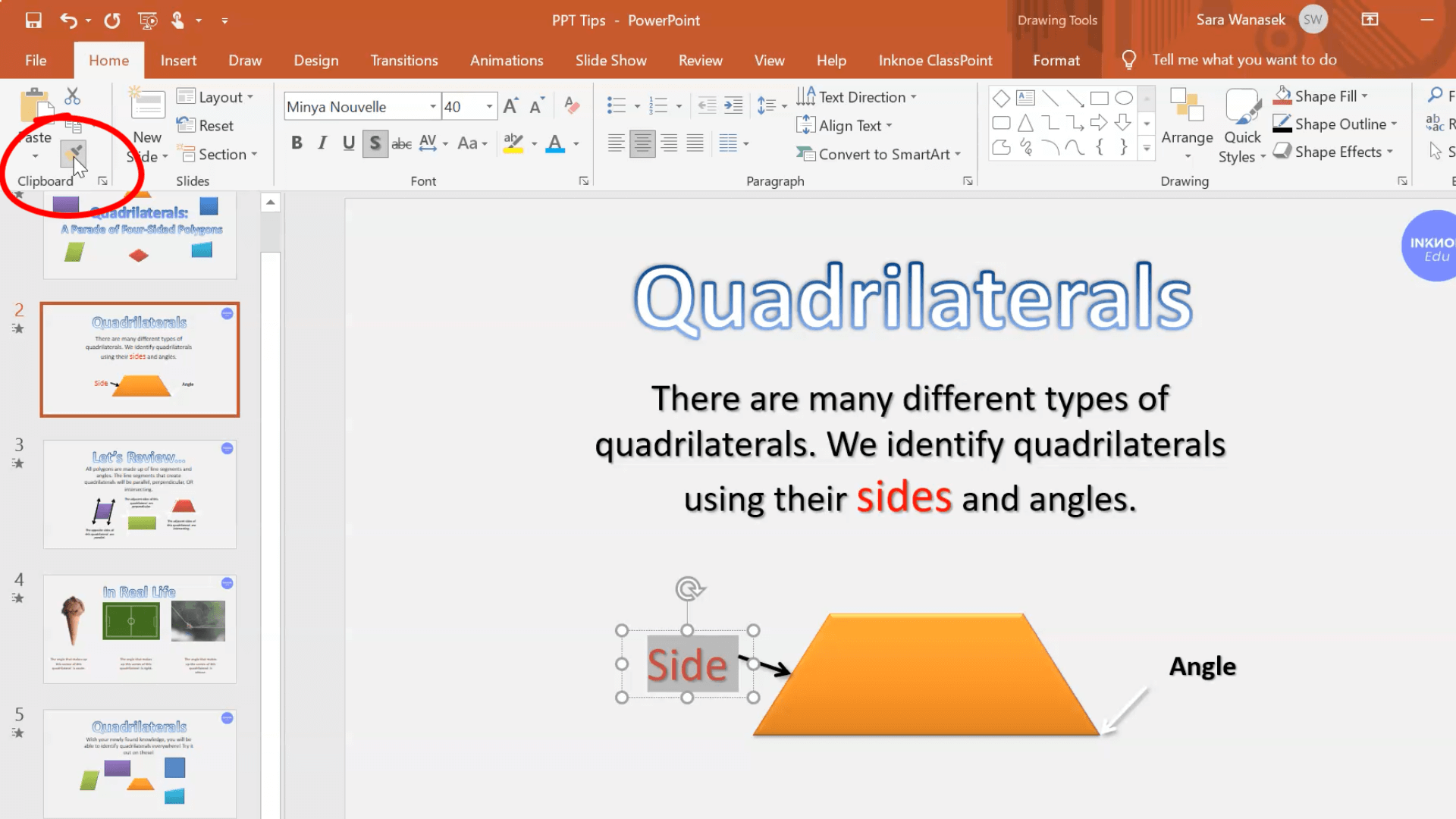
通過 按兩下畫筆,然後將相同的格式粘貼到許多不同的文字上,然後按下文本以粘貼相同的格式。 繼續按兩下不同的文字以根據需要多次粘貼格式。
最後,我們必須提到格式刷的鍵盤快捷鍵。 要複製格式,請使用“CTRL+SHIFT+C”,然後使用“CTRL+SHIFT+V”粘貼格式。 現在,您可以完全不必按兩下畫筆!
提示 9:重複使用舊演示文稿中的幻燈片
此 PowerPoint 生產力提示允許您在正在創建的演示文稿中使用上一個演示文稿中的幻燈片。 使用舊演示文稿中具有有用資訊的幻燈片,而不是重寫相同的資訊。 PowerPoint甚至可以匹配幻燈片的設計,使其適合新的演示文稿!
若要使用,當您轉到在演示文稿中添加新幻燈片時,單擊功能表底部的“ 重複使用幻燈片”,而不是單擊版式選項。 側面板將打開,您可以 流覽包含 所需幻燈片的檔。 選擇檔后,該檔將在側面板中打開。
然後,您只需要選擇所需的幻燈片,它就會以匹配的格式將其插入到演示文稿中。 如果要保留原始格式,請按下底部顯示「保留源格式」的複選框。

提示 10:自定義快速存取工具列
最後,提示 10 是您的 快速存取工具列!此工具列位於左上角,無論功能區上的哪個選項卡打開,您都可以使用。
自訂此工具列以添加最常用的工具。 許多人使用演示文稿按鈕開始演示,但您也可以添加 快速列印,或查看 PowerPoint 提供的任何其他命令。 這種方便的訪問將使您免於打開大量功能表。

這些是您可以開始使用的十個技巧,以提高PowerPoint中的生產力! 我們知道老師有很多事情要做,所以我們希望您能夠實施其中一些技巧,以説明您花時間在最重要的事情上。
有關説明您掌握 PowerPoint 的更多提示和技巧,請繼續閱讀以下 PowerPoint 文章: