在所有這些新的教學調整中,視頻會議是為了讓教師和學生保持聯繫和學習。 Teams 的在線教學可用於在線進行課程,還可以與學生取得聯繫。 如果你已在使用 Office 365,Teams 是繼續與學生面對面教學的絕佳資源。
創建團隊帳戶
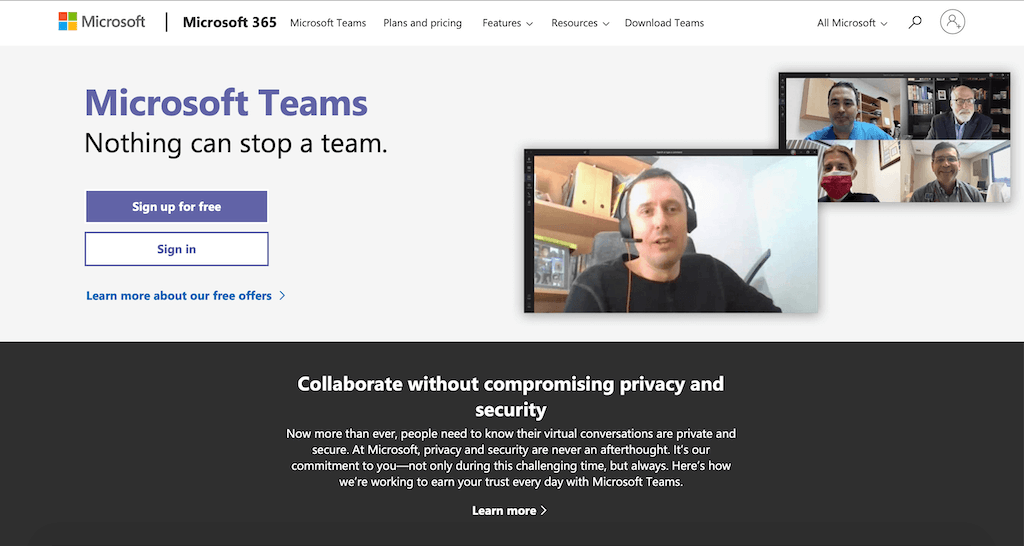
若要使用Teams,請轉到 teams.microsoft.com 並登錄到你的 Microsoft 帳戶,或免費創建一個帳戶。
如果您要加入 現有組織 ,則可以使用來自該組織的電子郵件登錄。 當您這樣做時,您將直接集成到他們的基礎架構中。
如果要創建新 組織,則創建帳戶後,即可開始設置。 登錄后,您可以通過電子郵件向學生發送 Microsoft 提供的連結,邀請他們加入您的課程。
團隊介面

您可以在 Microsoft 團隊中執行很多操作來協作並與學生保持聯繫。
左側的欄是您可以在每個選項卡之間導航的地方。
作用: 第一個是“活動”選項卡。 它包含已發生的所有事情 – 所有呼叫,聊天和已上傳到所有團隊的檔。
聊天:“聊天”選項卡包含您正在進行的所有不同的個人對話。
團隊: 團隊的核心就在「團隊」選項卡上。 在此選項卡中,您可以隨時與學生聯繫和協作。
團隊是圍繞組織內不同項目和結果的人員、內容和工具的集合。
微軟
日曆: “日曆”選項卡與您的 Microsoft 帳戶相關聯。 這樣就可以輕鬆查看您的日程安排並創建任何新會議。
電話和檔: 最後兩個選項卡是已在所有 Teams 中發佈的呼叫和文件的記錄。
創建團隊
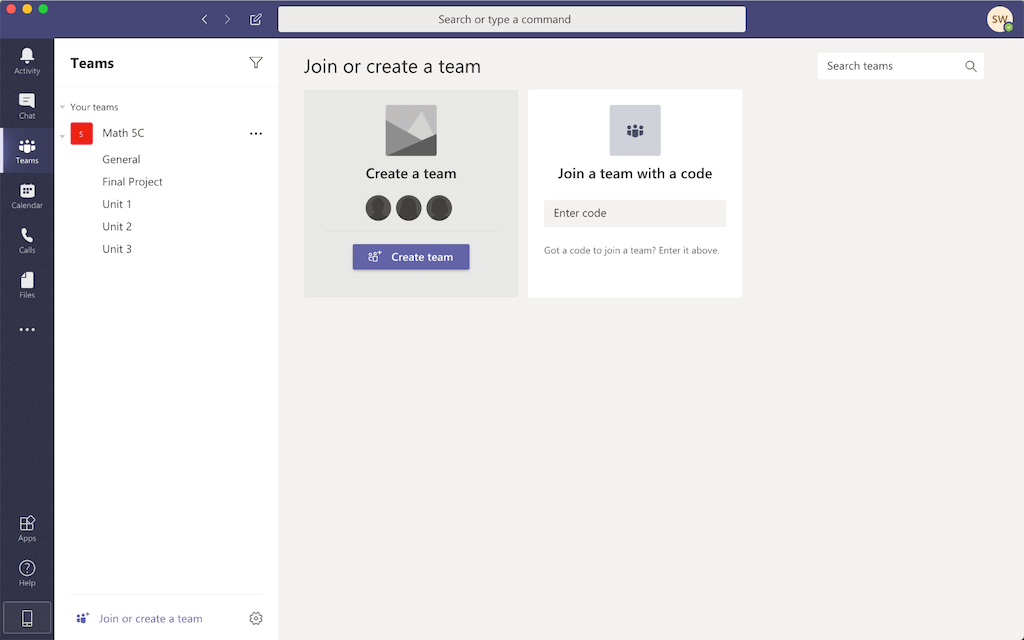
最好為聯機教學創建Teams。 轉到頁面左下角的「團隊」選項卡上,加入或創建新團隊。為團隊命名,並通過鍵入學生的姓名或電子郵件來添加學生。
現在,您的團隊將顯示在您的主頁上。 使用側面的下拉功能表,您可以開始創建不同的 頻道。 您可以擁有與特定主題相關的單獨頻道。 所以,你可以為你的數學課建立一個團隊,有一個關於即將到來的大項目的頻道。 當您在頻道中時,您可以發佈帖子、添加文件和視頻。
您可以直接從頁面底部的視頻通話按鈕立即與團隊中的人員創建視頻通話。 但是,我們建議您安排一次通話,以便在日曆上提醒課程。
安排會議
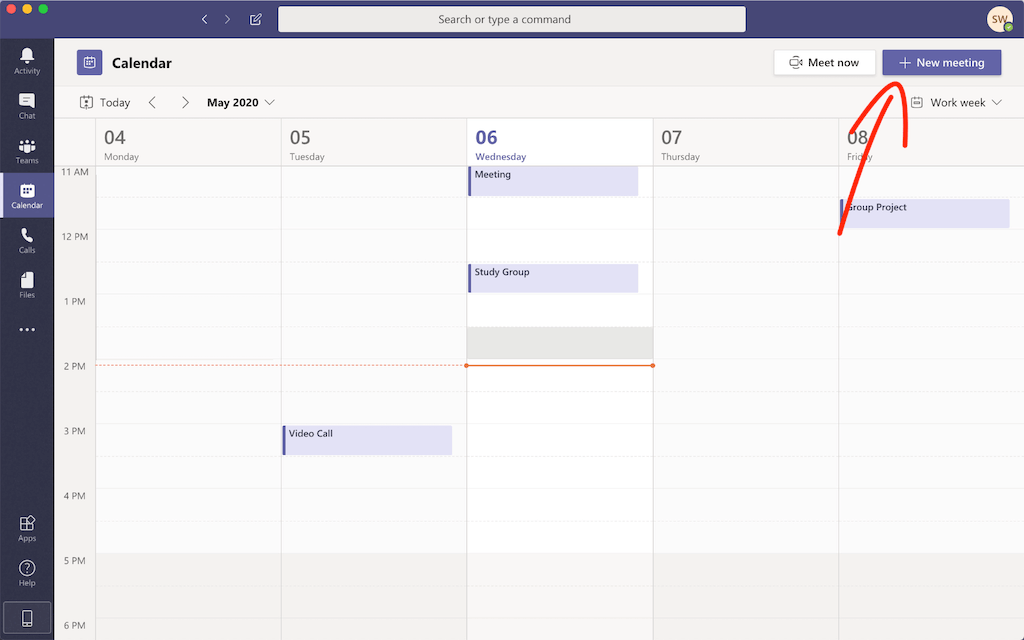
要安排課程,您可以按下「日曆」選項卡中的「新建會議」 按鈕。 為會議命名,將其設置為正確的日期和時間,並在保存之前填寫任何其他詳細資訊。 您還需要將學生的電子郵件添加到 「必需的出席者 」部分。 否則,您可以使用所需團隊的 「常規」頻道 輕鬆添加整個班級。
如果您希望從其他平臺向學生發送 URL,則可以在從會議詳細資訊中保存會議後獲取此連結。 在頁面頂部的 “會議選項”下,您可以查看一些額外的安全選項。 例如,您可以選擇成為唯一可以展示其螢幕的人。
開始您的會議
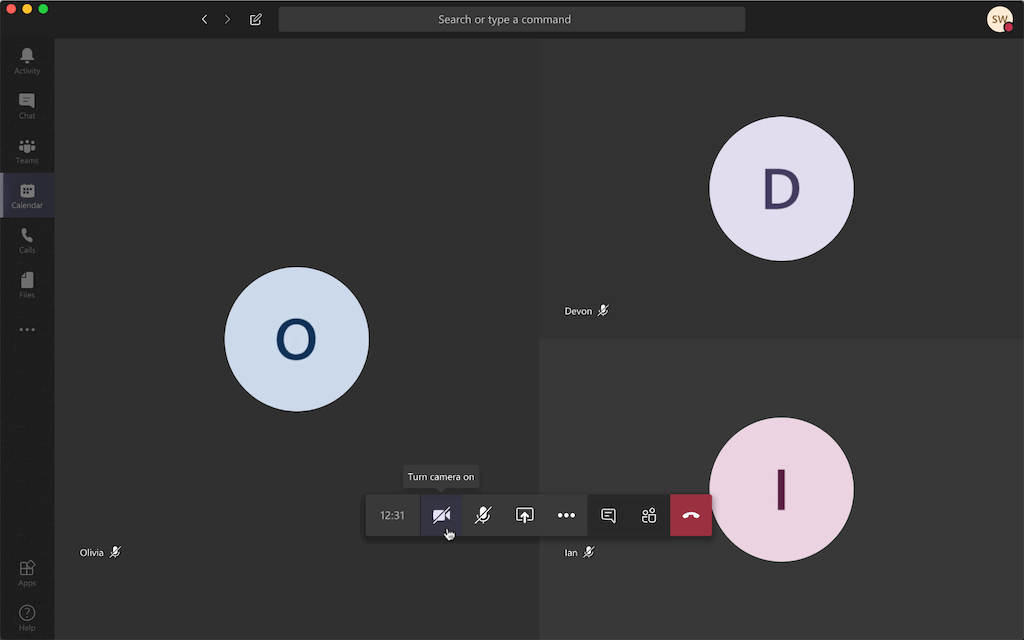
準備好會議後,只需從日曆中按下加入即可。 在進入會議之前,您可以決定是要打開還是關閉視頻和麥克風。 當您的視頻打開時,您可以選擇 模糊 背景或設置 虛擬背景 ,以便在課堂上獲得一點樂趣。
學生進入後,您將在螢幕上看到他們,螢幕底部還有一個工具列。 工具列上的前兩個按鈕允許您 關閉和打開攝像頭和麥克風。
更多選項 按鈕在視頻期間具有不同的設定選項。 這裡的一些有用功能是 打開即時字幕 和 關閉傳入視頻. 即時字幕是一個有用的工具,可以將您所說的內容轉錄為文本。 如果您不希望學生在不同時間加入通話時分心,則可以關閉傳入的視頻。 您還可以 錄製 課程,以便以後與學生共用,或為自己保留課程副本。
聊天功能使學生可以提出或回答問題。 這樣,您仍然可以在通話期間與學生交流。 這有助於彌合從課堂上發生的事情到在線課堂的不同程度的差距。
最後,您有 “參與者” 選項卡。 您可以邀請其他參與者,並查看哪些學生的音訊已靜音。
屏幕共用
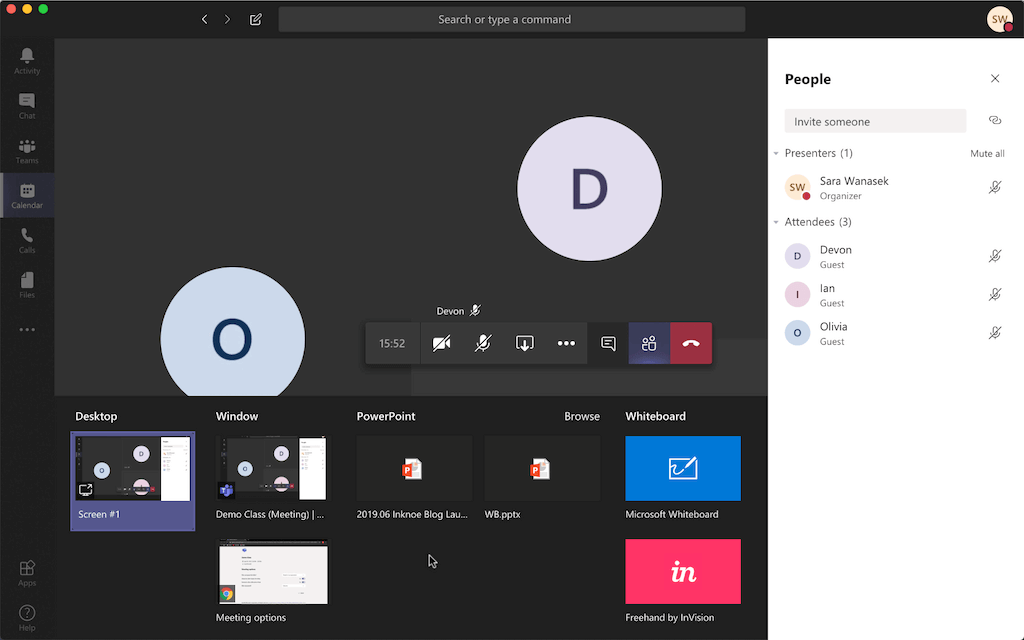
能夠共用您的螢幕是在線教學不可或缺的一部分。 使用Teams,您可以共用 部分螢幕,整個桌面,甚至直接打開PPT或其他Microsoft檔。 通常,您只會共用整個桌面,以便無論您在螢幕上做什麼,您的學生都會看到。
當您共享螢幕時,頂部將出現一個工具列,允許您讓通話中的某人控制螢幕。 在底角將出現一個框,您可以選擇打開或關閉相機和麥克風以及停止演示。
MS 白板 還集成到 Teams 中,因此如果您需要一個空白頁面來進行頭腦風暴、解決問題或進一步解釋,您有一個方便的頁面。 團隊中集成的白板是 Microsoft 桌面白板應用程式的縮減版本。 如果要滿負荷使用白板,只需在Windows電腦上打開白板應用程式並共用該螢幕即可。
獎金: 使用微軟白板進行協作學習的最佳方法。
團隊即將推出的功能
創建虛擬背景、聊天和螢幕共用是 Teams 説明吸引學生的所有功能。 但是,微軟並沒有止步於此。 很快他們將發佈一些新功能,他們將有一個 參與者報告 ,以便教師可以看到誰參加了他們的會議以及他們何時加入/離開。 借助所有這些功能,Teams 使教師和學生可以更輕鬆地進行在線教學,使其能夠進行類似於面對面的課程。
相關主題
如果您有興趣查看滿足在線教學需求的其他選項,請隨時查看我們的 Google Meet 和 Zoom 教程指南。
此外,如果您正在尋找在視頻會議課程中保持學生參與度的方法,請查看如何將 Classpoint 與 Teams、Meet 或 Zoom 一起使用。
有關更多與 Teams 相關的教程,我們提供了有關 分組討論會議室、Teams 中的作業、 課堂筆記本以及最佳 Teams 提示和技巧的綜述。
感謝您的閱讀,不要忘記查看上面的連結!