當您使用 ClassPoint 時,讓您的在線課程順利進行,並具有更多的參與度! 當您進行在線教學時,ClassPoint 可用於更好地與您的學生互動和互動。 無論您使用哪種視頻會議平臺,如 Zoom, Teams或 Google Meet,ClassPoint都可以無縫工作。
下面的提示和技巧僅關注將ClassPoint與Google Meet配合使用,但對於那些使用Zoom或Teams的教師,請參閱本指南有關 在線教學的資訊 。 在Google Meet上使用ClassPoint並不是很困難,但我們希望確保教師在開始在線課程時不會遇到任何問題。 請閱讀以下內容,瞭解在下一堂課中實施的提示。
提示#1:共用您的螢幕
與學生開始Google Meet後,請與他們 共用您的PowerPoint 螢幕,以便他們可以關注您的資訊。 我們知道很多老師喜歡只共用特定的PowerPoint視窗,但是如果您這樣做, 您將無法訪問ClassPoint的所有功能。
點擊 Google Meet 視窗底部工具列上的共享螢幕圖示,開始共享螢幕。 在 Google Meet 中與學生共用 PowerPoint 視窗時, 您必須 選擇 共用整個螢幕。 這將確保您有權訪問 ClassPoint 的所有功能。
如果您希望打開更多視窗來查看PowerPoint和另一個視窗(例如Google Meet Chat),則可以 在視窗模式下而不是全屏模式下顯示PowerPoint 。 請記住,您的學生將看到您的整個螢幕。
如果您有雙顯示器,則可以共用一個完整的螢幕,然後在另一台顯示器上調出您的學生和聊天。
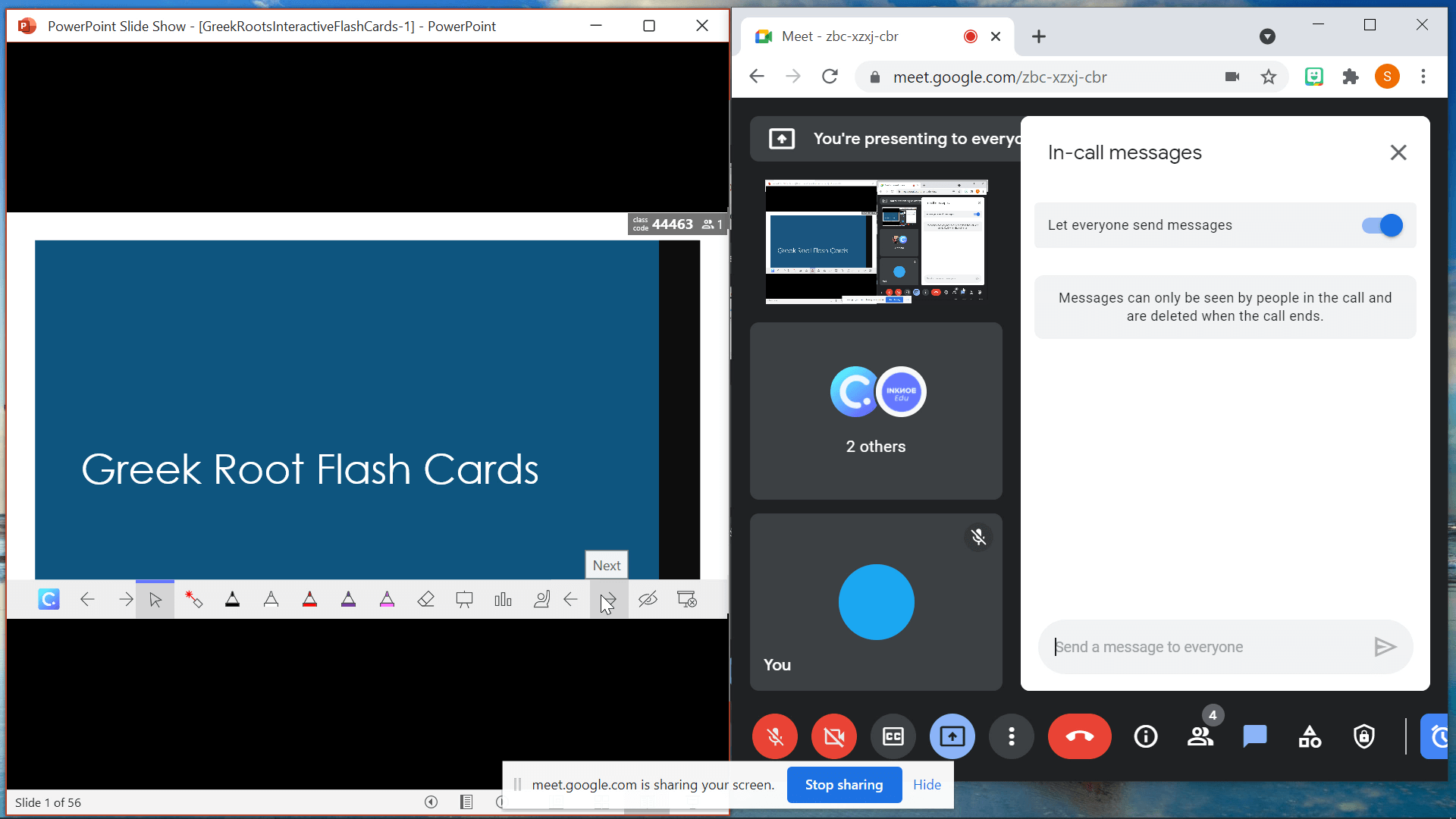
提示#2:使用ClassPoint吸引學生
當您繼續瀏覽幻燈片時,ClassPoint 的所有功能都將可用。 您可以開始幻燈片上的任何問題(如 圖像上傳),也可以使用 筆、 形狀和 文本框 進行批註,以及任何其他工具列功能,如 隨機名稱選取器、 可拖動物件或 嵌入式瀏覽器。
如果您對 ClassPoint 功能有任何其他疑問,請查看我們的 入門頁面 ,瞭解教程指南、常見問題解答和示例檔。
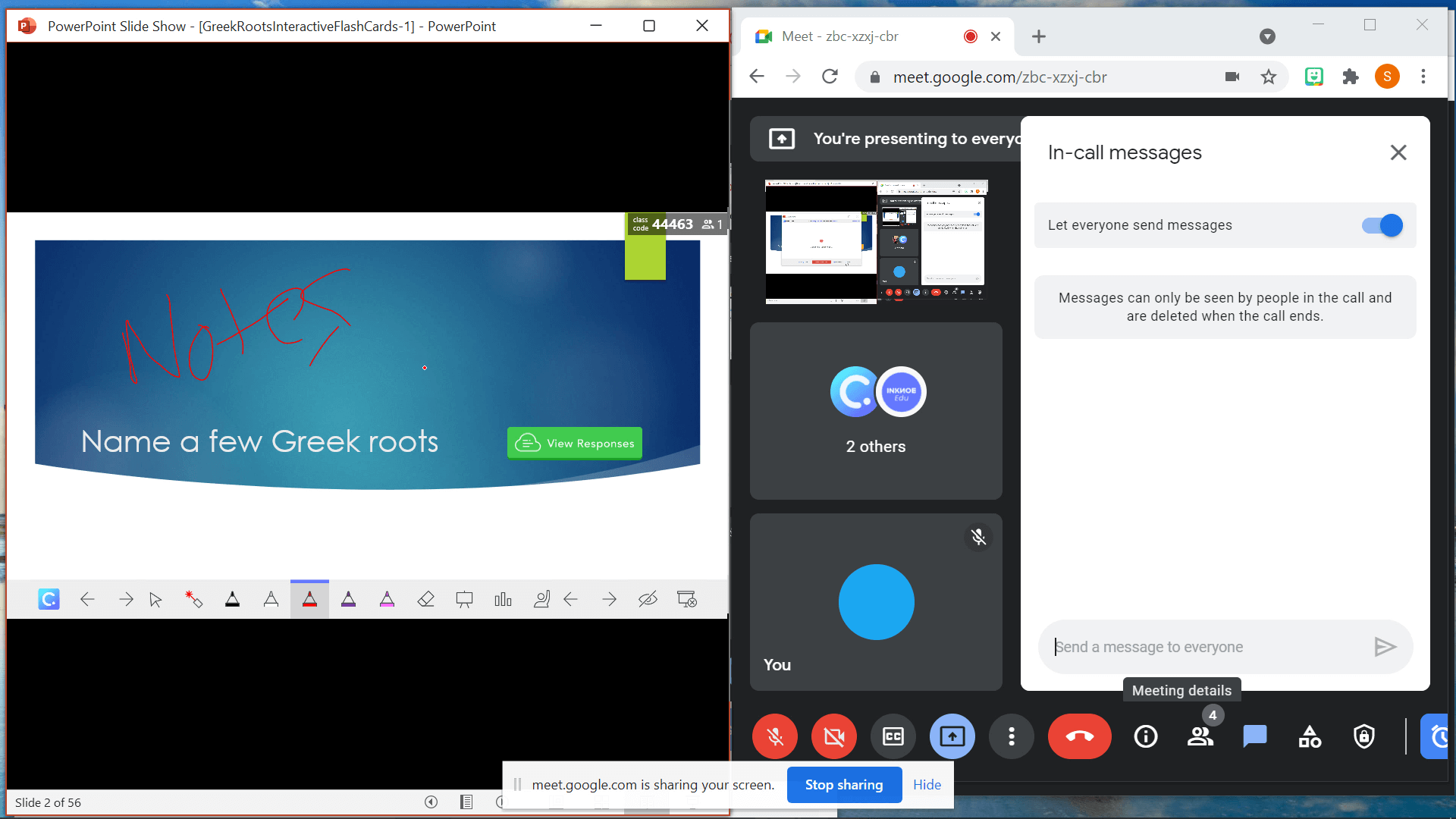
提示#3:鼓勵學生打開兩個視窗
學生加入您的在線 Google Meet 課程后,他們可以打開另一個標籤頁或視窗,以 classpoint.app 加入您的 ClassPoint 課程。 如果他們打開了另一個選項卡,請鼓勵他們將此選項卡分隔到一個視窗中。 通過這種方式,他們可以 並排查看他們的 ClassPoint 視窗和 Google Meet,從而允許他們查看教師添加到演示文稿中的任何註釋或白板,同時在 ClassPoint 問題開始時可以輕鬆提交他們的回答。
為了讓學生輕鬆做到這一點,他們可以使用Google Chrome擴展程式的分屏 輕鬆查看ClassPoint和Google Meet。
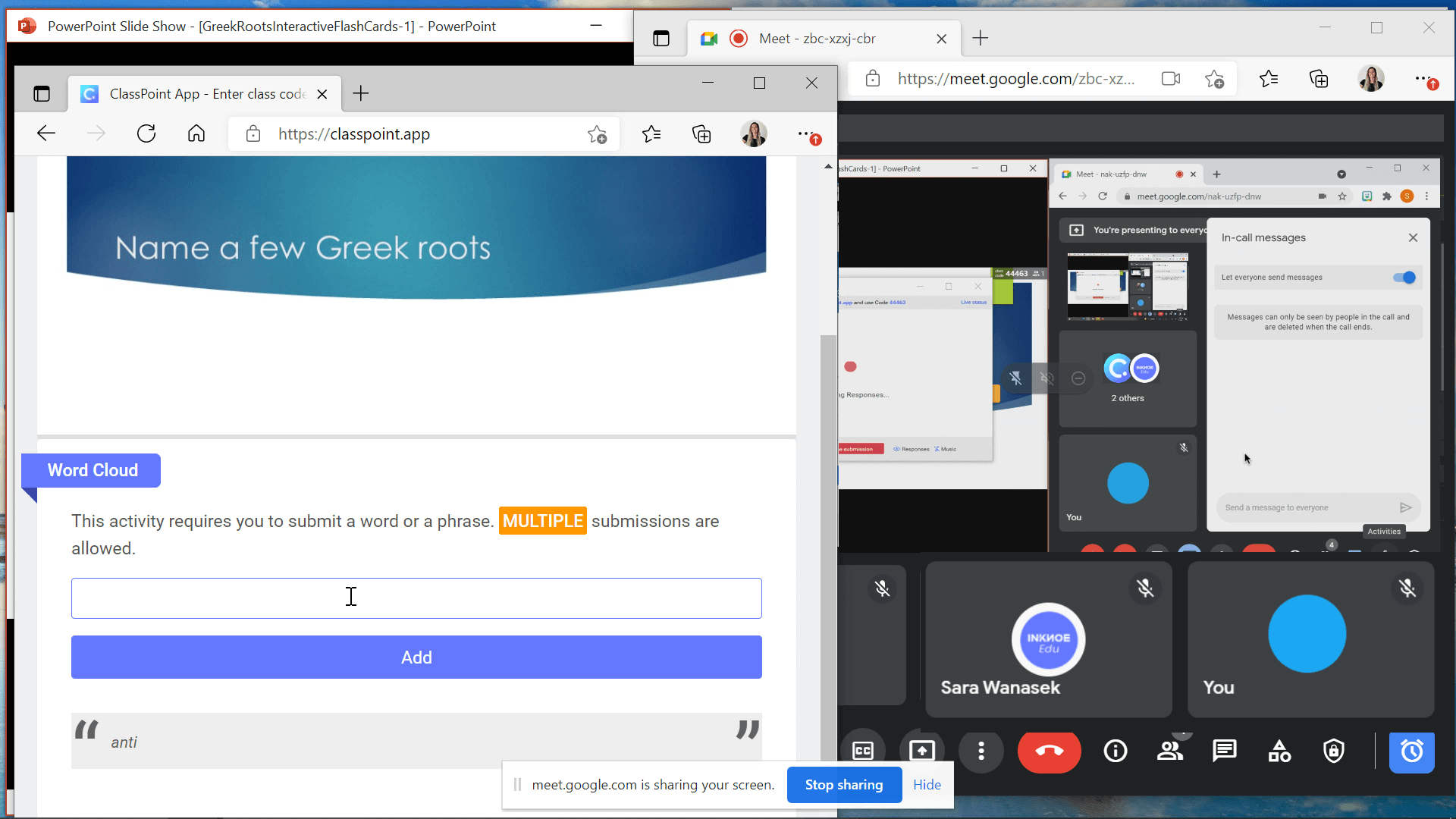
提示#4:與學生共用音訊
當您演示時,您的學生應該能夠聽到 您和投影片或 ClassPoint 音樂(如果正在播放)中的音訊。 如果您在與學生共用音訊時遇到問題,您可能需要對 音訊設置。
在桌面上轉到 控制面板,然後打開 聲音和設備選項卡,然後按兩下 啟用立體聲混音。 接下來,返回Google Meet,轉到 設置,然後在 音訊選項卡中 將 麥克風切換到立體聲。 現在,您的學生應該能夠聽到幻燈片中播放的音訊,但不能聽到您的聲音。 當您希望他們再次聽到您的聲音時,請將音訊設置切換回主揚聲器。
有關這方面的更多説明,請參閱本指南。
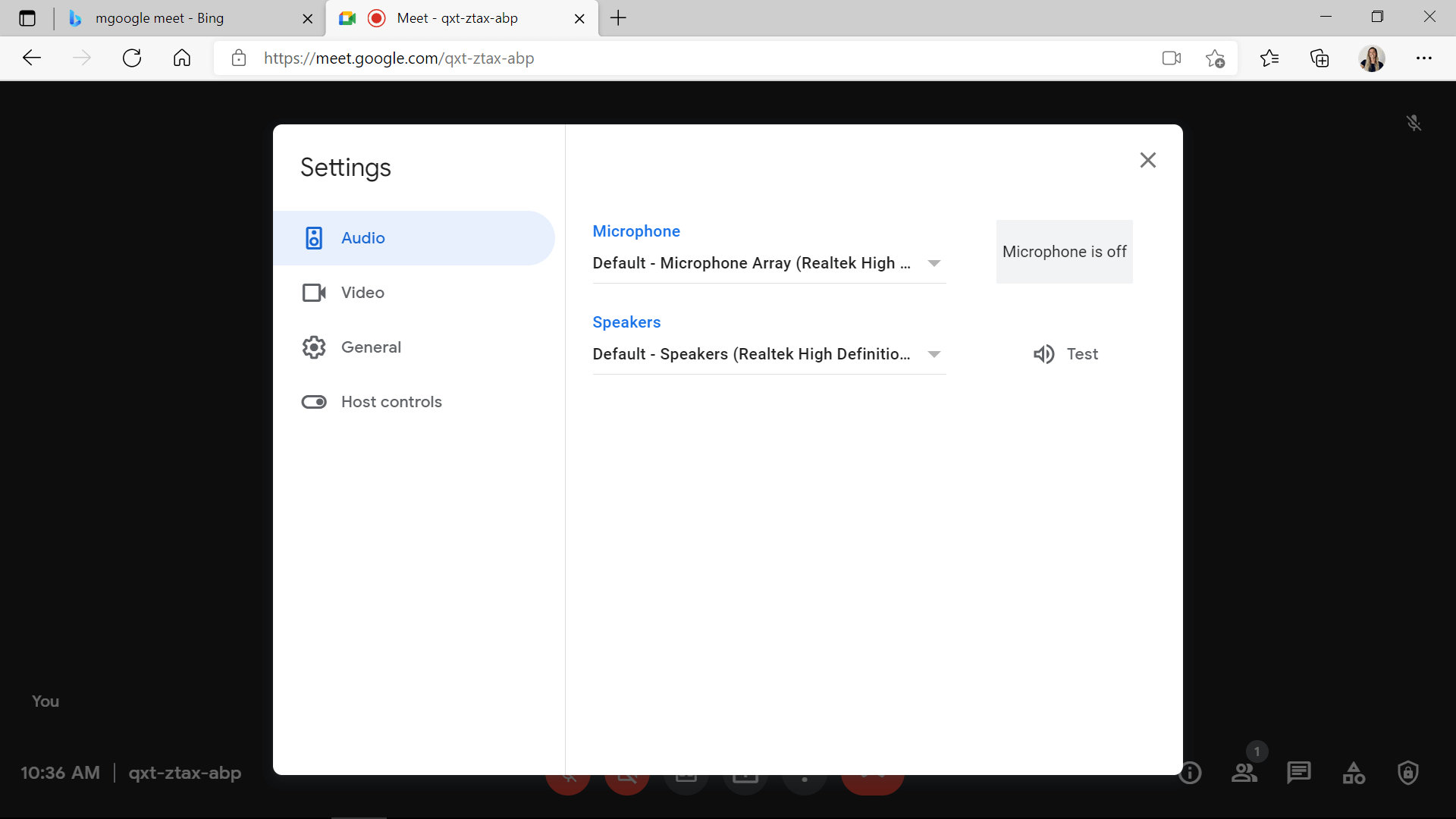
關鍵提醒
看? 在Google Meet上使用ClassPoint與在課堂上使用沒有什麼不同。 給你幾個提醒:
- 共用整個桌面 ,否則您將無法使用 ClassPoint。
- 讓學生並排打開兩個選項卡 ,以便他們可以看到您的幻燈片並提交他們的 ClassPoint 答案。
- 通過使用 ClassPoint 的註釋、白板和互動式問題來吸引您的學生!
- 調整音訊設置 以共用立體聲(STEREO),如果您在與學生共用音訊時遇到任何問題。
如果您對將ClassPoint與Google meet一起使用有任何其他問題,請在下面的評論中告訴我們。 此外,如果您想查看其他方法來增加學生在在線教學中的參與度,請查看以下想法: