開放式廣播軟體(OBS Studio)是教師功能最強大,易於使用的視頻和螢幕錄製軟體。 使用 OBS 錄製您的螢幕以進行快速剪輯以幫助學生,製作補充學習材料,或使用它錄製您的螢幕和您自己,與學生分享在線課程和評論。
嘗試 在 Windows 上進行螢幕錄製時,有許多不同的解決方案,但 OBS 是免費的,沒有廣告或浮浮水印,使其成為快速截屏和更長錄製課程的最佳選擇。 另外,它適用於Mac和Windows設備。 下面我們將逐步向您展示如何錄製螢幕以及如何在錄製中添加視頻和音訊。
OBS入門
要使用OBS,請先前往 obsproject.com 下載並安裝。 選擇與您的設備相容的下載器。
首次打開OBS時,會看到中間的黑色項目畫布。 您可以在此處查看錄音。 為了進行錄製,OBS 具有 場景和源, 可在項目畫布下方的工具中找到。
什麼是 OBS 場景和來源? 場景是錄製時可以切換的螢幕。 每個場景都由多個源組成,例如音訊、視頻和屏幕錄製。 例如,我可以有一個名為 Lecture 的場景,它由三個源組成:螢幕錄製、麥克風和網路攝像頭。
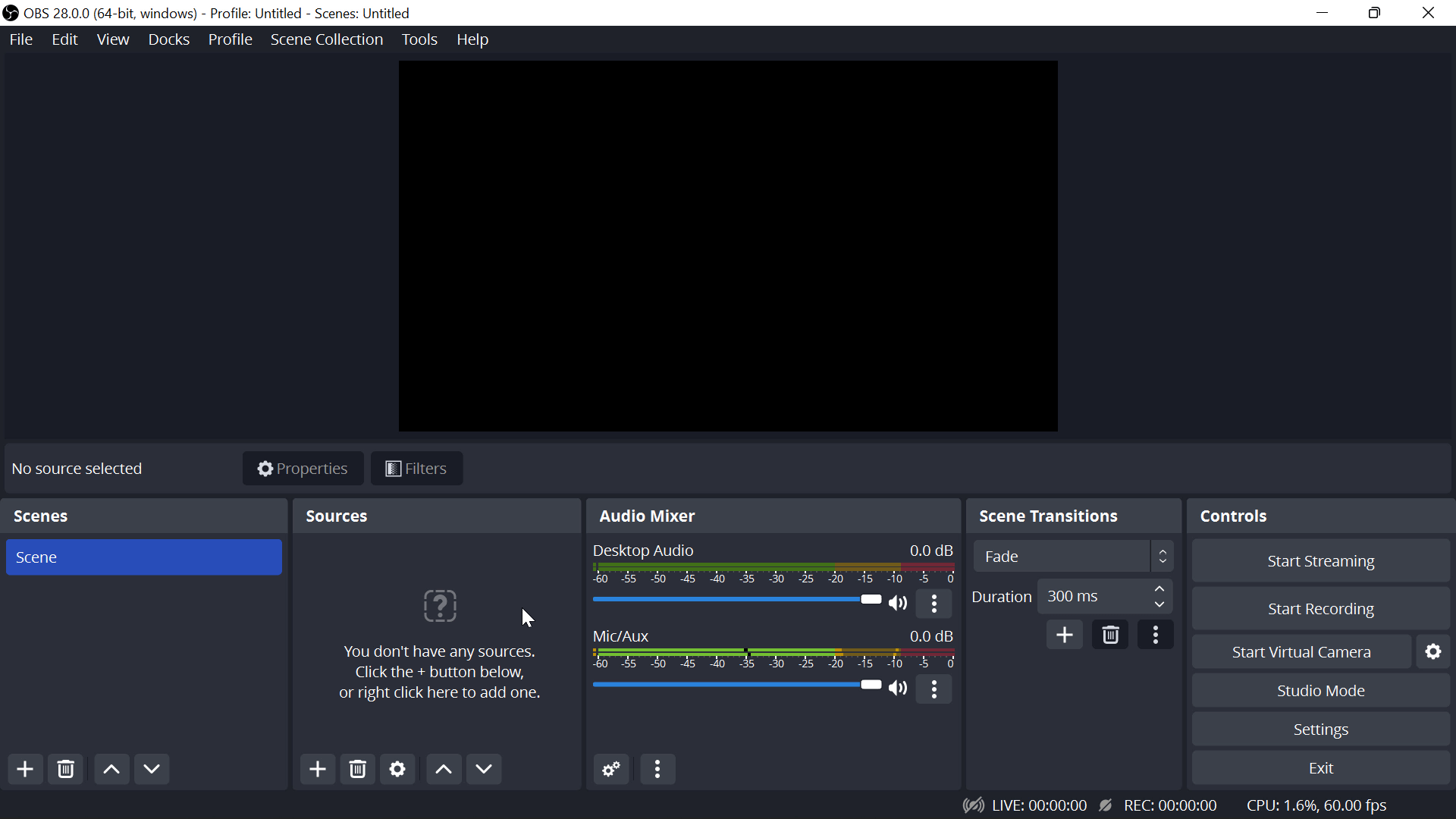
如何使用OBS在Windows上進行屏幕錄製
要僅錄製屏幕,我們只需要一個場景和一個來源:顯示捕獲。 按兩下的 + 按鈕。 找到顯示「顯示捕獲」的選項。 您可以提供名稱並選擇全屏視窗。 在項目畫布上,您將看到將要錄製的內容的預覽。 移動螢幕錄製以適合整個項目畫布,以便您的觀眾能夠全屏觀看。
現在,您的錄音已設置完畢,可供您錄製。 如果您不想錄製任何其他音訊或視頻,則一切就緒,可以通過按兩下開始錄製來開始 錄製。 錄製完成後,只需按兩下 停止 在 OBS 視窗中。
但是,你們中的許多人可能希望將視頻(至少是音訊)添加到錄製內容中,以便觀看者可以瞭解有關他們所看到的內容的更多資訊。
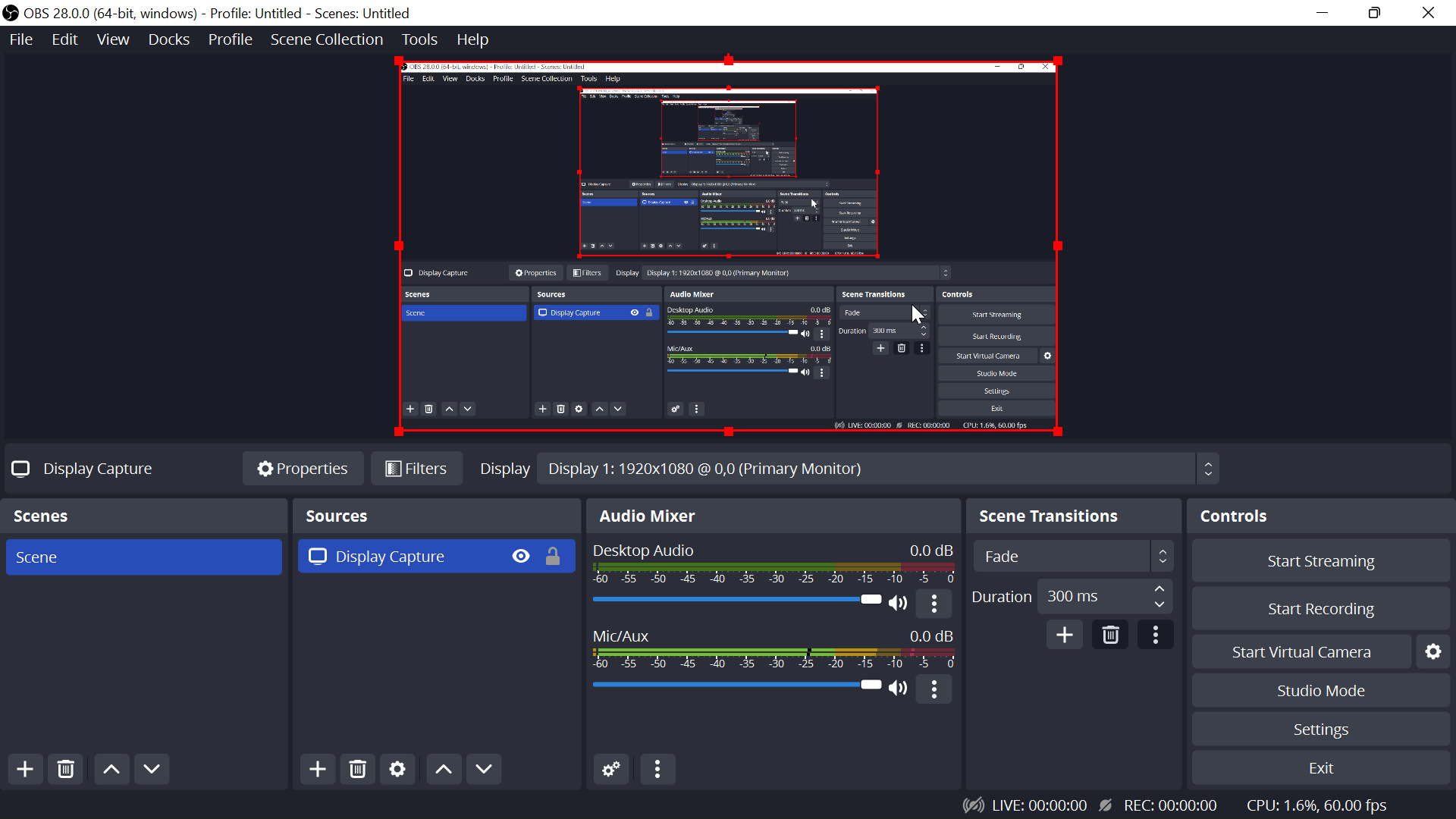
如何使用音訊和視頻錄製螢幕
使用 OBS 一次錄製您的螢幕、 錄製您的聲音和您自己。 為此,我們將添加其中的每一個作為源。
添加麥克風
單擊「源」功能表下的 + 按鈕,然後添加「 顯示捕獲」、「音訊輸入捕獲」和「視頻捕獲 設備」。 添加音訊時,請確保選擇列出的正確設備,希望音訊來自。 在大多數情況下,您可能會使用預設麥克風,除非您有外部麥克風可供使用。
在錄製之前,通過說話並查看 OBS 主頁上「 源 」框旁邊的音訊條是否移動到您的聲音來測試您的麥克風。 如果條形正在移動,則表示您的麥克風正在工作並拾取聲音。 如果您沒有看到條形圖在移動,請檢查您的連接或返回並將您的設備編輯為完全連接的設備。
添加網路攝像頭視頻
您可以在此階段開始錄製音訊,但也許您想在錄音中添加您從內置攝像頭或外部網路攝像頭說話的視覺效果。 為此,請從「源」清單中選擇「視頻捕獲設備」 ,並設置最適合您的佈局的解析度和縱橫比。 我傾向於堅持使用全高清和 16:9 以獲得最佳輸出。 調整 項目畫布 上的網路攝像頭視圖,使其不會為觀眾遮蓋太多螢幕錄製內容。
現在,所有源都已設置! 使用 開始 錄製 開始錄製 OBS 功能表最右側的按鈕。

如何訪問您的錄音
錄製完成後,您需要與觀眾共用。 在 「設置 」功能表中,按下「 輸出」,然後按下 「錄製路徑」。 這讓您知道 OBS 保存您的錄音以供您訪問的位置。
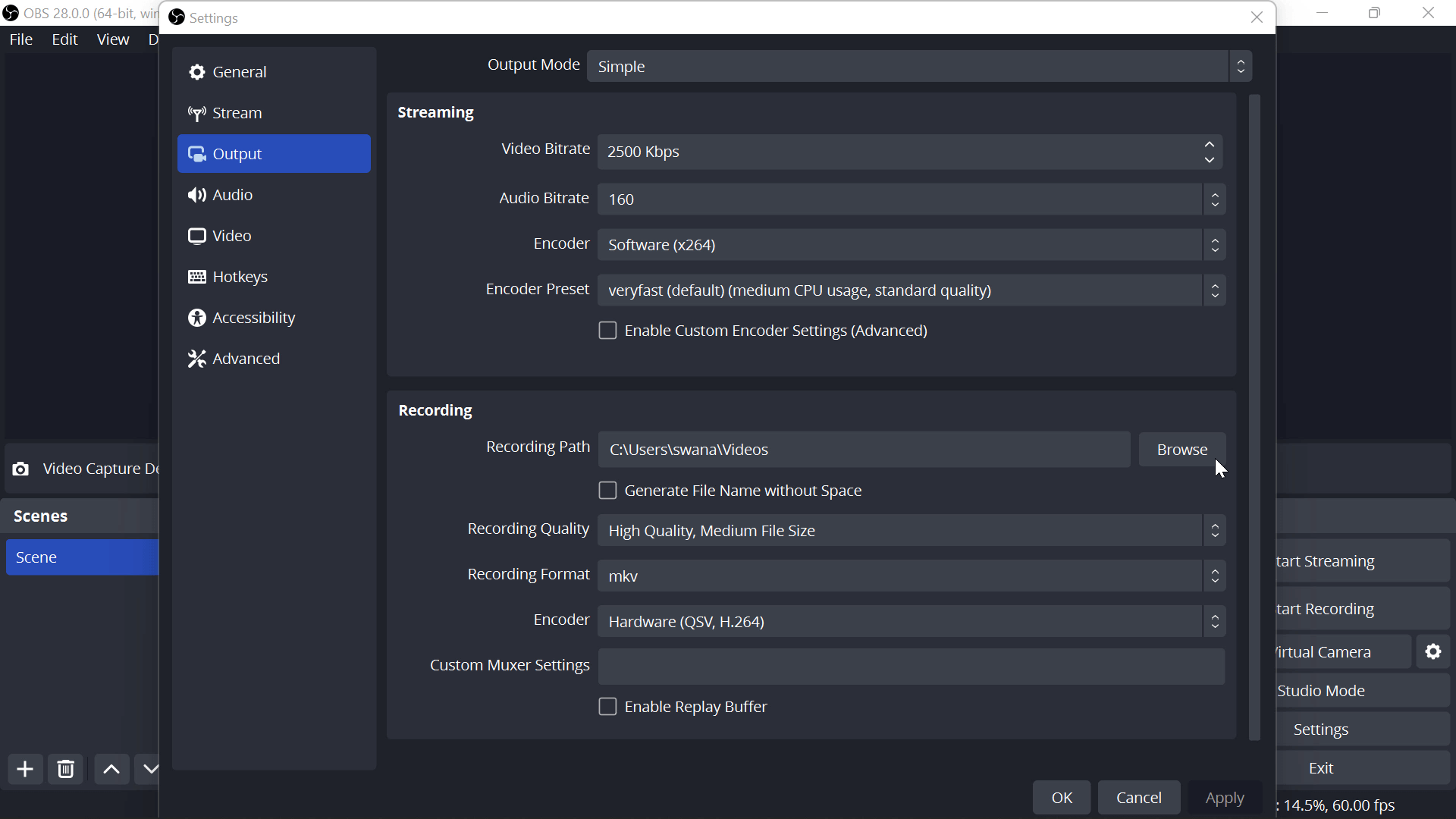
默認情況下,OB 將錄製內容另存為 fvp 檔。 這是因為如果 OBS 或您的電腦關閉,該崩潰點之前的所有內容仍將被記錄下來。 使用更熟悉的mp4檔,崩潰點之前的錄音將丟失。 要編輯或上傳此檔,您可以直接在 OBS 中將此 fvp 檔輕鬆轉換為 mp4。
在 “文件 ”功能表中,按兩下“ Remux”。 找到要轉換的已保存視頻,然後按下 Remux. 現在,回到保存的檔位置,您將看到錄製的新mp4版本。
如何在OBS工作室創建多個場景
在錄製中使用多個場景非常適合在自己說話的 全屏網路攝像頭視圖和螢幕錄製之間切換。 這有助於將您的視頻分成多個部分,並讓您的觀眾保持專注,尤其是在您製作較長的視頻時。 對於教師來說,這是一個很好的工具,可以只用你的臉來歡迎和介紹這個主題,然後在你開始指導時切換到PowerPoint或白板應用程式,你的臉在角落裡。
為此,請按照上述步驟添加源以錄製螢幕、音訊和視頻。 然後, 為該場景命名 (即。講座)在場景功能表框中。 要創建新場景,請按兩下 + 按鈕並為指定一個新名稱(即。老師)。 現在,您可以完成將源添加到此新場景中,例如網路攝像頭和麥克風。
如果您創建了多個場景,則可以在錄製時在它們之間切換! 若要使用快捷鍵執行此操作,請閱讀下一節中的提示。
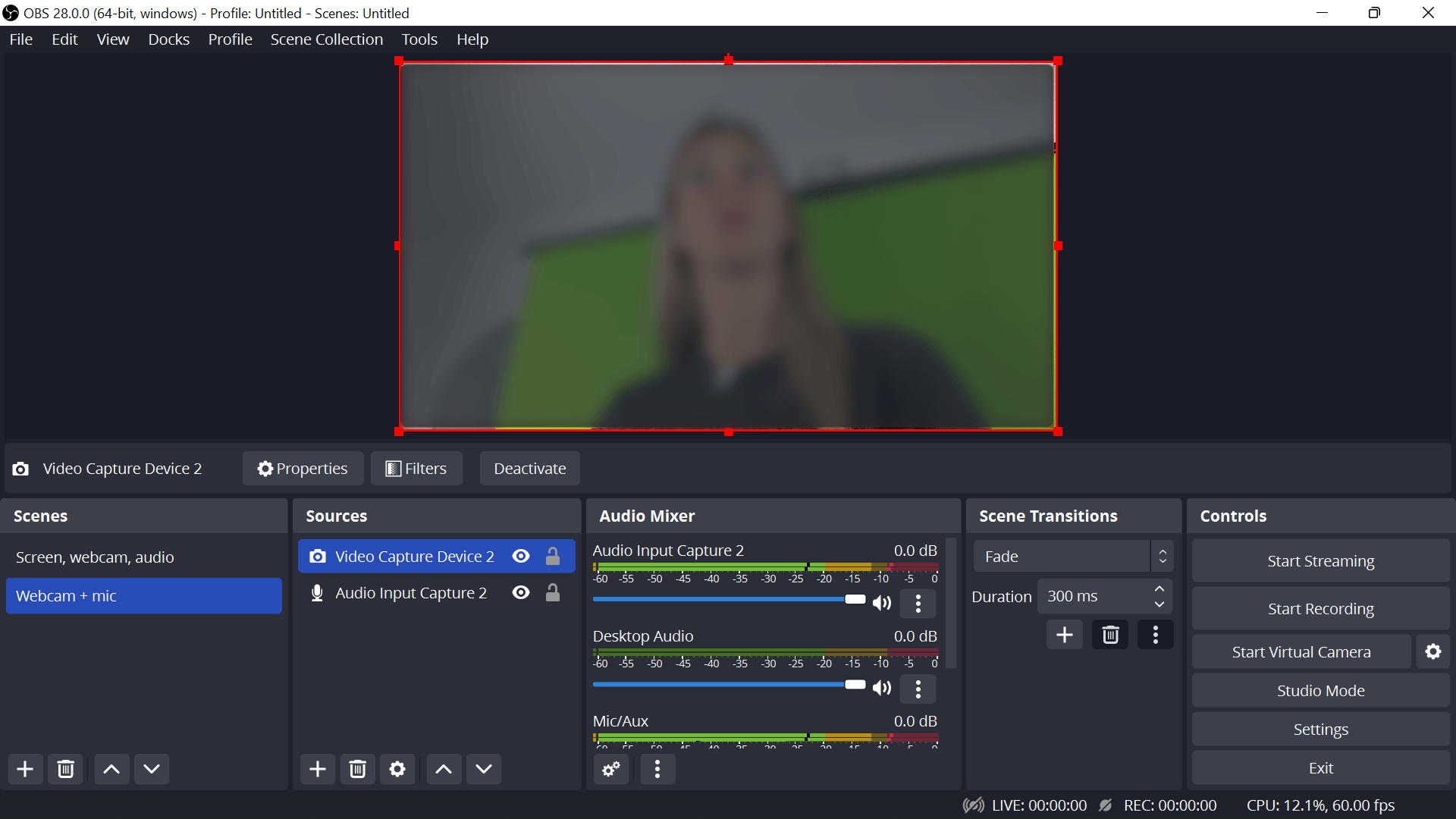
OBS工作室提示
- 為您的視頻實現最佳輸出。 按兩下自動設定設置。 然後檢查是否具有全解析度和 30 到 60 fps(幀速度)。 然後,您可以檢查是否具有最佳設置。
- 設置熱鍵。 在“設置”功能表中,按兩下“熱鍵”。 然後,為您最常見的 OBS 操作設置快捷方式。 我建議設置一個用於開始和停止錄製以及在場景之間切換。 使用不常見的鍵(即 F7、CTRL 9),以免意外擊中它們。
- 使用音訊篩檢程式。 設置音訊捕獲時,使用雜訊抑制效果提高音訊品質。
OBS 工作室常見問題
如果我沒有看到顯示捕獲填充項目畫布,該怎麼辦?
如果您的螢幕錄製沒有立即填充到項目畫布,請檢查設備上的圖形設置。 在Windows工具列上的搜索欄中鍵入「圖形設置」。 然後在 OBS → 64、bin → BIN → bin 中找到 C 盤→ OBS →程式檔,然後按兩下高性能或省電(遊戲高)選項。
什麼是OBS? 使用安全嗎?
OBS 是一個開源專案,這意味著程式碼是開放的,任何人都可以查看或改進,因此您可以確切地看到它是如何工作的。 對代碼的更改由其他 OBS 貢獻者審查,因此沒有人可以添加任何惡意內容。 始終從他們的網站下載 OBS,以確保您收到最安全和最新版本。
現在,您可以根據需要快速輕鬆地錄製任何課程或簡短的屏幕截圖。 OBS Studio 不是視頻編輯軟體,因此要調整您的任何剪輯,我們喜歡使用 Camtasia 來編輯和修剪視頻。 如果您在下面有任何疑問,請告訴我們,我們很樂意説明您成為更好的專家!