通過在PowerPoint演示文稿中使用記分板或排行榜來阻止 PowerPoint死亡 。 這些構成了創造性的視覺展示,並帶來了競爭氛圍,激勵 學生表現得更好,鼓勵積极參與,並在活動或測驗中提高他們的熱情。 記分牌還可以 幫助教師清楚地看到學生在一段時間內的進步和成就。
那麼在PowerPoint中製作記分牌的最簡單方法是什麼? 讓我們來瞭解一下! 提示:沒有VBA,沒有編碼,也沒有PPT動畫的漫長創建過程。 聽起來很有趣吧?
下面,我們將指導您完成在PowerPoint中創建引人入勝的記分牌的過程,您可以在課堂、遊戲等中使用。 讓我們潛入並發現PowerPoint中令人興奮的互動式記分牌世界!
如何在PowerPoint中創建記分板
第 1 步:下載免費的 PowerPoint 載入項 ClassPoint
步驟 2:創建包含個人名稱或團隊名稱的班級清單
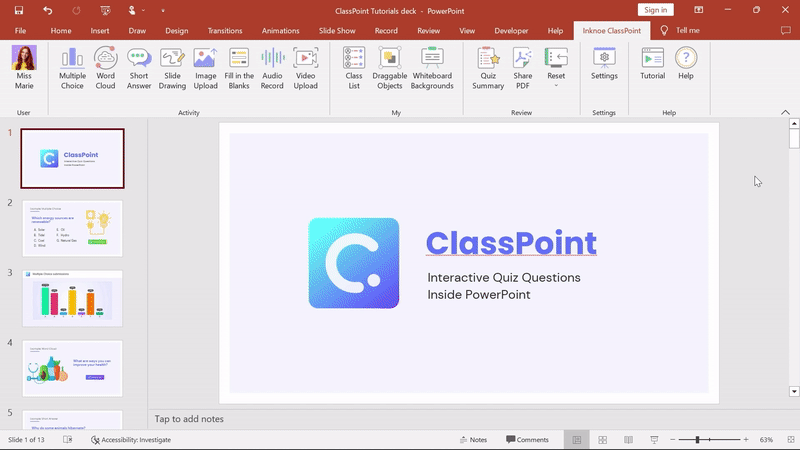
要跟蹤分數,您首先需要添加您的參賽者! 無論是參與者姓名還是團隊名稱,您都需要創建一個新的班級清單並添加將要參與的人員 的姓名 。
按兩下班級清單圖示,添加班級名稱和班級代碼,然後通過鍵入或導入清單按受眾成員或團隊名稱添加名稱。
例如,這裡有一個包含所有單個受眾名稱的檔,我可以導入該檔以快速添加它們。 或者,你可以鍵入配對在一起或團隊一部分的人的名字,方法是輸入他們的名字(艾莉和安娜)或他們的團隊名稱(團隊超級女孩)
不確定您的受眾中是否有誰? 您可以跳過此步驟,稍後再添加它們!
第 3 步:在 PowerPoint 中獎勵分數
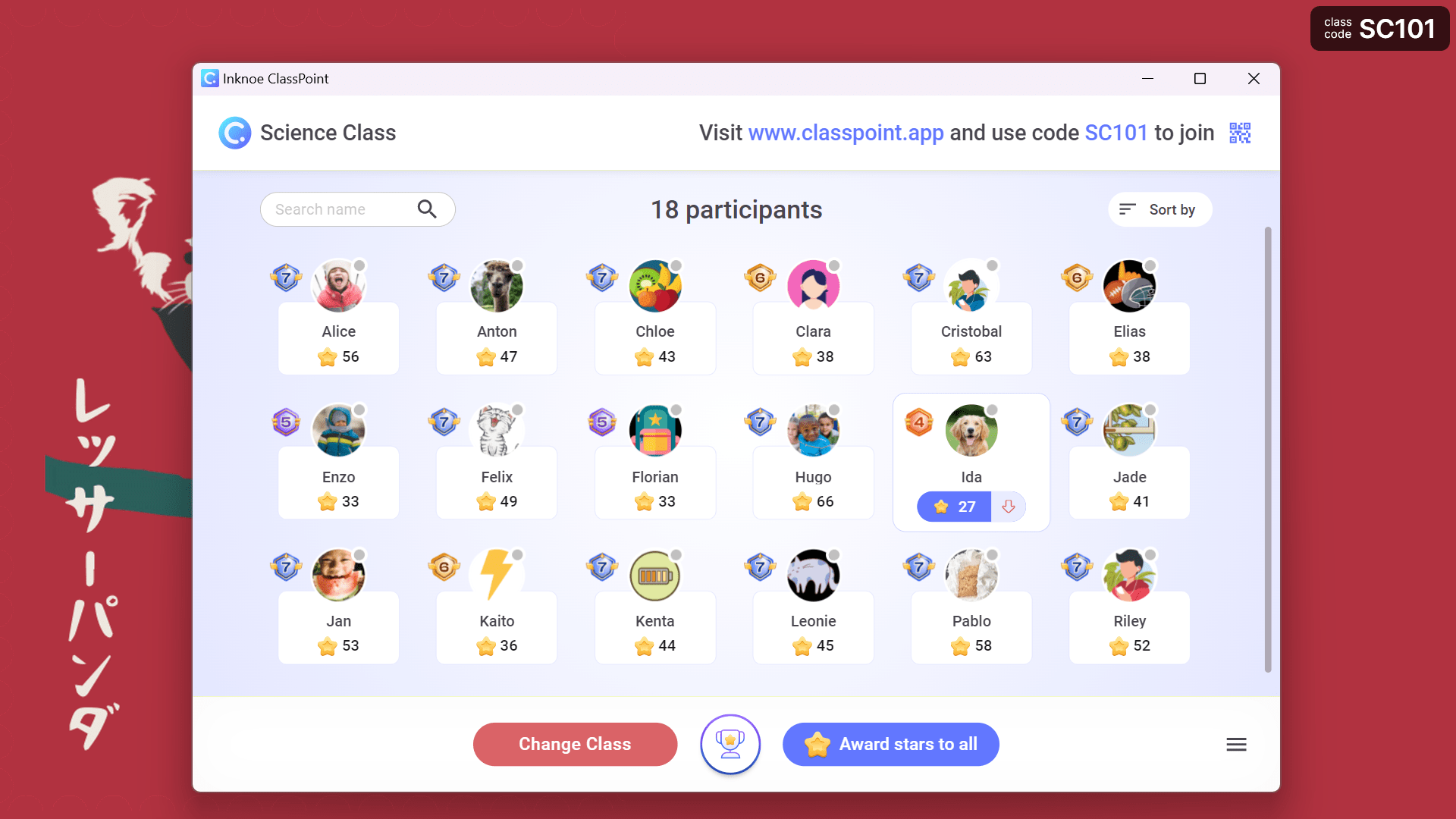
現在,您的姓名已添加到清單中,讓我們開始使用 PowerPoint中的記分牌! 首先,輸入您的PowerPoint演示文稿。 按兩下右上角的類代碼並更改類。 按下您剛剛製作的清單並開始!
所有名稱都將與其級別和星數一起出現。 星星將用於跟蹤他們的分數。 您可以隨時在此視窗中添加或刪除星星,無論您在演示過程中使用哪張幻燈片。 因此,如果您根據參與情況授予星星,請按兩下視窗,授予您的星星,然後繼續。
使用ClassPoint,還有其他方法可以獲得星星並提高您的分數。 嘗試使用 名字選擇器,或者如果觀眾有設備,請嘗試使用互動式測驗問題並根據他們的答案獎勵星星!
步驟4:在PowerPoint中顯示記分板
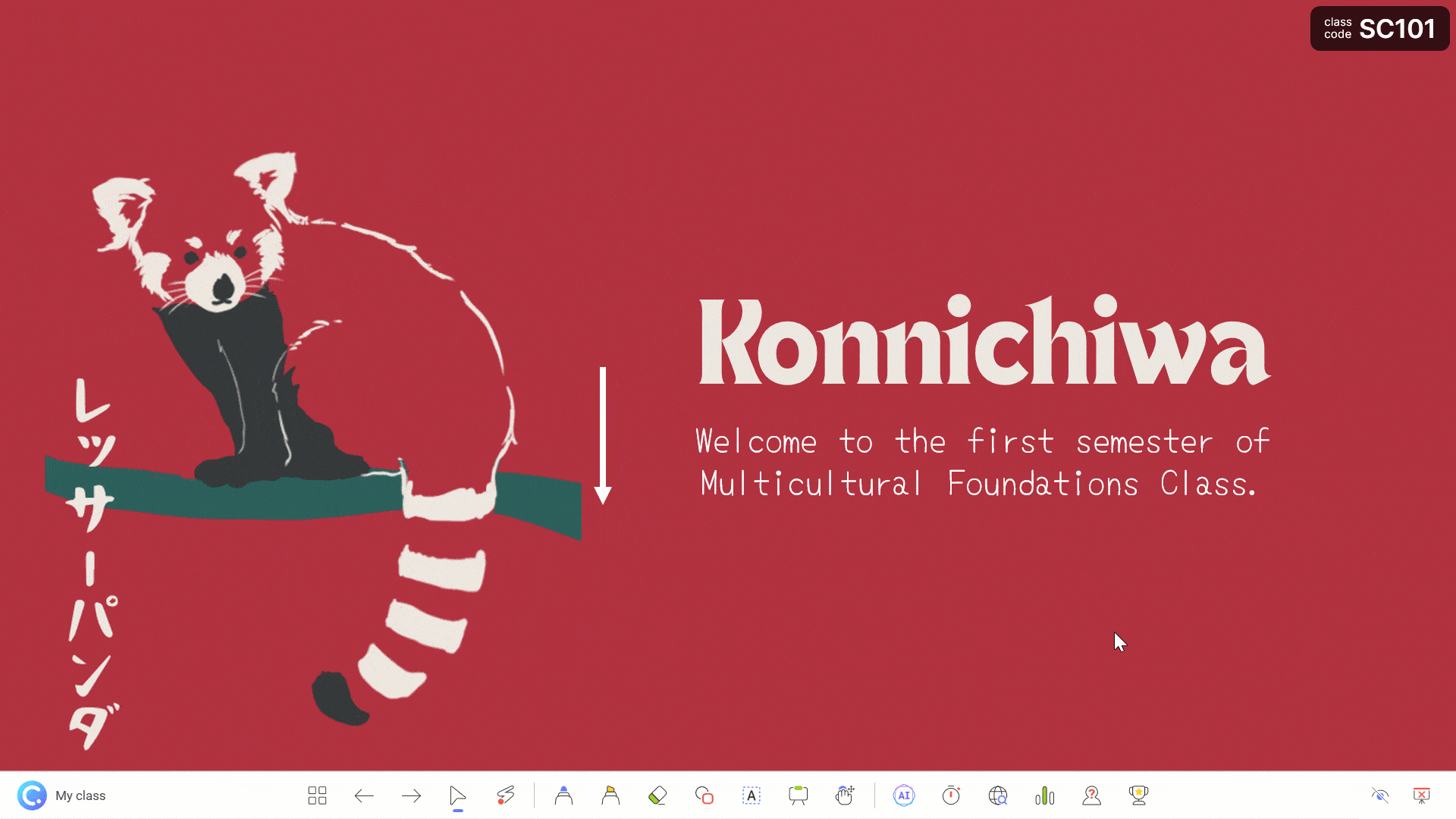
好的,現在你一直在等待 – 顯示排行榜!
通過 單擊工具列上的排行榜圖示 ,向受眾展示他們在排名中的位置。觀察名字的出現,並根據他們的分數上下移動。
有兩個視圖:第一個是 當前會話 的視圖,僅顯示該特定 PowerPoint 會話的排名。 然後,有一個累積類 視圖 ,將顯示該類的歷史分數。 多次使用此類來跟蹤此進度! 您確實需要 ClassPoint Pro 來訪問歷史排名,但這是跟蹤受眾進度的好方法。
您可以隨時從工具列或「我的班級」視窗中打開排行榜,無論您在哪張幻燈片上或何時給出分數。
容易! 無需花費所有時間來設置或編寫記分板,您只需在不到 1 分鐘的時間內在 PowerPoint 中創建自己的記分板。 享受在下一次演示中使用它,真正讓您的觀眾參與其中。 需要有關如何實現此目的的想法嗎? 這裡有一些 ⬇️
在PowerPoint中使用記分板的方法
- 測驗複習遊戲:在測驗複習遊戲(如危險)中保持分數。
- 活動和比賽:用於拼寫蜜蜂、辯論或才藝表演。
- 跟蹤課堂行為:根據正面和負面行為獎勵和扣星
- 考勤率:使用記分牌結果記錄出勤率,或者通過在學生到達當天時獎勵星星,將記分牌用作出勤跟蹤器。
- 顯示閱讀進度:根據完成的章節更新和獎勵星星。
- 團隊競賽:將班級劃分為團隊並跟蹤每個團隊獲得的積分。
- 語言學習説明:跟蹤學生學習新詞彙、語法和發音的進度。
- 體育賽事/體育遊戲:回到記分牌的根源! 根據正在播放的活動跟蹤體育課的進度。
- 業務演示:顯示關鍵績效指標 (KPI)、銷售數位或其他指標。
- 遊戲之夜:記分牌顯示與家人或朋友玩遊戲之夜或在教室玩遊戲時不同遊戲的分數,例如紙牌遊戲或棋盤遊戲!
從下載ClassPoint開始,開始讓你的記分牌在PowerPoint夢想成為現實!