分享快捷方式:在PowerPoint中創建QR碼! 如果您在會議上發言、進行培訓或在課堂上發言,而不是收集每個人的電子郵件來分享您的幻燈片、調查或其他資訊,請使用二維碼! 您的受眾可以掃描代碼以直接獲取資訊,而不是等待您稍後的電子郵件。
在本文中,有兩種不同的方法可以在PowerPoint中創建二維碼:
- 在演示文稿中共享資訊
- 在演示文稿結束時共用整個PowerPoint
跳過頭部或同時使用兩者,具體取決於您要分享的內容! 第一種是與您的受眾共用任何添加的外部資訊,例如引導他們進行調查、活動、視頻或您希望他們查看的額外說明,第二種方式允許您將整個PPT檔作為 PDF 共用給您的觀眾通過二維碼。
如何創建QR碼以共享資訊
您需要什麼:QR4Office PowerPoint 載入項
首先,要開始創建自定義二維碼以與我們的受眾共用任何資訊,您首先需要 QR4Office PowerPoint 載入項。 在 PowerPoint 中,轉到「 插入 」選項卡,然後按兩下「 獲取載入項」,然後搜索「QR」。 找到QR4Office並選擇它。
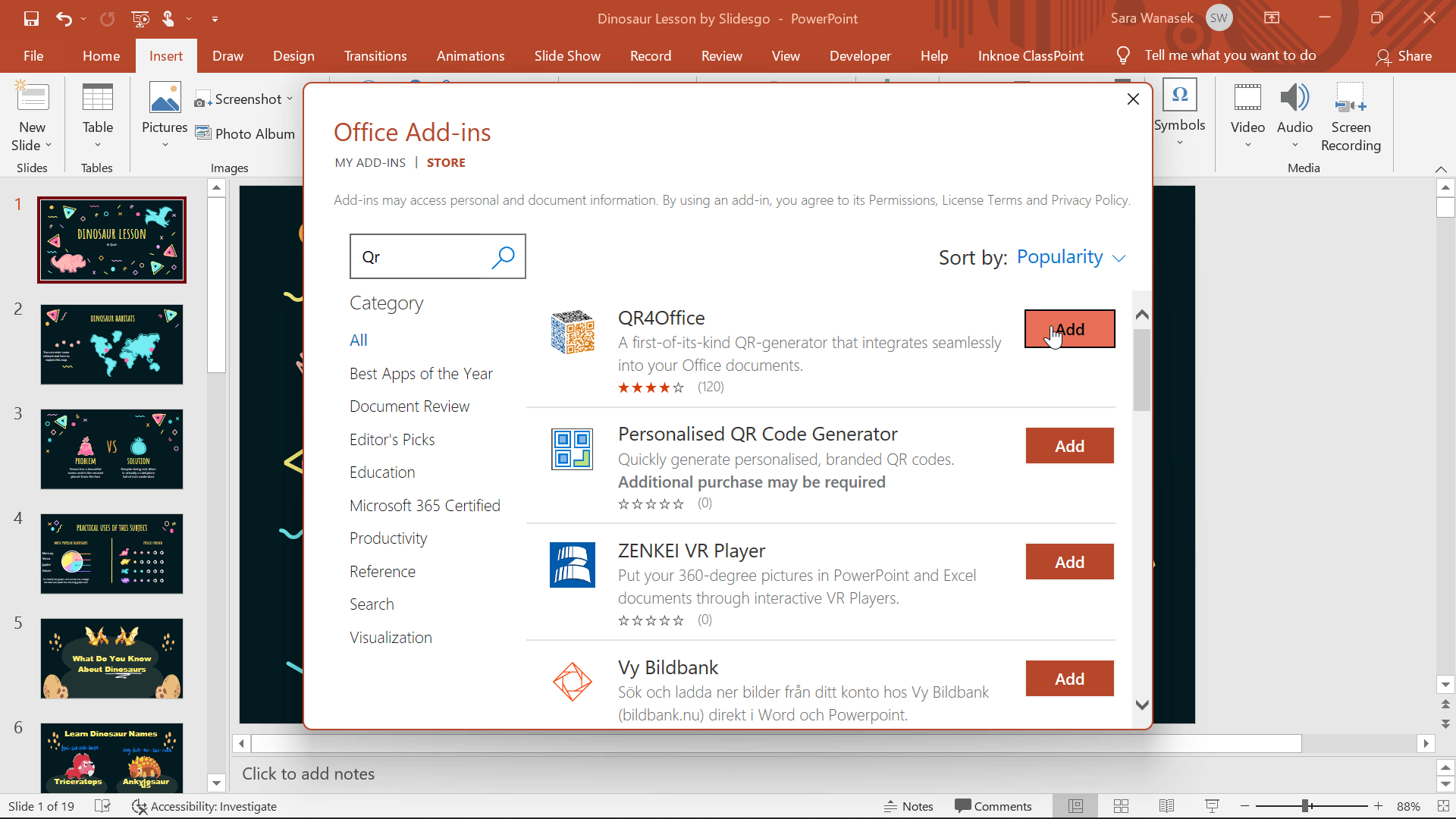
現在,在您的載入項中,您會看到 QR4Office。 微軟商店有大量的載入項,如果你想發現更多,我們實際上已經收集了 我們最喜歡的PowerPoint載入項 ! 側面板將打開,您可以開始創建二維碼。 複製要與受眾分享的信息的連結。 這可以是調查、視頻、活動、額外閱讀等。 然後,只需將連結粘貼到框中即可。
在框旁邊,您將看到下拉功能表,其中包含可以轉換為QR碼的不同類型的連結或資訊。 選擇您正在使用的連結類型。 (如果不確定,可以選擇 “自定義 ”。
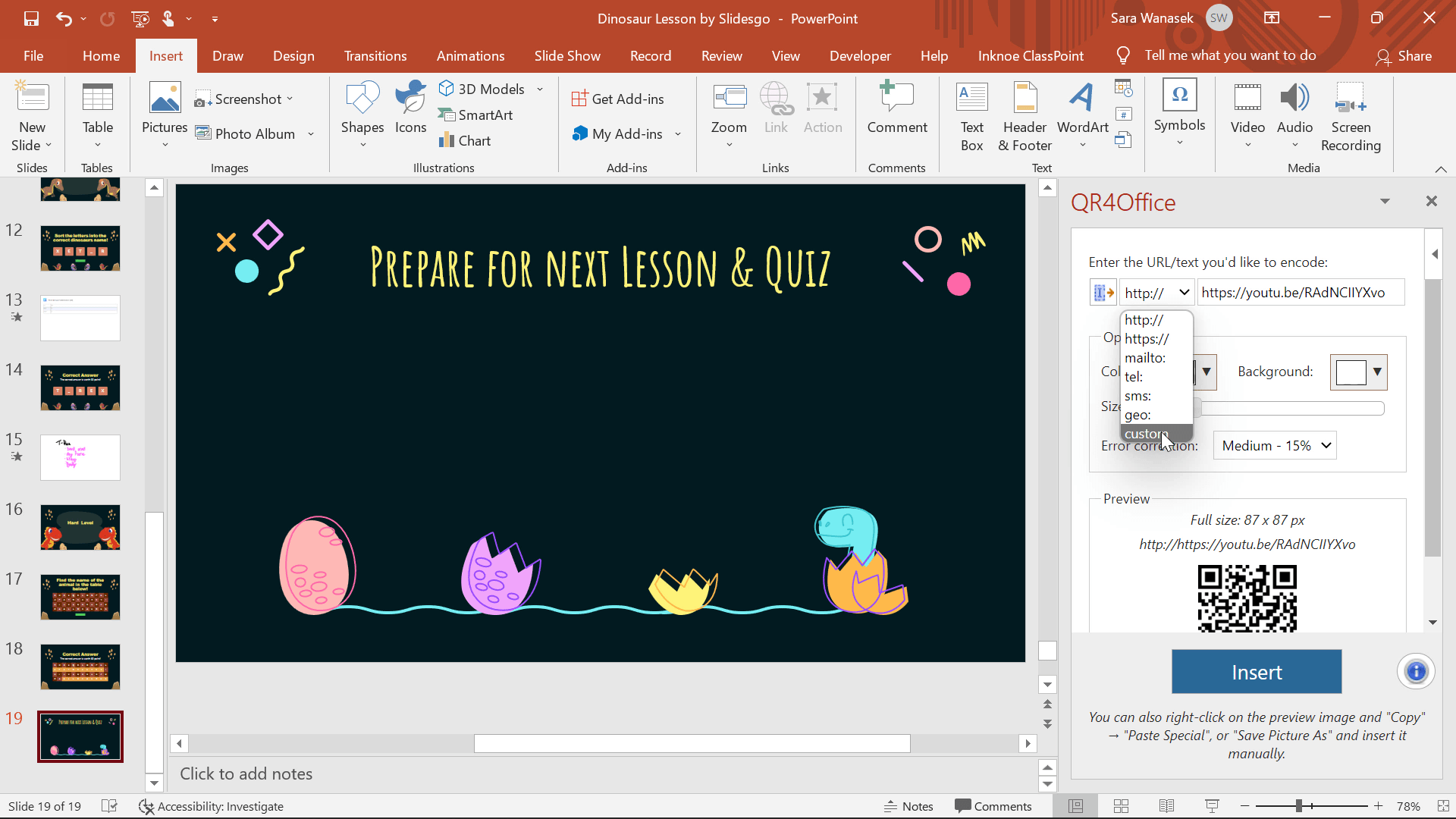
現在,您可以根據需要自定義二維碼的顏色和大小。 準備好后,點擊確定,二維碼將放在您的幻燈片上。 現在,您的觀眾可以直接從演示文稿中掃描代碼並獲得額外的資訊。 (一旦它出現在幻燈片上,您也可以編輯大小和位置!
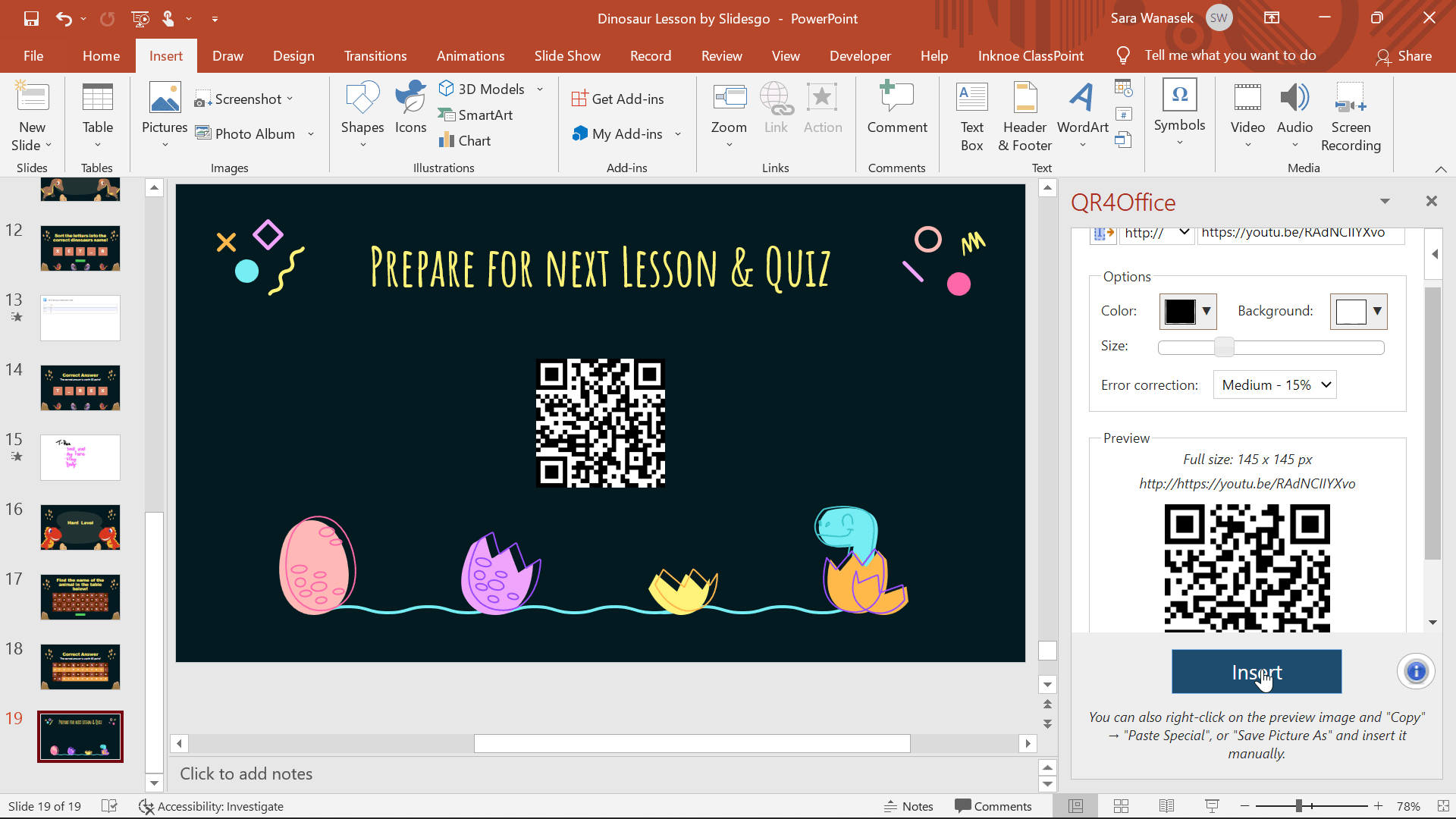
這個QR4Office外掛程式也可以在Excel和Word中使用! 此外,這些二維碼是圖像,因此請隨意複製並粘貼到PowerPoint之外的任何位置。
創建QR碼以PDF格式共用PowerPoint
所需內容:ClassPoint PowerPoint 載入項
向新受眾展示? 演講嘉賓? 如果您想跳過通過電子郵件發送PowerPoint或其包含的資源的麻煩,只需直接與您的觀眾分享即可!
若要在演示文稿結束時僅將PowerPoint檔共用為 PDF,請使用 ClassPoint 的 “共用 PDF ”功能。 ClassPoint 是一個觀眾參與PowerPoint外掛程式,可幫助教師和演示者使用PowerPoint改進教學。 它是免費下載的,因此一旦完成此操作,您將能夠立即從PowerPoint功能區中ClassPoint添加的選項卡中與您的觀眾共用您的PowerPoint檔。
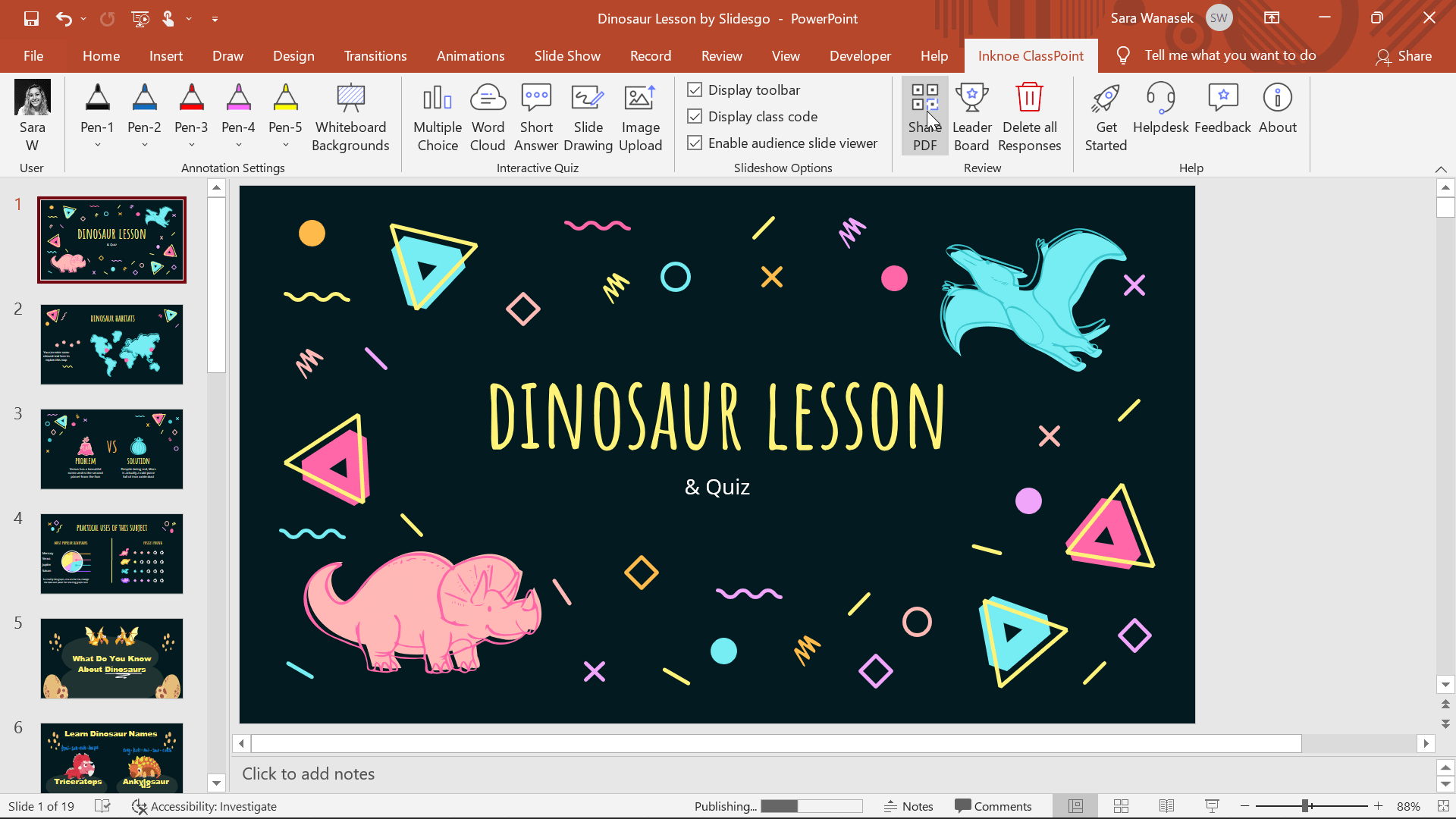
當您的演示文稿結束時,您希望與觀眾共用您的檔以進行審閱,請按兩下 PowerPoint 功能區中的 Inknoe ClassPoint 選項卡。 然後,按一下 共用 PDF 圖示。 螢幕上將出現一個二維碼,供觀眾掃描並保存PowerPoint演示文稿的 PDF 版本。 無需收集電子郵件。
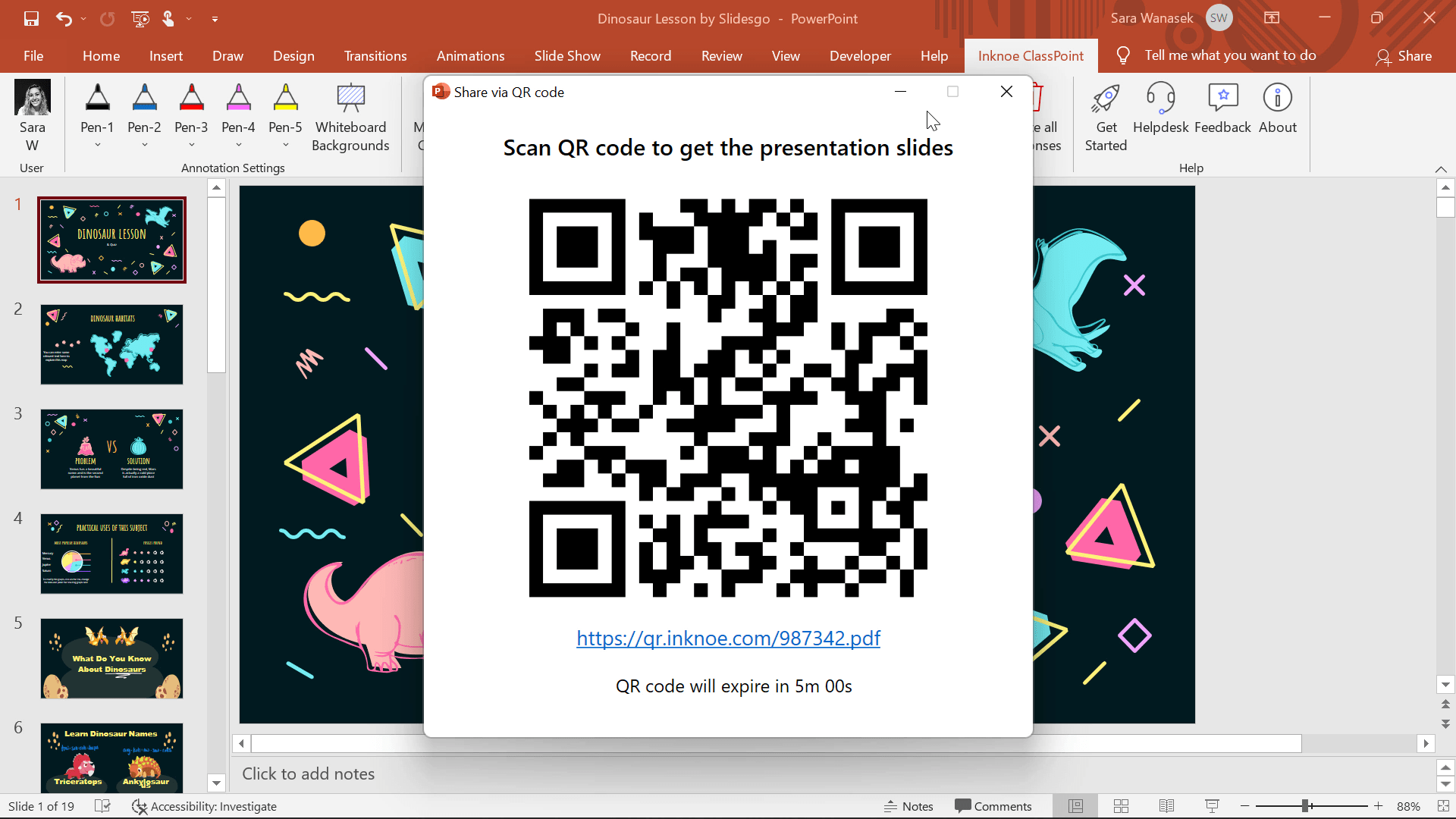
等一下,它變得更容易了! 如果您使用 ClassPoint 的活動來收集受眾的 即時回應,那麼您的受眾將需要 加入您的課程代碼。 如果他們已加入您的課程,您只需將PowerPoint PDF直接共用到他們加入的設備,而無需他們掃描二維碼。 如果您不喜歡在觀眾面前進入PowerPoint編輯模式,這真的很棒。 要避免共用編輯模式,請在完成演示后斷開投影儀的連接或停止共用螢幕,然後繼續並退出演示模式並按兩下 Inknoe ClassPoint 功能區中的“共用 PDF”圖示。 現在,任何加入您班級的人都會當場自動收到您的PPT檔,並可以選擇保存,無需掃描!
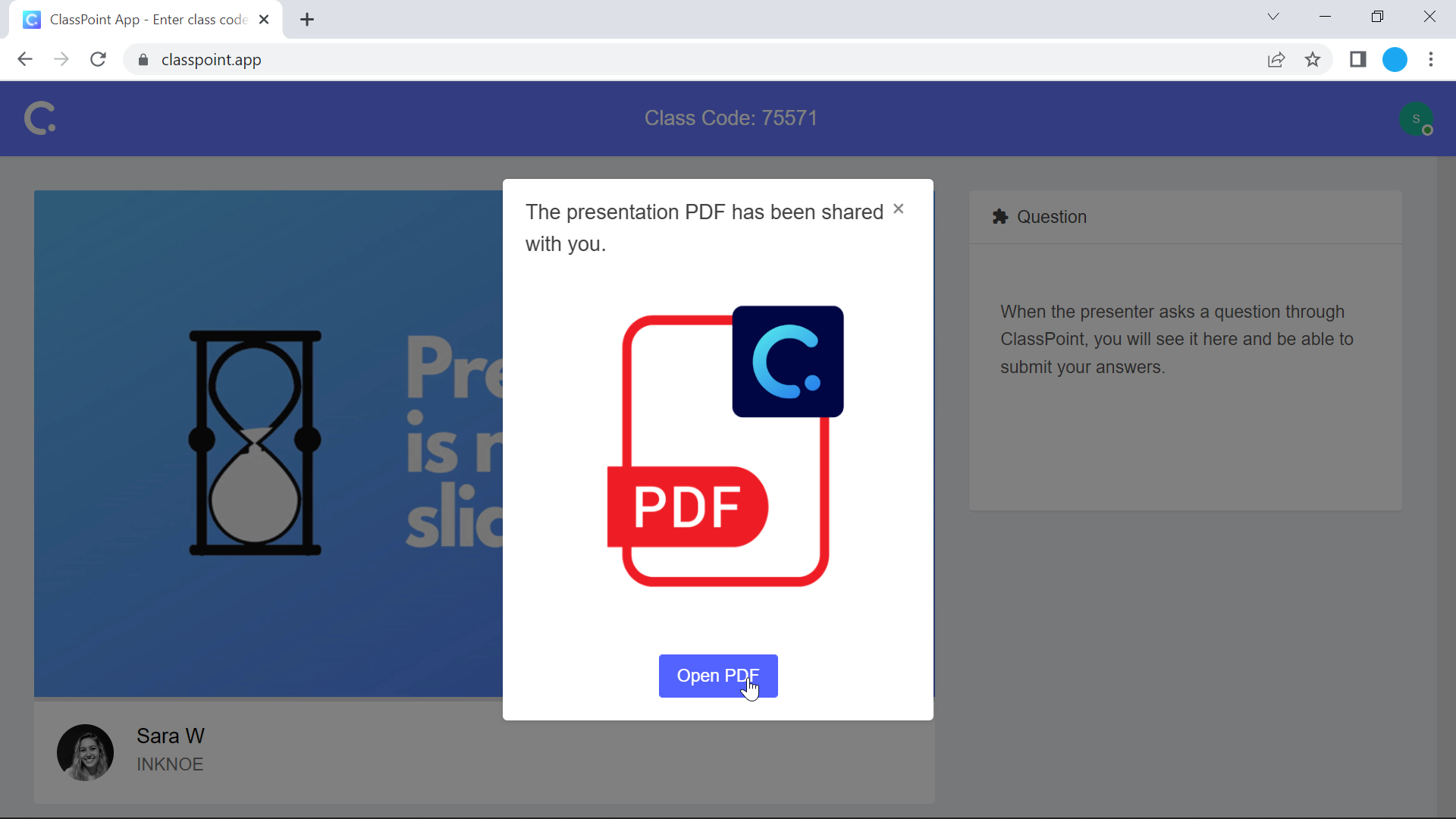
現在您知道如何在PowerPoint中創建二維碼了! 使用這兩種方式創建二維碼以與您的受眾分享所需的任何資訊。 方便快捷,在PowerPoint中完成所有工作沒有任何麻煩。 有關更多Microsoft和PowerPoint提示和技巧,請查看以下文章: