正在尋找一種有趣且引人入勝的方式來讓您的學生重現他們正在學習的材料? 將您的形成性評估測驗變成課堂測驗比賽!
通過使用集成到Microsoft PowerPoint中的ClassPoint,您可以 直接在演示文稿中創建互動式課堂測驗。 雖然有許多 ClassPoint 函數和問題可以將演示文稿轉換為互動式課程,但 ClassPoint 的競賽模式是唯一可以對您的學生進行排名和評分的模式。 有了這些評分和排名能力,學生在課堂上將比以往任何時候都更有動力。
不確定如何創建自己的課堂測驗比賽? 不用擔心! 只需幾個步驟,您就可以直接在PowerPoint演示文稿中創建和運行這些測驗競賽之一。 請按照以下步驟操作!
在PowerPoint中創建課堂測驗
謝天謝地,在PowerPoint中創建課堂測驗只需要幾個步驟! 無需擔心學習全新的工具。 您可以留在PowerPoint並使用ClassPoint創建互動式課堂測驗。
如果您的PowerPoint功能區中沒有 ClassPoint,請在頁面頂部下載並安裝!
第 1 步:創建測驗

創建此互動式測驗的第一步是製作您的內容。 將您的問題和答案選項作為文本添加到 您的PowerPoint幻燈片上。 請記住,每張幻燈片一個問題!
步驟 2:添加交互性
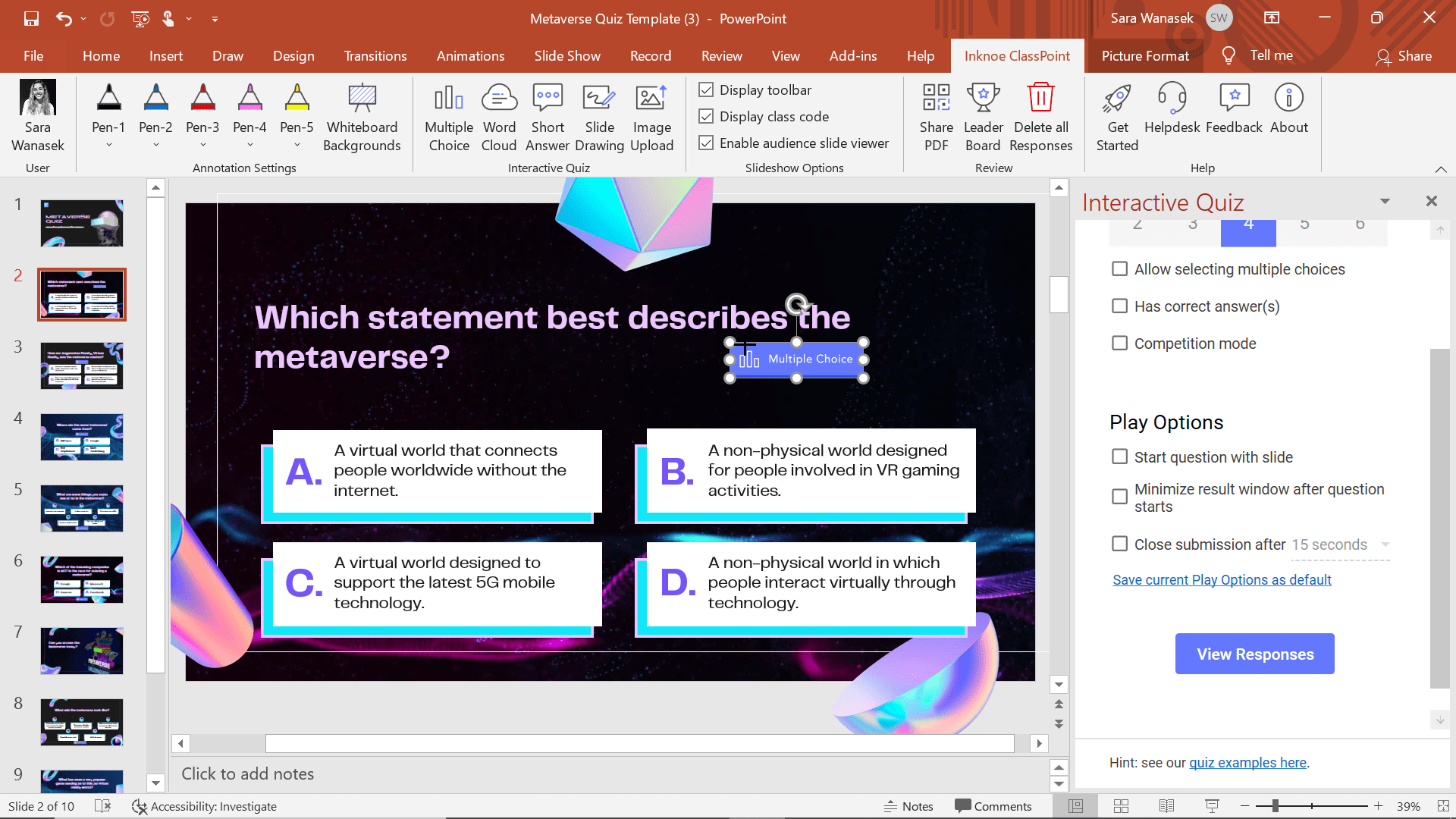
現在,要使您的課堂測驗具有交互性,請轉到PowerPoint功能區上的“類點”選項卡。 從那裡,按兩下 多項選擇活動圖示。 這將向幻燈片添加一個按鈕,側問面板將打開。 現在,該按鈕已在幻燈片上,當您演示時,您可以開始接收學生的回復。
第 3 步:自定義您的問題並設置為競爭模式
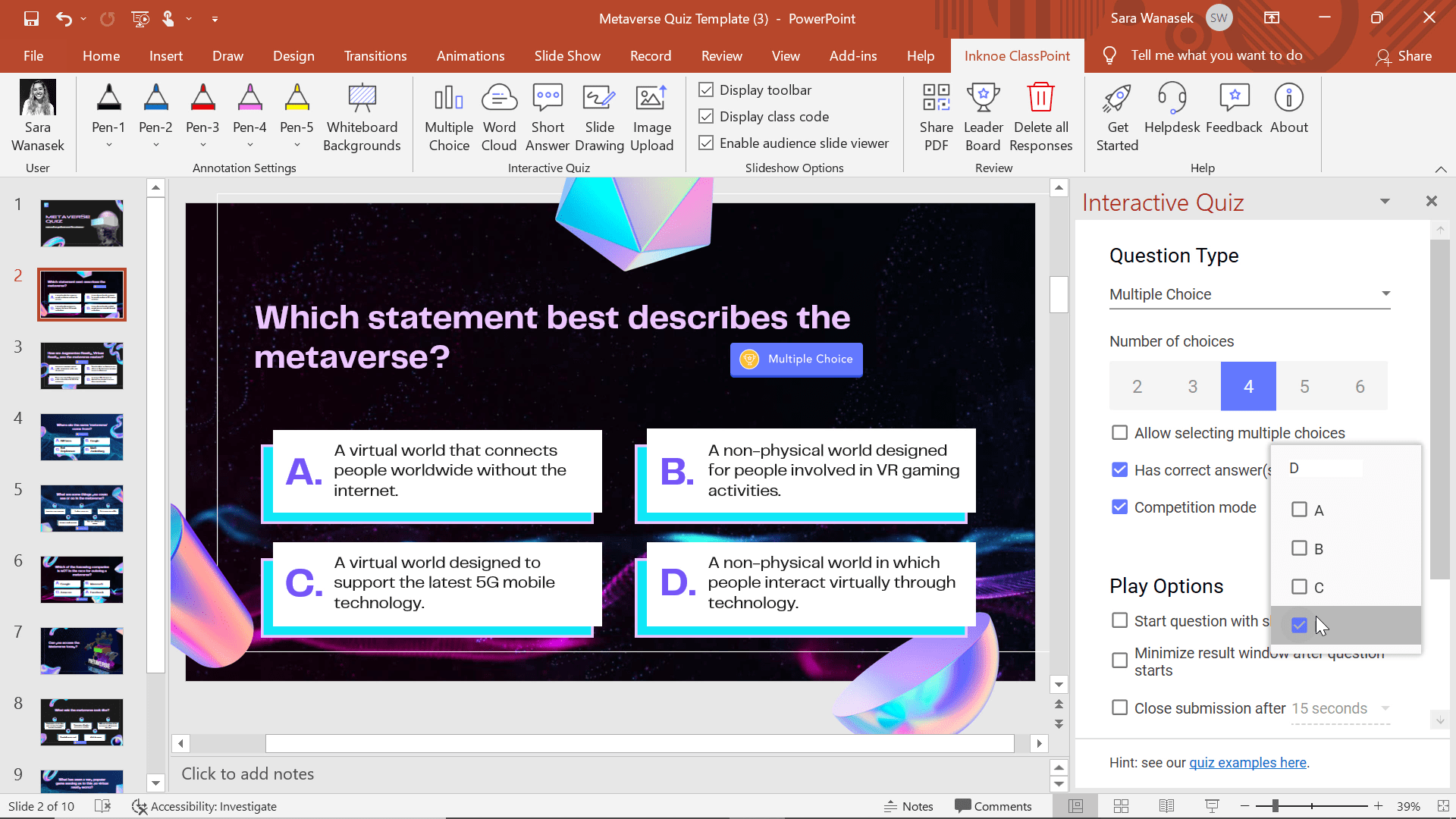
在收到學生的回復之前,請確保您為他們提供了正確的選項。 這可以在側面問題面板中完成。 首先設置正確的選擇 數量 供他們選擇。 從那裡 為您的問題選擇正確答案,或者如果有多個答案。
第 4 步:設置為競賽模式
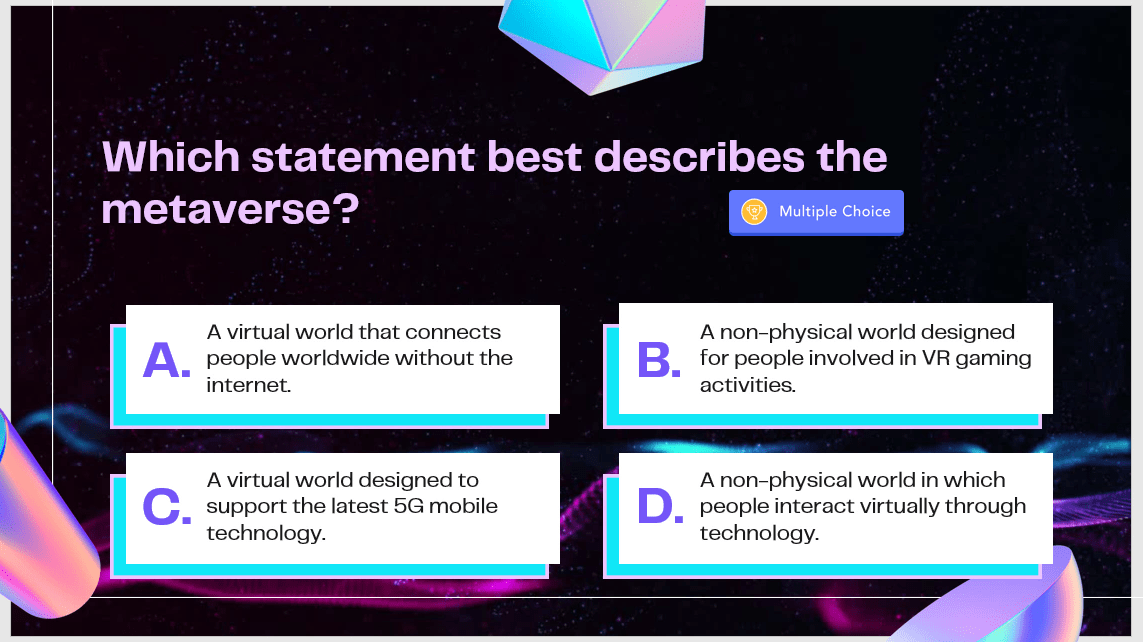
現在,到目前為止,您所做的只是一個普通的多項選擇題。 要真正升級此演示文稿和此測驗,讓我們將其變成一場比賽! 這會將 評分和排名元素添加到 您的問題中。
為此,只需選中側面問題面板上的 競賽模式 旁邊的框。 現在,您將在幻燈片上的多項選擇按鈕上顯示一個獎盃圖示,指示此問題是競賽模式問題。
步驟5:設置播放選項
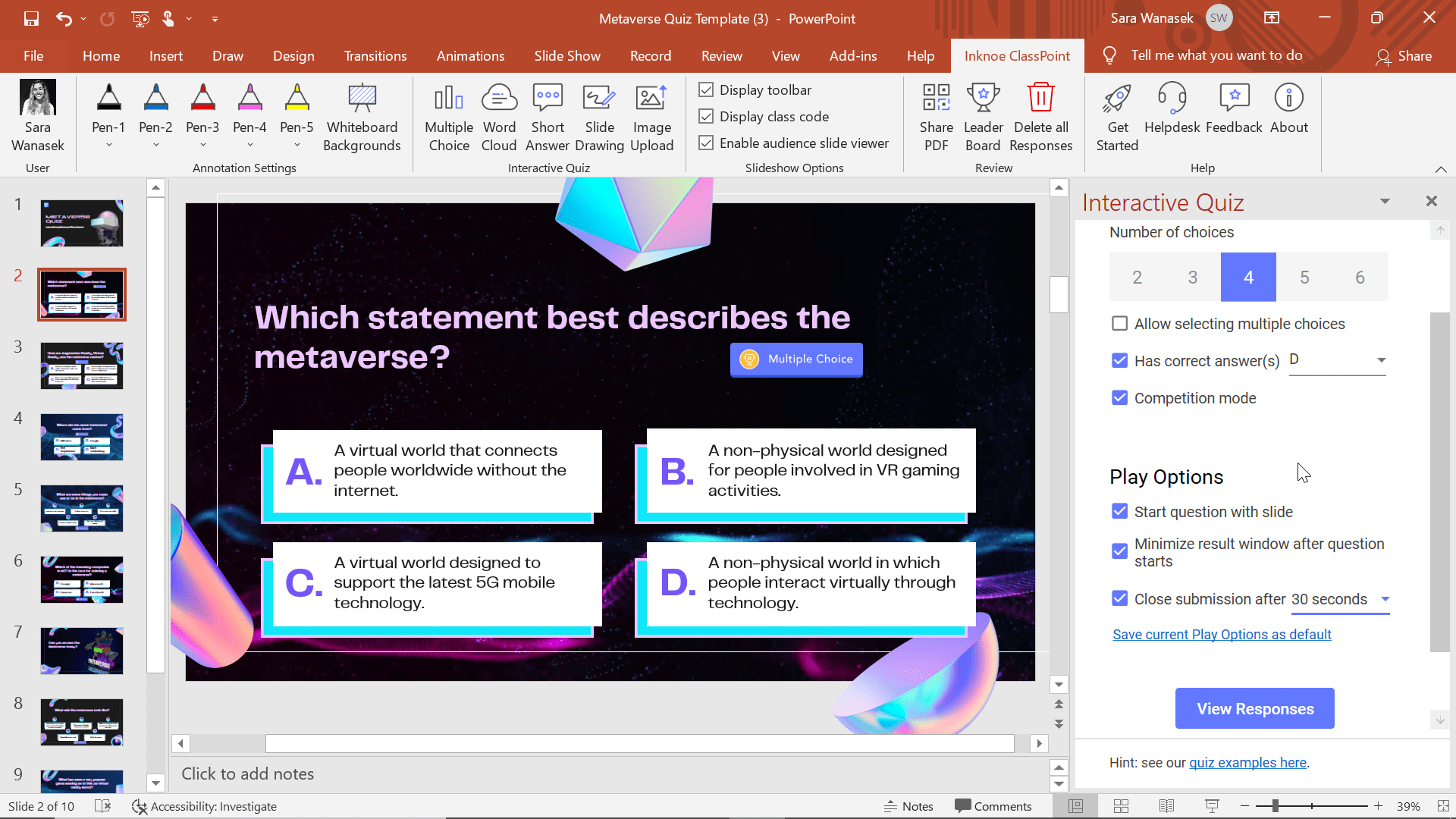
在側面問題面板的下方,您將看到 播放選項。 這些選項確定演示過程中互動式按鈕的行為。 對於課堂問答比賽,為了給學生增加一點壓力,我們建議打開 所有這些播放選項。
這樣,當您到達該幻燈片時,問題將自動打開,結果視窗將自動最小化,以便學生不受彼此提交的影響,並且問題將在一定時間段后自動關閉。
有關這些播放選項的更多資訊,您可以閱讀 簡短的解釋器,或觀看上面的視頻以查看它們的實際效果!
步驟 6:對所有幻燈片重複此操作
對課堂測驗中的所有問題重複步驟 2-5。 設置好整個測驗后,是時候運行它並開始接收學生的回復了!
舉辦課堂問答比賽
運行課堂測驗再簡單不過了,尤其是當您設置上述播放選項時。
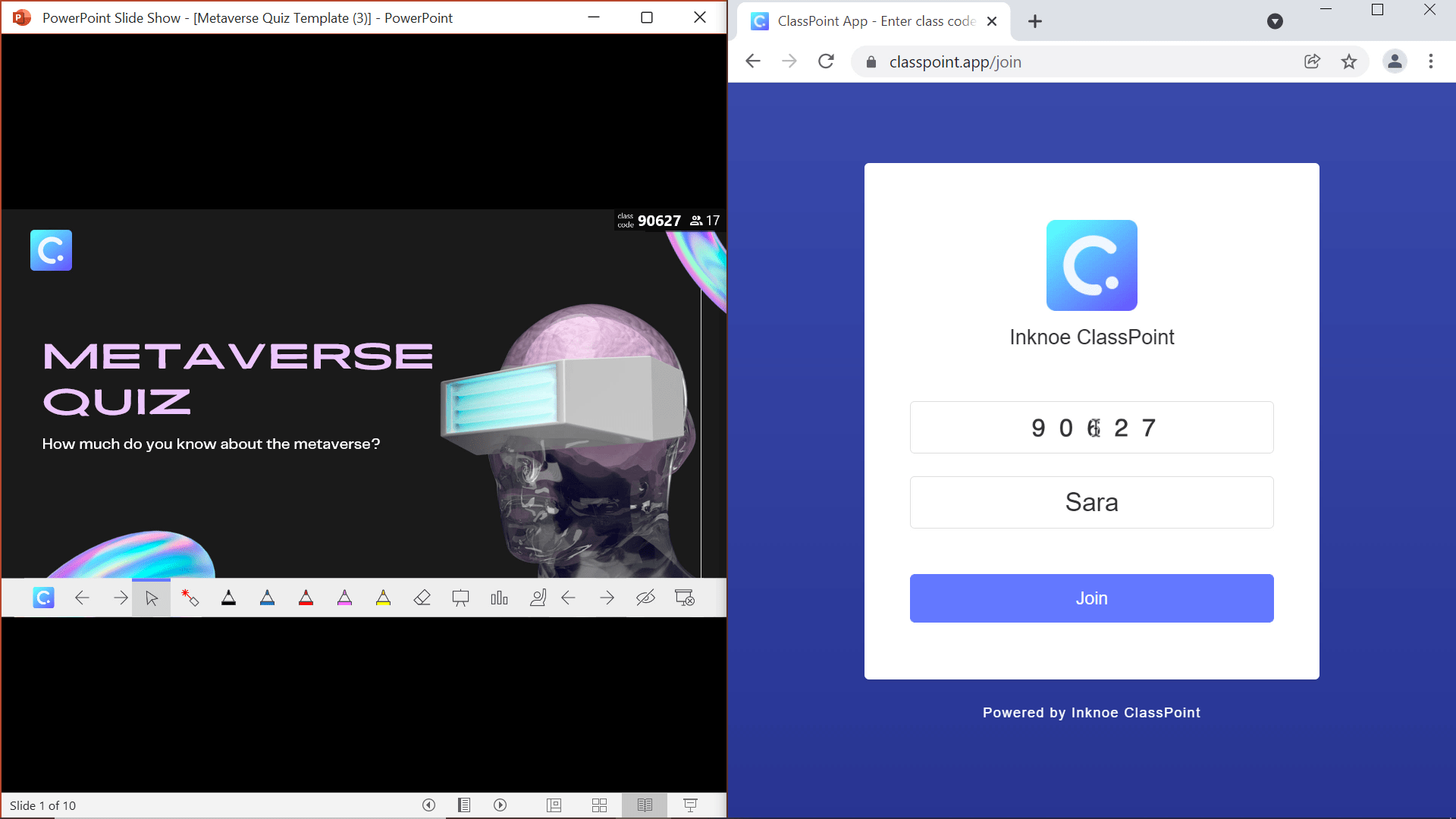
首先,當仍在標題幻燈片上時,您需要您的學生加入您的班級! 加入后,他們可以通過回答您的問題來參與。 要讓學生加入,您可以通過按兩下右上角的課程代碼來打開我的課程對話方塊。
從這裡,學生可以 掃描二維碼或轉到 classpoint.app 並輸入班級代碼和他們的名字。 這是最簡單的,但還有其他方法可以讓您的學生 更快地加入。
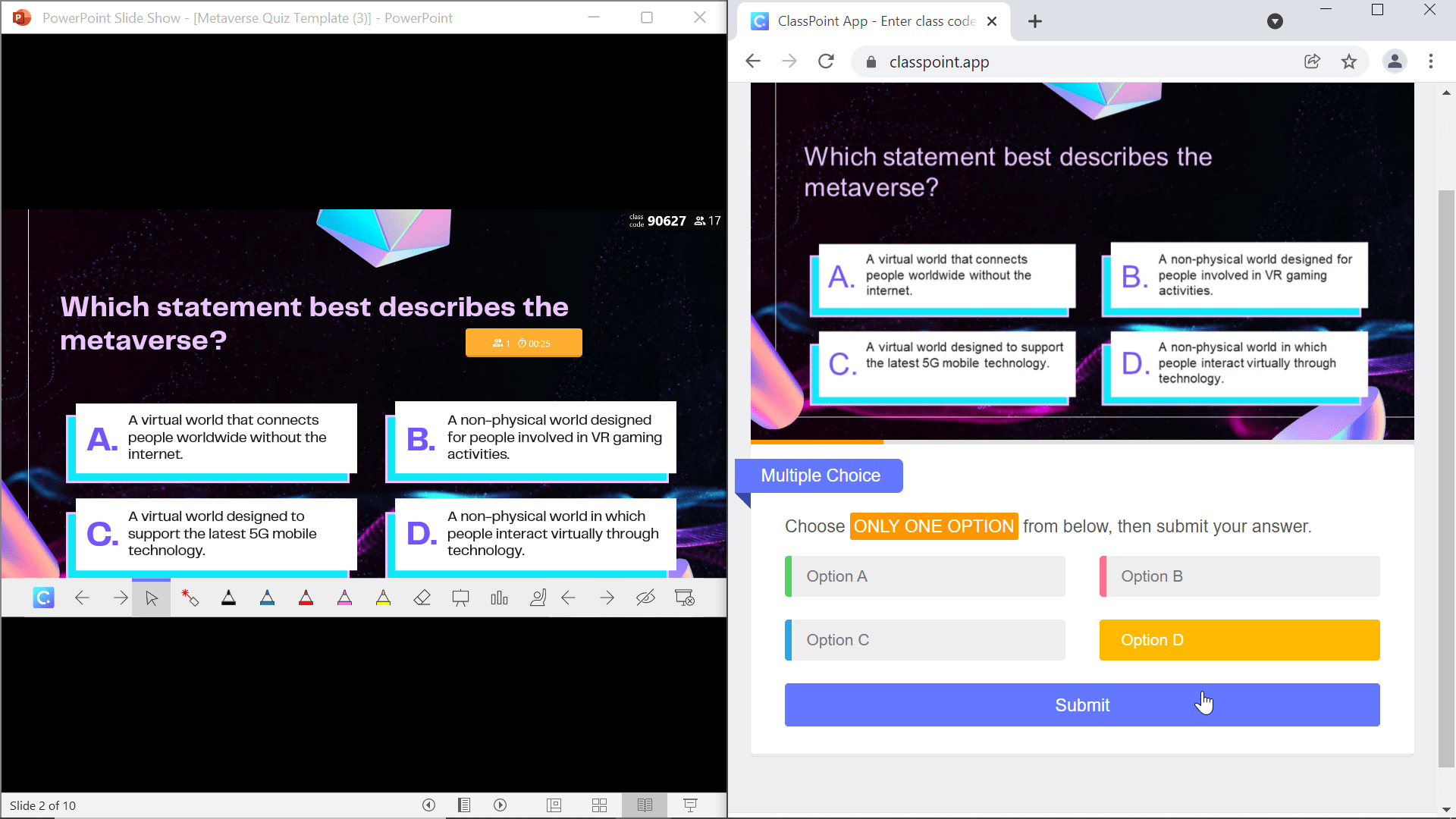
其次,讓我們開始測驗! 現在您的學生已加入,當問題打開時,他們可以從自己的設備提交答案。 請記住,他們提交正確答案的速度越快,他們在排行榜上的排名就越高!
一旦所有提交都進入,或者如果您在計時器用完后設置了一個計時器,這將自動完成,關閉提交,讓我們查看結果!
查看結果
現在,一個問題已完成,您可以查看結果。 這就是樂趣所在。
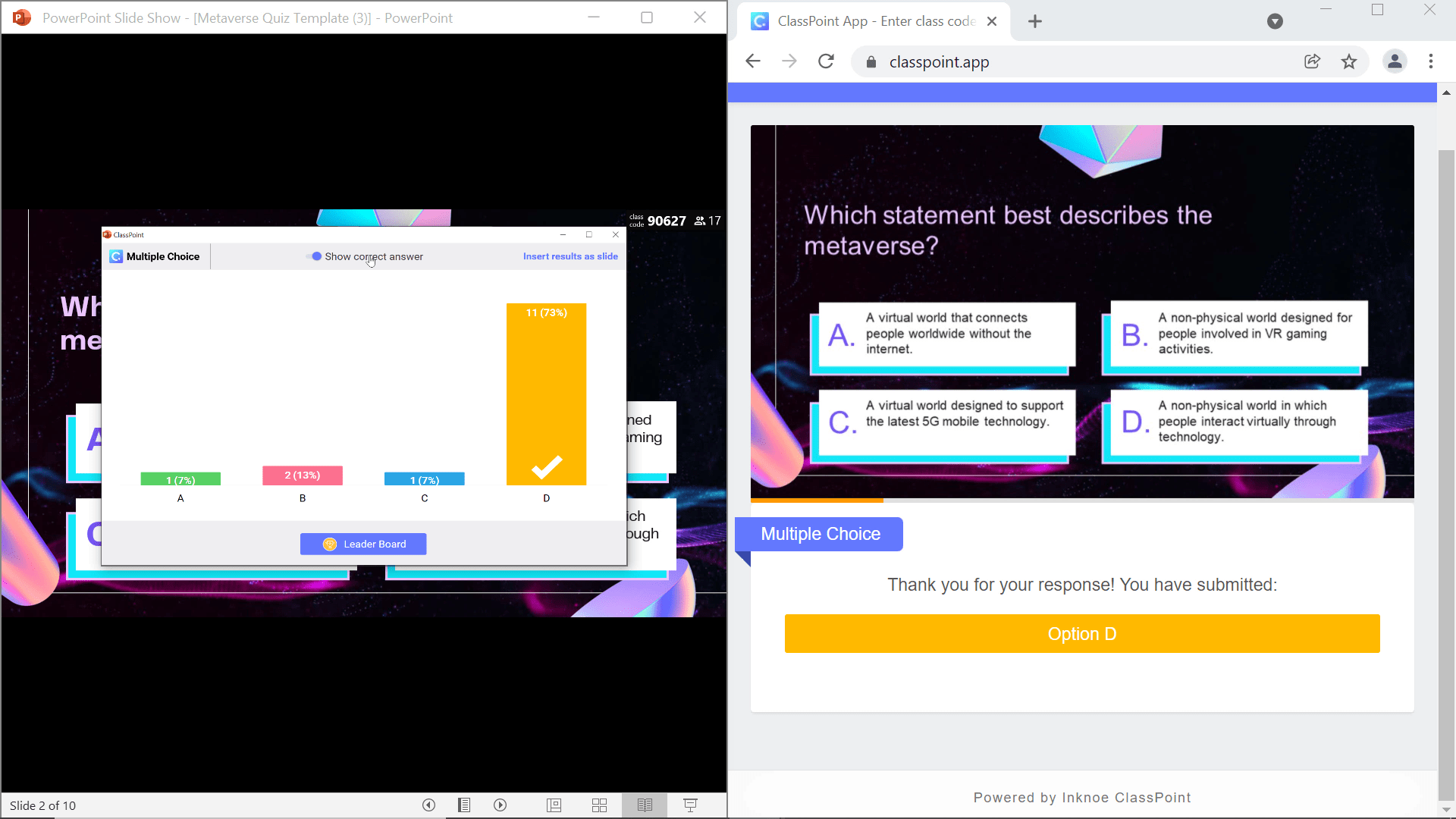
首先向 學生展示正確答案。 您可能會聽到很多「是」或「否」,具體取決於您的學生的表現! 一旦他們知道正確答案是什麼,他們可能會很好地了解他們將在排行榜上的位置。
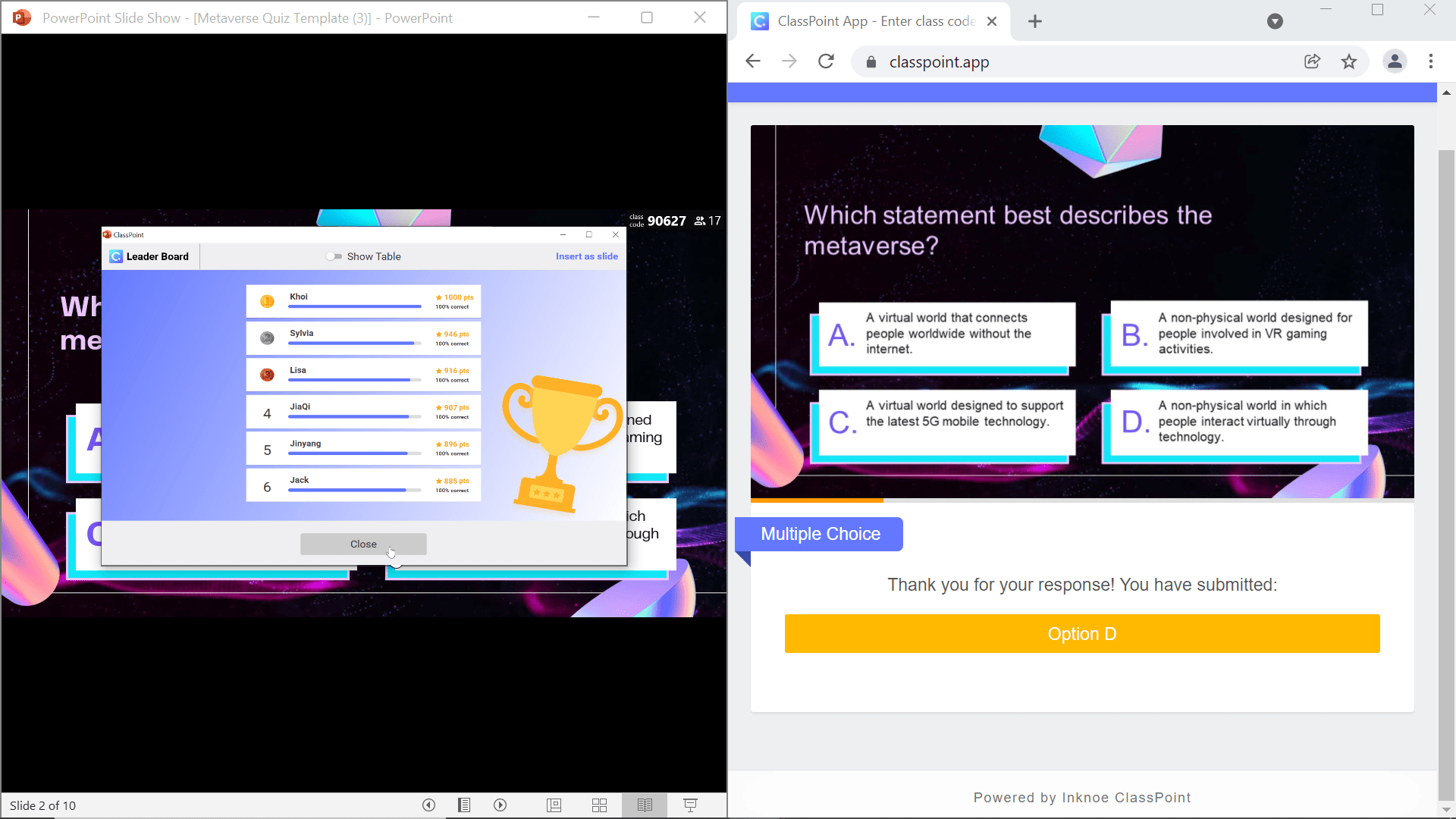
要查看這個臭名昭著的排行榜,只需按兩下回應視窗底部的排行榜按鈕。 您的學生現在已在此處評分、排名和列出。

此外,您還可以 查看這些結果的表版本。 在完成所有問題后,這是最有益的,這樣您就可以輕鬆查看每個學生的表現。 另外,好消息! 您可以將這些結果匯出為 CSV 格式以立即添加到成績簿中,或者繼續為期一個月的排行榜,例如我們的 CCT,來自葡萄牙的菲利佩和他的學生一起做。
恭喜! 您現在已經製作了自己的課堂測驗比賽。 如需一些額外的説明,您可以通過 下載範本來使用我們的元界測驗。 您將在下面找到一些常見問題;但是,如果您需要更多説明,
常見問題
哪些課點活動與競賽模式相容?
目前,多項選擇題是唯一可以在競賽模式下使用的ClassPoint活動。 但請繼續關注,因為我們有一些很棒的更新,很快就會改變這一點!
如何查看測驗結果?
可以在演示期間或隨時在PowerPoint編輯模式下查看學生回應。 若要查看演示文稿中的結果,請 關閉提交。 要查看排行榜,請按兩下回應視窗中的 排行榜 按鈕。 您還可以按下工具列上演示文稿中任意位置的排行榜圖示以查看排行榜和表格檢視。
若要在PowerPoint編輯模式下查看結果,請按下要查看的幻燈片和按鈕。 在側面問題面板中,按兩下 查看回應按鈕。 此外,若要查看排行榜,請按兩下PowerPoint功能區中「類點」選項卡中的「排行榜」圖示。
學生如何評分?
在競賽模式下,學生根據正確回答問題的速度進行評分。 他們給出正確答案的速度越快,他們在排行榜上的排名就越高!
如何匯出學生回復?
您可以使用競賽模式下多項選擇題排行榜中的 導出為 CSV 功能匯出學生的回答。 要訪問排行榜,請將多項選擇活動按鈕添加到您的幻燈片中,然後選中側問題面板中的競賽模式框。
如何重置比賽模式?
通過單擊PowerPoint功能區的「類點」選項卡中的「刪除所有回應」按鈕重置所有問題。
如果您只想刪除競賽模式回應,請按兩下這些投影片上的問題按鈕。 然後,在側面問題面板中,您可以“查看回應”,然後“刪除回應”。