有許多不同的方法可以增強演示文稿,使其對學生更具吸引力,包括 過渡和動畫。 一個特定的過渡,即 PowerPoint 中的變形過渡,將在從一張幻燈片移動到下一張幻燈片時為幻燈片上的物件提供平滑的動畫。 同樣,增強變形將平滑地將一種形狀轉換為另一種形狀。
這些變形過渡適用於幻燈片上的任何圖像、物件或形狀!
此外,如果使用得當,這些視覺提示、 變形過渡可以説明您的學生 連接到資訊並更清楚地跟隨,這可以幫助他們以後回憶資訊。 要瞭解如何在PowerPoint中使用變形和增強變形,請觀看視頻或按照我們的變形 – 變形示例跟隨博客!
如何在PowerPoint中使用變形過渡
-
將要變形的物件添加到兩張幻燈片上
要使用 morph,首先,您需要在不同的 位置、不同的幻燈片上擁有相同的物件。 在我們的示例中,您可以看到我們在每張幻燈片頂部的不同位置有一個綠色矩形形形狀,它將切換為實時進度條。
-
按兩下過渡選項卡中的變形
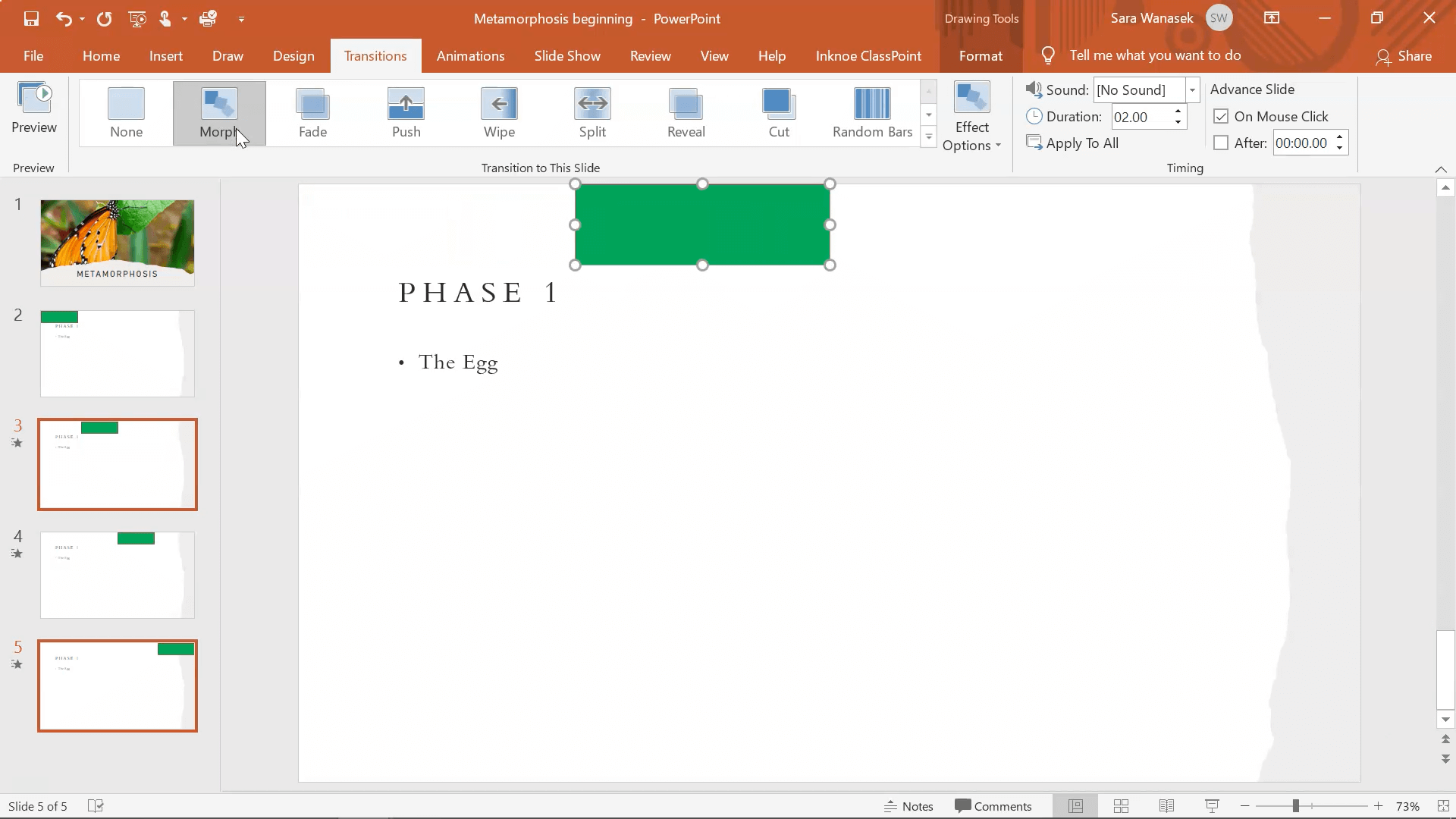
接下來, 按兩下 要應用變形過渡的形狀或圖像。 從那裡,只需轉到頂部功能區中的 “過渡 ”選項卡,然後按兩下 “變形”。 繼續對演示文稿中的所有形狀執行此操作。 在我們的例子中,我們將對其他幻燈片上的所有綠色矩形執行此操作。
-
觀看物件在演示模式下執行變形過渡
然後, 開始您的演示文稿 以進行測試! 您應該看到形狀之間的平滑切換,而不是簡單的跳躍。 要在彼此不重複的形狀或圖像上使用此過渡,您必須使用增強的變形。
如果您有不同的形狀,也想應用變形過渡,您可以! 只需使用增強型變形步驟即可。
如何使用增強型變形過渡
增強的變形過渡與常規變形過渡非常相似;我們只需要添加一個額外的步驟:重命名圖像。 下面介紹如何為兩個不同的對象進行變形過渡:
1. 將 2 個不同的物件添加到兩張投影片上
首先,確保要向其添加切換效果的每張幻燈片上都有不同的圖像、形狀或物件。 如果在這些不同的物件上應用常規的變形過渡,您將看到快速淡入和淡出,而不是我們之前看到的平滑變形轉換。
2.在“格式”選項卡內的“選擇窗格”中重命名物件
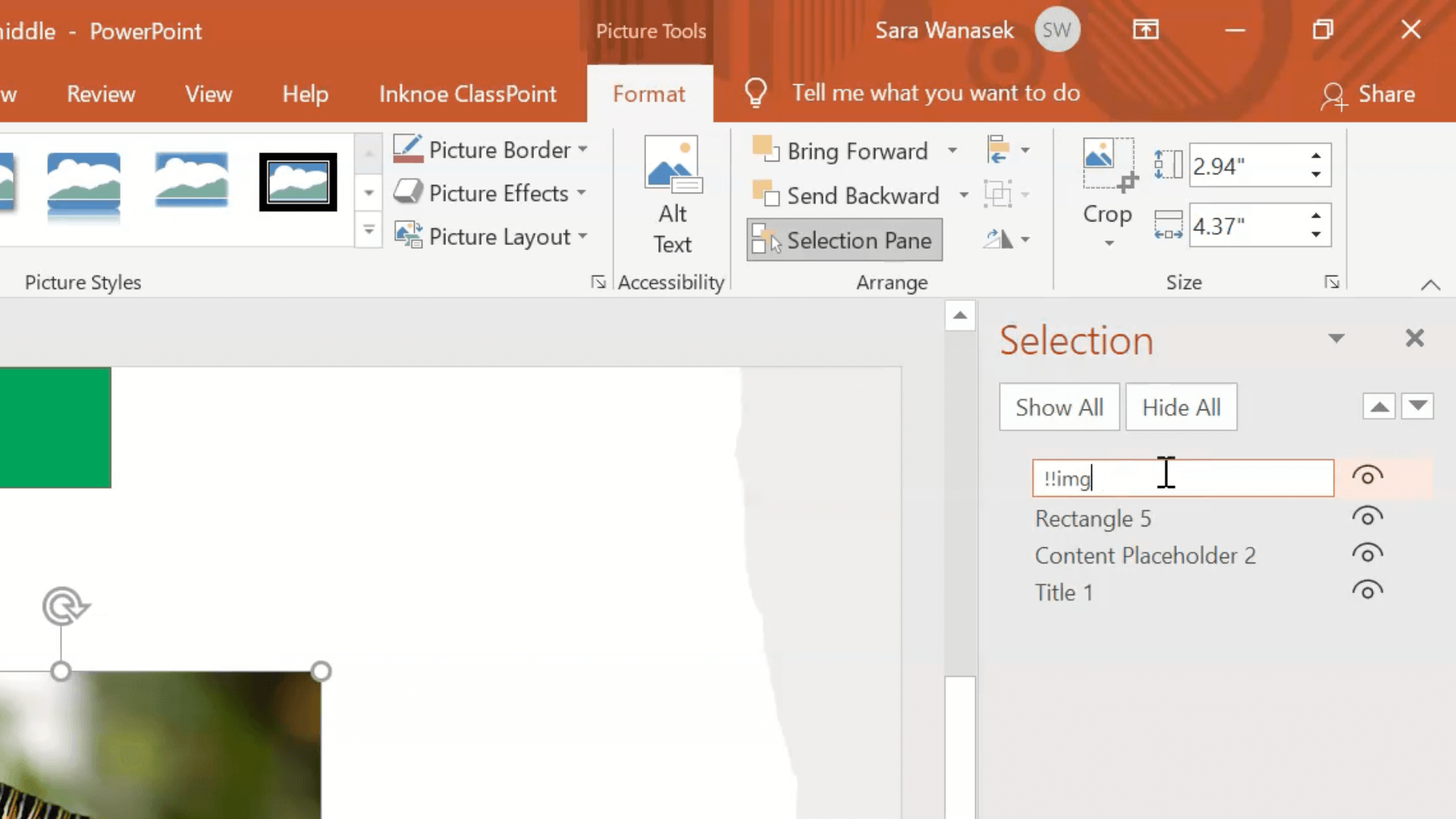
對於此範例,要變形轉換不同的圖像,您需要重命名它們以相互匹配,並在名稱中添加“!!”。 按兩下投影片上的圖像,打開“格式”選項卡,然後在“排列”類別下,按兩下打開選擇窗格“。 在這裡,您可以將圖像或物件重命名為您想要的任何名稱,只要它與第二個圖像匹配即可。
然後在您為物件指定的名稱之前添加兩個感嘆號。 因此,我們將重命名我們的圖像 “!!IMG”。 這是重要的一步。
然後,確保將選擇窗格中的 第二個物件重命名 為以“!!”開頭的相同名稱。
3. 按兩下「過渡」選項卡中的變形
使用感嘆號重命名所有圖像後,可以從PowerPoint功能區中的“過渡”選項卡添加變形過渡。
4. 觀看您的物件在演示模式下變形!
大功告成! 在演示模式下或使用「過渡」選項卡上的預覽按鈕進行測試。 您應該看到圖像相互變形,而不是快速跳躍或緩慢淡入淡出。 現在您知道如何通過一些新的過渡來轉換您的PowerPoint演示文稿!
對更多PowerPoint互動技巧感興趣?
嘗試使用可拖動物件自由移動幻燈片物件
使用免費的PowerPoint載入項 ClassPoint,您現在可以在演示模式下使用 可拖動物件在投影片周圍移動任何文字、形狀或圖像。 這個動態工具可用於創建互動式學習材料,以靈活地參與並幫助解釋複雜的概念,並且可以用作課堂活動來練習回憶和測試理解!
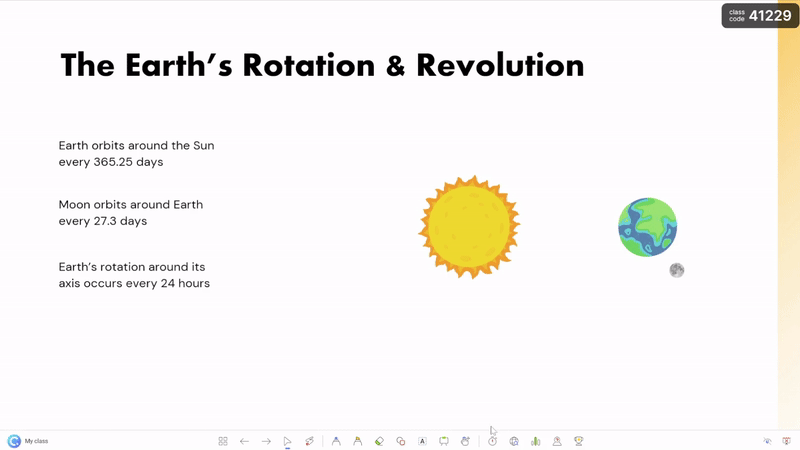
如果您想瞭解 PowerPoint 還能為您做什麼,請查看以下任何文章: