作為會議召集人,您可以將學生或出席者拆分為多個單獨的小型會議,或者將其拆分為最知名的分組討論室。 Microsoft 團隊中的分組討論會議室可用於較小的討論和頭腦風暴會議。 這些會議室可以在會議實際開始之前設置,並在會議期間進行編輯。 對於順利使用此功能的所有技巧,請繼續學習!
步驟 1:創建會議
在會議開始之前在 Microsoft 團隊中設置分組討論會議室。 這將節省您在會議期間執行管理任務的時間! 要事先設置房間,我們需要安排會議。
進入 Teams 日曆,安排 與參與者的 會議。 邀請參與者並設置會議後,您現在可以設置會議室。
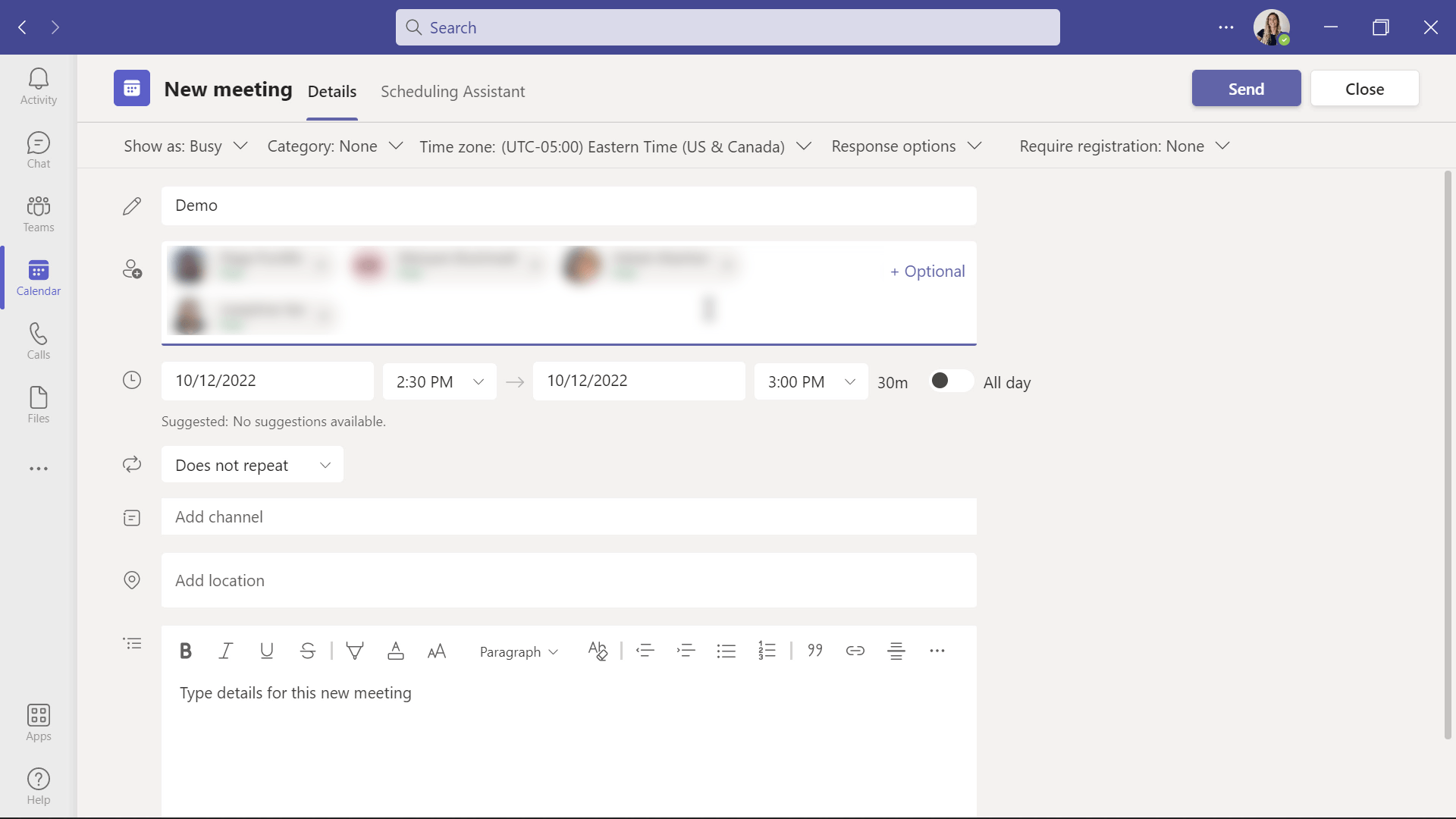
步驟 2:在微軟團隊中設置分組討論會議室
首先編輯您的會議並進入分組 討論會議室選項卡。 在此處,按兩下 創建 房間並選擇所需的 房間數 。 最多可以選擇50間客房!
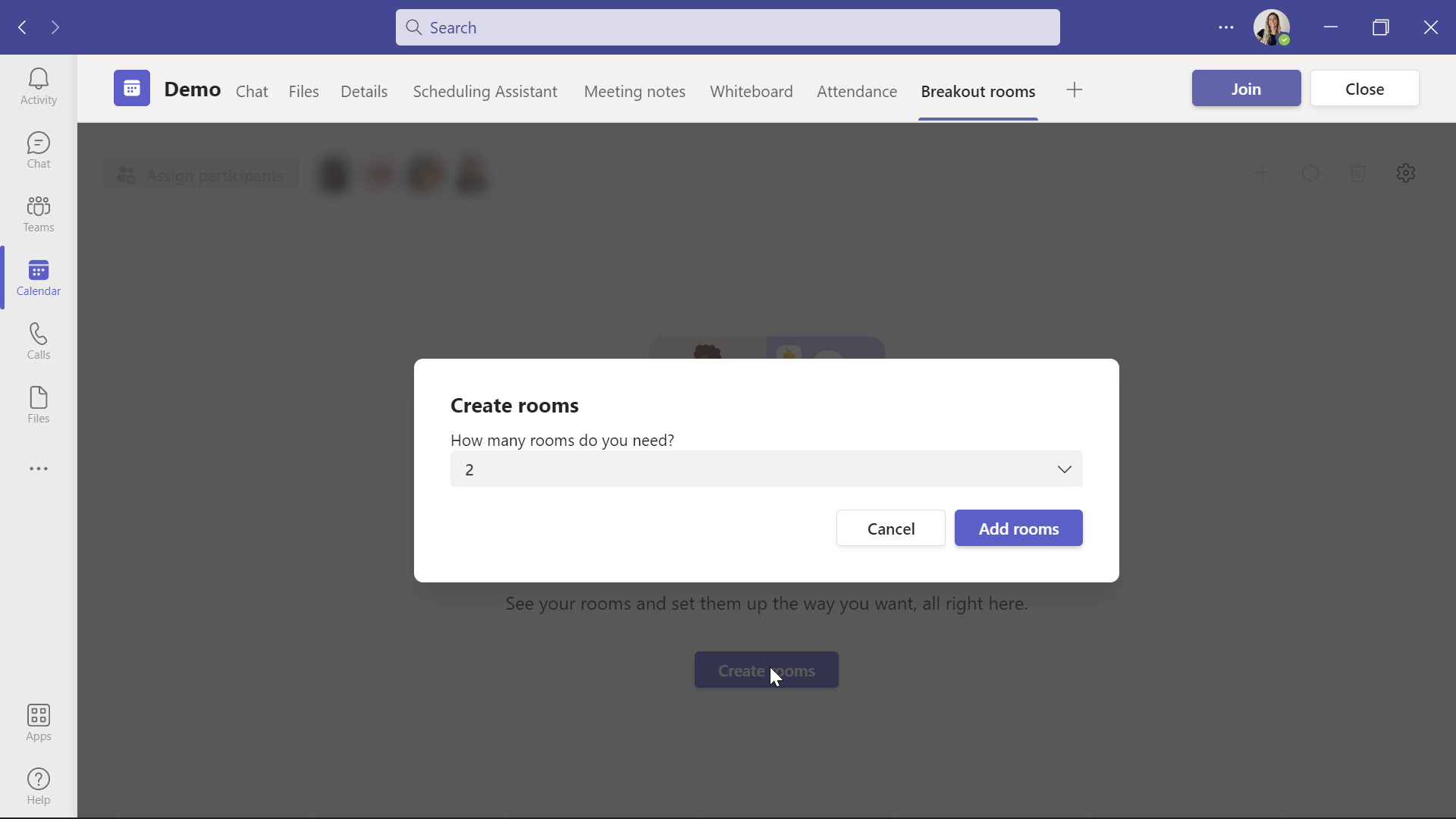
在此處,按兩下「 分配參與者 」,然後確定是希望Teams 自動 將學生分配到聊天室,還是要 手動 分配學生。 手動分配它們並不需要很長時間,所以不要害怕這個選項! 您只需 按兩下學生的姓名,然後按下分配即可 選擇他們將加入的房間。
截至目前,Teams 沒有保存分組 討論會議室的功能。 因此,對於您擁有的每個會議,您都必須將參與者重新分配到 一個房間。 如果您的群組不定期更改,您仍然可以創建 頻道,並以這種方式創建分組討論室。
將所有學生分配到一個房間後,請查看您可以為分組討論會議室自定義的所有不同設置。
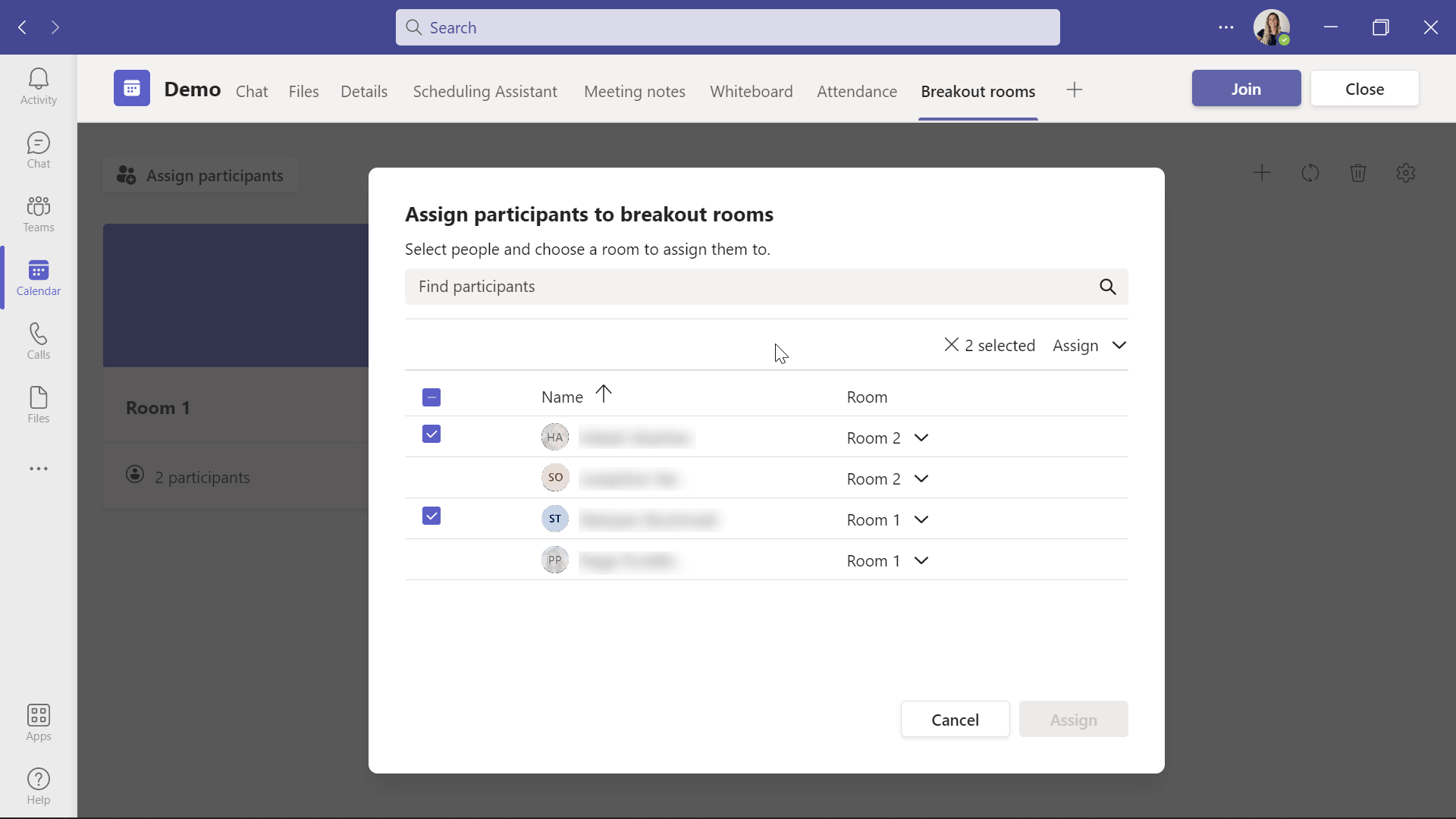
步驟 3:分組討論會議室設置
首先,為您的分組討論會議室指定自己的名稱。 您可以根據學生的學科或小組名稱快速重新命名每個房間。 它還將幫助學生記住他們應該在哪個房間。 按兩下房間名稱右上角的三個點。 在同一功能表中,您可以編輯該房間、更改設置或刪除它。
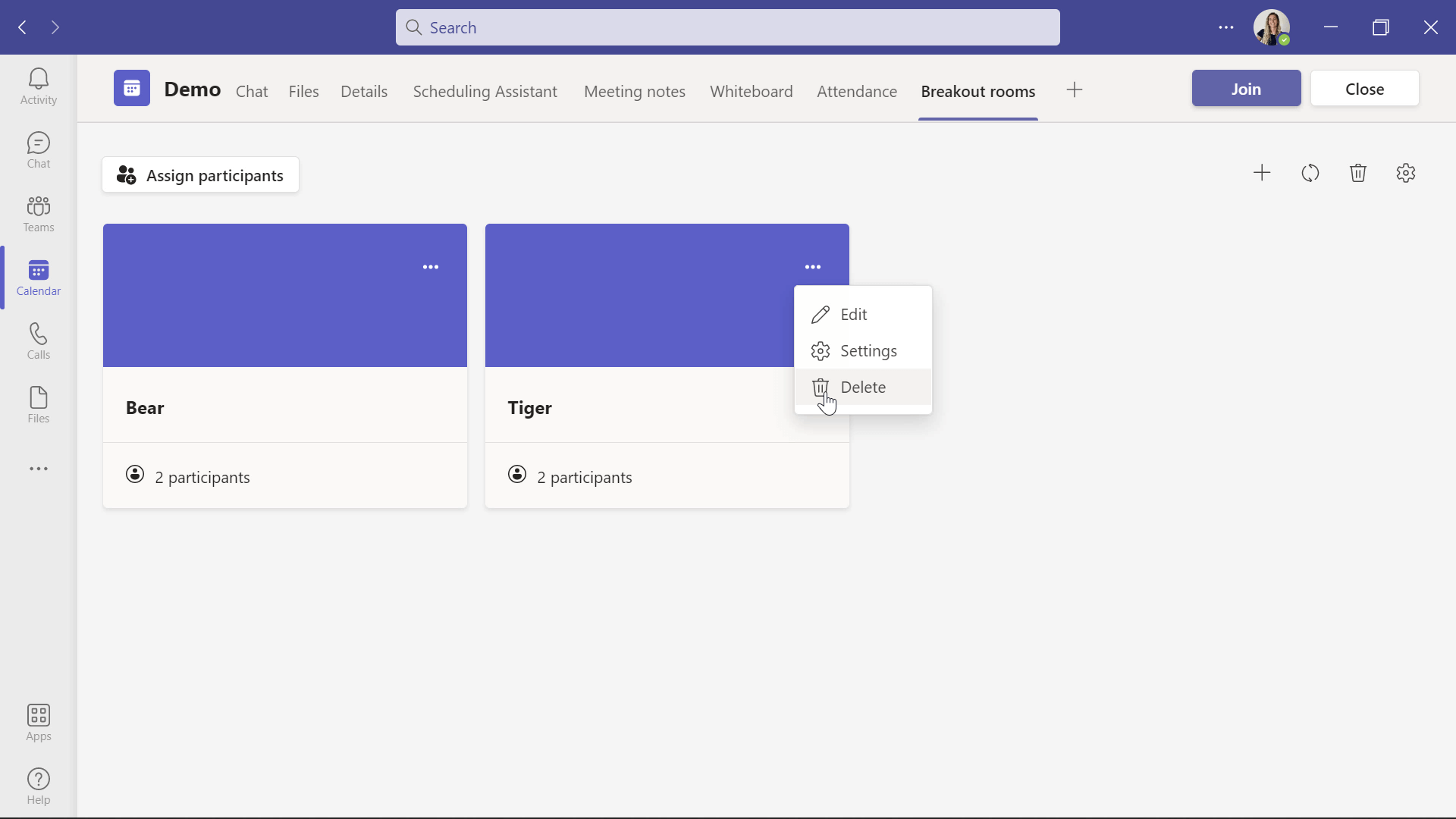
如果要重新開始,可以使用右上角的按鈕重新 創建房間 。 這將刪除您當前擁有的所有房間,並恢復開始設置視窗。 如果您只需要在任何時候添加房間,則可以使用“添加 房間 ”按鈕快速執行此操作。 或者,如果您不再需要任何房間,只需按下右上角的 Tash罐 即可。
最後,在 分組討論會議室設置,通過按下垃圾桶圖示旁邊的齒輪圖示找到,您可以選擇 自動將學生移入分組討論會議室。 這意味著,當您打開房間時,您的學生將立即進入這些房間,而不必自己去那裡。
同樣在這些設定中,您可以選擇是否希望學生能夠 返回主會議。 這意味著您可以允許參與者在分組討論結束後返回主會議。 或者你可以把它關掉,當你準備好的時候給學生回電話,這樣他們就不會提前離開他們的課程。
現在您的所有設置都已完成,我們可以打開這些分組討論室,讓我們的學生聊天!
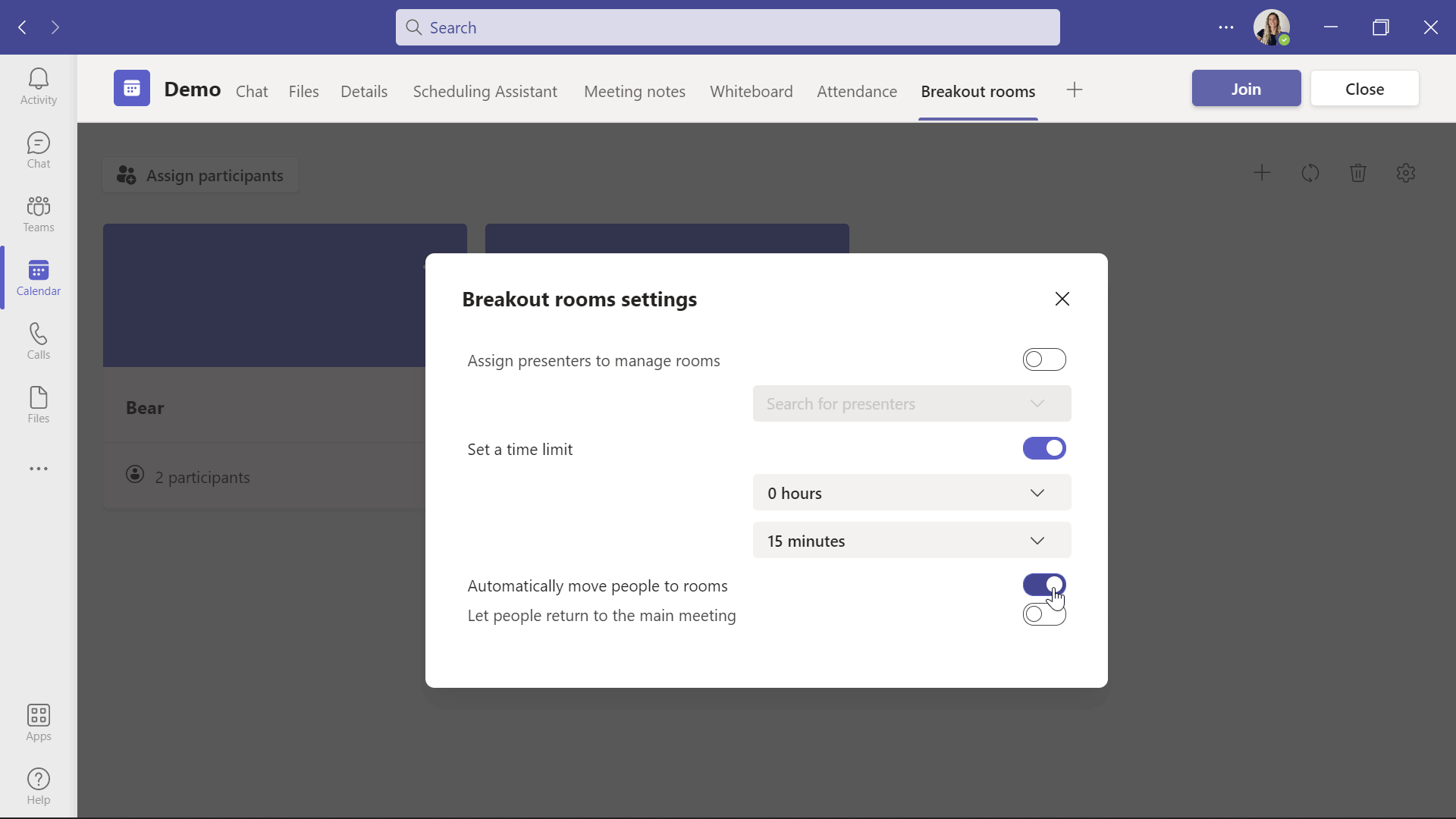
開始使用分組討論會議室
若要開始使用 Microsoft 團隊中的分組討論會議室,可以通過進入每個會議室的設置一次打開一個會議室,也可以一次打開所有會議室。 會議開始后,您將獨自參加主會議,因為您的所有學生都被安排在他們的分組討論室中。
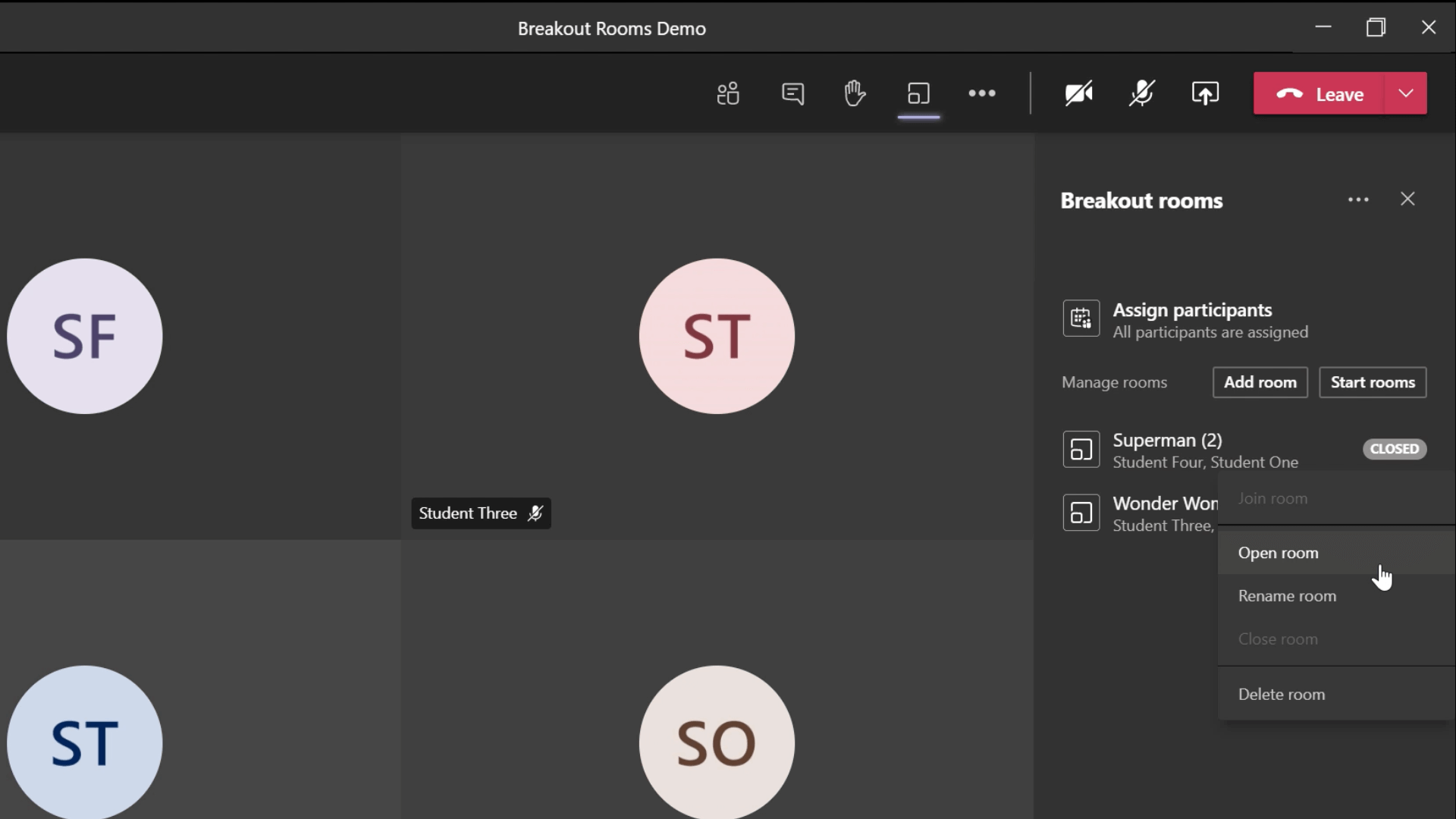
如果有學生加入課程較晚,他們的姓名將顯示在 「分配學生」 的下拉清單中。然後,您可以從此處為他們分配一個房間。 在任何時候,如果您的名字末尾的三個點也弄錯了,您可以將 學生移動到 不同的分組討論室。
您可以通過下拉每個房間的功能表來確保每個學生都參加會議。 在那裡,它顯示學生是否 參加會議或未參加會議。
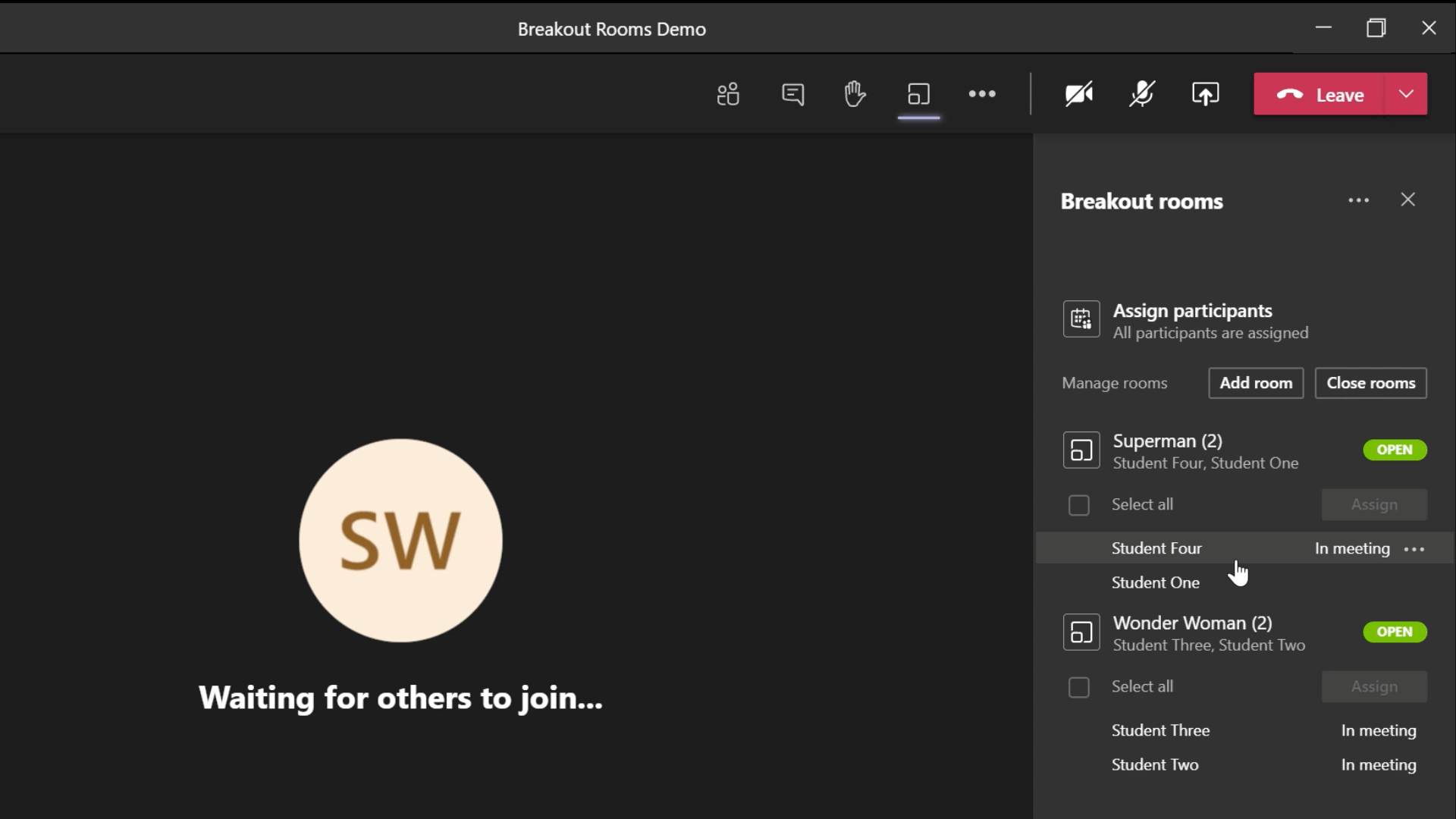
作為教師,您可以在 每個分組討論室之間跳轉。 進入分組討論會議室時,可以看到它具有與任何其他Teams會議相同的所有功能。 學生可以聊天、演示和共享檔。 您可以更改分組討論會議室中的 會議選項 ,以將學生從演示者切換到出席者。 會議選項位於「額外功能」功能選單中。
回到主會議,您可以向每個小組發佈公告。 在分組討論會議室下拉功能表中,選擇 發佈公告 功能。 輸入您的公告,然後按兩下發送。 然後,每個學生都會在他們的聊天中收到您發送消息的通知。 公告標有紅色感嘆號,並突出顯示為重要。

關閉分組討論會議室
當需要完成 Microsoft Teams 中的分組討論會議室時,您可以 關閉會議室。 如果有學生沒有重新加入主會議,這將迫使他們重新加入。 然後,您可以繼續學習課程的其餘部分。
當需要結束通話時,您可以為所有人結束 會議 ,這樣學生就不能比您更長時間地保持通話時間。
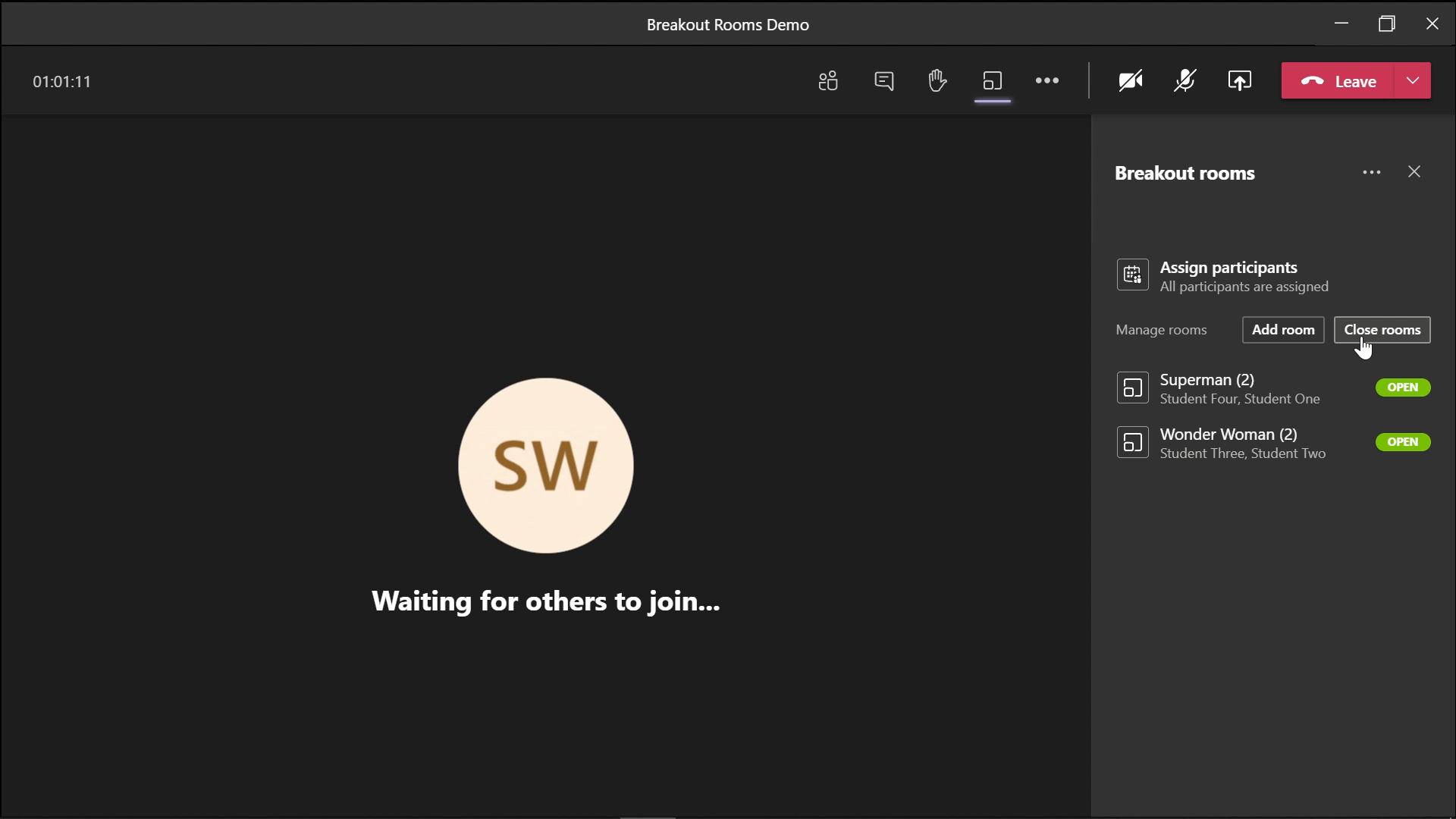
若要查看聊天以及學生在其分組討論室中創建 的所有檔、會議筆記和白板 ,可以從Teams側工具列轉到“聊天”選項卡。 在這裡,您可以查看每個分組討論會議室的所有資訊。 學生只能看到自己的分組討論室,但作為教師,您可以訪問每個分組討論室。
微軟團隊中的分組討論室常見問題解答
現在,您是微軟團隊中的分組討論室專家! 但為了以防萬一您有更多問題,我們製作了一個簡短的常見問題解答清單,列出了有關分組討論室的最常見問題。 如果您還有其他問題,請隨時在下面的評論中給我們留言!
如何在 Teams 中啟用分組討論會議室功能?
若要使用分組討論會議室,請確保已下載最新版本的 Teams 並使用桌面應用程式。 從使用者配置檔中檢查您正在使用的版本。 如果不是最新的,請完全關閉 Teams 2 分鐘,然後重新打開並再次檢查。
我可以保存分組討論室以便在下一堂課中使用嗎?
還沒有。 希望這是一個即將到來的更新。 現在,您每次都必須重新創建它們。
我的學生可以在分組討論會議室中共用他們的螢幕嗎?
是的,學生可以共享他們的螢幕。 在分組討論會議室中,進入會議選項,並確保 每個人都 可以演示。