在大流行期間,在課堂上使用 微軟團隊 越來越受歡迎。 但是,它可以並且正在當今的在線和物理教室中使用。 作為一種學習管理工具,Teams 可與其他 Microsoft 產品(如 Word、Excel 和 PowerPoint)無縫協作,這些產品是學生和教師的經典收藏夾。
這個多功能工具不僅允許您通過視頻通話,還可以通過 Microsoft Teams 中的聊天、檔和作業與學生保持聯繫。 當您第一次開始使用它時,團隊似乎令人生畏,但它確實非常簡單且易於使用。 為了使它看起來不那麼令人生畏,我們分別分解並解釋了Teams的一些主要功能。 以下是我們關於微軟團隊功能的其他指南的連結:
下面是有關Microsoft Teams中作業的快速,您需要瞭解的所有指南。 讓我們開始吧!
在微軟團隊中創建分配
若要開始在 Microsoft Teams 中創建作業,首先需要確定兩件事:
- 您已使用 微軟 EDU 帳戶登錄
- 您建立的團隊是 班級團隊 類型
如果這兩項都已完成,您將能夠在側功能區和常規頻道的頂部功能區上看到“ 分配 ”選項卡。 如果你在瞭解Teams的介面和基礎知識方面需要説明,請查看我們的 教師團隊指南。
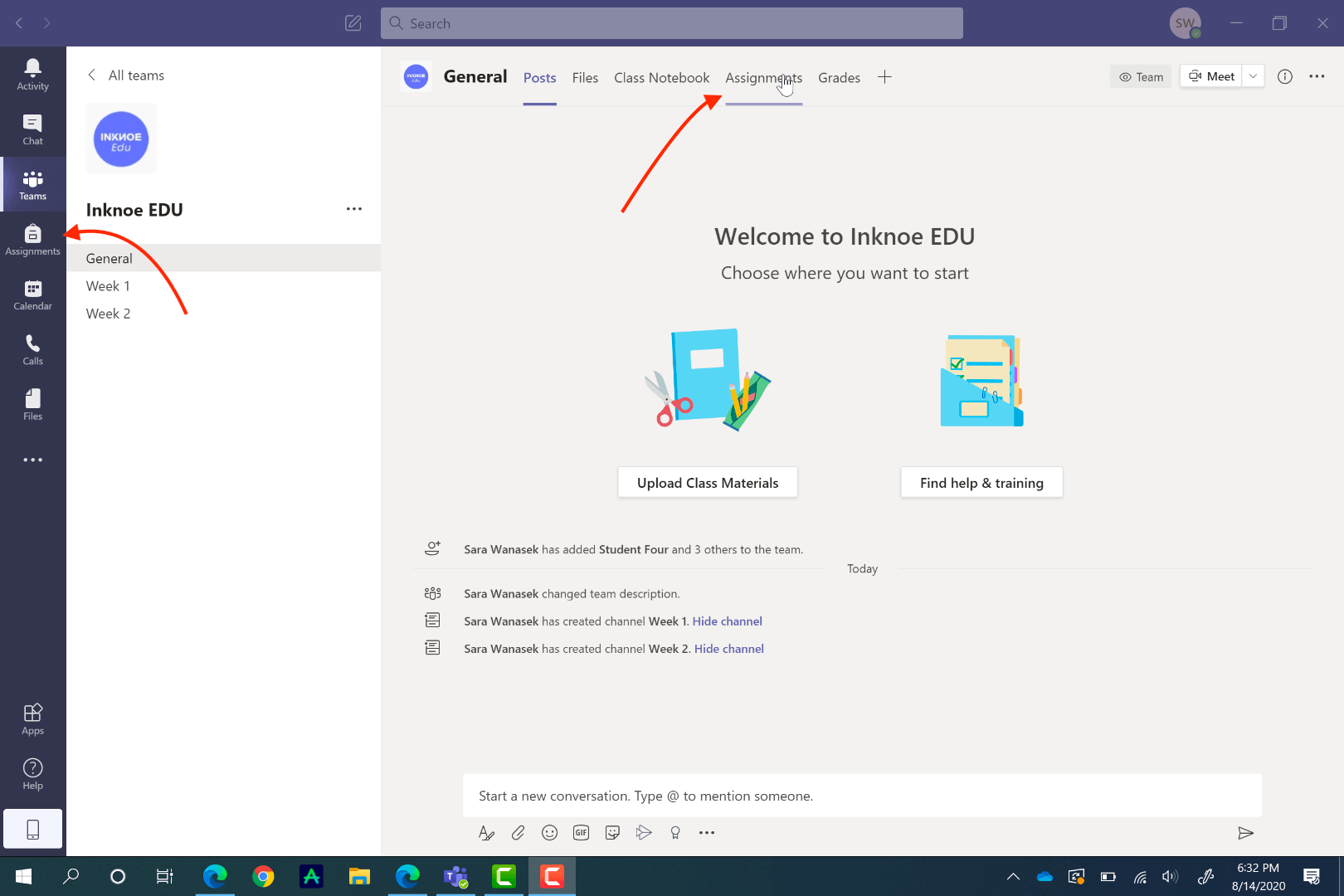
開始新作業
現在,要創建您的分配,請按兩下常規頻道下頂部功能區中的 「分配 」選項卡。 按兩下 「創建」,然後按下 「分配」以開始您的第一個分配。 您可以探索在Microsoft Forms的幫助下創建測驗,並再次基於預先存在的作業創建作業。
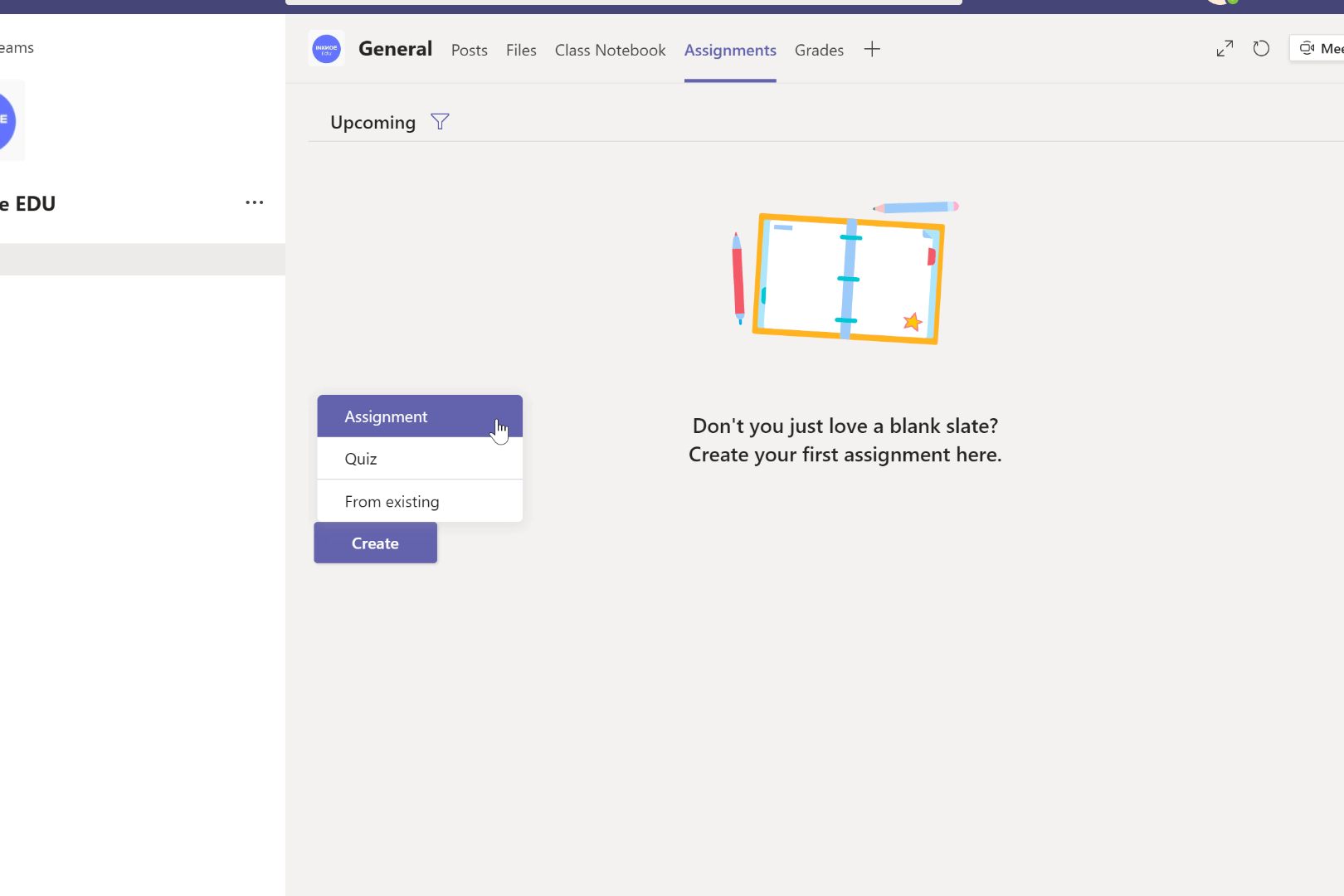
添加分配詳細資訊
在新作業中,添加 標題 和 說明 ,讓學生知道該怎麼做才能完成作業。
如果您希望將說明作為文檔附加,或者將支援材料附加到作業中,則可以在 「添加資源 」連結下附加它們。 Teams 允許你以多種不同的方式附加檔:通過 OneDrive、ClassNoteBook、從連結、創建新檔或從電腦上傳文檔。
附加資源時,您可以選擇是否允許學生編輯該資源。 默認情況下,他們無法編輯;但是,如果您希望更改此設置,只需按兩下資源末尾的三個點並按一下, 學生編輯自己的副本。 現在,當學生編輯此檔時,將為他們製作一個新副本,並自動將其附加到此作業中,以便於上交。
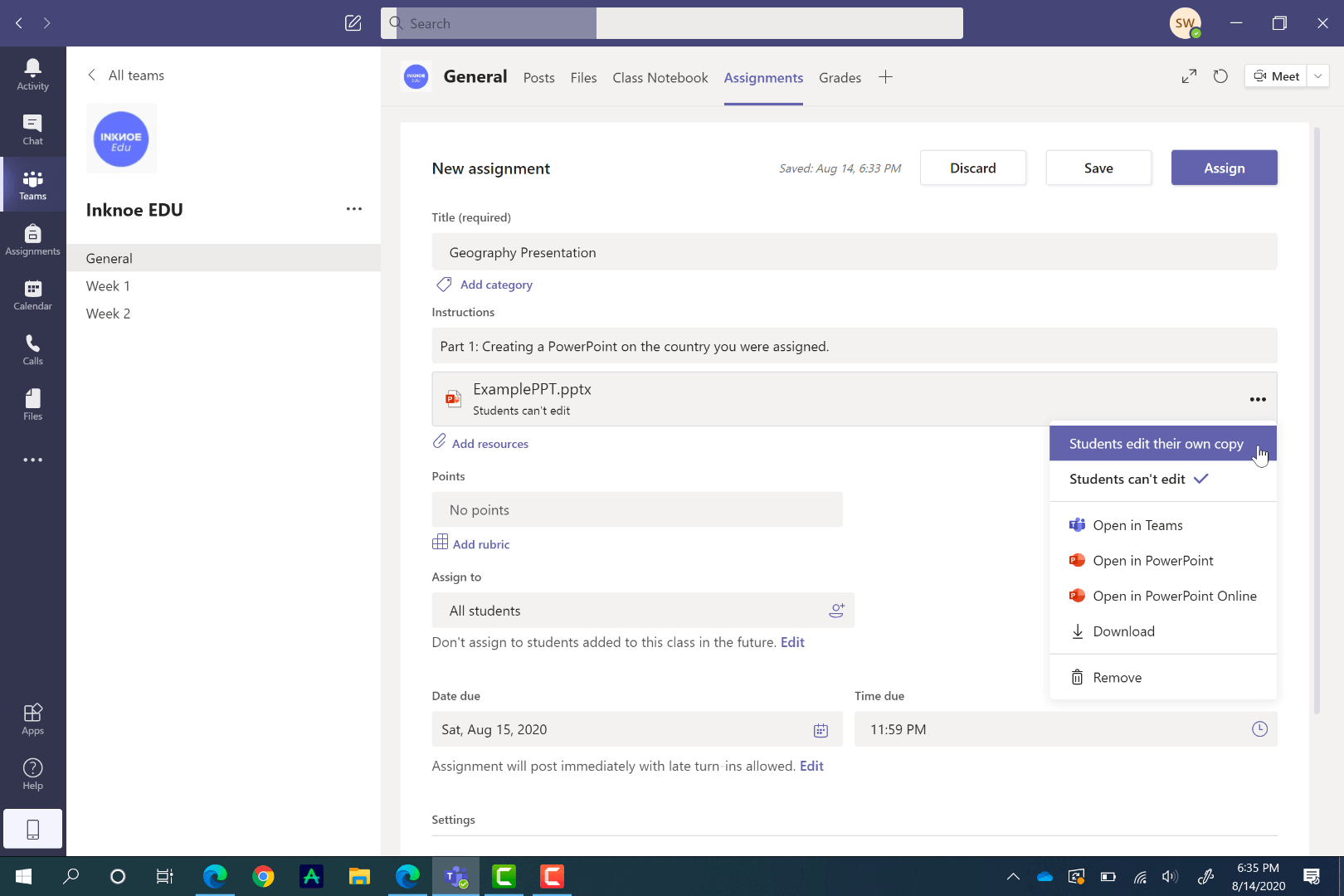
設定點和評分量規
若要在 Teams 中輕鬆對此作業進行評分,請分配其值的 分數 或添加 評分量規。 與創建作業類似,您可以使用預先存在的評分量規、上傳評分量規或創建新評分量規。
創建新量規非常可定製,因此您可以添加學生完成作業所需的所有資訊。 只需添加 標題和 說明,然後填寫評分準則的其餘部分。 如果您需要更多 類別, 只需按下列末尾或底行之後的加號按鈕。 此外,您還可以為評分量規的每個類別分配 分數 。
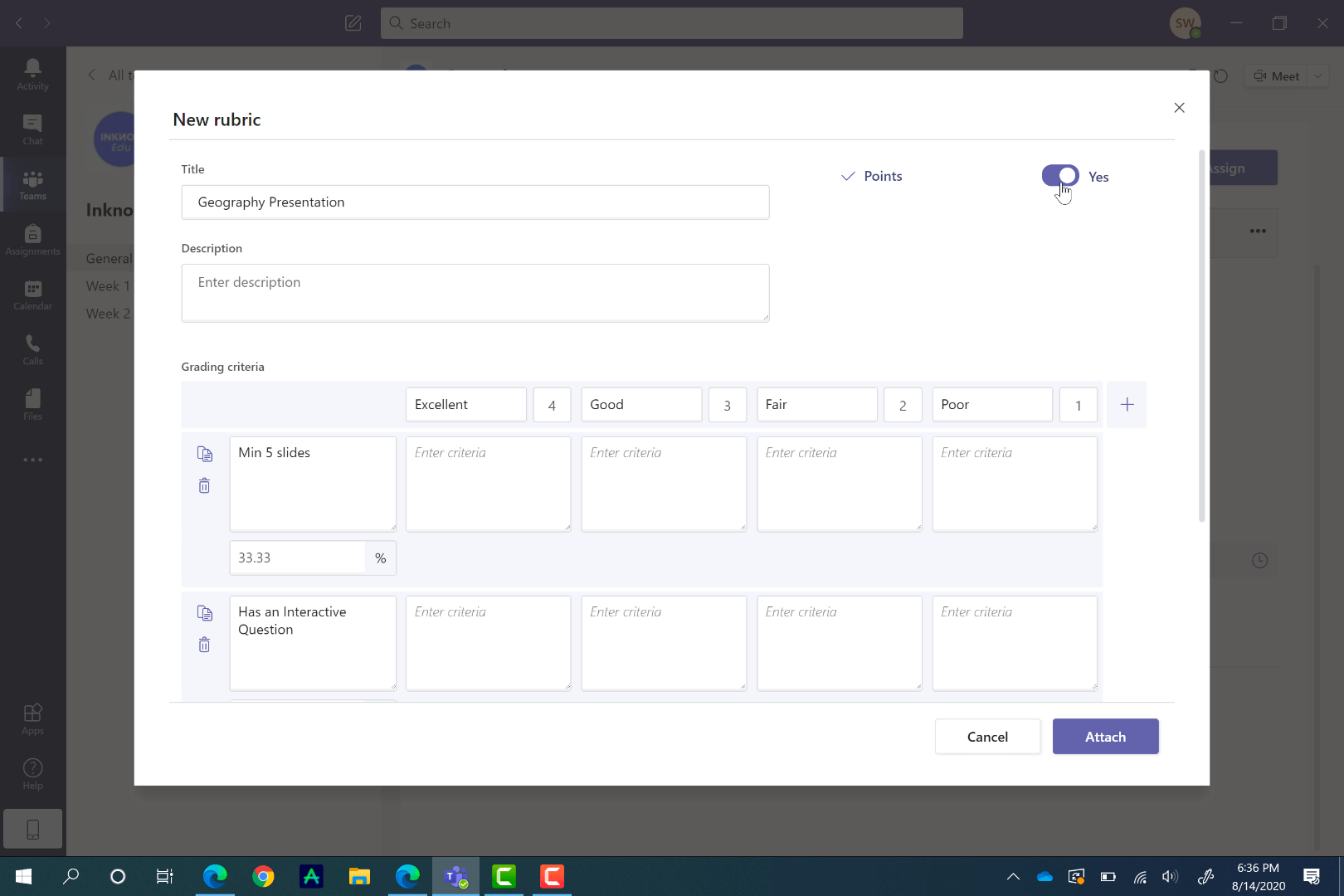
選擇要將作業分配給的學生
創建作業的下一步是將其分配給學生。 您可以將其分配給所有人或某個學生以進行更個人化的工作。 只需按下「 全部分配」, 或瀏覽清單並按下要分配給的學生。
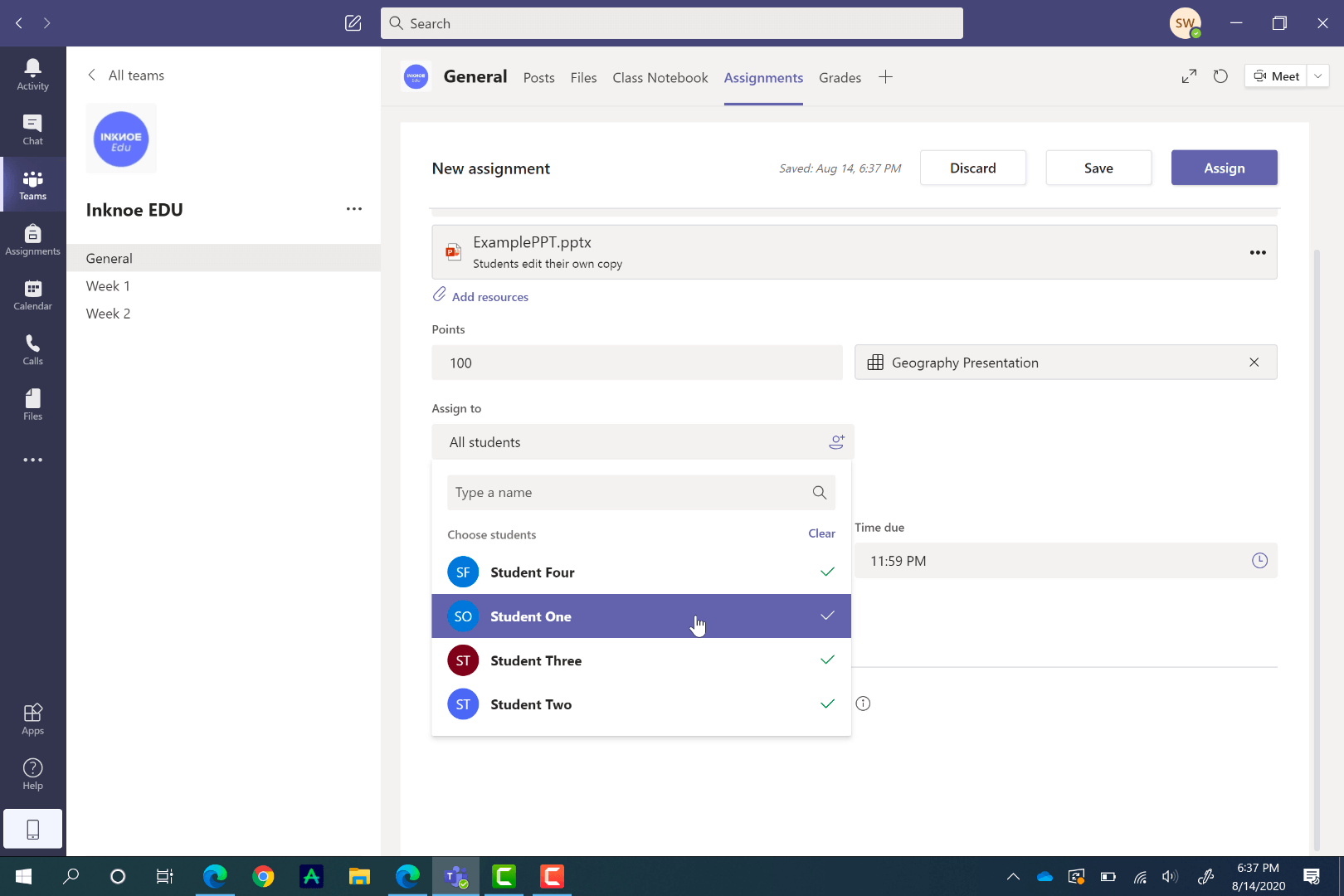
給出截止日期和截止日期
在 Teams 中,分配的到期日期有兩種不同類別。
期限: 這是作業到期的時間,但是,在截止日期過後,學生仍然可以延遲提交作業。
關閉日期: 這是作業關閉且不允許再提交的時間。
若要同時設置這兩個任務,並安排將來的分配,請按兩下“截止日期”部分下的“編輯”。 要設置結束日期,請按兩下側面的複選框並設置 日期。
完成所有設置后,返回頁面頂部,按兩下「 分配」 ,如果仍需要更多工作,請按下「保存 」以備後用 。
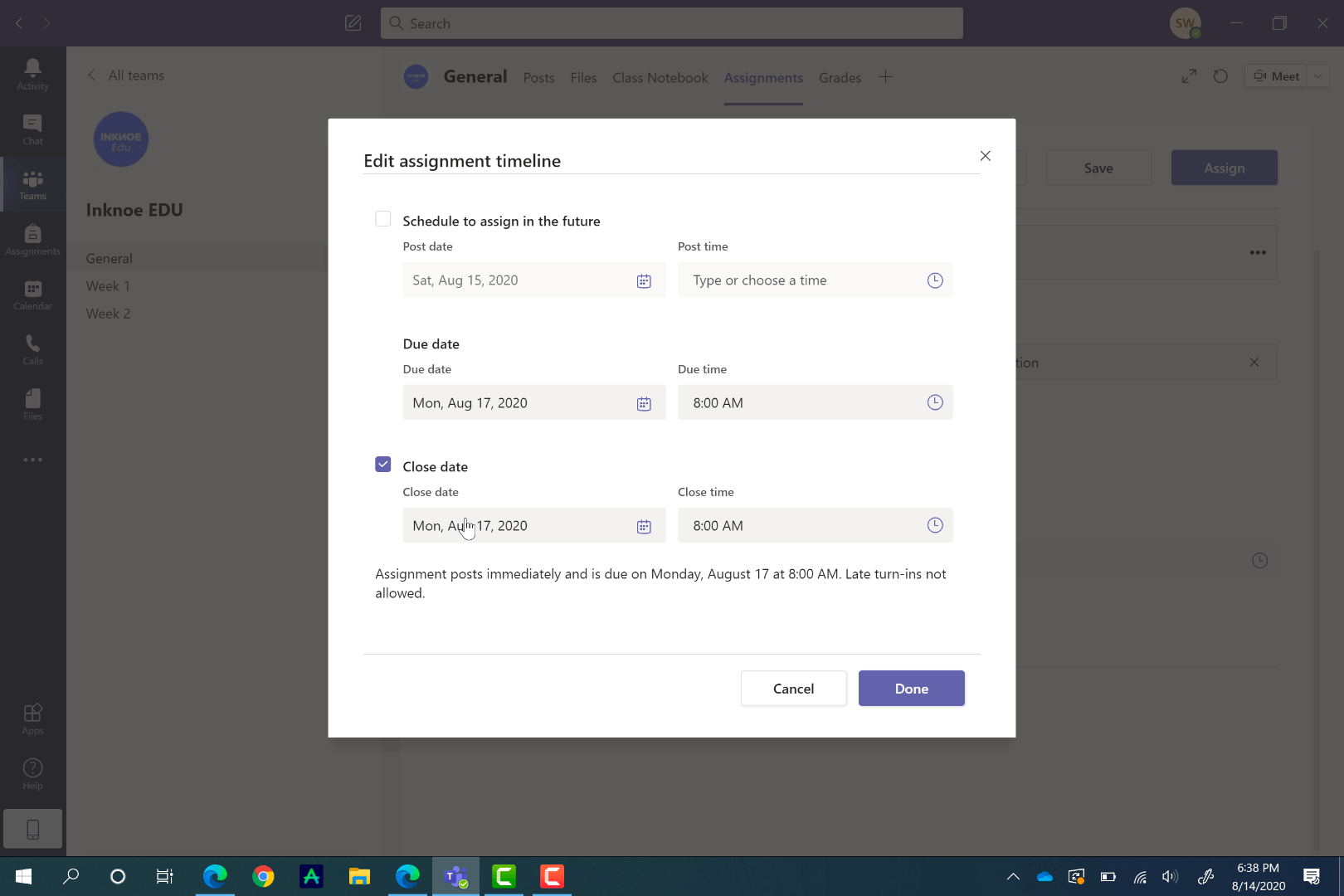
學生如何上交作業
分配作業后,學生將收到通知。 他們可以在「 常規頻道 」或 「分配」選項卡上查看分配。
學生對作業的看法與教師的觀點非常相似。 他們將看到截止日期和截止日期、說明、您附加的任何檔以及評分量規(如果有)。
如果已附加文件供學生處理,則可以立即在Teams中開始作業。 在下面的示例中,學生將同時在桌面上使用PowerPoint和 ClassPoint ,以使其演示文稿更具互動性。 當他們工作時,他們的更改將自動保存。 如果您沒有附加文件,學生可以上傳並附加他們的作業。
完成工作後,只需按兩下“上交”。 他們將看到一個有趣的動畫出現,指示轉彎成功。
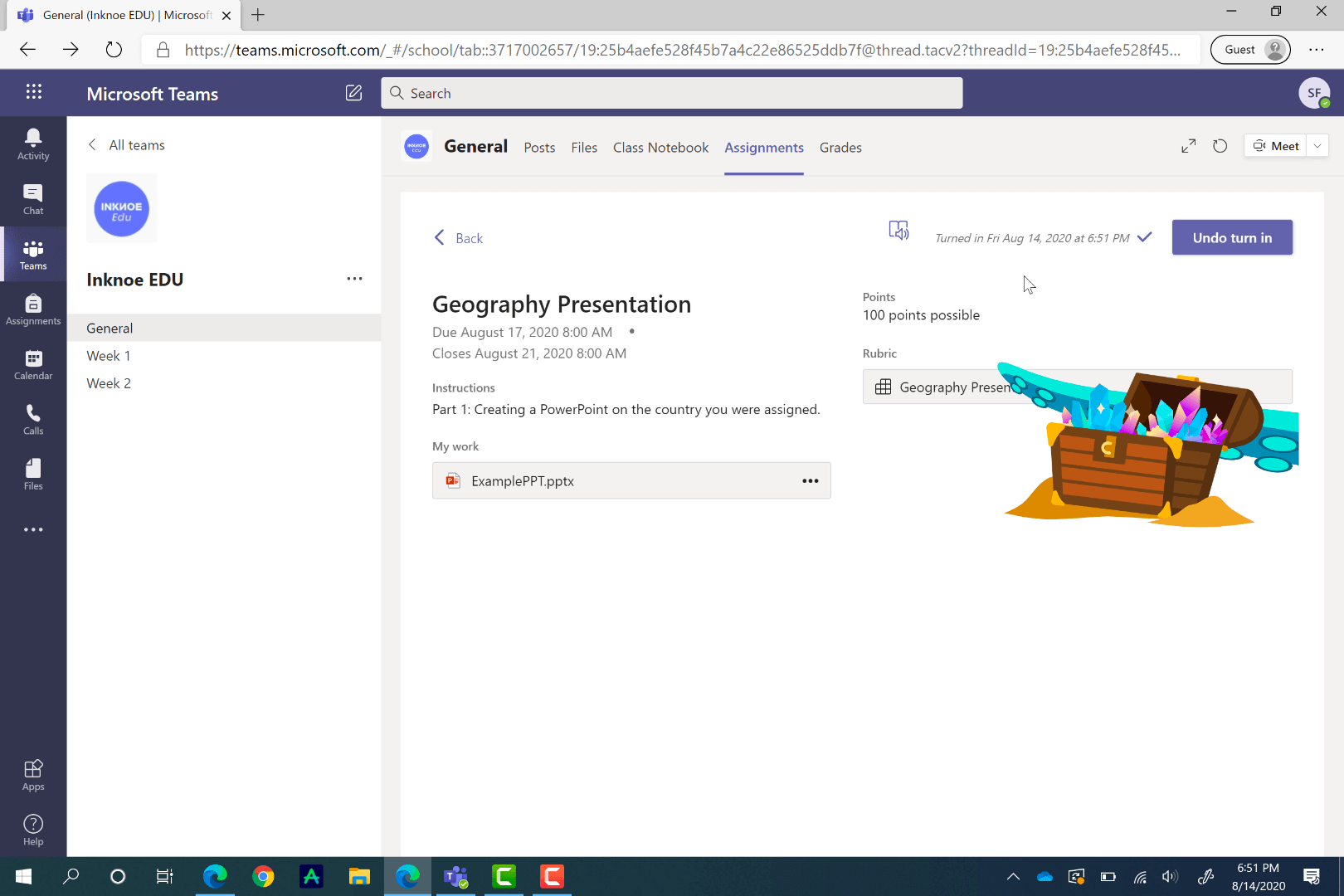
如何為作業評分
學生上交作業後,您將收到通知。 現在,您可以輕鬆查看他們的工作並對其進行評分。 按兩下作業可查看有多少學生上交了作業、有多少學生需要評分以及您已經評分了多少學生。
要為作業評分,請點擊 上交 狀態。 在這裡,您可以在選項卡旁邊查看他們的工作,以便為他們提供反饋。 如果您有 評分量規,它將打開,供您為每個類別分配分數。 向下滾動,您可以留下 反饋 ,讓他們知道他們擅長什麼以及需要更多工作的地方。
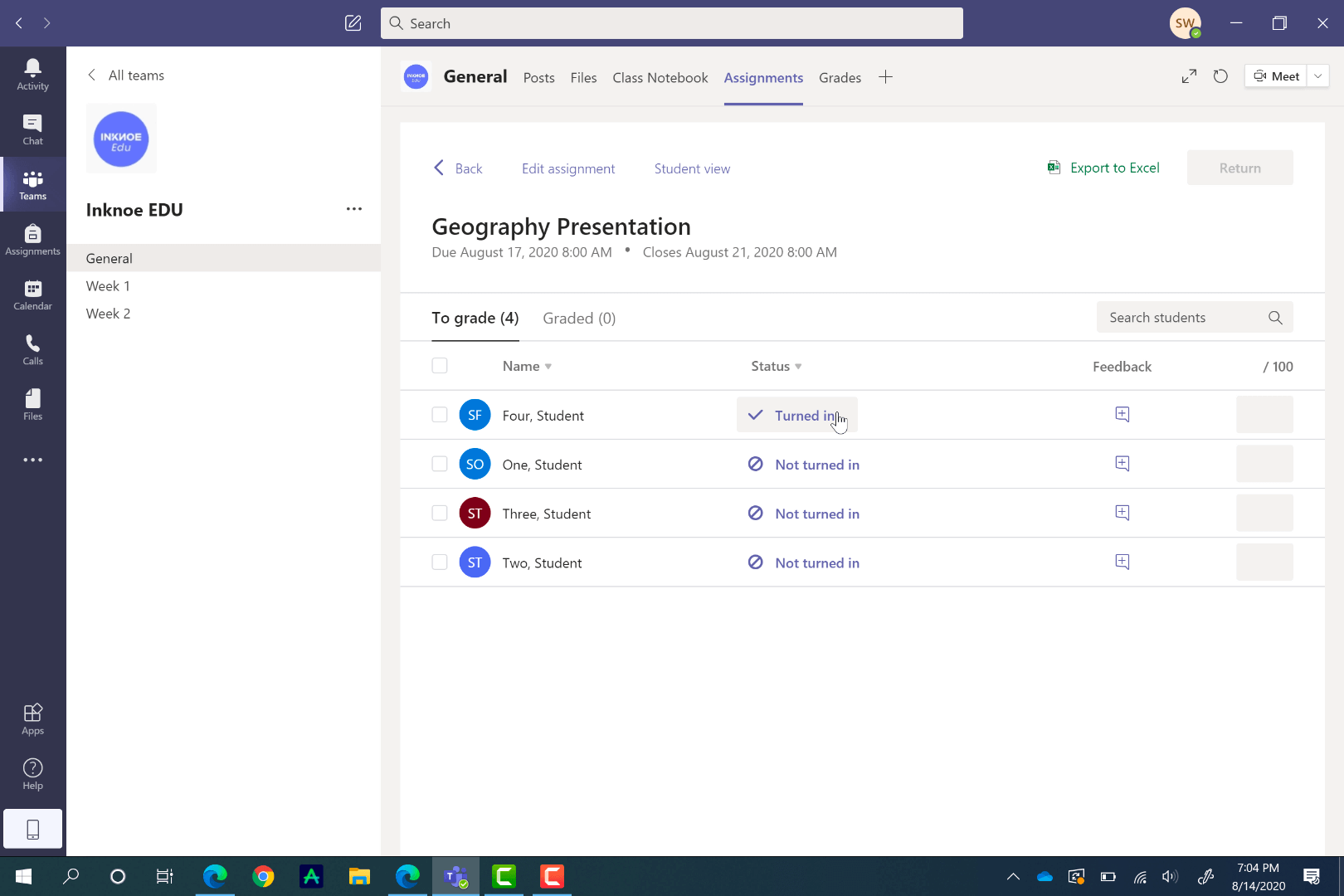
評分完成後,您可以將其 退還 給學生。 他們可以查看您的反饋,進行更改,並在必要時再次提交。
要在學生之間輕鬆跳轉以獲得連續評分體驗,請按兩下學生姓名一側的箭頭,或按兩下學生姓名以獲取其他學生的下拉功能表。

匯出等級數據
在 Teams 中,導出數據非常容易,尤其是對於分配。 除了匯出所有作業和學生成績數據外,您還可以匯出某些作業的數據。 這可以從頂部工具列上的 成績 透視中完成。 您將在此選項卡上看到您全年分配的學生和每個作業的完整清單。
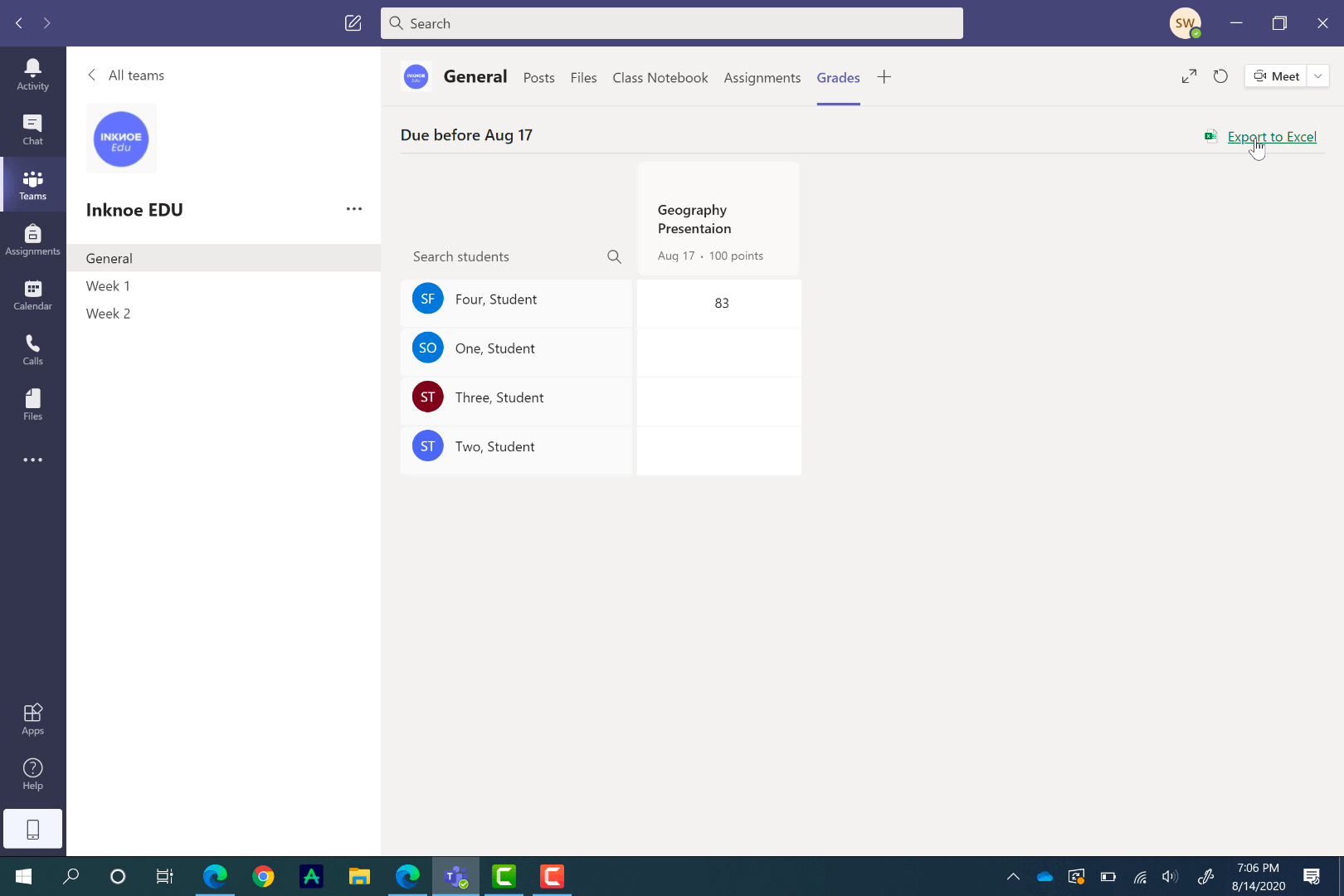
常見問題
到此結束了關於微軟團隊中的任務的本教程! 你可以在 Teams 上使用此功能執行很多操作,使其適合你的學生和課堂。 盡情發揮其潛力。
我們整理了一些常見問題,以防您在開始之前還有一些揮之不去的問題!
如果我沒有看到「作業」選項卡,該怎麼辦?
如果在「常規」頻道的頂部功能區或側功能區上看不到「分配」選項卡,則表示你未使用 Microsoft EDU 帳戶登錄。 創建您自己的,或與您的IT部門聯繫以進行登錄。
到期日和截止日期有什麼區別?
截止日期過後,學生仍然可以上交作業,但截止日期過後,不允許再提交作業。
如果我將作業退還給我的學生,這是否意味著我希望他們重做?
不一定。 您可以將所有作業返回給學生,以便他們可以看到您的反饋。 如果您希望學生重做作業,則應在反饋中告知他們。
我可以附加 PDF 供學生編輯作業嗎?
您可以通過課堂筆記本執行此操作! 將 PDF 插入課堂筆記本頁面並將其設置為背景。 然後,您可以將此頁面分配給您的學生。
觀看此內容以獲取有關如何 將 PDF 插入課堂筆記本頁面的 視覺指南。
我可以將分配分配給某個頻道嗎?
不幸的是,沒有。 您只能分配到常規頻道(即所有學生),或者在設置作業時分配給單個學生。