想要創建 具有專業外觀的自定義形狀, 以立即提升PowerPoint演示文稿的外觀? 不,您不需要像Adobe Illustrator這樣的高級設計工具,您只需按兩下即可使用PowerPoint合併形狀功能為您的演示文稿創建獨特而引人注目的形狀!
PowerPoint將形狀組合成新形狀的選項可以以許多獨特而創造性的方式使用,以説明您創建具有專業外觀的演示文稿,並輕鬆地在觀眾中留下持久的印象。
如果您正在尋找在PowerPoint中合併形狀的 嚴肅指南 ,那麼您來對地方了! PowerPoint 有 5 種不同的合併形狀選項,在這篇博文中,我們將與您分享使用這些 PowerPoint 合併形狀選項的確切步驟和技巧。 此外,我們將為您提供 5 個匹配的想法! 讓我們開始吧!
什麼是PowerPoint中的合併形狀?
PowerPoint 中的合併形狀是一項格式設置功能,允許您組合兩個或多個形狀以創建新的自定義形狀。 此功能對於增加演示文稿的視覺趣味性和清晰度特別有用。
以下是可以在演示文稿中使用的一些方法:
- 為投影片添加深度和維度
- 突出顯示演示文稿的特定區域
- 創建視覺上引人入勝的圖表、流程圖和時間線
- 轉換投影片背景
- 設計自定義圖形和圖示
如何在PowerPoint中合併形狀
在PowerPoint中合併形狀實際上非常簡單! 只需按下,您就可以組合多個形狀,為您的演示文稿創建獨特而引人注目的設計。 以下是説明您入門的步驟:
如何在PowerPoint中合併形狀
步驟1:選擇要合併的形狀
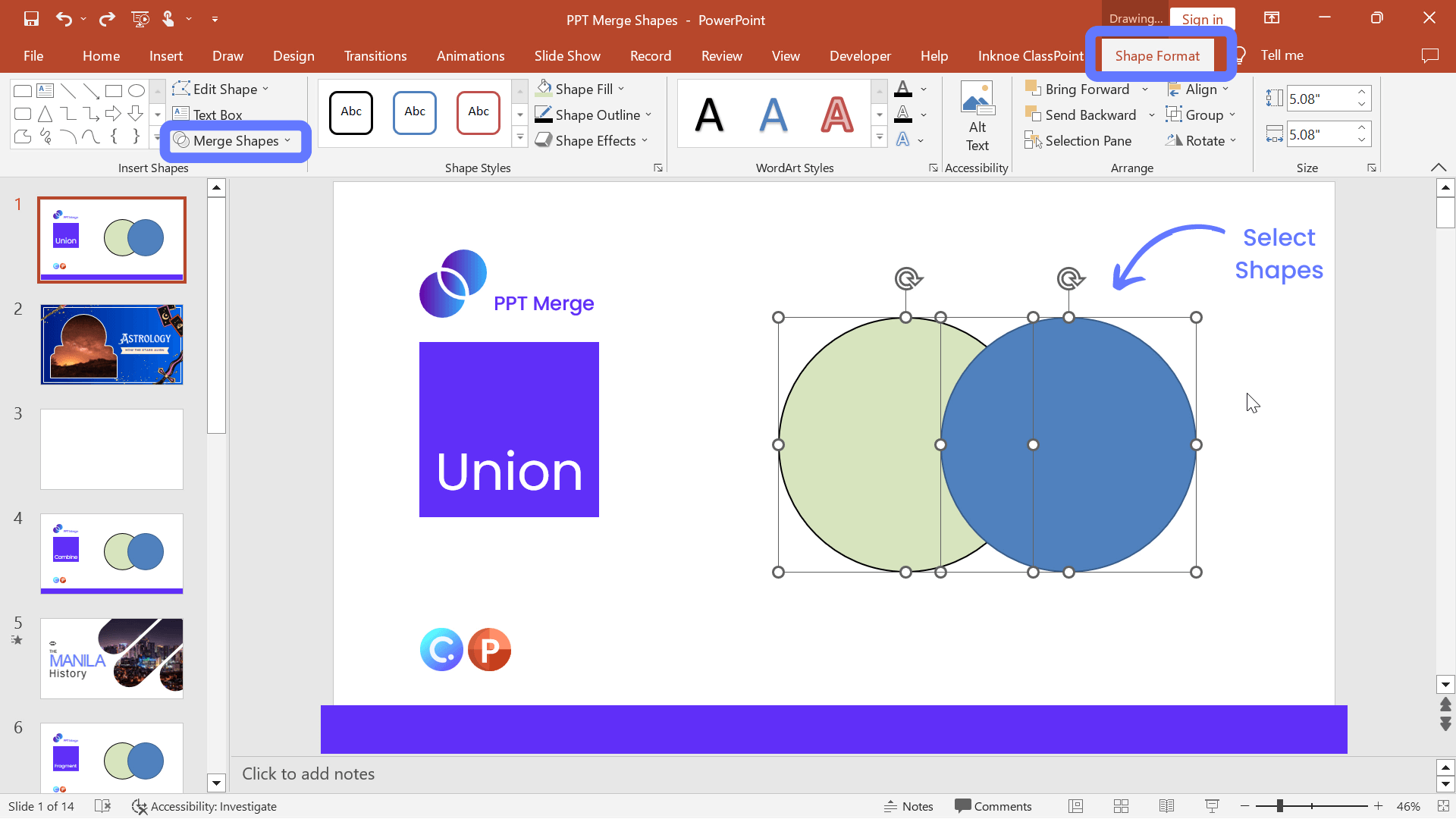
按住 Shift 鍵的同時選擇已創建的形狀,可一次選擇多個形狀。 請務必注意形狀的排列順序。 合併形狀時,無論先選擇哪個形狀,該格式(填充顏色、邊框等)都將應用於您選擇的第二個形狀。
步驟2:選擇合併形狀類型
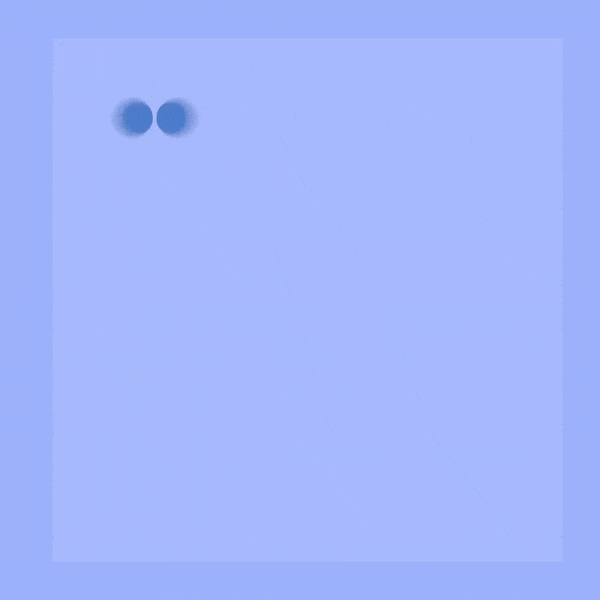
選擇形狀后,導航到「形狀格式」選項卡,然後按兩下合併形狀」。您將看到包含 5 個不同合併選項的下拉清單。以下是每個選項的簡要概述。繼續滾動以查看這些選項的實際應用:
聯合:最容易理解的是,此選項將 2 個或多個形狀合併為 1 個大形狀。 可以將其視為類似於將形狀組合在一起,但請記住,所選第一個形狀的格式將應用於其餘形狀。
合併:此選項合併形狀中不匹配的部分。 基本上,無論形狀在哪裡相交,該相交都將被刪除以製作新形狀。
片段:將形狀切成相交或重疊的新部分,創建全新的形狀。
相交:從所選兩個或多個形狀的交點創建一個新形狀。 可以將其視為與“片段”選項非常相似,但它將刪除形狀的所有其他部分,因此您只剩下重疊的部分。
減去:顧名思義,在形狀重疊的地方,此選項會從一個形狀中減去另一個形狀。
步驟4:按兩下確定以將更改應用於您的形狀
成功! 您知道有一個新格式化的形狀,完全按照您的設計。 現在我們開始以有趣的方式在您的演示文稿中使用它。
在PowerPoint中使用合併形狀的5種方法
現在您已經學會了如何在PowerPoint中合併形狀,您已準備好將事情提升到一個新的水準! 有很多方法可以將這 5 種合併形狀選項轉換為具有專業外觀和令人驚歎的視覺效果!
請繼續閱讀,瞭解每個PowerPoint合併形狀選項的各種很酷的想法和用例! 瞭解如何創建自己的自定義形狀、酷炫的標題幻燈片、拼圖、移動背景文本,甚至將視窗添加到幻燈片中!
🔥 聯合:創建外觀獨特的自定義形狀!
使用聯合將多個形狀合併為所需的確切形狀。 非常適合為任何標題幻燈片添加視覺效果。
在本例中,我們使用一個圓形和兩個圓角矩形來創建算命先生球。 以下是步驟:
- 從「插入」選項卡將這三個形狀添加到幻燈片上,然後按兩下形狀。
- 將形狀放置在所需位置以創建新形狀。
- 選擇所有形狀,然後在「合併形狀」選項中,選擇「並集」。。
- 從這裡,通過將「填充」更改為圖像來進一步格式化形狀!
下面是您可以使用 PowerPoint 合併形狀聯合建立的 另外 5 個自訂形狀創意 : 💙 :2個圓形或橢圓形和一個三角形(倒置)。 ⭐️ :一個圓和多個三角形,其底在圓的中心相交。 🌸 :一個或多個橢圓或水滴形。 ☁️ :圓形或圓角矩形。 💬 :帶有三角形的圓形或橢圓形。
🔥 組合:創建摳圖效果!
合併非常適合在標題幻燈片上創建剪切效果。 對於此示例,我們將使用 PowerPoint動畫 和合併形狀創建移動背景效果。
- 從圖像作為幻燈片背景開始。
- 在上面添加一個矩形,然後更改為顏色,將邊框更改為白色。
- 向幻燈片添加3個圓角矩形。 通過移動形狀上的黃色標記來調整曲線。
- 將圓角矩形移動到剪切的所需位置。
- 選擇三個圓角矩形並將它們組合在一起。
- 選擇覆蓋整個幻燈片的白色矩形,然後選擇新的圓角矩形並再次按兩下組合”
- 進一步格式化或 添加變形過渡 以將其提升一個檔次!
🔥 片段:構建互動謎題!
想要創建有趣的活動,例如將PowerPoint幻燈片上的任何圖像變成拼圖? 使用PowerPoint合併形狀片段! 拍攝圖像,在上面添加正方形並對其進行碎片化以獲得拼圖外觀。 要在演示過程中使其具有交互性,請 啟用方塊上的拖動以移動它們!然後全選並按下片段,您的作品就完成了!
- 將任何圖像添加到幻燈片上。
- 在頂部插入一個正方形,並將其排列到圖像的一個角
- 首先選擇圖像,然後選擇新形狀,然後選擇“片段”。
- 重複直到整個圖像被切成新形狀。
- 使用 ClassPoint 的可拖動物件 在這些形狀上啟用拖動,以便在演示過程中在幻燈片上移動它們。
這裡有 8 種更令人興奮的方法,你可以使用 ClassPoint 的可拖動物件!
🔥 交叉:創建移動背景標題幻燈片!
在任何幻燈片上移動背景都有助於保持觀眾的注意力並使幻燈片更具吸引力。 您也可以將PowerPoint中的合併形狀與視頻一起使用! 在本例中,我們希望將視頻背景與標題文本合併。
- 添加視頻以填充整個幻燈片。
- 插入標題文本。 做大!
- 按兩下視頻,然後按下文字。
- 在 PowerPoint 的「告訴我該怎麼做」搜索欄中,鍵入“合併”。
- 選擇相交和噠噠!
🔥 減法:在幻燈片中創建可窺視的視窗!
使用PowerPoint合併形狀減去的一個好方法是突出顯示幻燈片的某些部分並在幻燈片中創建小視窗。 使用它可以查看圖像、圖表、查看任何幻燈片上的新顏色或設計。 在本例中,我們將使用 變形過渡 在白天和黑夜之間切換。
- 插入圖像作為幻燈片背景。
- 在整個幻燈片上添加一個矩形,並將其向兩側延伸。
- 添加另一個圓角矩形以創建“視窗”。
- 首先按兩下大矩形,然後按兩下視窗並減去。
- 調整視窗以窺視幻燈片上所需的位置。
- 複製幻燈片並調整視窗以查看圖像上的另一部分。
- 在複製的幻燈片上添加變形過渡,以觀看白天和黑夜的無縫過渡。
創建您自己的PowerPoint合併形狀!
現在您已經學習了一堆在PowerPoint中合併形狀的很酷的方法,是時候將它們付諸行動了! 為了您的方便,我們將上述所有示例編譯在下面的 可下載PowerPoint幻燈片 中。只需下載即可立即使用!👇
在PowerPoint中使用合併形狀是一個功能強大的工具,可以説明您輕鬆地將任何普通演示文稿轉換為外觀精美的演示文稿。從創建獨特的形狀和摳圖效果到拼圖,可能性是無窮無盡的!讓我們知道您在評論中創建了什麼!祝您玩得開心!😉