小組討論是學生相互交流的好方法。 通過 Zoom、Teams 或 Google 進行虛擬教學時,這些討論可以通過分組討論管道完成。 必須在任何平臺上毫不費力地做到這一點。
與其他視頻會議平臺不同,Microsoft Teams還沒有內置的分組討論室功能( Teams 分組討論室功能現已推出)。 但是,幸運的是,有一種簡單的迂回方法可以在 Teams 中為課程創建和使用分組討論頻道。
若要在 Teams 中創建這些分組討論頻道,我們必須為要使用的每個分組討論組創建單獨的頻道。 跟隨,您將創建自己的分組討論頻道,並準備好用於您的下一堂課!
注意: 自本文發佈以來,微軟發佈了新的分組討論室功能。 這使得使用分組討論會議室變得輕鬆簡單。 按照我們關於新功能的教程指南進行操作: 如何在 Microsoft 團隊中使用全新的分組討論室功能。
創建分組討論管道
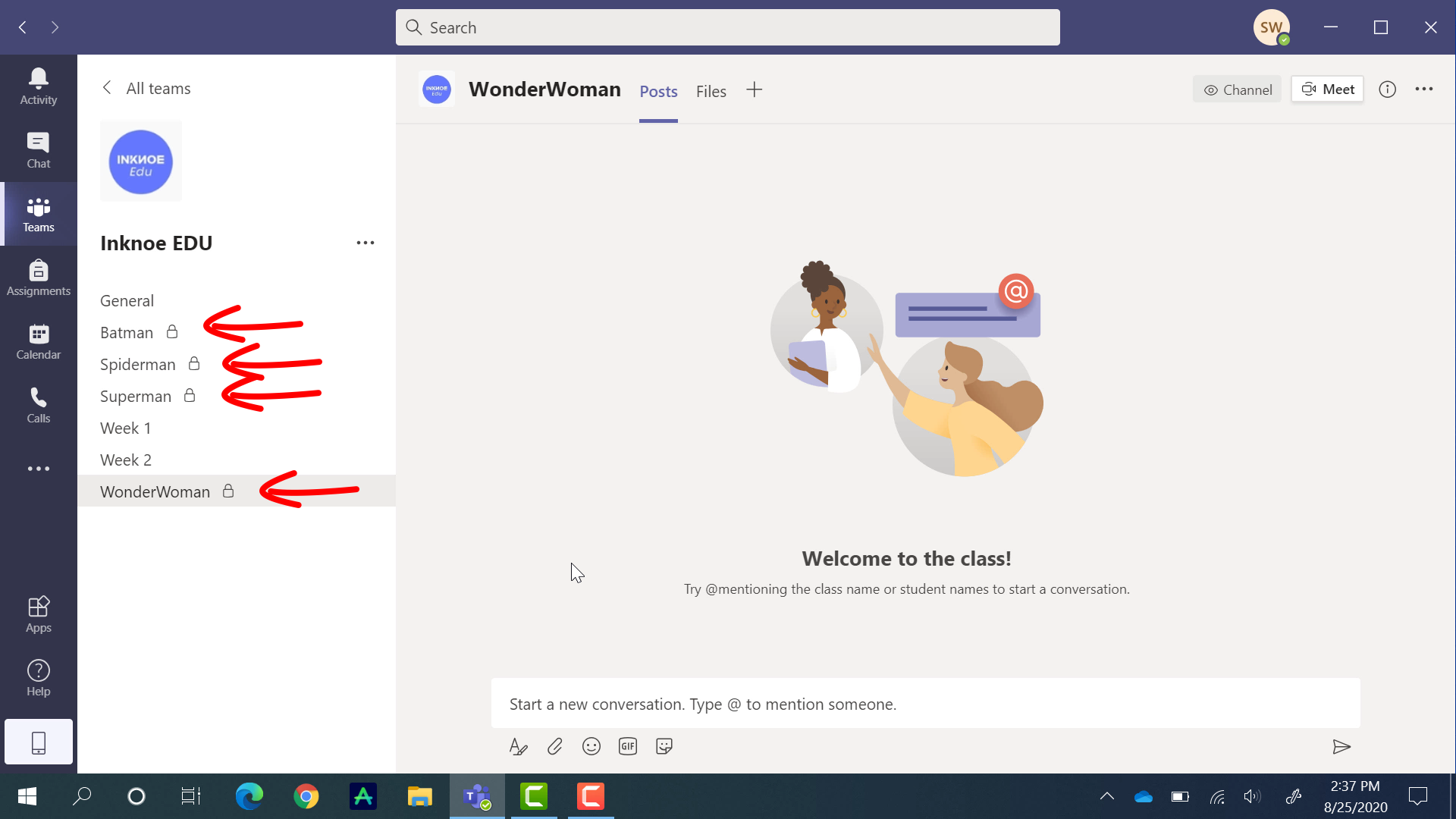
讓我們首先創建幾個將用於分組討論的頻道。 在 班級團隊中,按兩下側面的三個點,然後按下 添加頻道。
如果你需要有關開始使用 Microsoft Teams 的説明,請查看此 在線教學教程指南。
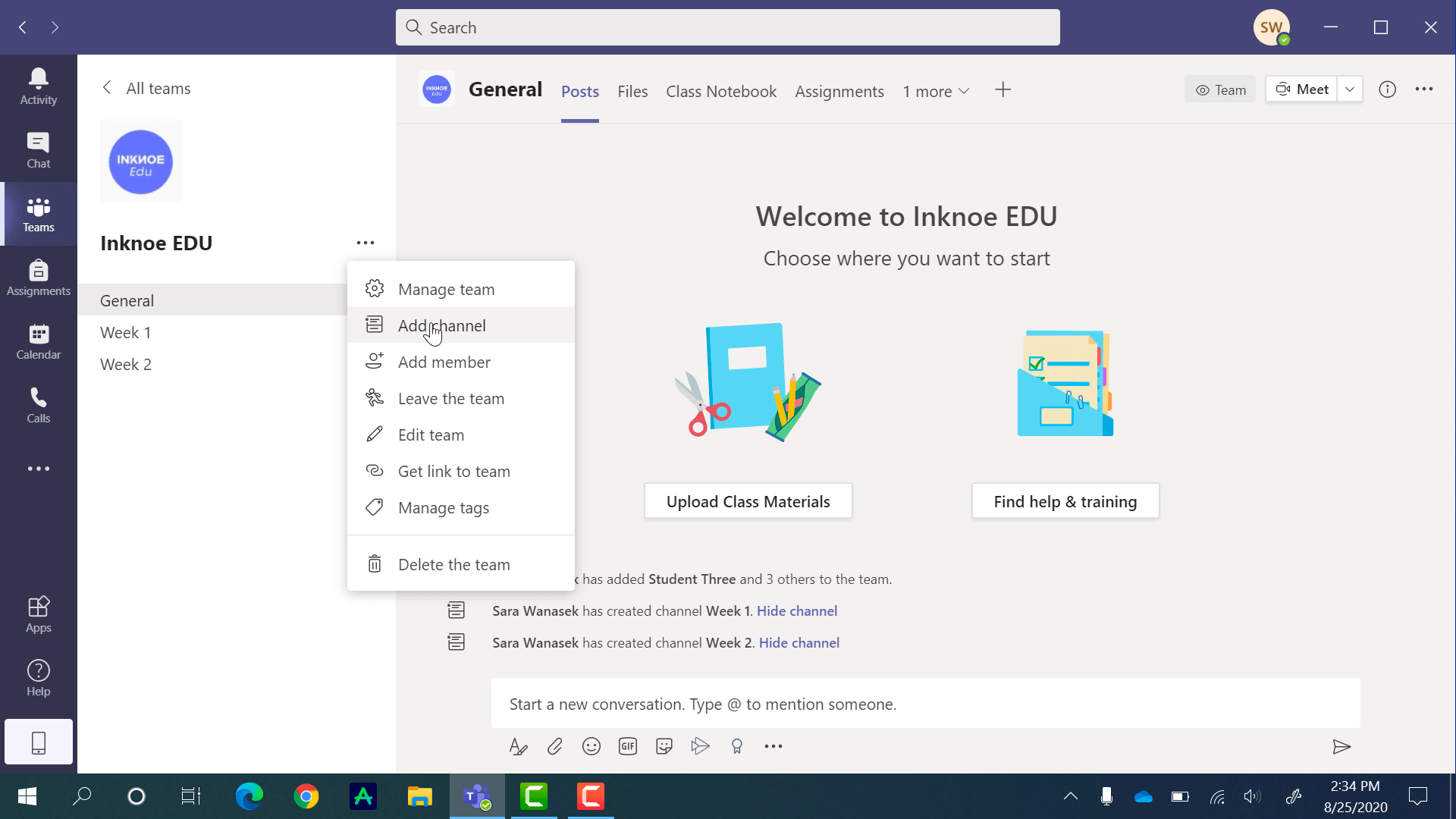
為您的頻道命名,以便您知道它是突破 頻道 。 帶有主題的內容有助於學生記住他們屬於哪個小組。
如果你會讓你的學生在一段時間內在同一組中,我強烈建議你把 這些頻道保密。 這樣,只有小組中的學生才能看到頻道,這減少了他們的困惑。 別擔心,每個頻道的成員都可以隨時更改,非常容易。
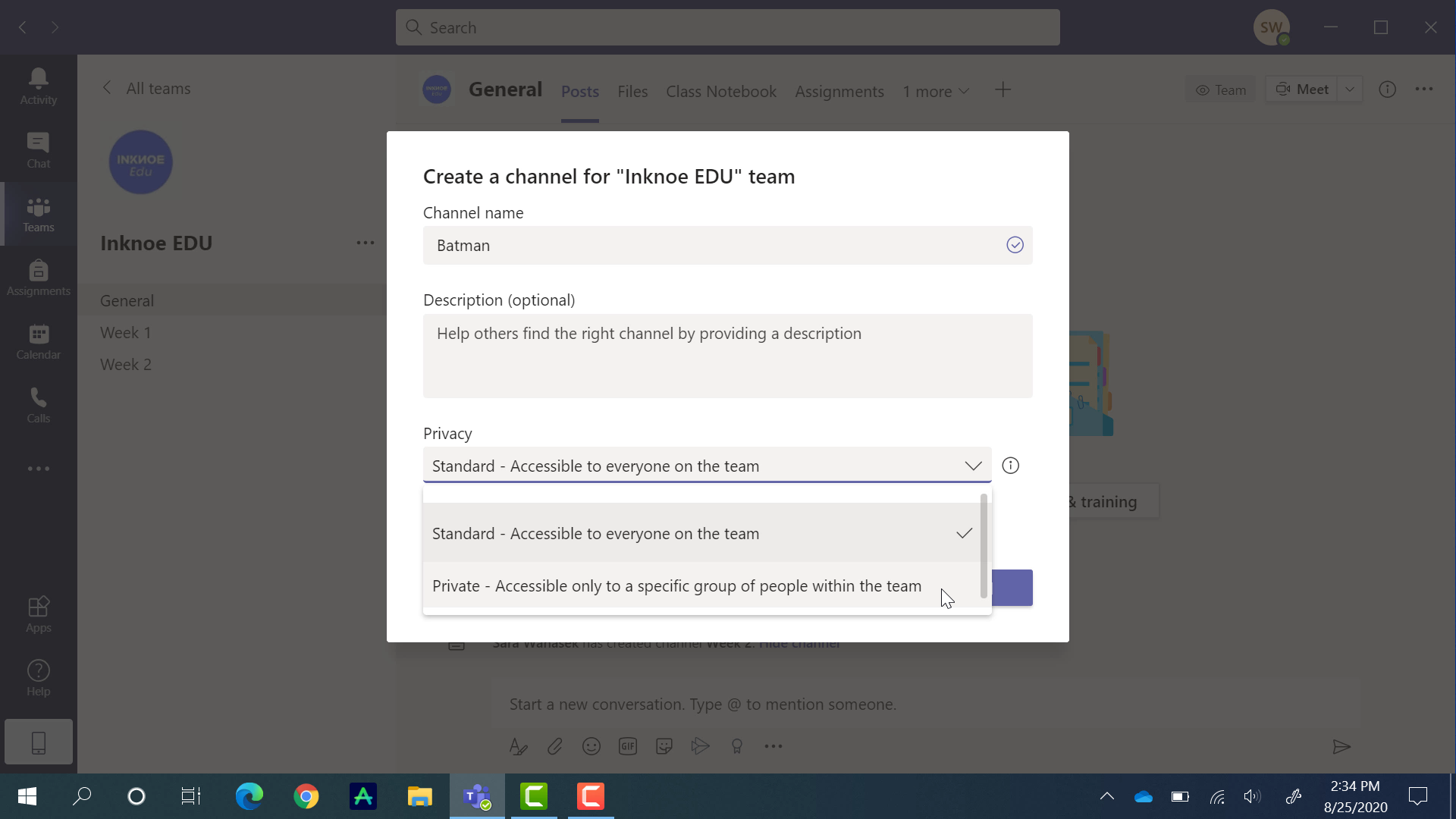
在設置名稱和隱私後添加您的第一個分組討論頻道。 下一步是 將學生添加到頻道。 開始輸入他們的名字,然後在他們的名字出現時按下要添加的學生。 您還可以通過切換此彈出視窗頂部的選項卡將其他教師添加到此頻道。

以相同的方式根據需要添加任意數量的頻道。
上傳檔
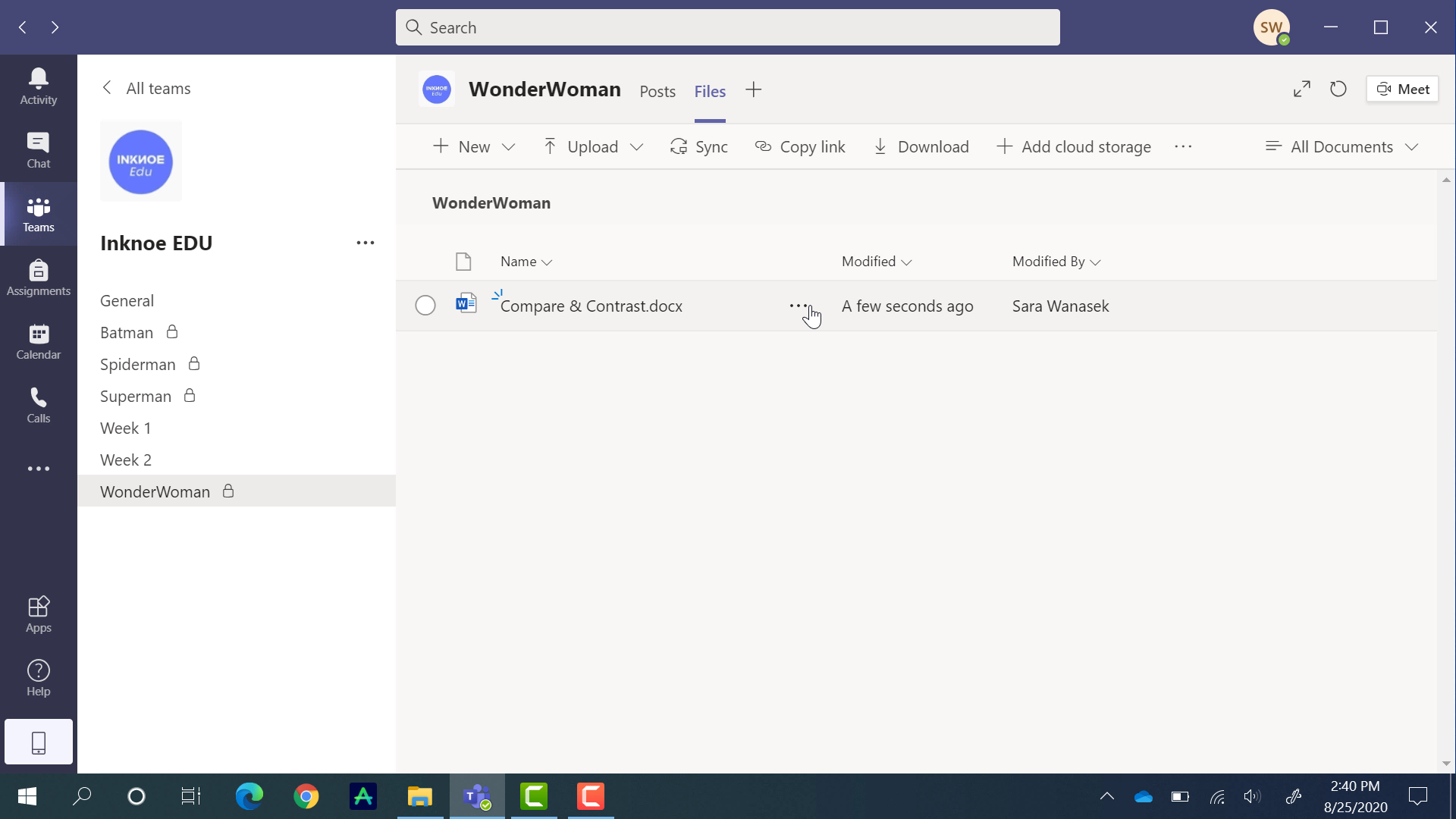
在分組會議中,您可能會要求學生回答問題或記下想法。 借助 Teams,學生可以通過同一文檔上的視頻通話進行協作。 他們可以上傳自己的文檔,或者您可以在每個組中放置一個文檔供他們處理。
為此,請前往您的第一個突破頻道。 點擊頂部 的檔透視 。 在這裡,您可以創建新文件或上傳桌面上的文件。 上傳文檔后,該頻道的所有成員都可以訪問該文檔。 學生可以在課堂上直接在 Teams 中編輯文檔。
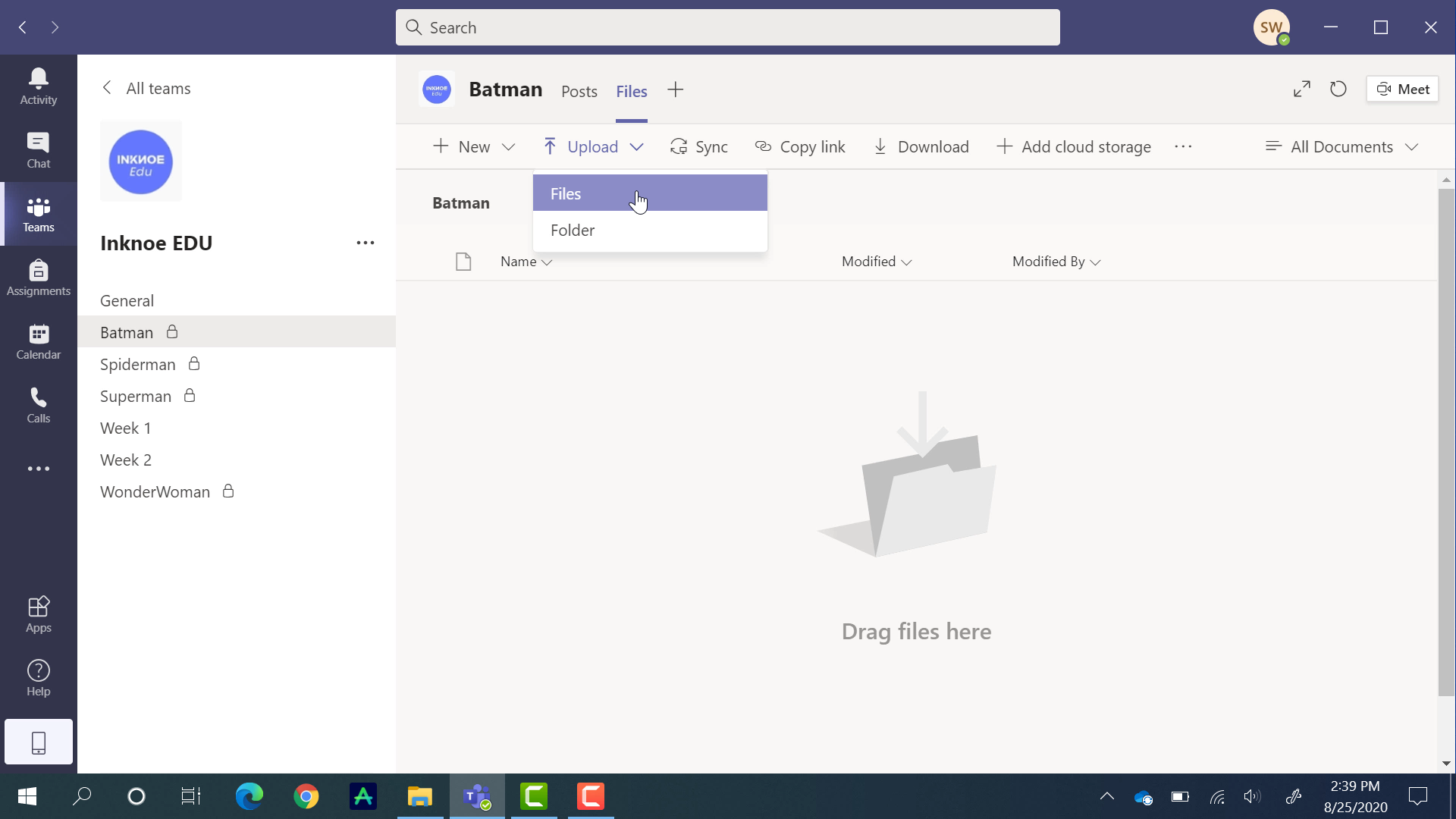
不要忘記在您創建的每個分組討論頻道中上傳文檔!
使用分組討論通道
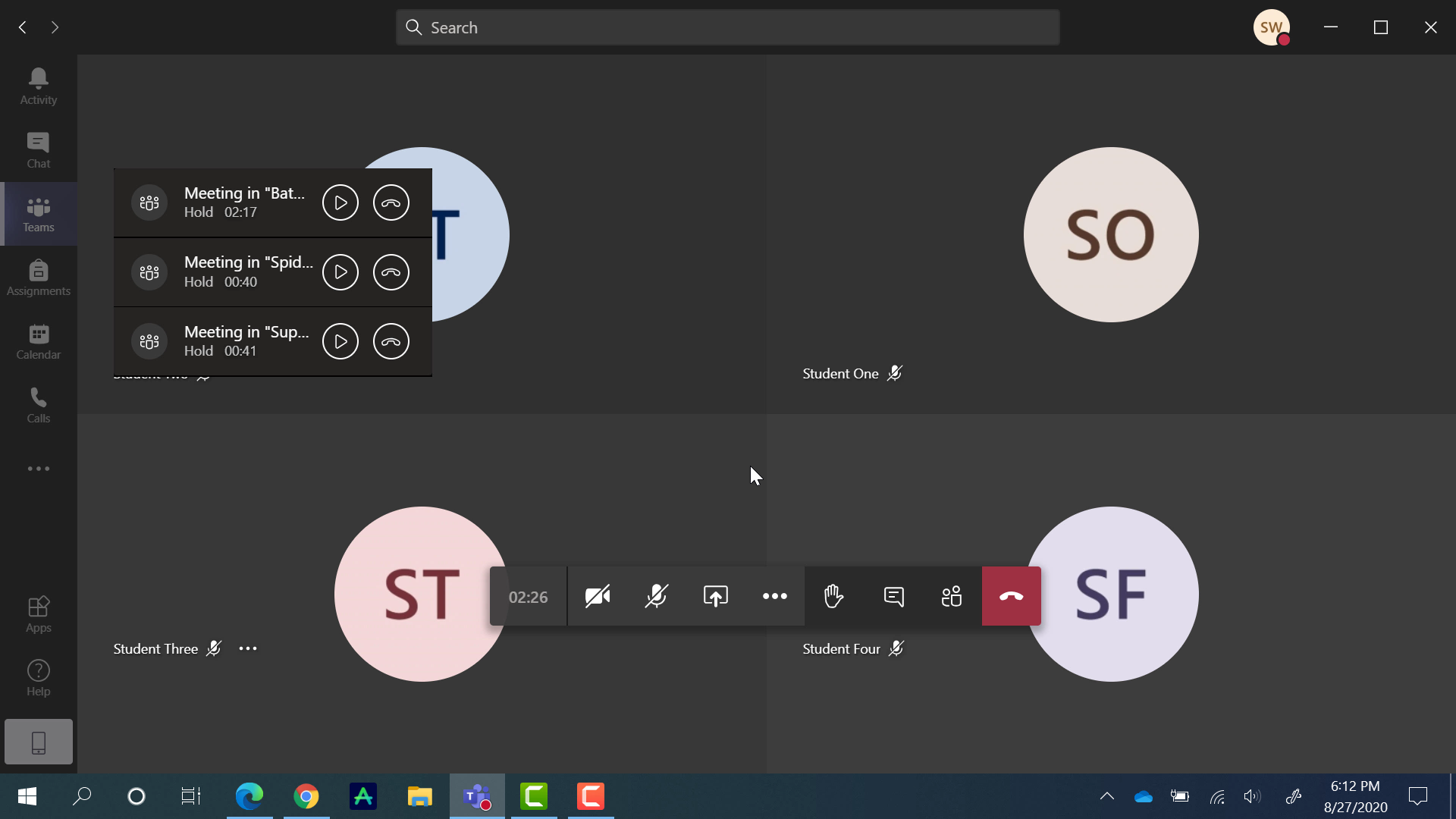
現在一切準備就緒,讓我們測試一下您將如何在課堂上使用分組討論頻道。
我們將在常規頻道和每個分組討論頻道中開始視頻會議通話。 為此,請逐個進入頻道,然後按下右上角的 “見面 ”。
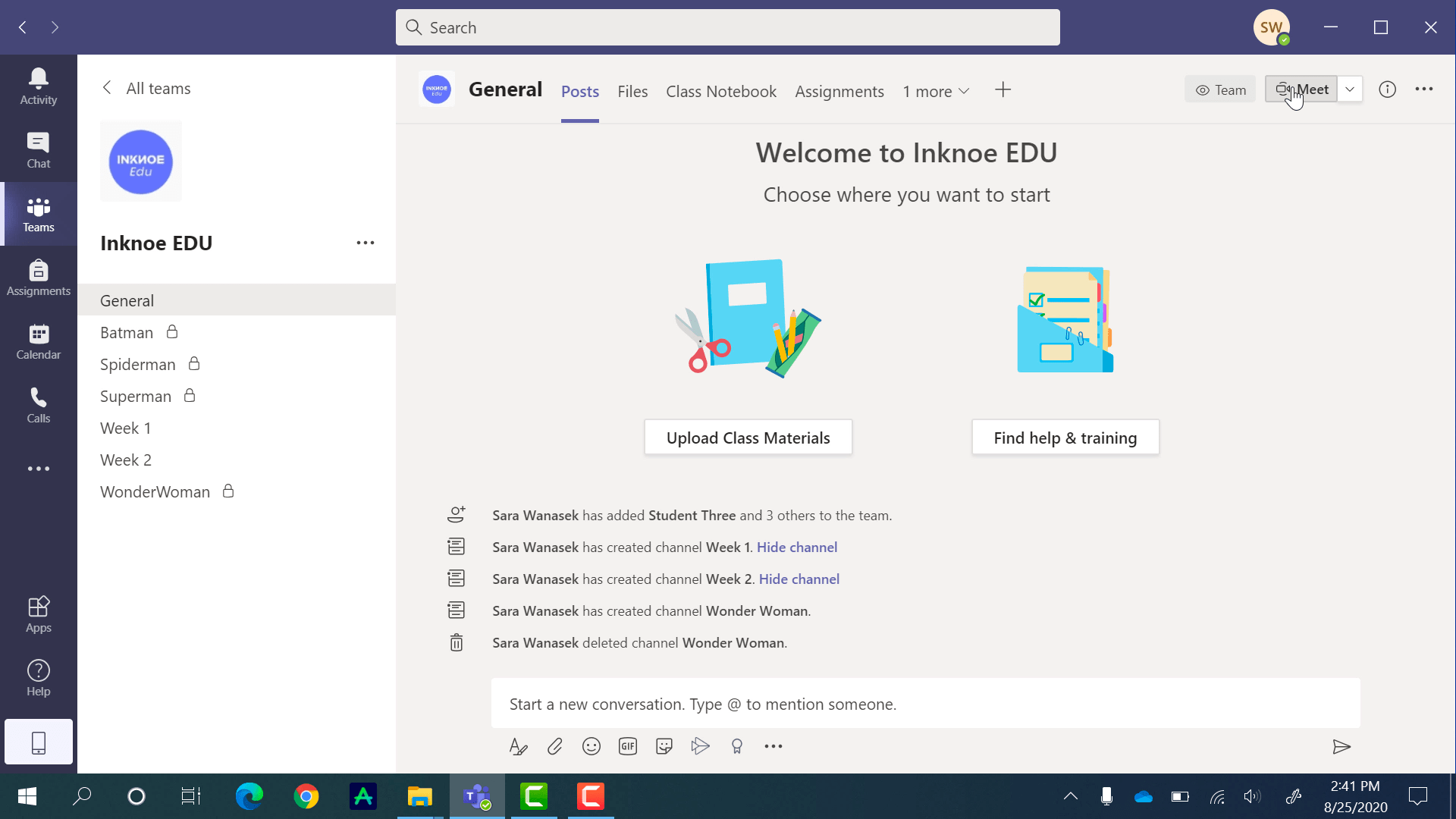
請注意:Teams 只允許一次進行 4 次視頻通話。 因此,如果您有 3 個以上的分組討論頻道,則需要指派一名助理教師來檢查其他頻道或結束一個頻道會議,然後再打開另一個頻道會議。
學生可以加入您的常規頻道視頻通話以開始課程。 當分組討論開始時,學生將進入他們分配的分組討論頻道並 加入您已經開始的通話。 進入分組討論頻道後,他們可以開始與同學公開討論。

作為教師,您可以在每個小組之間切換,通過按兩下 簡歷按鈕 來檢查學生的進度。如果按下 掛斷按鈕,呼叫將結束,因此請確保在切換時,您堅持使用恢復按鈕。
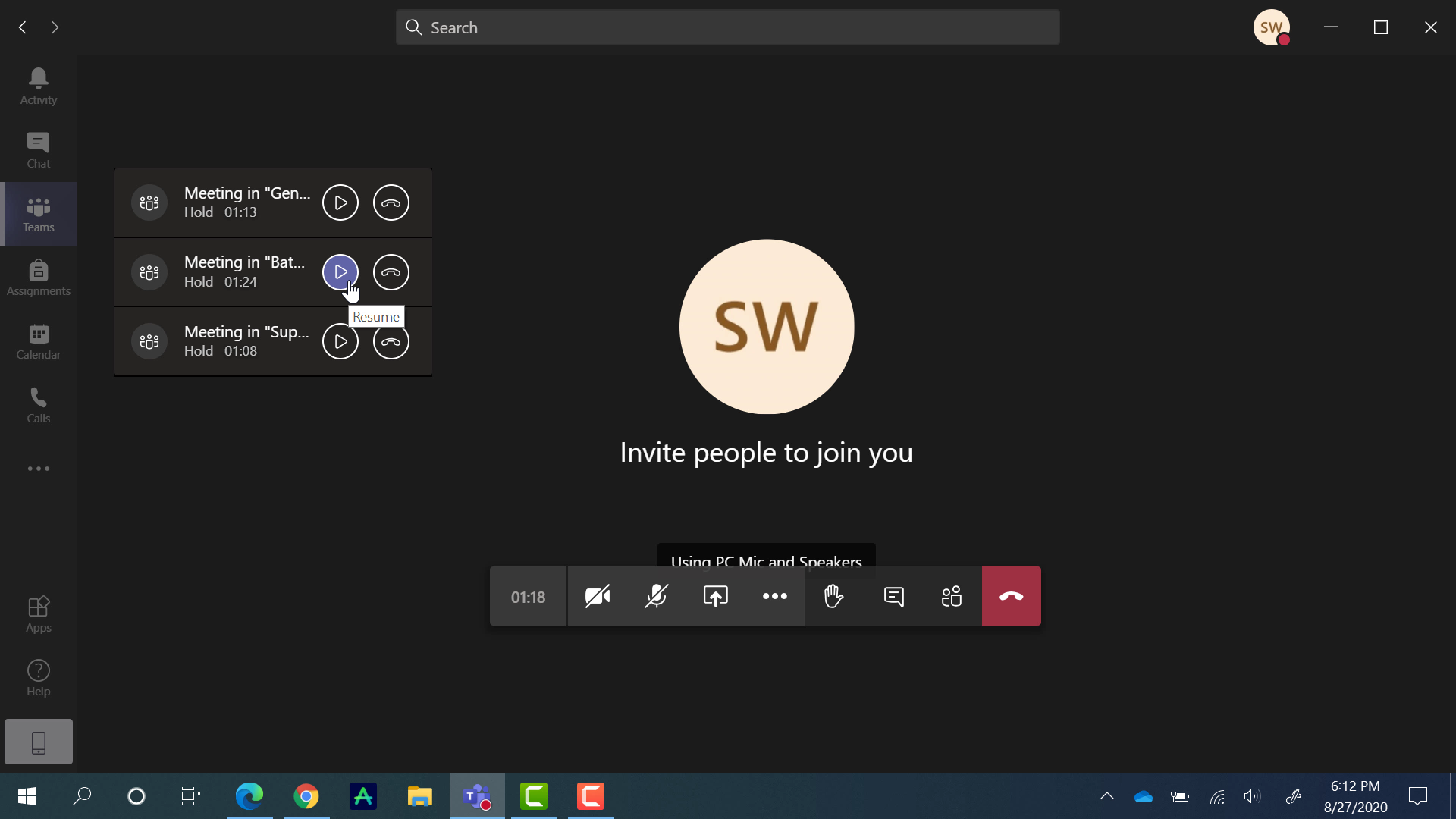
學生檢視:在分組討論期間使用檔
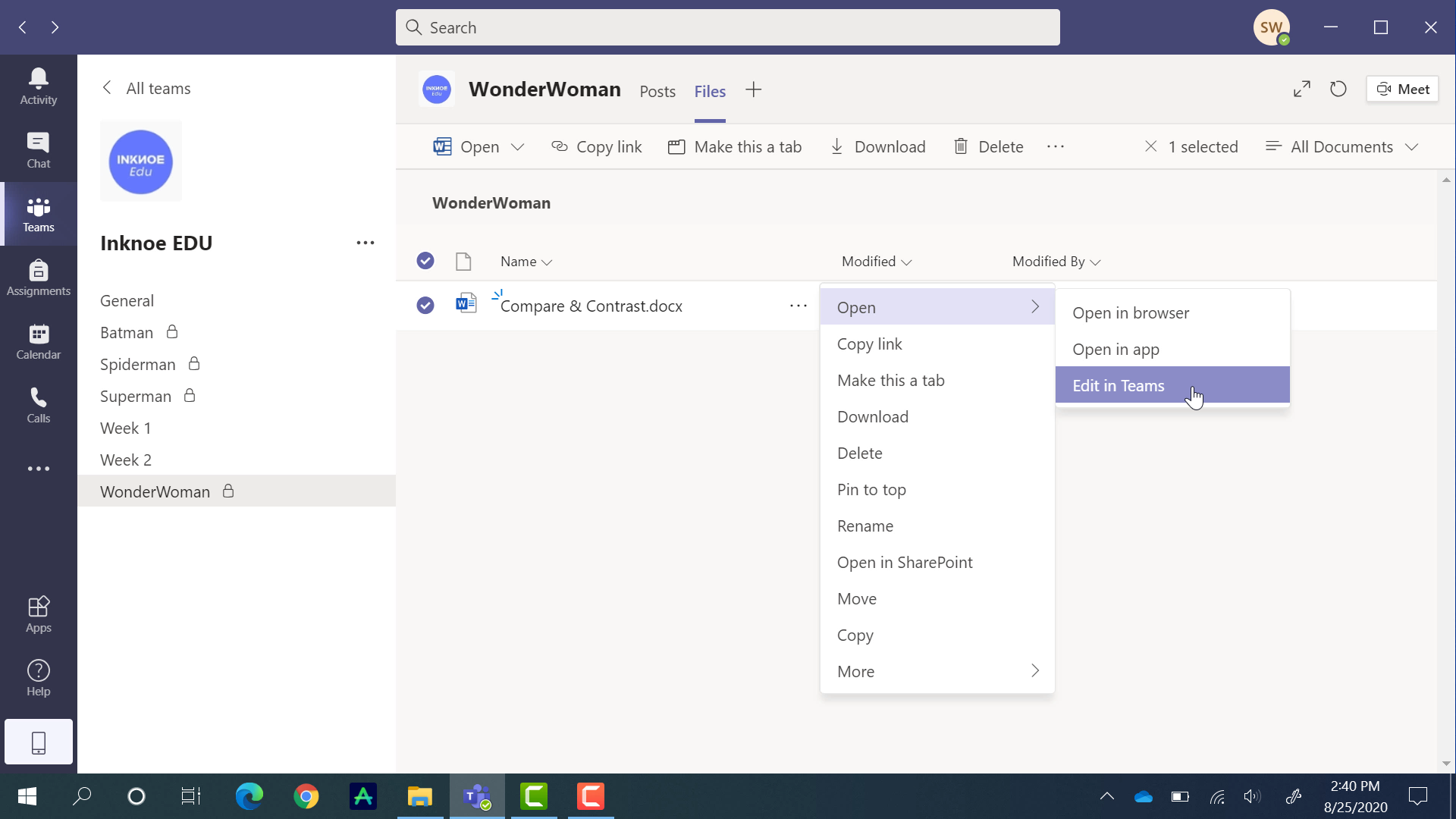
學生一起通話后,他們就可以開始協作處理您上傳的檔。 他們只需按兩下側面的 「團隊」選項卡 即可最小化視頻通話視窗並導航到其分組討論頻道。 在他們的分組討論頻道中,他們可以在頂部功能區的 “檔”透視 下打開檔。
可以直接 在 Teams 中打開 此文件,這樣他們就不必在兩個應用程式之間切換。 學生可以在做筆記或填寫工作表的同時繼續與同學討論。 所有更新都是實時進行的,因此沒有人會錯過任何事情。
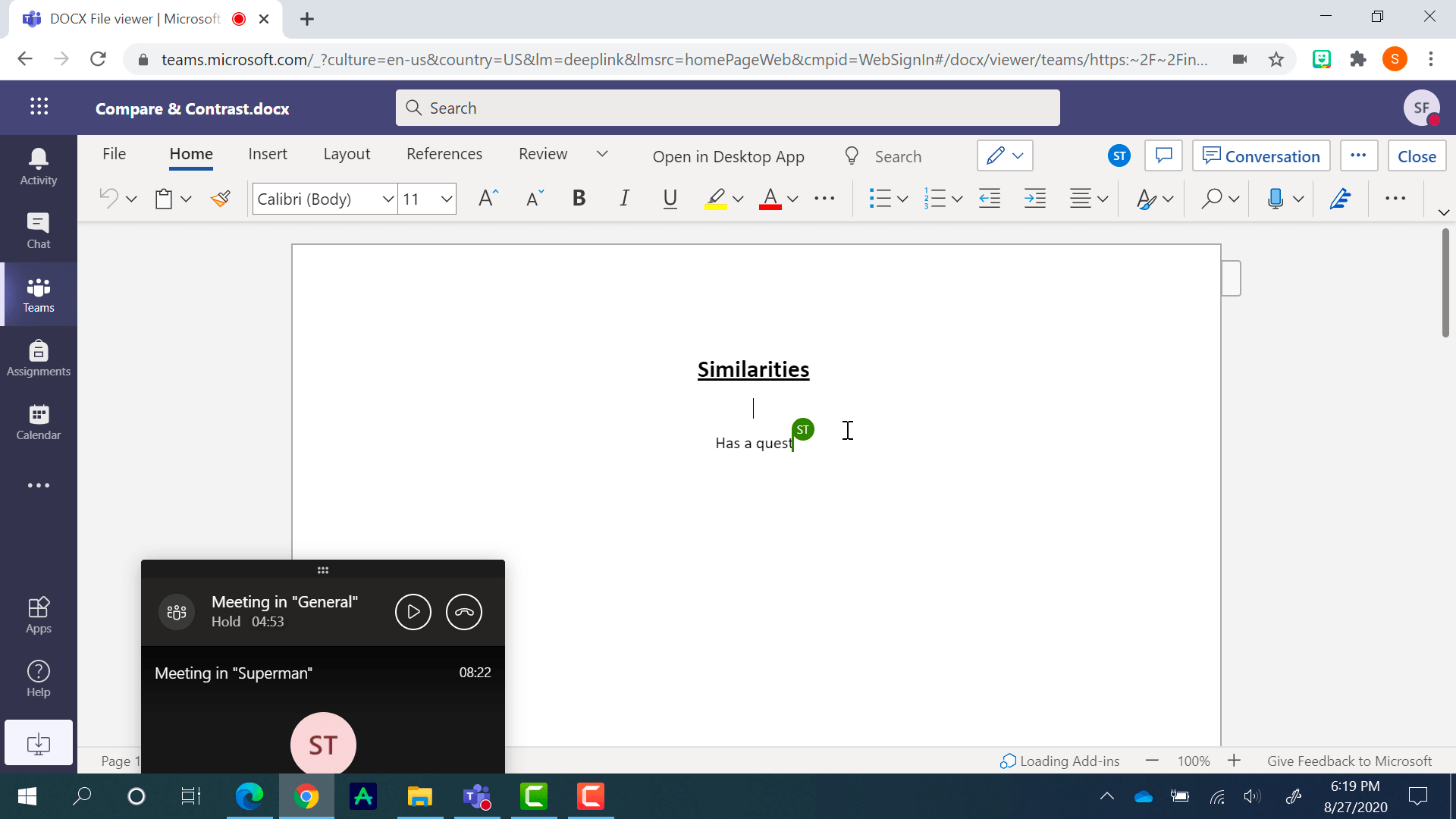
分組討論結束時,學生只需關閉文件,文件就會 自動儲存。
審閱檔
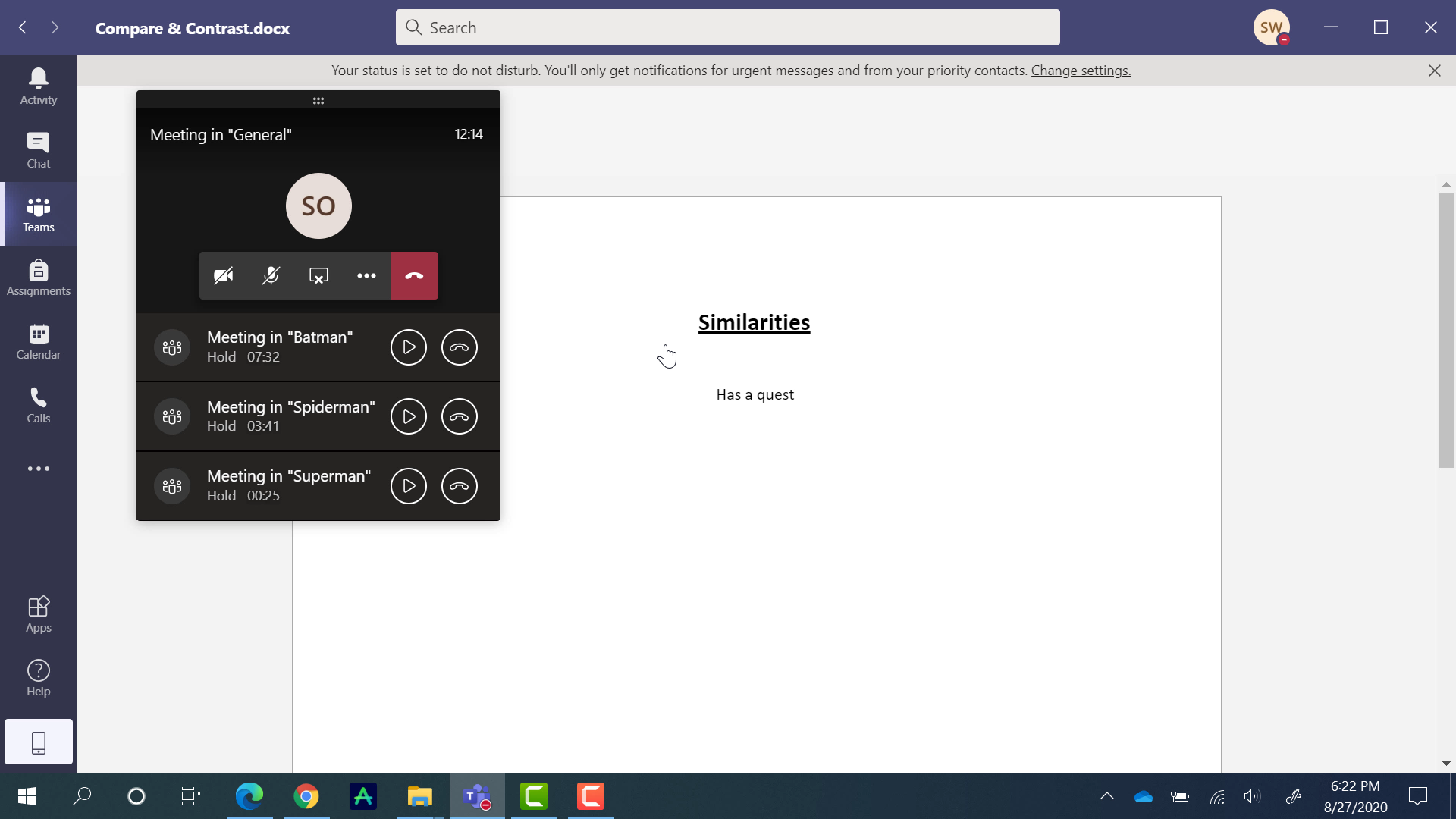
分組討論結束后,您可以邀請學生 返回常規頻道 以繼續課程。 如果您願意,可以在完整的課堂討論中查看每個分組討論頻道處理過的檔。
以同樣的方式,學生打開檔,您可以 進入分組討論頻道並在檔透視下打開檔。 對每個管道執行相同的步驟,以比較和對比不同組提出的內容。
簡短摘要
就是這樣! 雖然不像我們希望的那樣簡單的解決方案,但微軟團隊中的分組討論室仍然是可能的。 以下是上面討論的內容的快速摘要:
- 根據需要在班級團隊中創建任意數量的專用頻道
- 將正確的學生添加到每個分組討論頻道
- 將文件上傳到每個分組討論頻道,供學生在分組討論期間使用
- 在常規頻道和每個分組討論頻道中開始視頻通話
- 通過單擊「恢復」按鈕在分組討論頻道之間跳轉
- 查看常規頻道視頻通話中的檔,瞭解每個組執行的操作
希望微軟能儘快發佈一個更新,使這更容易,但現在,我希望這篇文章和視頻能説明你或教你一些新的東西。 請在下面的評論中告訴我們任何問題!
自本文發佈以來,Teams 發佈了一項功能,使分組討論會議室更易於訪問。 我們有一個 教程指南 供您瞭解所有相關信息。
需要有關團隊的更多説明? 查看我們的 Teams 作業指南、 課堂筆記本,以及最佳 Teams 提示和技巧的綜述。