Teams 中的 OneNote 課堂筆記本 集成已迅速成為為你和你的學生存儲內容的最方便的位置之一。 課堂筆記本由三個不同的空間組成:協作空間、內容庫和您自己的個人筆記本。 教師和學生都可以編輯在課堂筆記本的協作空間中共用的資訊。 過去分發給學生供他們書寫和使用的任何論文都可以放在這裡,而您想與學生分享的任何課程筆記或其他內容而無需他們編輯,可以僅放在內容庫部分。
不要小看這個空間,如果使用得當,它對您和您的學生都有好處。 下面,我們將介紹如何通過將其用於小組專案的示例來管理課堂筆記本中的協作空間。
在課堂筆記本中為小組專案準備協作空間
協作空間是一個絕佳的空間,供學生在 Microsoft Teams 中即時協作處理專案。
若要開始,我們必須在課堂筆記本中為小組專案設置協作空間。 在團隊中登錄您的 Microsoft EDU 帳戶,然後進入常規頻道下的「課堂筆記本」部分。
觀看此分步教程,以 設置您的 ClassNotebook(如果您尚未這樣做)。
在筆記本中,導航到 協作空間。 為小組專案中的每個組創建一個 分區 。 學生可以通過在內部添加頁面將他們的研究添加到他們指定的部分。 為了避免學生將頁面添加到未分配到的部分,我們可以設置限制,以便學生只能編輯協作空間的一部分,而不是整個空間。
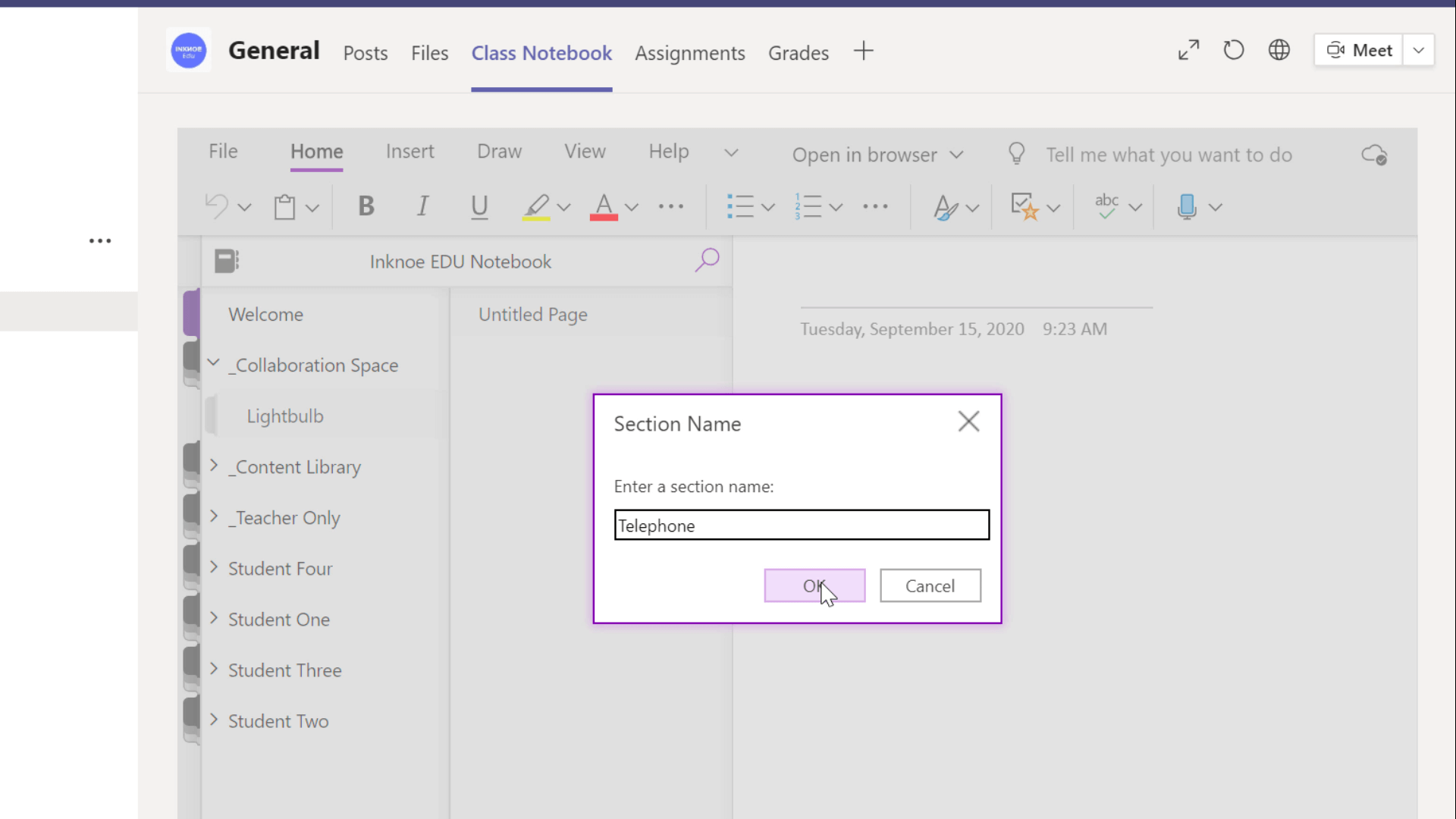
管理協作空間中的許可權
通過 僅允許學生訪問自己的小組專案部分 ,在課堂筆記本的協作空間中設置更嚴格的規則。這樣,學生就不會錯誤地將資訊添加到錯誤的組中。
為此,請登錄 office.com。 在側邊選項卡或「所有應用程式」圖示中找到課堂筆記本應用程式。 從那裡,按兩下 管理筆記本。
現在,我們可以編輯 協作空間許可權。 按兩下您剛剛創建的某個部分,然後將特定學生分配給該部分。 現在,他們可以查看和編輯該部分。
您可以向所有學生授予只讀訪問許可權,但只有專門分配到該部分的學生才能編輯該空間。 完成將所有學生分配到某個部分后,他們可以開始工作。
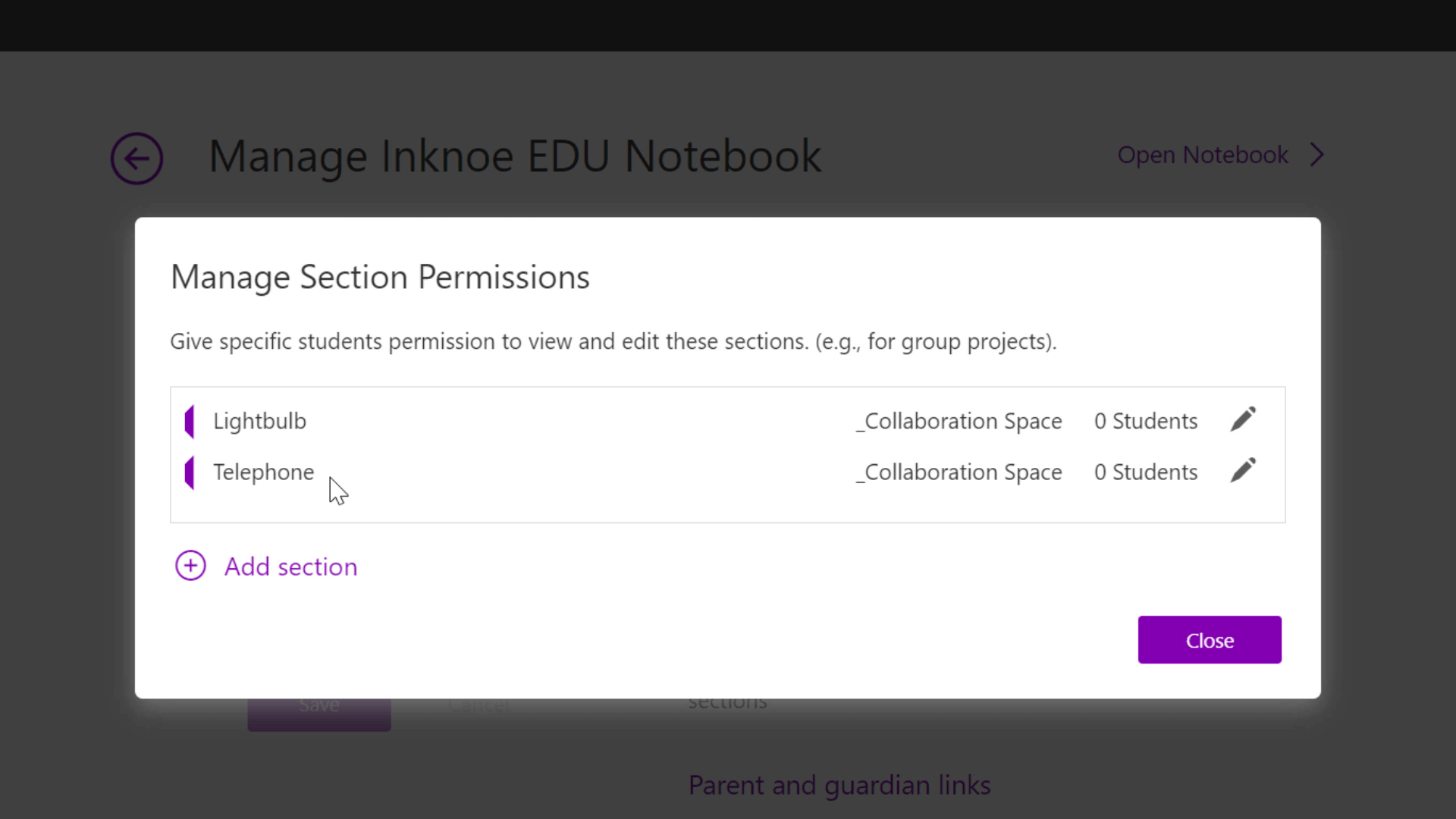
在協作空間中查看學生作業
學生完成小組專案后,您可以查看作業並跟蹤學生的參與情況。
在頂部功能區的 “視圖”選項卡中 ,按兩下“ 顯示作者”。 這將逐行顯示哪些學生向頁面添加了哪些資訊。 這是您讓學生承擔責任的好方法。
要更詳細地了解學生的流程,您可以查看不同的頁面版本。 只需按下「頁面版本」,然後在 導航面板中的該頁面下,您將看到同一頁面的先前版本。

提示: 在協作空間中完成所有工作后,您可以 將其鎖定 ,以便不允許任何人添加更多資訊。 為此,請轉到筆記本中的「 課堂筆記本」選項卡 ,點擊右側的 三個點 ,然後點擊「 管理筆記本」。。 然後,您可以關閉和打開協作空間。
有用提示摘要
- 以結構化的方式使用協作空間: 為特定主題創建部分以保持資訊井井有條。
- 限制對協作空間的訪問: 管理協作空間的許可權,以便學生只能編輯某些部分。
- 讓學生承擔責任:查看作者和不同的頁面版本,以全面了解學生的作業。
- 打開和關閉協作空間:當協作空間未使用時,請將其關閉以禁止學生添加隨機內容。
現在,您瞭解了在 OneNote 的課堂筆記本中使用協作空間的最佳方法。 希望這對您未來的在線教學之旅有所説明!
有關 Microsoft Teams 的更多説明,請查看以下文章: