如今,有這麼多有用的數字學習工具,學生和教師每天都在他們的計算機上使用大量應用程式,通常同時運行多個應用程式。 在線學習時在任何設備上分屏的能力是每個學生(甚至老師!)都應該知道的一項出色的多任務處理技能。
如果您或您的學生同時使用多個工具,例如:ClassPoint 和在線會議工具,那麼在窗口之間切換可能會變得非常分散注意力。 為了解決這個問題並提高注意力和生產力,請讓您的學生拆分螢幕。 通過分屏,他們可以在瀏覽器旁邊的縮放上關注您的在線課程,他們可能會登錄到您的 ClassPoint 課程,以便他們可以互動並參與您的演示文稿。
在此博客中,我們概述了如何在筆記型電腦,平板電腦和手機上拆分螢幕。 跳轉到您正在使用的設備,然後按照簡單的步驟操作!
如何在Windows和Mac上分屏
分割螢幕可以在任何筆記型電腦或台式電腦上完成。 我們將引導您瞭解如何在Windows和iOS設備上執行此操作。
如何在Windows上分屏
第 1 步:向左拖動打開的視窗
對於Windows設備,拆分螢幕的最簡單和最快的方法是按住並 拖動打開的視窗 到屏幕左側。 這將自動放置和調整該視窗的大小以適合螢幕的左半部分。
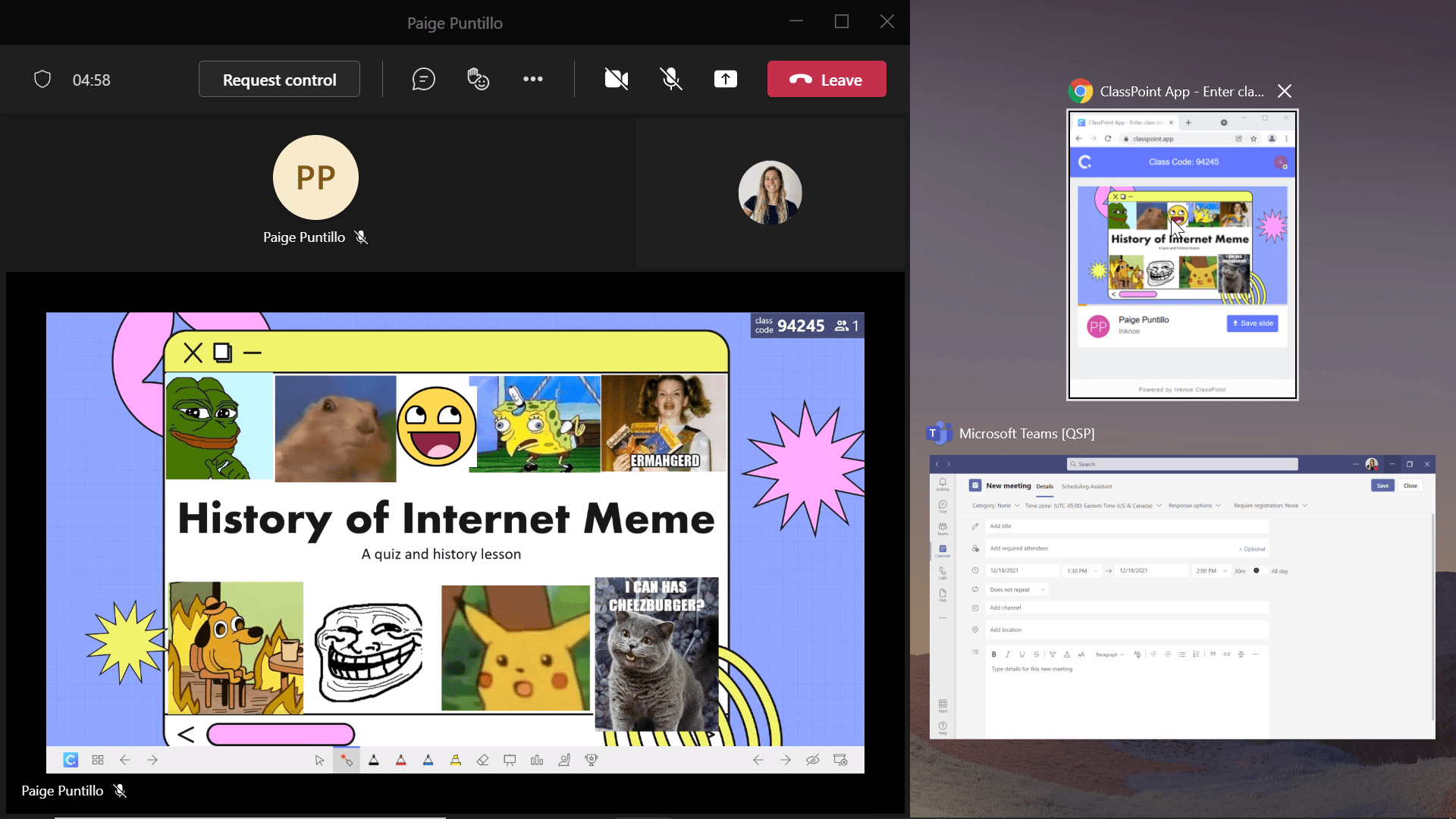
第 2 步:選擇第二個螢幕
一旦您向左拖動的視窗填滿了螢幕的左半部分,您將在右側看到所有其他正在運行的視窗。 只需按下螢幕右側要查看的第二個視窗,即可完成設置!
可選步驟 3:調整視窗
通過向左或向右拖動兩個視窗相交的 中間欄 來調整兩個視窗的大小和比例。
如何在Mac(或任何筆記型電腦)上分屏
第 1 步:打開兩個視窗
首先, 打開並運行 要同時查看的兩個視窗。 例如,您可以打開一個視頻會議工具,以便您可以注意老師的演示文稿,並打開一個視窗,以顯示老師在課堂上使用的 EdTech 工具。 在這裡,我們有一個向 www.classpoint.app 開放的Chrome瀏覽器以及 Microsoft Teams 會議。
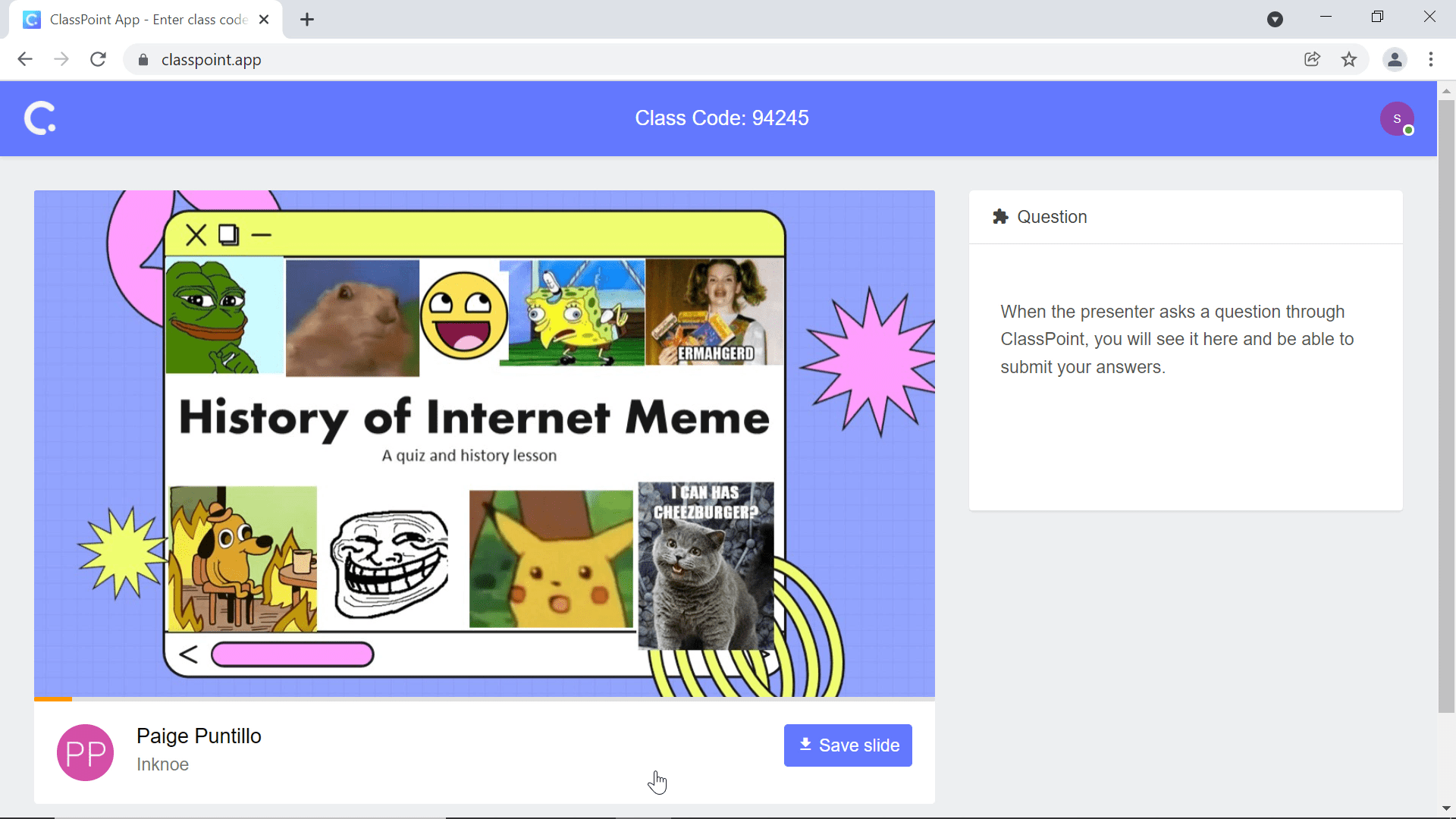
步驟2:點擊 最大化/恢復 按鈕
接下來,按一下 恢復 兩個視窗的右上角選項卡上的按鈕以顯示它們 遠離全屏。 如果您使用的是 Mac,請將滑鼠懸停在視窗左上角的綠色圓圈上,然後選擇是要將視窗平鋪到左側還是右側。
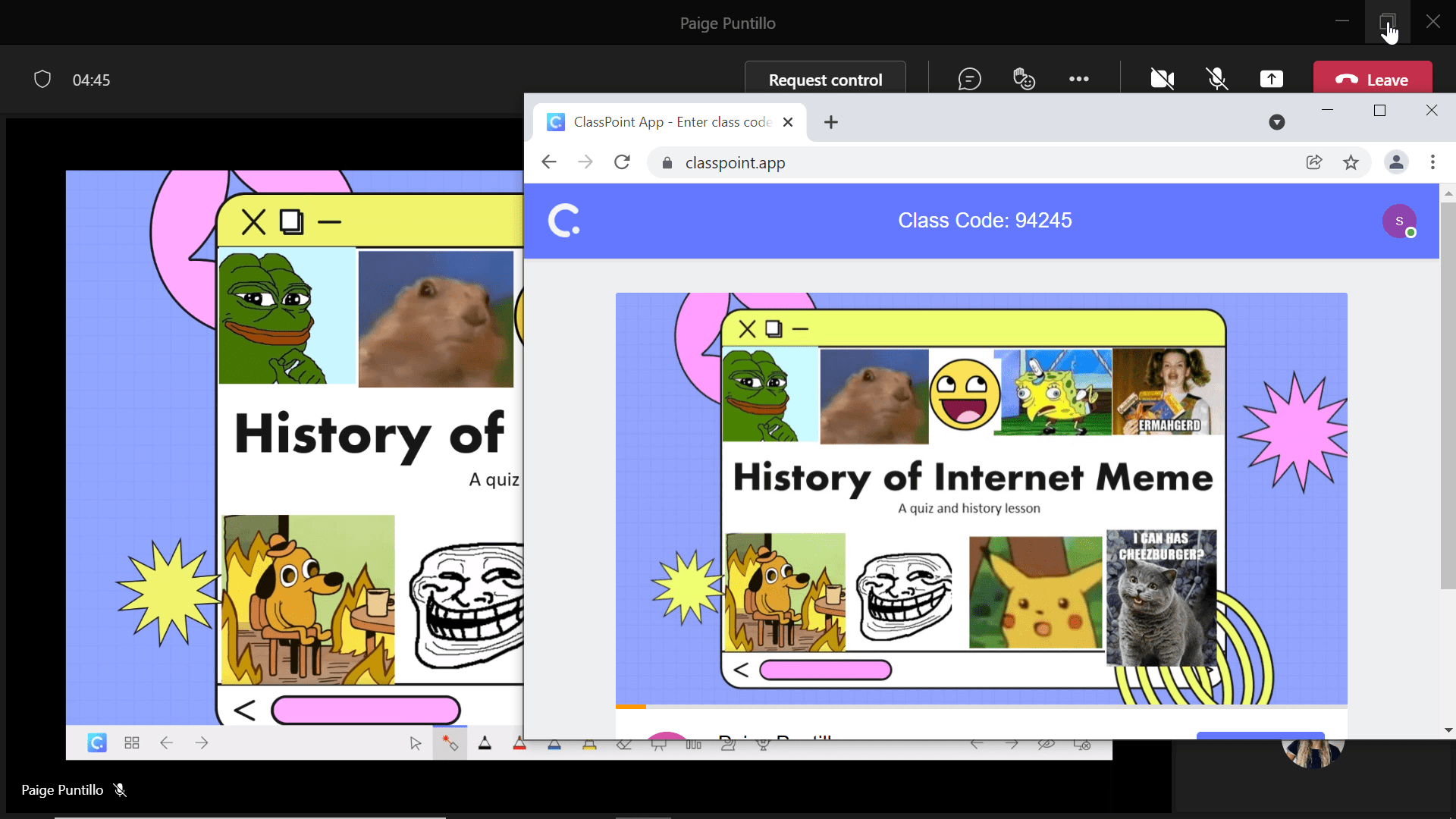
第 3 步:調整視窗大小
現在兩個視窗都變小了,您可以調整視窗 的大小和調整視窗 ,以便並排查看兩個視窗。 為此,請將視窗的角拖動到所需的大小。 對於Mac,對另一個視窗重複步驟2,然後選擇另一側。
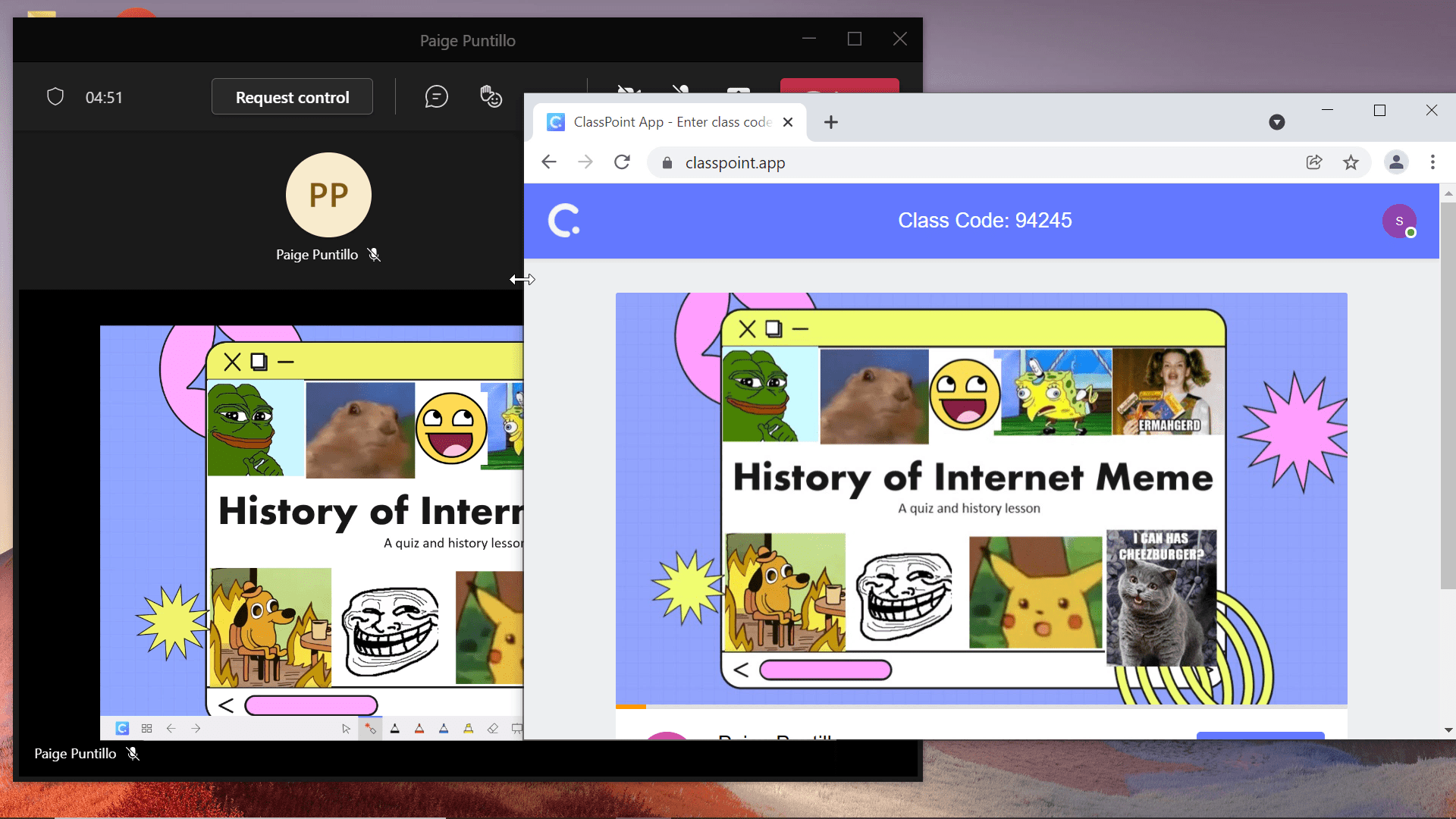
第 5 步:繼續上課!
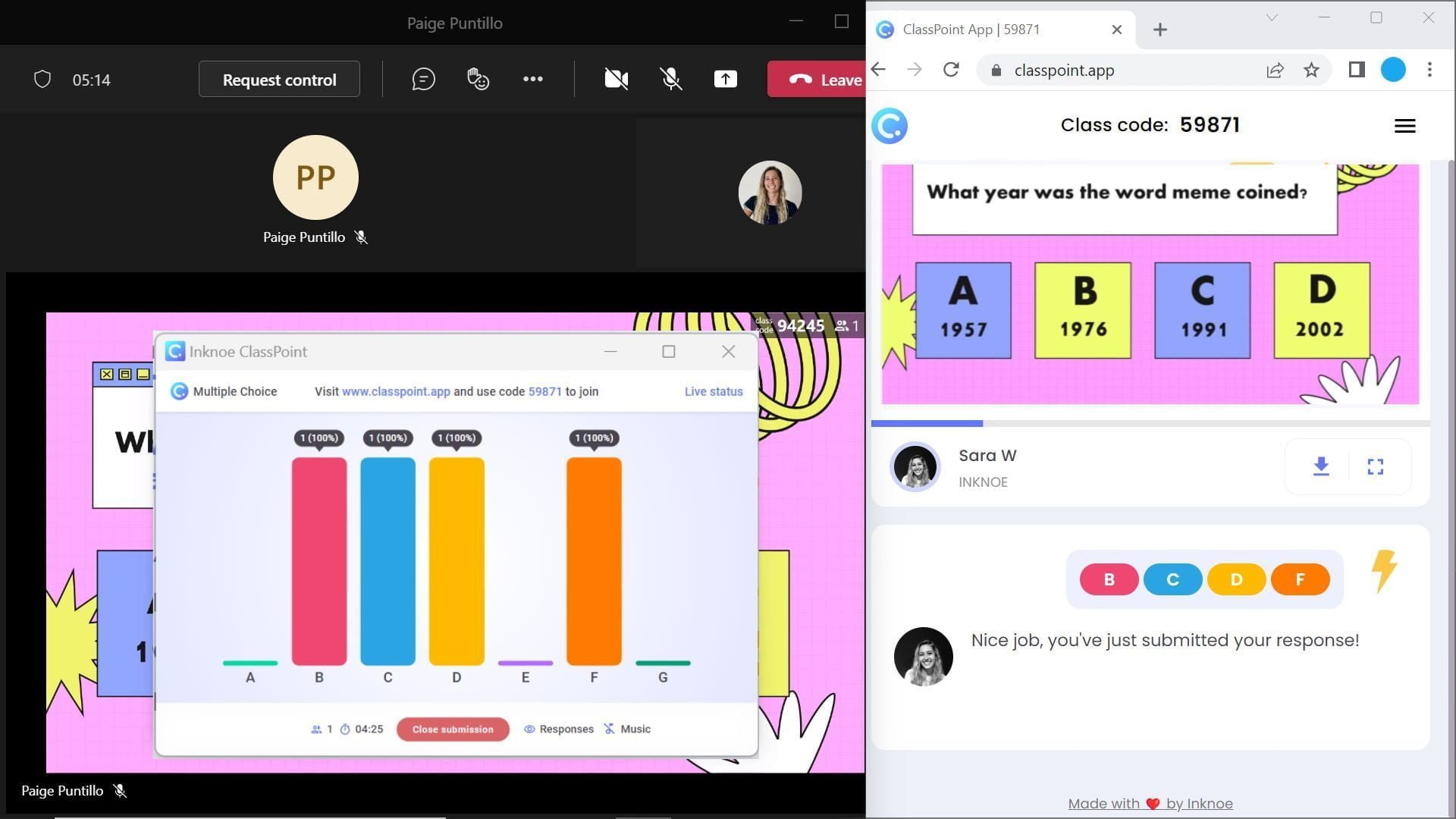
現在,您可以 一次查看兩個視窗,而無需在它們之間切換 back 和來回切換。 這消除了在窗口之間切換所浪費的時間,並將讓您專注於真正重要的事情 – 參與和學習。
如何在平板電腦上分屏
如果您使用平板電腦上課,請不要擔心,您也可以使用分屏! 但是,對於平板電腦,拆分螢幕的步驟確實 因品牌而異。 這些步驟在大多數情況下看起來非常相似,但請仔細檢查您的設置。 在本演示中,我們將介紹使用 iPad 分割螢幕的步驟。 如果您有Android平板電腦,則步驟類似於下面進一步介紹的Android手機。
如何在iPad上分屏
步驟 1:運行一個應用程式
在iPad上分割螢幕時,請確保您要使用的兩個應用程式位於 底部工具列上。 它們可以保存在工具列上,也可以保存在最近使用的應用程式所在的右側。 現在,繼續打開要用於拆分螢幕的應用程式之一。 在本例中,我們在瀏覽器和 Zoom 中使用 ClassPoint.app。
步驟 2:查看工具列

要打開第二個視窗,請 從 iPad 底部向上輕掃以查看工具列。 您應該在此工具列上看到要與之拆分的第二個應用程式。 對於這種情況,我們可以看到縮放應用程式圖示。
第3步:按住並拖動第二個應用程式
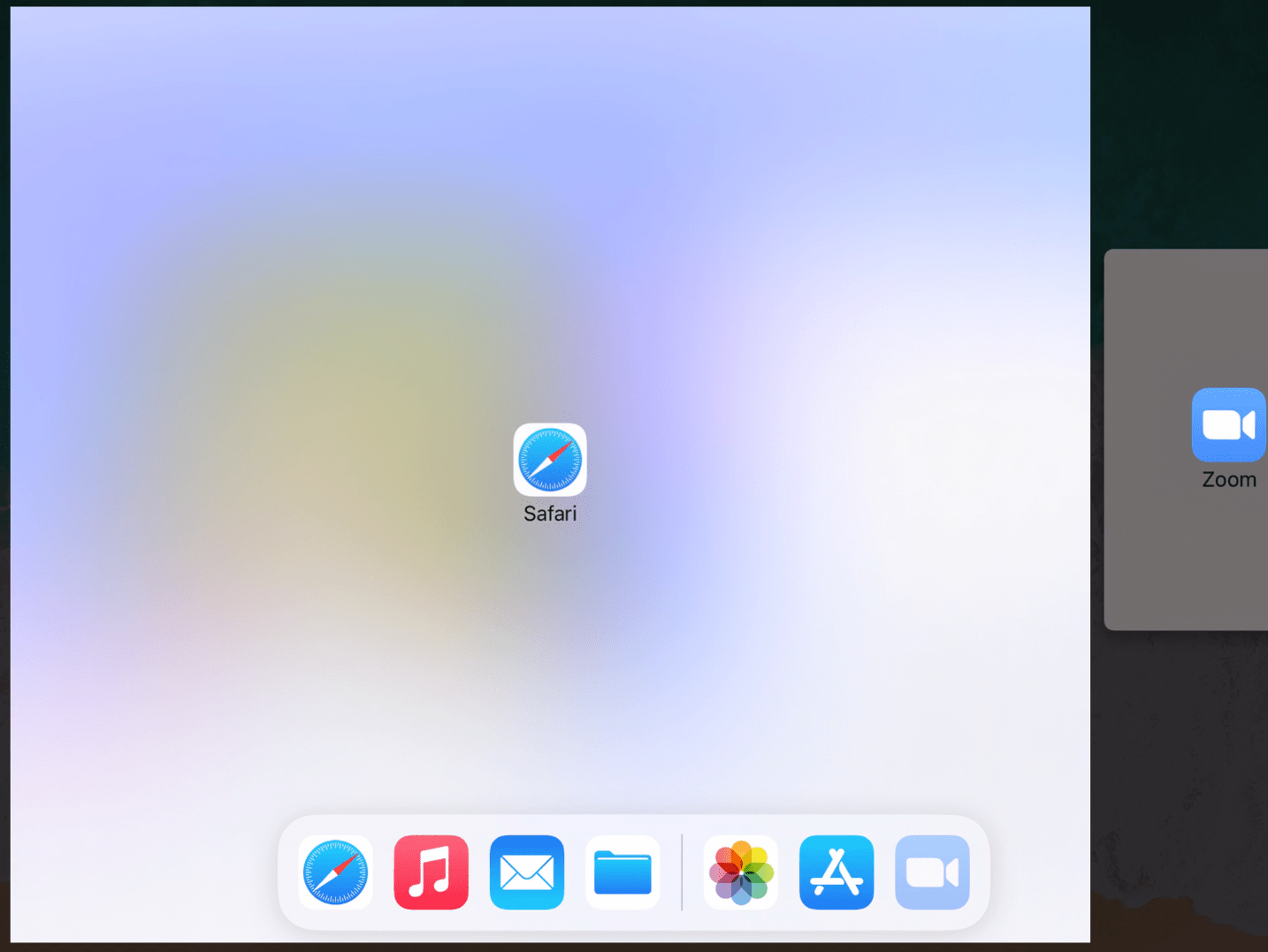
現在, 按住第二個應用程式並將其拖動 到屏幕右側。 到達那裡后,您可以放開該應用程式。 您現在將看到兩個應用程式視窗同時出現在iPad上!
可選步驟 4:調整視窗
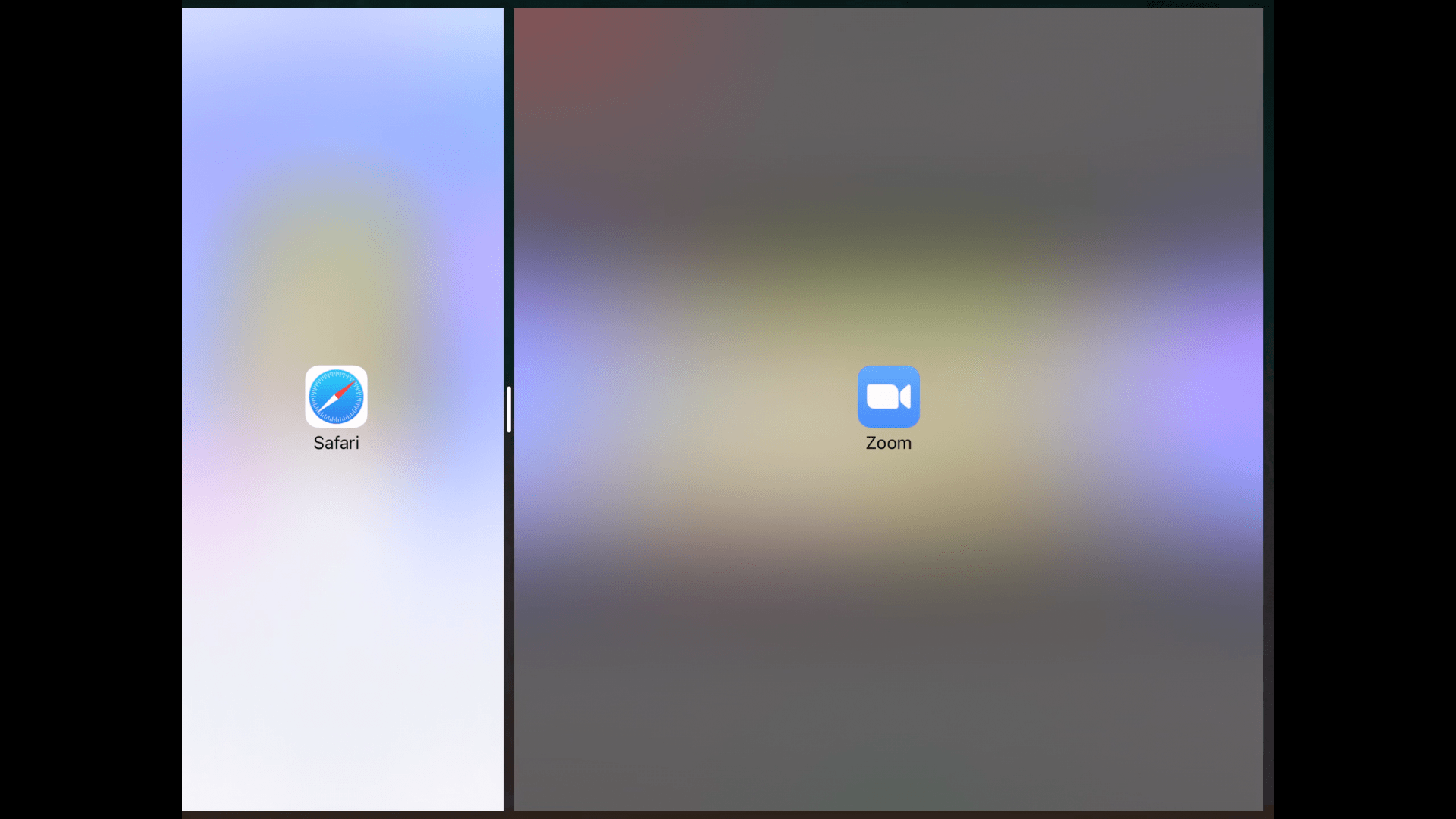
如果需要,您可以根據視圖首選項調整兩個視窗的大小。 這可以通過向左或向右 拖動中間欄 來完成。
第 5 步:享受課堂!
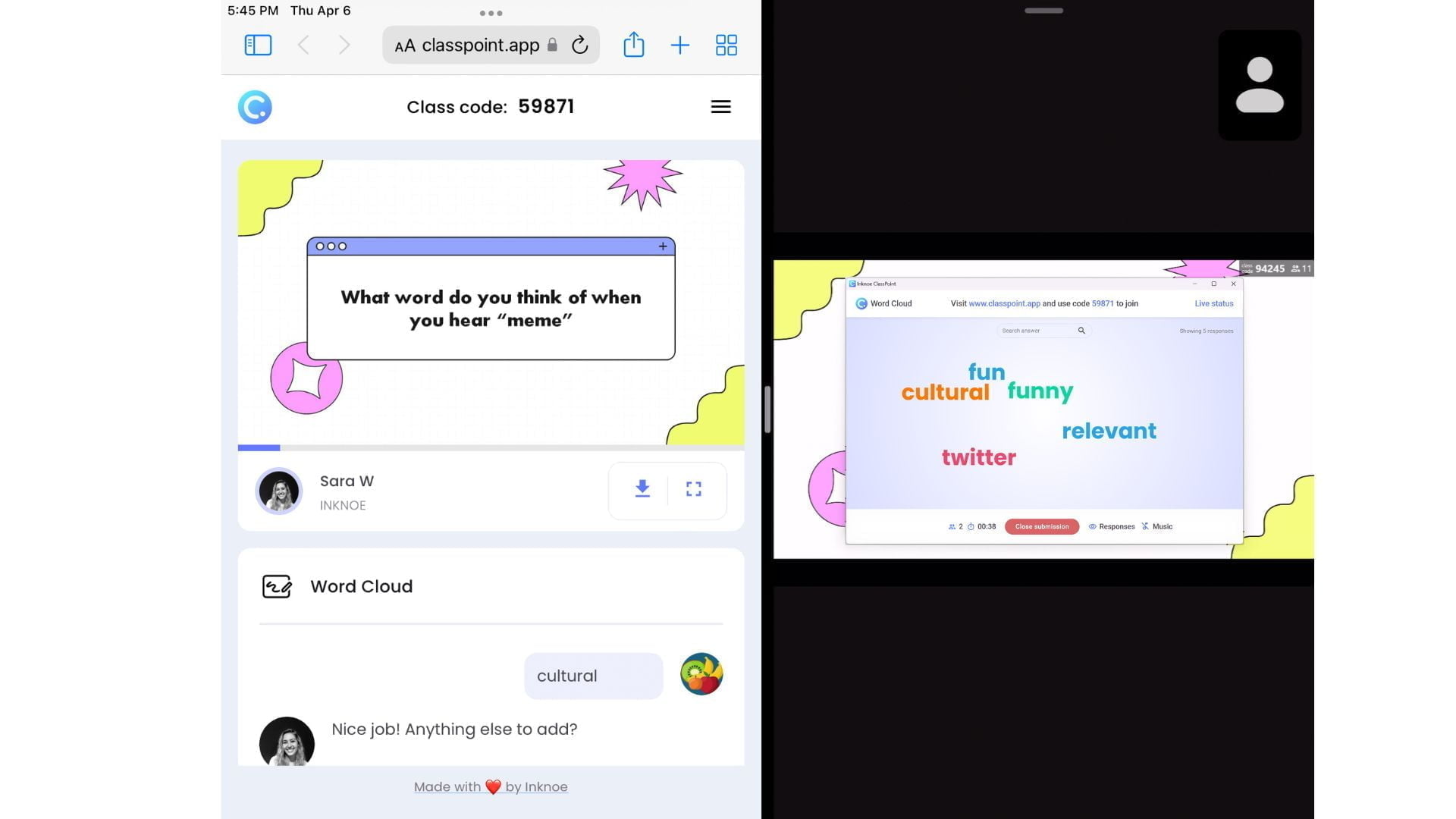
現在,您可以在觀看和收聽教師演示的同時繼續參加活動。 這對於使用 ClassPoint 的用戶特別有用 ,因為您可以在單獨的瀏覽器上回答任何問題的同時觀看教師的演示文稿。
移動設備上的分屏
您知道甚至可以在行動裝置上完成分割螢幕嗎?! 這些步驟會有所不同,具體取決於您擁有的品牌和型號,因此請密切注意以下適用於 Android 和 iPhone 型號的步驟。
如何在安卓上分屏
大多數安卓手機將遵循以下步驟;但是,如果您沒有看到分屏選項,請檢查您的設置以 啟用分屏視圖。
第 1 步:打開您的第一個應用程式
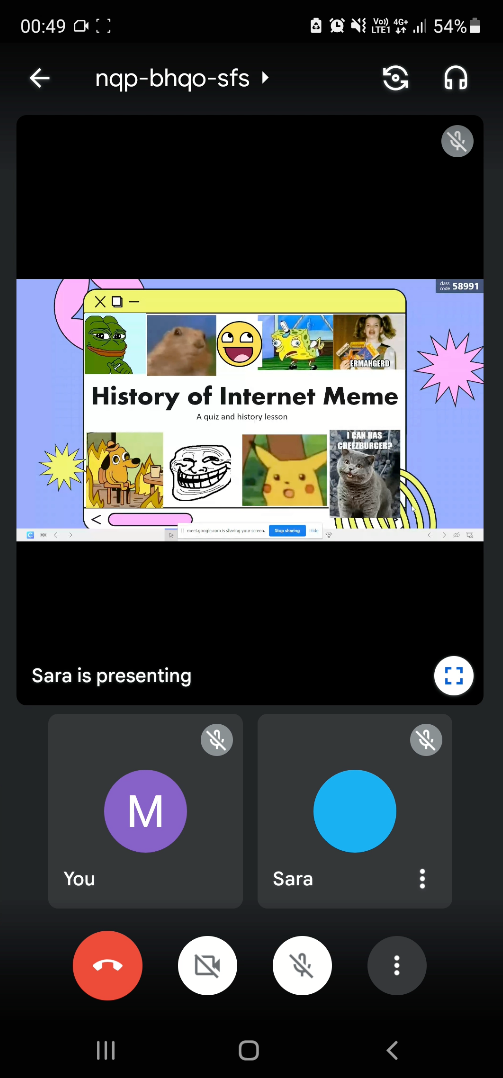
與電腦和平板電腦的步驟類似, 按兩下要用於分割螢幕的第一個應用程式。 這可能是視頻會議工具,例如 Teams, Zoom或 Google Meet。 加入在線課程后,您可以繼續打開您想要同時查看的另一個視窗。
第 2 步:在分屏檢視中打開
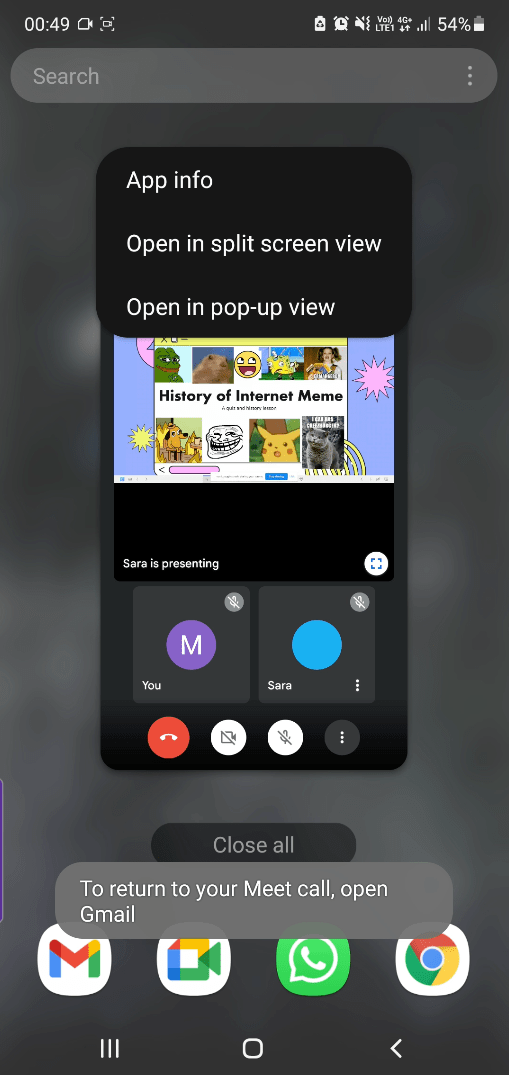
接下來,要為分屏打開另一個視窗,請 向上滑動 以查看打開的視窗。 從那裡, 按住 您想要拆分的視窗。 將出現一個功能表,其中包含「在分屏檢視中打開」選項。 選擇該選項,您的第一個應用程式將移動到屏幕的頂部。
第3步:選擇您的第二個應用程式
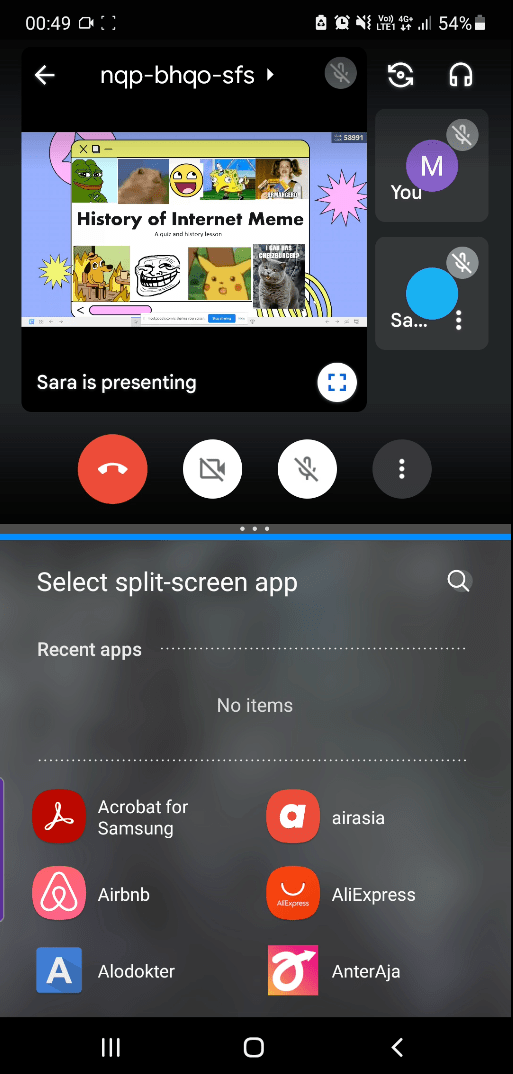
最後,您可以在螢幕的下半部分選擇要查看的應用程式。 選擇一個 最近的 應用程式,或 搜索 一個。 在行動裝置上拆分螢幕有點擁擠,但唉,您仍然可以同時看到兩個視窗!
如何在iPhone上分屏:
與Android手機不同,iPhone沒有內置的螢幕分割功能。 但是,在應用程式的説明下,您仍然可以一次查看兩個視窗。
第 1 步:下載分屏應用
要在iPhone上分割螢幕,您首先必須下載一個應用程式來提供説明。 應用商店有很多免費選項,我們嘗試使用分屏視圖和分屏,兩者都易於使用。 對於其餘步驟,我們將使用分屏應用。
步驟2:選擇要拆分的應用
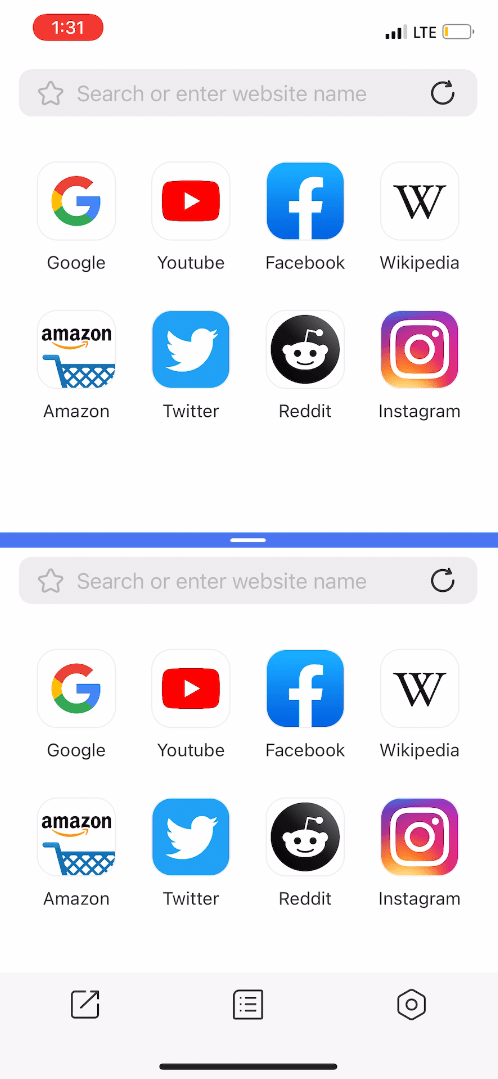
下載應用程式后,剩下的就很容易了! 打開應用程式 ,然後在屏幕頂部和底部選擇要查看的應用程式。
此外,您可以 調整中間分割線以使 一半變大或變小。 不幸的是,這些應用程式不支持手機上的每個應用程式的螢幕分割。 因此,您可能需要在 Google上搜索工具才能在iPhone上 打開它們。
與Android型號類似,這裡的視圖有點小。 可以在行動裝置上拆分螢幕,但這不是推薦的選項。
在線教學的理想分屏
現在您知道如何使用任何設備拆分螢幕了! 但是,僅僅因為您可以在設備上分屏,並不意味著您總是應該這樣做;*咳嗽*手機 *咳嗽* 在筆記型電腦或平板電腦上拆分螢幕以進行在線學習確實可以成為救星。 而且,在課堂上或課後使用任何兩個應用程式進行多任務處理時,它甚至比虛擬教室更有用。 這是一個很好的技巧,可以説明您集中注意力並協助完成工作。
我們希望你們都能夠學到新東西,並在下一次在線課程中對您有所説明。 立即試用ClassPoint,或者有關以學生身份使用ClassPoint的更多提示和技巧,請查看我們完整的 學生指南。 快樂互動學習!