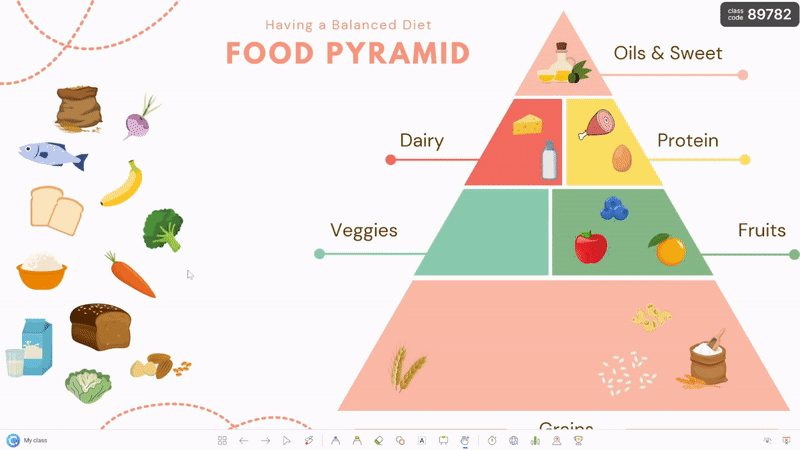PowerPoint 動畫是增強演示文稿並使其更具吸引力的好方法。 PowerPoint中提供了許多不同的動畫選項,決定使用哪些動畫選項可能會讓人不知所措,並且需要花費數小時來創建~完美~幻燈片。 但是,在本博客中,我們將探討四種獨特的動畫,它們比基本的入口和退出動畫更高級,但同樣強大,並且同樣易於實現。
此範本中將介紹的 PowerPoint 工具:
- 3D模型: 我們將從使用3D模型開始,為您的幻燈片增加深度和視覺吸引力。
- 變形: 接下來,我們將添加一個 Morph 過渡,允許您在幻燈片之間創建無縫過渡。 使用 Morph,您可以對物件、文本甚至整個幻燈片的移動進行動畫處理,從而創建流暢且具有視覺吸引力的演示文稿。
- 截面縮放: 然後,我們將向幻燈片添加部分縮放,以放大和縮小演示文稿中的特定幻燈片,從而為您的觀眾創造更具互動性和吸引力的體驗。
- 可拖動物件: 最後,我們將介紹可拖動物件,它允許您在即時演示模式下在PowerPoint周圍自由移動幻燈片物件。 您可以將投影片上的任何形狀、文字、圖像或物件轉換為可拖動的物件,以便在演示過程中,您可以在投影片周圍按下並拖動它們。
無論您是初學者還是經驗豐富的PowerPoint使用者,本指南都將為您提供有關如何使用動畫將您的演示文稿提升到新水準的寶貴見解。 因此,請繼續閱讀下面的視頻或繼續閱讀以開始創建動態且引人入勝的演示文稿,以吸引觀眾。
3D模型
什麼是3D模型?
PowerPoint 中的 3D 模型是逼真的三維物件,您可以將其插入到演示文稿中,以增強其視覺吸引力和有效性。 這些模型的範圍可以從簡單的形狀和物件(如字母和圖示)到更複雜和詳細的設計,如細胞內部和地質立體模型。
使用 3D 模型可以:
- 吸引觀眾的注意力並更長時間地保持他們的興趣。
- 以更直觀和直觀的方式說明複雜的概念和想法。
- 為您的受眾創造互動式和身臨其境的體驗。
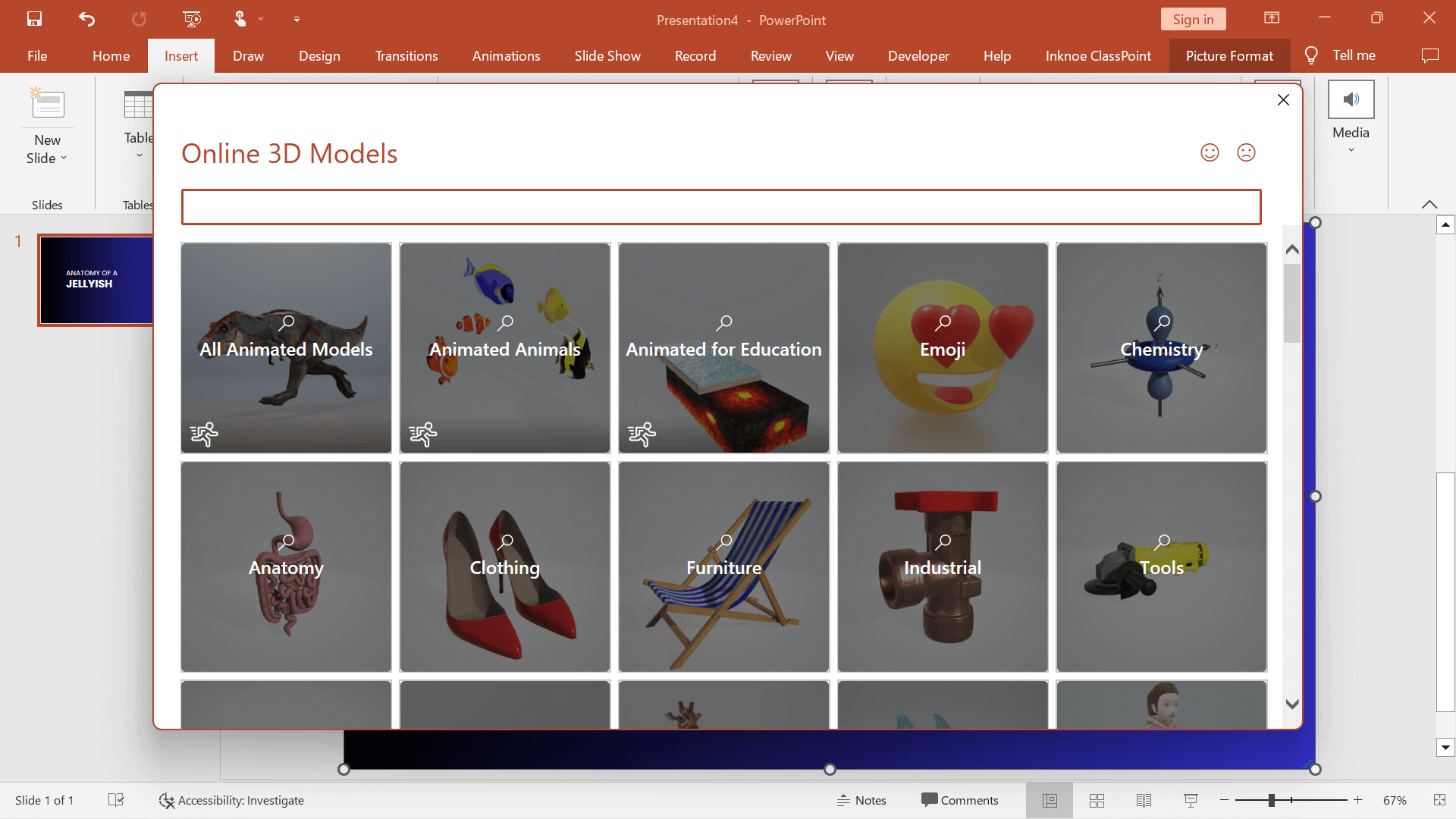
如何在演示文稿中實現 3D 模型
PowerPoint有一個3D模型庫可供用戶流覽 – 無需擔心創建自己的模型! 要將 3D 模型添加到演示文稿中:
1. 按兩下「插入 」選項卡和 「3D 模型」。
2. 流覽模型庫 或從您自己的檔中插入一個模型。
3. 通過旋轉、更改場景、放大和縮小或從 PowerPoint 功能區的「3D 模型工具」選項卡中添加自己的動畫來 自定義 3D 模型 。
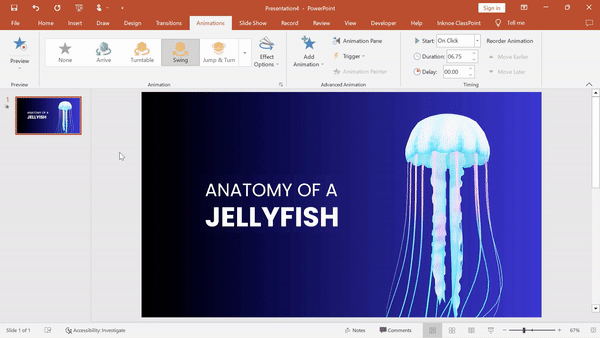
通過將模型複製到演示文稿中的下一張幻燈片上並調整其位置,可以為 3D 模型添加更多生命。 如果您對有關3D Morph動畫的更多資訊感興趣,請查看下一步,或者按照本指南和視頻在 PowerPoint中創建3D Morph動畫。
變形過渡
什麼是變形過渡?
“變形切換”是一種幻燈片切換,用於分析一張幻燈片上物件的位置、大小和形狀,然後在下一張幻燈片上將它們平滑地過渡到新的位置、大小或形狀。 這種動態和流暢的效果對於需要大量移動或更改的演示文稿(例如產品演示、流程或時間線)特別有用,但也是創建具有視覺吸引力的演示文稿以吸引觀眾注意力的最簡單方法。
使用 Morph 可消除複雜的動畫序列或手動調整,這些操作可能非常耗時且容易出錯。 使用Morph,您只需按兩下即可實現複雜的動畫效果,使其成為新手和經驗豐富的PowerPoint用戶的強大工具。
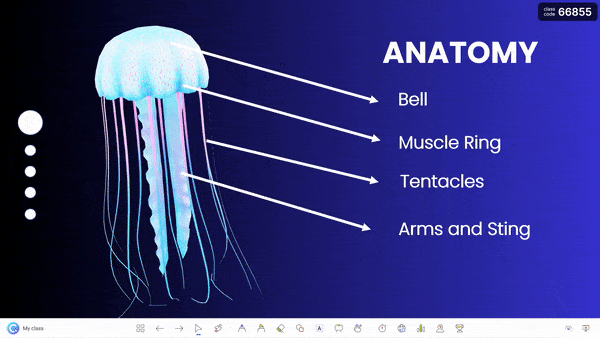
如何在演示文稿中實現變形轉換
添加變形過渡再簡單不過了! 您只需要 1. 按兩下「過渡」選項卡,然後按兩下二點按一下變形!您將看到從一張幻燈片到下一張幻燈片的移動的快速預覽,一張幻燈片上的形狀或物件變形,下一張幻燈片上的形狀或物件變形!
有關如何 使用PowerPoint Morph動畫的更多資訊, 請查看此博客! 它還包括使用變形動畫的不同方法,例如變形形狀以從一個幻燈片移動到另一個幻燈片!
滑動縮放
什麼是PowerPoint Slide Zoom?
你有沒有想過讓你的PowerPoint看起來更像Prezi演示文稿? 與一張幻燈片移動到下一張幻燈片的正常線性移動不同,創建幻燈片看起來相互放大和縮小的外觀,以提供更多資訊。
PowerPoint幻燈片和分區縮放是一項功能,可讓您做到這一點,但沒有令人困惑的佈局! 放大和縮小演示文稿的單個幻燈片或整個部分,從而更輕鬆地以更動態、更具吸引力的方式導航和演示內容。
在演示文稿中使用滑動縮放可以:
- 幫助組織您的內容,使其更易於受眾訪問。
- 突出顯示重要資訊或強調關鍵點,使您的受眾更容易理解和記住您的內容。
- 清晰而有力地傳遞您的資訊。

如何在演示文稿中實現幻燈片縮放
對於這在您的演示文稿中看起來多麼驚人,設置實際上非常簡單! 通過以下步驟開始幻燈片縮放過程:
1. 創建一個「主幻燈片」, 從您的縮放開始。 將此視為幻燈片的概述。
2. 建立所有輔助幻燈片。 這些是您將縮放到的幻燈片。
3. 返回“主幻燈片”,按兩下「 插入」選項卡並縮放,滑動縮放。
4. 選擇要縮放到的所有投影片。 這會將所選幻燈片作為縮圖添加到主幻燈片中。
5. 調整主幻燈片設計 ,以便所有幻燈片縮圖都可見並適合您的範本。
6. 使用箭頭鍵按順序瀏覽 幻燈片,或按下任何幻燈片圖像以跳轉到演示文稿中的確切位置!
使用滑動縮放,您甚至可以添加透明背景或更改縮圖! 跳轉到頁面頂部視頻中的 9:46 查看!
可拖動物件
什麼是PowerPoint中的可拖動物件?
可拖動物件 是您可以在演示模式下在幻燈片中自由移動的圖像、文字或形狀!
可拖動物件類似於PowerPoint動畫,不同之處在於演示者可以在演示過程中將物件解鎖到其位置並在幻燈片周圍移動,而不是設置路徑或移動。 這是通過免費的PowerPoint載入項ClassPoint完成的,ClassPoint是一個受眾參與工具。
在示範過程中使用可拖動物件可以:
- 創建互動式幻燈片材料,吸引注意力和吸引力,並提高觀眾參與度。
- 以更直觀和直觀的方式自由地展示概念和想法。
- 將您的幻燈片變成拖放 式互動式課堂活動 ,鼓勵您的觀眾發揮積極作用。
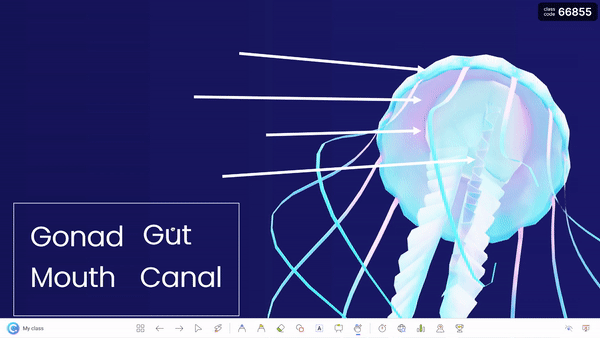
如何在演示文稿中實現可拖動物件
如果您還沒有 ClassPoint,則需要下載載入項,它是免費的! 然後,您可以通過拖動啟用幻燈片材料來讓觀眾驚歎不已。 下面介紹了 如何拖動 PowerPoint 幻燈片物件:
1. 在 classpoint.io 下載 ClassPoint 並註冊一個帳戶。
2. 在 投影片上選擇要啟用可拖動的物件。
3.按兩下PowerPoint功能區的“類點”選項卡中 的“可拖動物件”按鈕 。
4. 切換 切換以拖動啟用 側面板中的物件。
5. 在演示過程中, 按下 ClassPoint 工具列上的可拖動物件圖示 ,該圖示將以演示模式顯示在幻燈片底部。然後在幻燈片周圍 按兩下並拖動物件 。
可拖動物件是一種很好的教學資源,請嘗試使用它們來説明傳達您的想法,更自由地與您的內容互動,並更好地吸引您的觀眾。
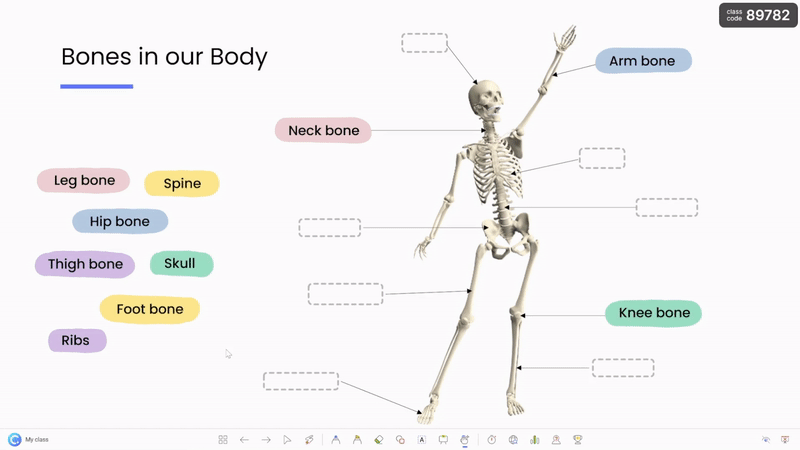
結論
PowerPoint 是一個強大的工具,用於創建動態且引人入勝的演示文稿,可以吸引您的觀眾並説明您更有效地傳達您的想法。 通過使用 ClassPoint 的 3D 模型、PowerPoint 變形過渡、滑動縮放和可拖動物件等功能,您可以創建具有視覺吸引力和交互性的演示文稿,以及真正引起觀眾共鳴的內容。
如果這四個PowerPoint PowerPoint動畫還不夠,而您想要更多,還有 更多的PowerPoint動畫,您可以查看以為您的演示文稿增添趣味。
而且,如果您只是第一次瞭解ClassPoint,請務必查看一下! ClassPoint 添加了一系列演示工具,旨在改善在 PowerPoint 中演示的體驗並提高您的觀眾參與度! 一些值得注意的工具是 隨機名稱選擇器、添加的 白板工具以及將立即吸引您的受眾的 觀眾回答問題 。