您的PowerPoint演示文稿是否缺乏影響力並且未能吸引您的觀眾? 你並不孤單。 我以前經歷過。 我曾經花幾個小時仔細製作完美的PowerPoint演示文稿,結果卻遇到了無私的面孔。
在一個注意力持續時間越來越短的世界中,傳統的PowerPoint演示文稿往往難以吸引觀眾的興趣。 因此,這是一個殘酷的事實:除非您在PowerPoint演示文稿中適應並接受交互性,否則您寶貴的辛勤工作和內容可能會在演示文稿中迷失方向。
不用擔心,因為在本綜合指南中,我們將與您分享有關如何通過製作互動式動畫、過渡、超連結、測驗、遊戲等使您的 PowerPoint 從基本到高級的專家提示。 也許這筆交易最甜蜜的部分是,您還可以訪問60 +頁的可下載劇本,其中包含豐富的教程,範本,備忘單,資源和工具,以將您的PowerPoint技能從普通提升到非凡通過互動式PowerPoint演示文稿。
你準備好給那些曾經覺得你的演講乏味的人留下深刻印象了嗎? 如果你的答案是響亮的“是”,那麼讓我們開始吧。
創建互動式PowerPoint演示文稿的指南
瞭解互動式幻燈片
什麼是互動式PowerPoint演示文稿?
互動式PowerPoint演示文稿只是PowerPoint演示文稿,它們以互動式方式以更動態和引人入勝的方式傳達資訊。
創建互動式PowerPoint演示文稿的好處
您仍在閱讀本文的事實表明,您不需要進一步說服互動式PowerPoint演示文稿的好處。
但是,如果您這樣做,這裡有一些快速統計數據:
68%的人認為互動式演示具有更大的被記住的潛力。
網路研討會關懷
這意味著,使PowerPoint幻燈片具有互動性的簡單操作會對觀眾如何接收演示文稿產生深遠的影響。 根據我們多年創建互動式PowerPoint演示文稿的經驗,它們通常:
- 提高 參與度、積極性和知識 保留率。
- 從而產生更好的 印象 和更有影響力的信息傳遞。
- 允許演示者更好地為觀眾或客戶定製其內容或產品,因為他們可以收集 實時反饋。
- 為創造性的故事講述和展示打開空間。
如何製作互動式PowerPoint演示文稿
創建互動式PowerPoint演示文稿涉及確定是要使幻燈片內容具有互動性,還是希望觀眾與幻燈片進行交互。
互動式PowerPoint演示文稿通常可以分為兩個主要維度:通過互動式元素與幻燈片內容進行交互,並促進與觀眾的交互。
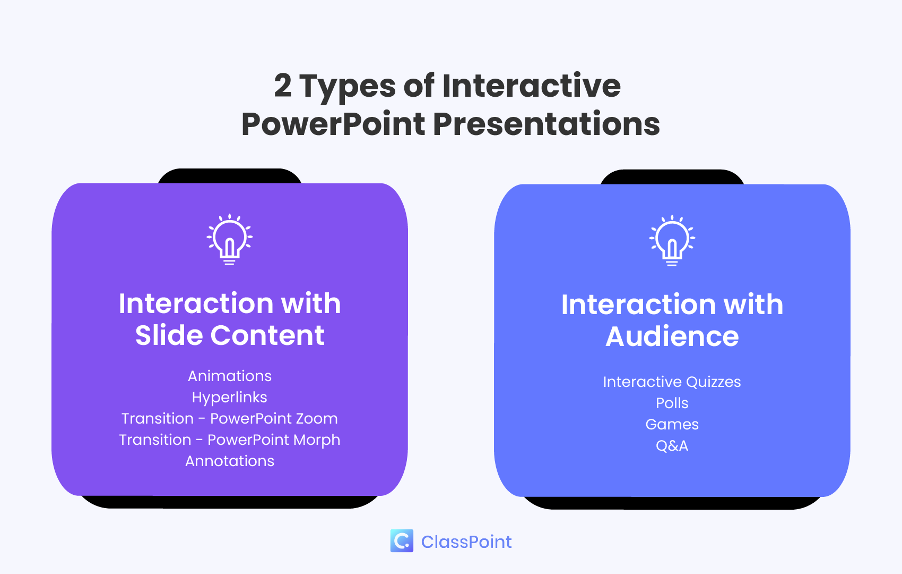
與投影片內容的互動:
在第一個維度中,PowerPoint 演示文稿通過使用互動式元素(通常是 PowerPoint 原生的)增強幻燈片內容來實現交互。
我們將介紹互動元素,包括:
- 動畫
- 轉換
- 超連結
- 互動式數據可視化
- 附註。
它們的功能是通過向靜態物件添加移動、啟用非線性幻燈片導航以及為數據和信息呈現添加動態觸摸來增強幻燈片交互性。
觀眾互動:
在第二個維度中,PowerPoint 演示文稿通過演示者和觀眾之間的交互進行交互,通常是在PowerPoint載入項工具的説明下進行的。 我們將介紹:
- 測驗
- 評估
- 頭腦 風暴
- 協作式多媒體上傳
- 民意調查
- 遊戲
一旦您決定了要使用的策略,您就可以按照 這些分步指南 和以下專家提示將您的 PowerPoint 幻燈片變成互動式體驗!
專家提示#1:使用動畫,但要明智地使用
使 PowerPoint 演示文稿具有互動性的第一種也是最直接的方法是向幻燈片添加動畫。 但是,許多人以錯誤的方式使用PowerPoint動畫。 PowerPoint 動畫不僅僅是在演示過程中顯示或飛入項目符號或圖像。
以下是一些 很酷且非常規的方法, 可以為您的PowerPoint演示文稿添加交互性,並通過動畫以您想要的方式吸引觀眾的注意力:
- 使用運動路徑引導觀眾的注意力:使用「運動路徑」等自定義動畫來引導觀眾的注意力或教授運動中的事物,例如太陽系中的行星軌道和物理學中的動能。

- 使用強調動畫來強調物件:對圖像或物件使用“增大/縮小”或“脈衝”等動畫效果,使其在按兩下以強調時放大或脈動。
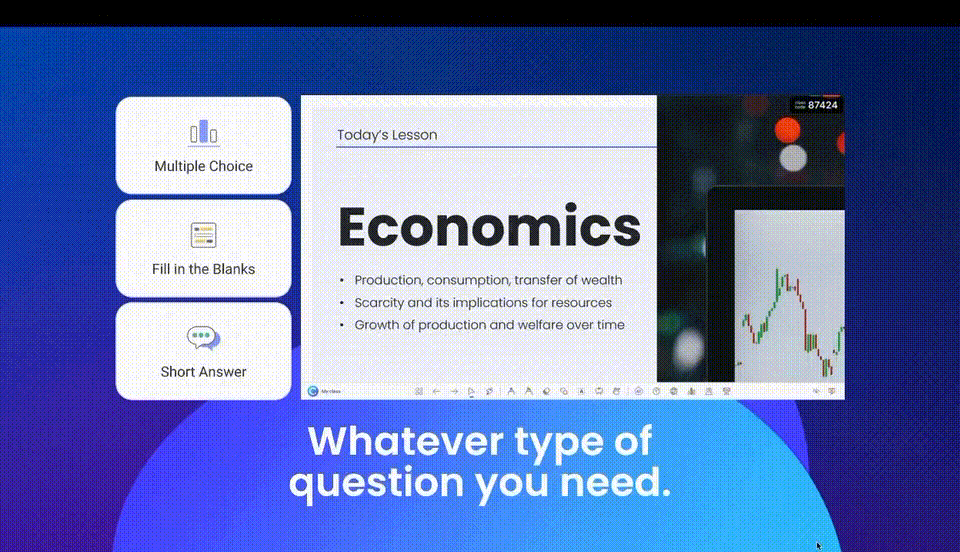
- 進度條類比:使用「飛入」或「擦除」等動畫創建進度條或載入螢幕,以顯示演示文稿的進度或通知觀眾演示文稿何時開始。
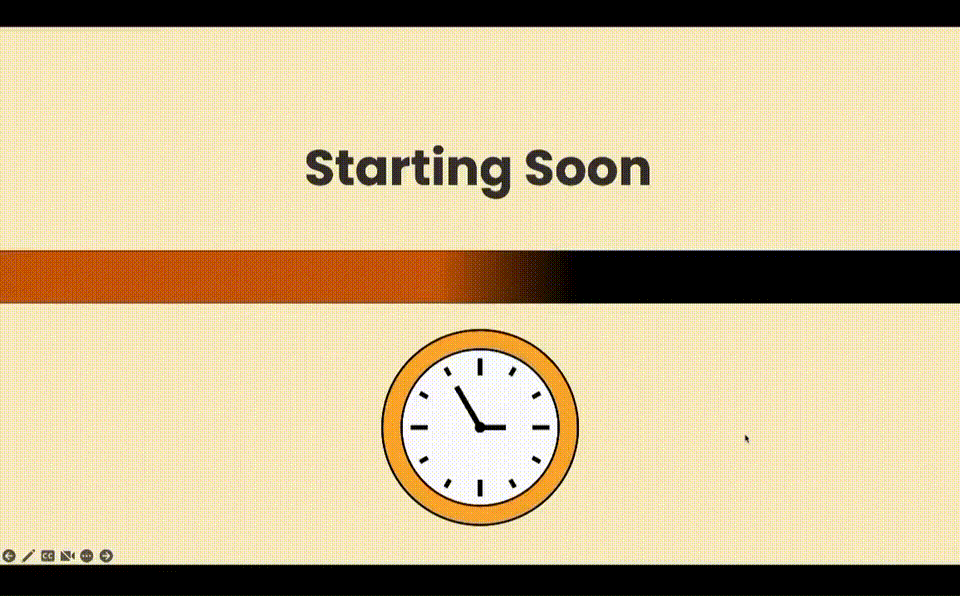
- 帶 PowerPoint 批註的手寫效果:使用 PowerPoint 繪圖為幻燈片添加批注,並使用“擦除”動畫或“墨蹟重播”動畫顯示批注以模擬手寫效果。
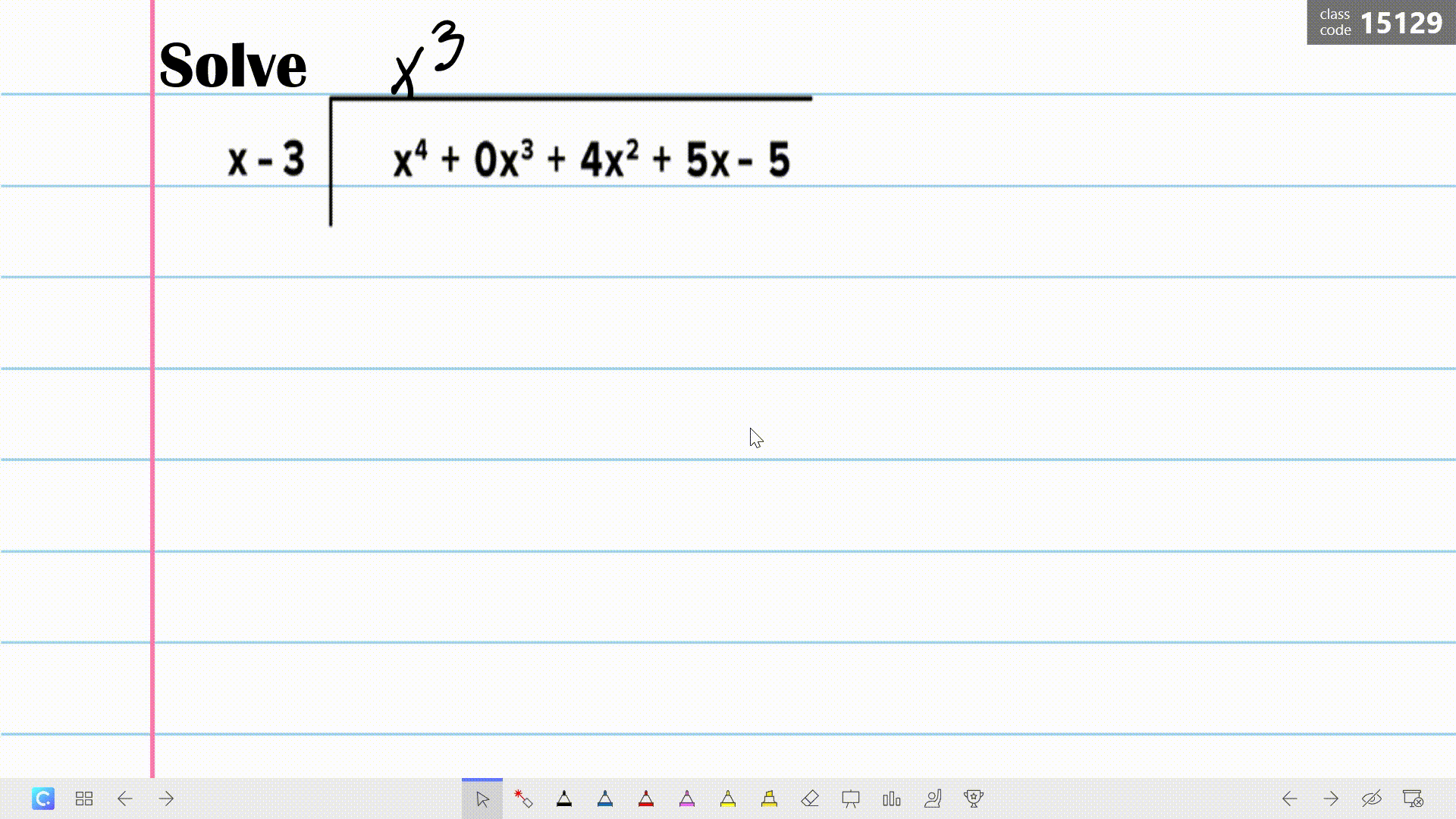
- 角色動畫或講故事:如果您要講故事或傳達敘述,請使用角色動畫來類比幻燈片中的人物動作或動作。 例如,使用「運動路徑」等自定義動畫讓角色在螢幕上行走。 您還可以通過複製幻燈片中的字元並調整他們的位置、姿勢或表情來發揮創意,然後使用PowerPoint“變形”來類比表情或動作的變化。 稍後會有更多關於 PowerPoint Morph 的資訊!

- PowerPoint 計時器:即使 PowerPoint 中沒有本機計時器,您也可以使用“旋轉”、“消失”和“飛出”等動畫來模擬現實生活中的倒計時時鐘。 閱讀此處 以獲取有關如何使用動畫將計時器添加到PowerPoint的完整教程。
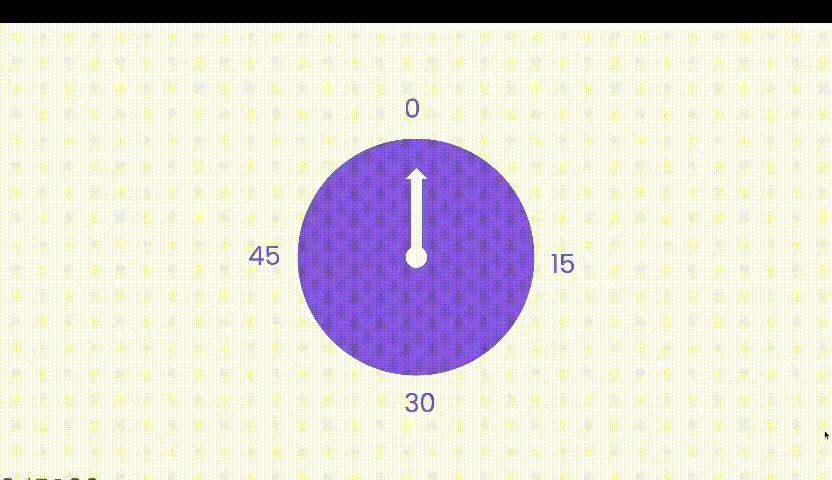
專家提示#2:使用PowerPoint 3D庫存元素製作動畫
你知道嗎,PowerPoint有免費的動畫3D元素,你可以使用? 我們建議您嘗試一下,以立即將您的演示文稿從普通升級到非凡。
❓ 如何?只需轉到插入 > 3D 模型庫存 3D 模型動畫模型>>。 你會發現各種各樣的免費3D模型,從食物和動物到植物和角色,等等。 您還可以通過前往「動畫」選項卡來選擇不同的動畫場景。
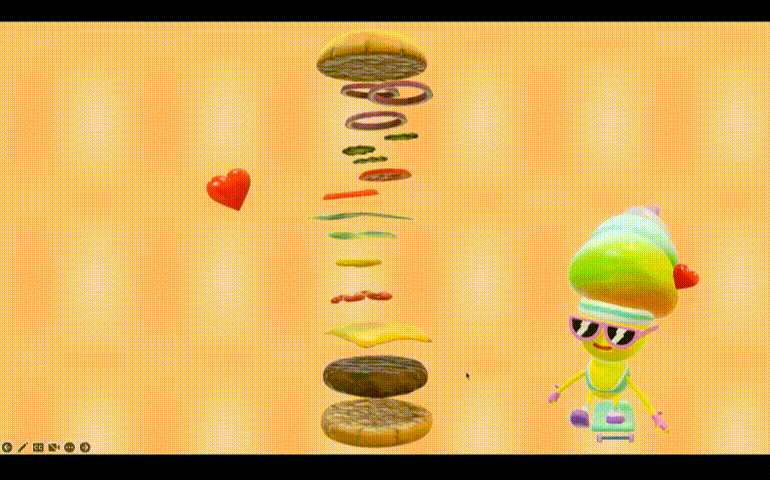
專業提示:有幾個與這些3D模型關聯的PowerPoint動畫,可用於進一步增強原始3D動畫效果,例如到達,擺動,轉盤和跳轉。 嘗試一下,讓您的 3D 模型看起來像是在三維空間中旋轉或翻轉!
請記住,在PowerPoint演示文稿中過度使用動畫只會降低幻燈片的吸引力和專業性。 關鍵是要明智和有目的地使用它們。 在點擊「動畫」選項卡之前,請問問自己:「此動畫是否增強了我想傳達給觀眾的資訊?
如果您是教育工作者,這裡有 8 個更快速簡便的 PowerPoint 動畫可用於任何課程。
下載我們的互動式PowerPoint劇本,獲取免費的PowerPoint動畫備忘單。👇
專家提示#3:將動畫與視覺刺激的觸發器相結合
通過將動畫與觸發器相結合來創建 包含額外資訊的互動式彈出視窗,您可以將PowerPoint動畫提升一個檔次。 在顯示地圖或想要更詳細地探索物件或主題的特定方面時,這些按兩下彈出視窗非常有用。 您還可以使用這些彈出視窗作為標記,以提醒觀眾幻燈片不同部分中令人興奮的元素,例如:
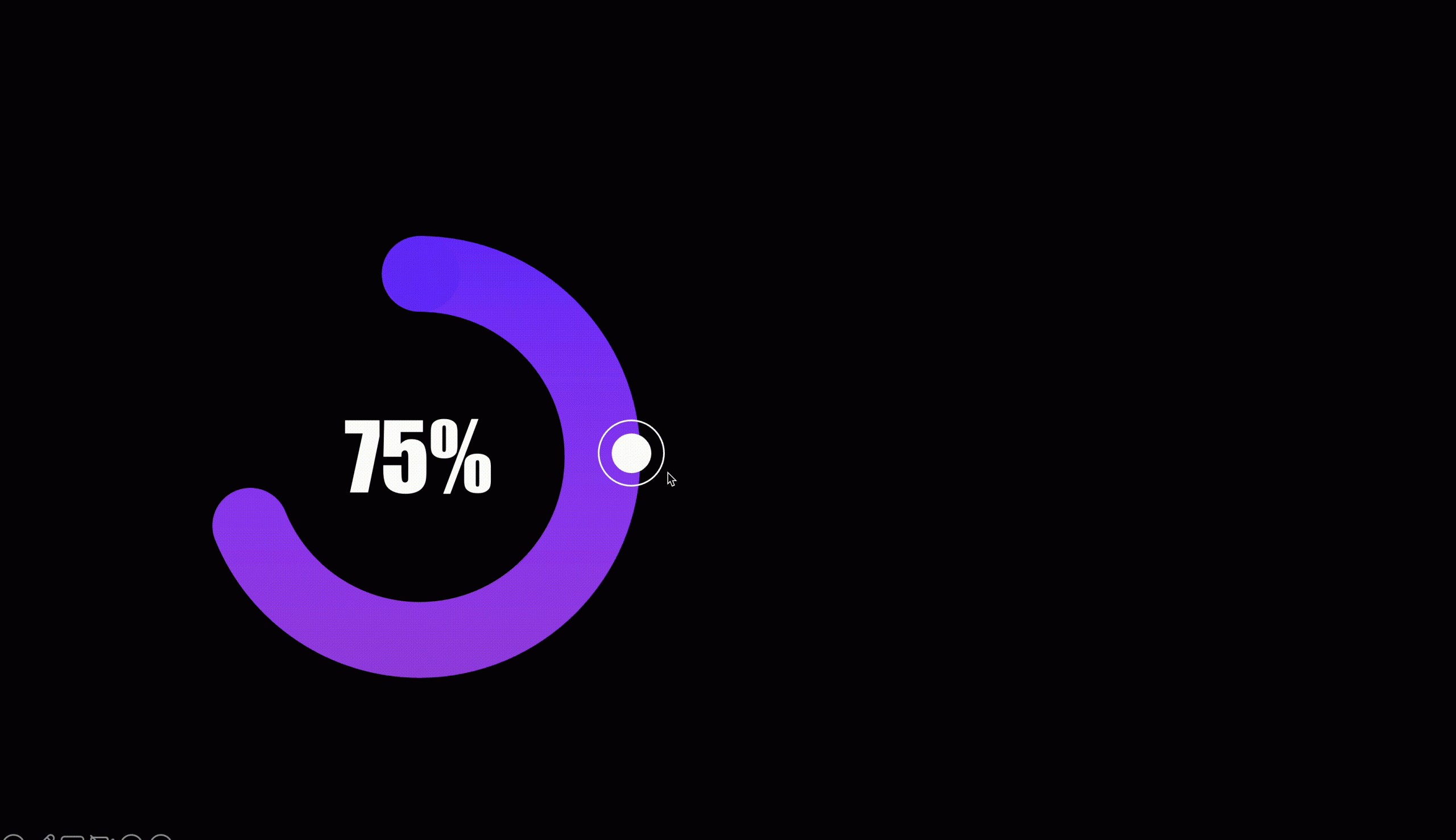
❓ 如何? 若要在PowerPoint幻燈片中創建單擊彈出視窗,請首先添加將成為可按鍵的形狀,一個用於「打開」彈出視窗,另一個用於「關閉」彈出視窗。 然後,添加包含要顯示的額外資訊的文字框,以及進入和退出動畫。 將動畫與「觸發器」相結合,以在按兩下打開或關閉按鈕時激活動畫。
有關此彈出動畫的更詳細教程,請下載上面的互動式PowerPoint劇本 。👆
專家提示 #4 嘗試非線性幻燈片切換
向PowerPoint幻燈片添加交互性的快速方法是使用PowerPoint過渡。 我們要討論的第一個是PowerPoint Zoom。 PowerPoint 縮放使你能夠在演示過程中隨時放大和縮小並按兩下並導航到特定部分或幻燈片。
要訪問 PowerPoint 縮放功能:按兩下 PowerPoint 功能區 > >縮放中的插入,然後選擇幻燈片、分區或摘要縮放。 這些PowerPoint Zoom選項中的每一個都提供略有不同的功能:
- 幻燈片縮放:放大特定幻燈片
- 部分縮放:放大特定部分
- 摘要縮放:為 PowerPoint 演示文稿中的不同幻燈片或分區創建摘要幻燈片,以便於導航。
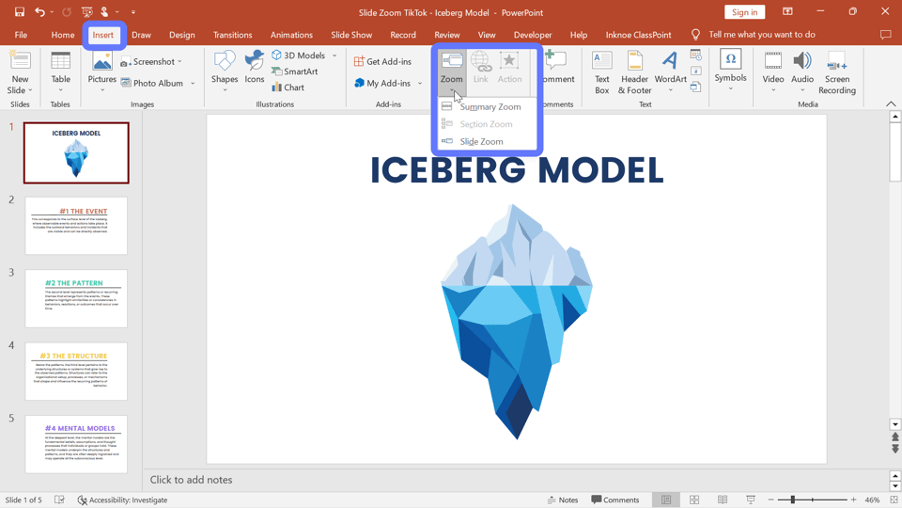
❓ 如何? 若要 設置PowerPoint幻燈片縮放,請選擇要實現縮放效果的起始幻燈片。 接下來,按下插入>縮放幻燈片縮放>。 在這裡,您可以選擇要放大的特定幻燈片。 點擊 插頁 按鈕,所選幻燈片的縮圖將添加到當前幻燈片中。
若要瞭解如何使用PowerPoint 部分 縮放和 摘要縮放,請閱讀本文以獲取 有關PowerPoint縮放的完整教程。
或者,對於更手動的設置過程,您還可以在演示文稿開始時設置導航功能表,允許觀眾使用超連結跳轉到不同的部分或幻燈片。
在下面的 超連結部分中 閱讀更多資訊。
專家提示#5掌握PowerPoint Morph的超能力
與PowerPoint Zoom一樣,PowerPoint Morph使演示者能夠創建動態過渡,從而提升演示文稿中的視覺敘事。 但是PowerPoint Morph 將故事講述提升到一個全新的水準,並通過模擬幻燈片之間的物件過渡或演變為您的幻燈片增添了一層趣味。 它的功能類似於動畫,但提供更流暢、更有機的視覺體驗,而無需複雜的設置步驟。
就個人而言,我們認為與傳統動畫相比,PowerPoint Morph生成的結果更專業,外觀更精美。
這是一個 簡單的PowerPoint Morph教程以及一個免費範本 ,可説明您入門。
我們還想與您分享我們的同事和 PowerPoint 專業人員在 ClassPoint 貢獻的 PowerPoint Morph 的眾多應用程式:
通過下載我們的互動式PowerPoint Playbook,可以訪問所有這些PowerPoint Morph應用程式和效果的免費範本。👇
專業提示:為了獲得更多的可自定義性和多功能性,請嘗試使用 ClassPoint的可 拖動物件來代替PowerPoint變形,以在幻燈片模式下自由拖動物件。
對於更高級的變形過渡外觀,您可以考慮使用 3D 動畫模型或 自定義形狀。
以下是 有關如何在PowerPoint中創建3D變形動畫的快速教程。
專家提示#6:超連結可以連結到更多的地方,而不僅僅是網站
與PowerPoint Zoom非常相似,超連結使演示者能夠創建互動式功能表和導航結構,使觀眾能夠毫不費力地跳轉到特定的幻燈片或部分。 但是,雖然PowerPoint Zoom主要側重於在單個演示文稿中創建內容的可視化和互動式概述,但超鏈接擴展了此功能以連接外部資源、Web 內容甚至其他 PowerPoint 檔。
有幾種方法可以將超連結添加到PowerPoint演示文稿,以毫不費力地將其轉換為互動式體驗:
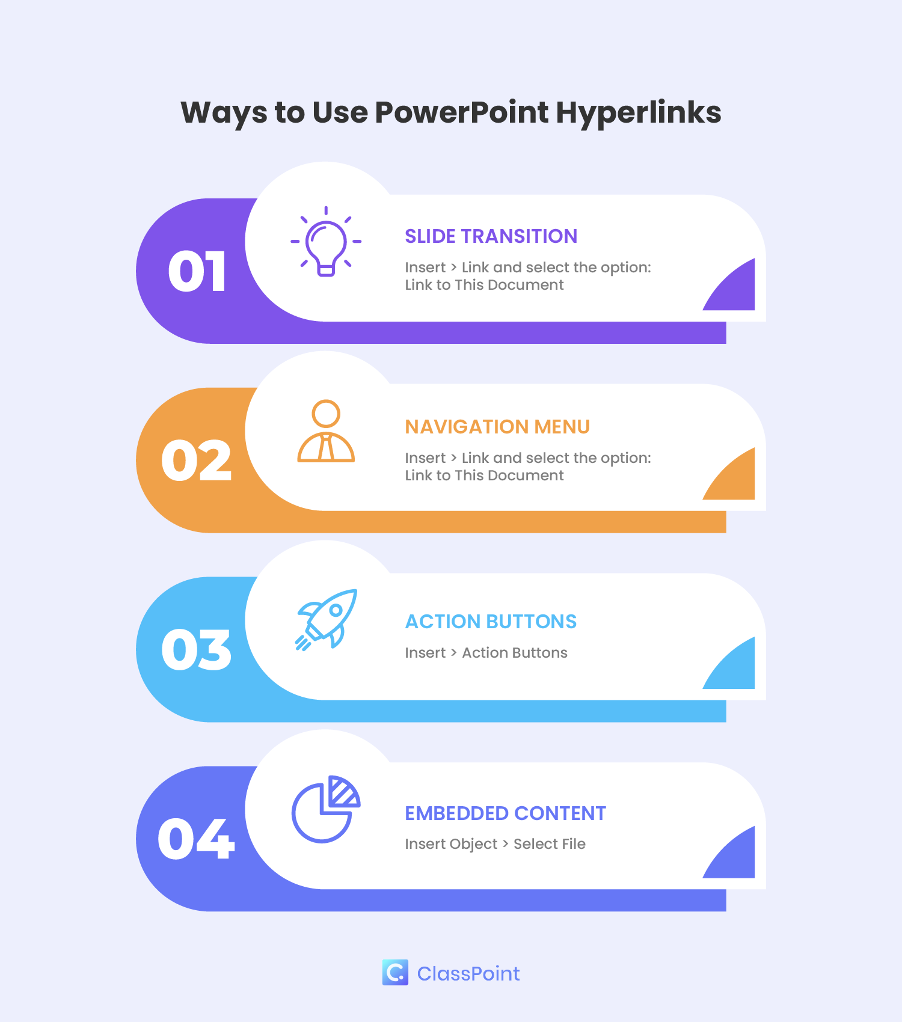
可以將超連結添加到 PowerPoint 的 4 種方法:
- 幻燈片切換:只需在當前幻燈片中插入超連結,即可以非線性方式導航到特定幻燈片。 轉到插入 > 連結 > 此文件,然後選擇要連結到的幻燈片。 可以將超連結應用於文本、形狀或圖片。
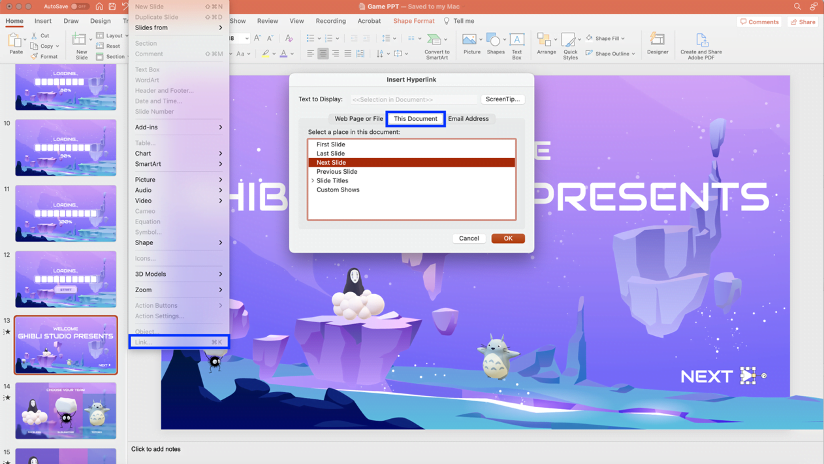
- 互動式導航功能表:在演示文稿開頭添加互動式導航功能表可在演示文稿中的不同幻燈片和分區之間清晰導航。 轉到插入 > 連結 > 此文件,然後選擇要連結到的幻燈片。
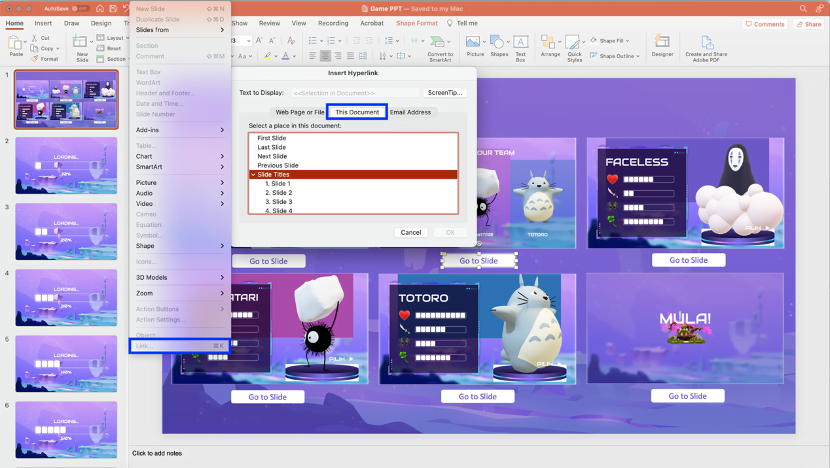
- 操作按鈕:使用超連結,您還可以在PowerPoint演示文稿中創建操作按鈕,使PowerPoint幻燈片的行為類似於互動式網頁,允許使用者以動態且使用者友好的方式導航、流覽和參與內容。 前往插入 > 操作按鈕 並從選擇中進行選擇。
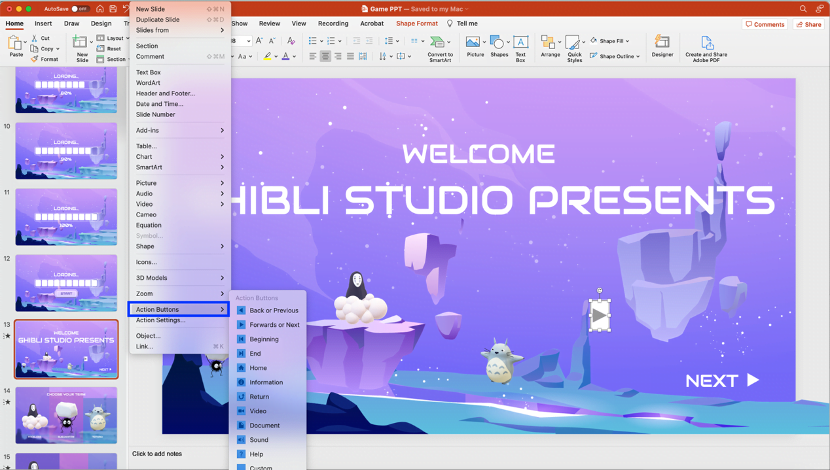
- 嵌入內容:您還可以將PowerPoint幻燈片超連結到嵌入內容,如 PDF、電子錶格甚至網頁。 只需按下「插入 > 物件」,然後選擇要嵌入到PowerPoint幻燈片中的檔。 這樣,您可以消除在演示過程中在各種檔或視窗之間切換的麻煩。
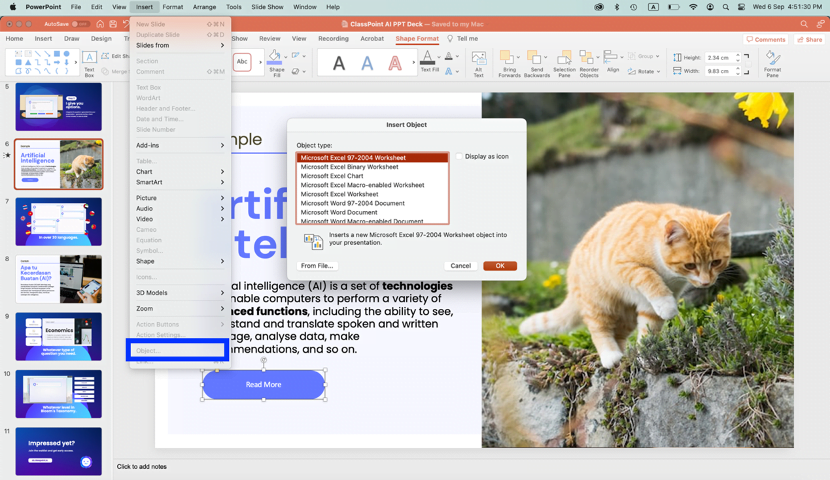
專家提示 #7 將靜態數據可視化轉換為互動式可視化
PowerPoint動畫還可以應用於數據的可視化表示,例如圖形,圖表,圖表和資訊圖表,以增強觀眾對資訊的理解。 建立互動式資料視覺化有兩種主要方法:
- 使用PPT動畫的互動式數據可視化:第一種方法是將PowerPoint動畫應用於圖形,圖表和資訊圖表中顯示的數據。 呈現數據時,將動畫效果應用於圖形和圖表以按順序顯示數據點或步驟,使受眾能夠更好地遵循內容的邏輯進展和複雜關係。
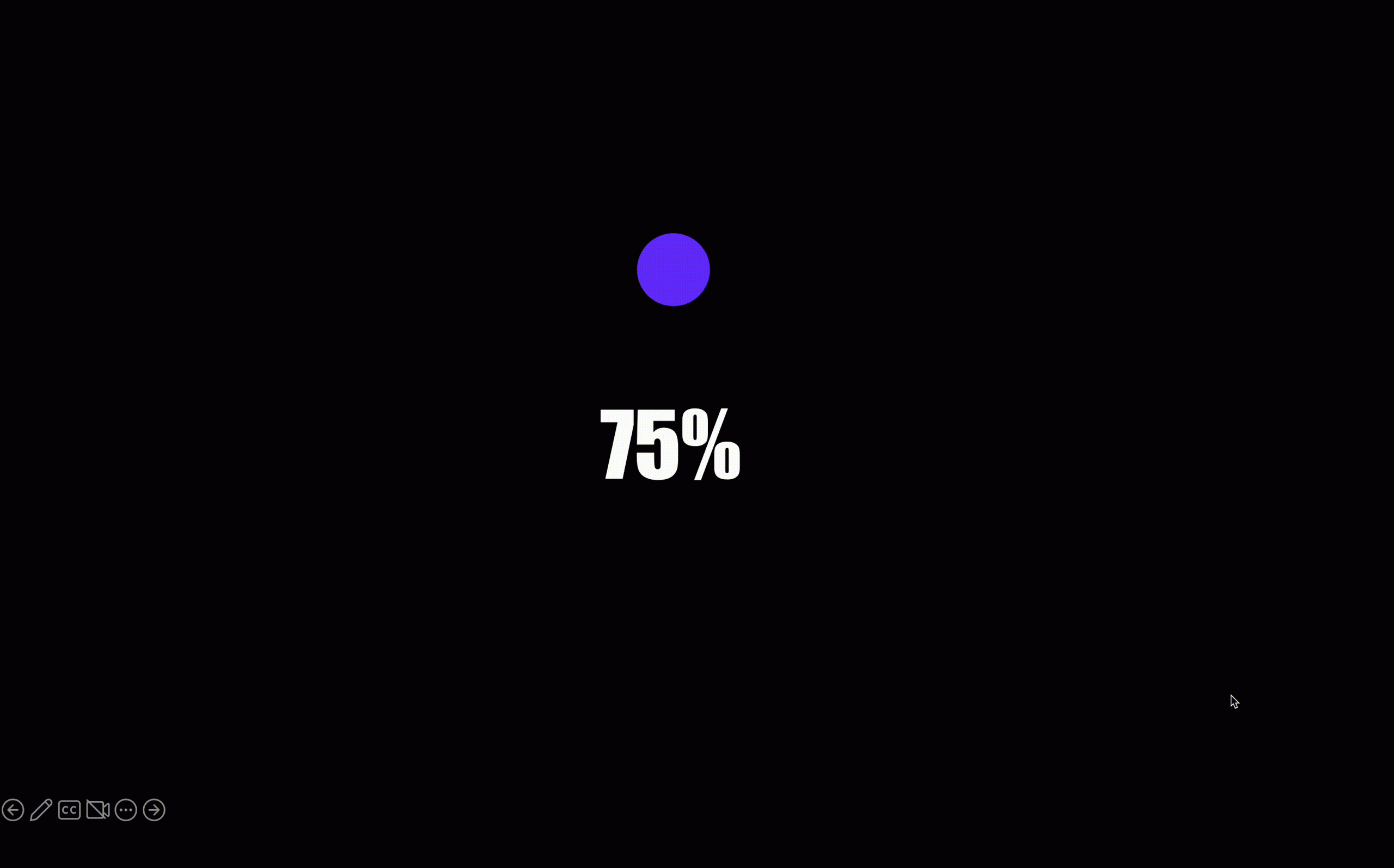
以下是最適合不同類型圖形和圖表的 10 個 PowerPoint 動畫的清單:
| 圖形/圖表類型 | 幻燈片動畫 |
|---|---|
| 餅圖 | 輪子 |
| 條形圖 | 擦 |
| 折線圖 | 畫 |
| 面積圖 | 擦 |
| 甘特圖 | 運動路徑 |
| 漏鬥圖 | 出現 |
| 樹狀圖 | 縮放 |
| 瀑布圖 | 出現 |
| 氣泡圖 | 增長/收縮 |
| 散佈圖 | 縮放 |
- 使用PPT動畫和觸發器的互動式數據可視化:第二種方法是將PowerPoint動畫與觸發器相結合,當按兩下幻燈片中的某些元素觸發時,將顯示特定數據或額外資訊。
請參閱我們之前關於「觸發器和彈出視窗」的說明,瞭解如何使用PowerPoint中的彈出視窗設置互動式數據可視化。
專家提示#8在幻燈片放映之前和期間合併註釋
與PowerPoint幻燈片交互的另一種獨特方法是使用批注。 通過批注,您作為演示者可以與幻燈片進行交互,以吸引觀眾對特定細節的注意,突出顯示關鍵點並講述更連貫的故事。
有 3 種方法可以在 PowerPoint 中使用批注:
- 幻燈片繪製選項卡: 若要使用PowerPoint繪圖選項卡,請按一下PowerPoint功能區中的「繪圖」選項卡,然後使用筆、螢光筆和墨蹟到形狀等內置功能開始在幻燈片上的任何位置進行批注。 但是,請注意,PowerPoint Draw僅允許在編輯模式下進行註釋。
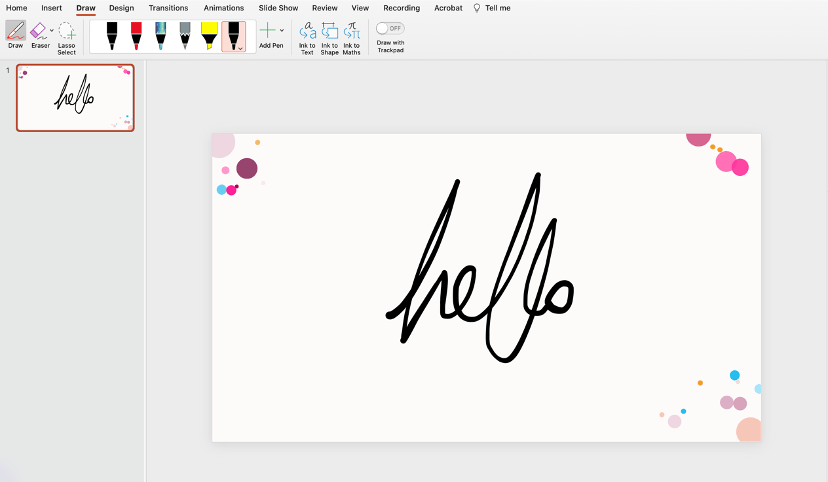
專業提示:您可以使用PowerPoint繪圖應用「墨蹟重播」或「擦除」動畫來類比批注或繪圖的手寫效果。
- PowerPoint 筆工具: 允許在幻燈片放映模式下進行批註的本機 PowerPoint 批註工具的另一個選項可以通過在演示過程中按下位於螢幕右下角的鉛筆圖示找到。 在演示過程中,您可以使用鋼筆、螢光筆或鐳射工具對幻燈片的任何部分進行批注。
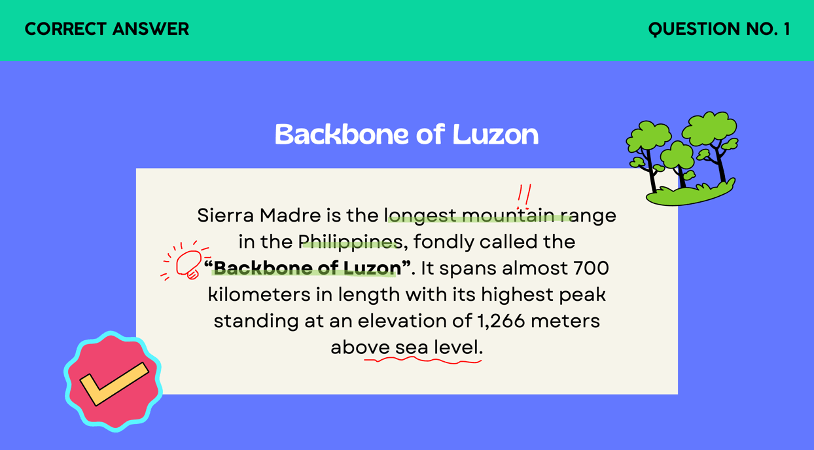
- 類點 工具列: ClassPoint 工具列是 PowerPoint 現有筆工具的增強免費替代方案。 它提供了更廣泛的附加註釋功能,包括文本框、形狀、聚光燈效果、完全可自定義的筆和螢光筆等。 這使您能夠將PowerPoint幻燈片轉換為創意畫布,從而在整個演示文稿中吸引觀眾。
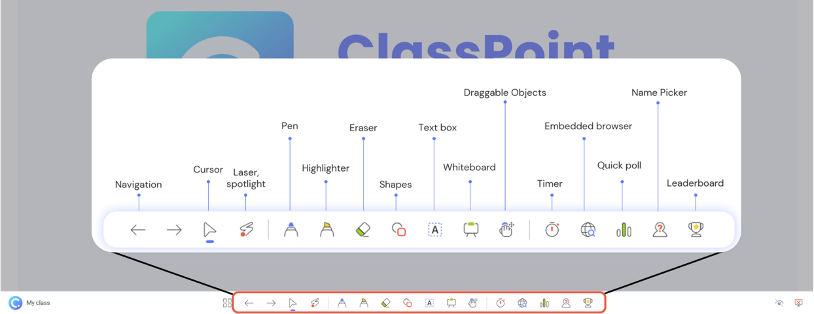
專家提示 #9 PowerPoint 幻燈片變成了測驗
將互動式測驗添加到PowerPoint的傳統方法是通過將複雜動畫與觸發器和超連結相結合的不利過程。 老實說,這需要永恆! 儘管PowerPoint提供了廣泛的演示工具,但它的核心並沒有構建受眾交互性。
好消息是,受眾交互實際上可以通過各種PowerPoint載入項輕鬆實現,如下所示:
| 互動式幻燈片載入項 | 測驗 | 遊戲 | 民意調查 | 問答 |
|---|---|---|---|---|
| 類點 | ✔️ | ✔️ | ✔️ | |
| 測力計 | ✔️ | ✔️ | ✔️ | |
| 超賽 | ✔️ | ✔️ | ||
| 無處不在的投票 | ✔️ | |||
| 斯萊多 | ✔️ | ✔️ | ✔️ | |
| 滑蜥蜴 | ✔️ | ✔️ | ✔️ | |
| 澤廷斯 | ✔️ | |||
| 啊哈幻燈片 | ✔️ | ✔️ | ✔️ |
我們稍後會進行民意調查和遊戲。 現在,讓我們向您展示如何將PowerPoint幻燈片轉換為互動式測驗 只需按下即可使用 PowerPoint載入項(如ClassPoint),它提供了從 簡答 題和 詞雲到多項選擇題的各種互動式測驗。
如何通過幾次點擊在PowerPoint中創建互動式測驗
下載 ClassPoint 後,您將有一套額外的互動式測驗功能添加到您的 PowerPoint 功能區。
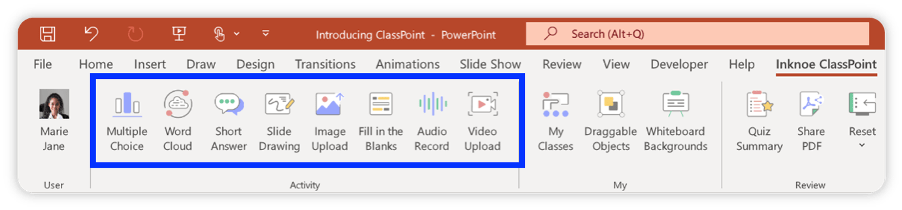
要將 PowerPoint幻燈片 內容轉換為互動式測驗 ,只需 按兩下任何互動式測驗功能並將其添加到幻燈片中即可。 進入PowerPoint幻燈片模式,您可以立即開始測驗。
閱讀此處以獲取 有關在PowerPoint中創建互動式測驗的深入教程和50個用例。
專家提示#10在PowerPoint中運行可分級評估
使用多功能 PowerPoint 載入項 ClassPoint,您還可以直接在 PowerPoint 中創建評估並收集即時回應。 這對老師來說是個好消息! 您所要做的就是設置 互動式多項選擇題 並啟用 測驗模式。
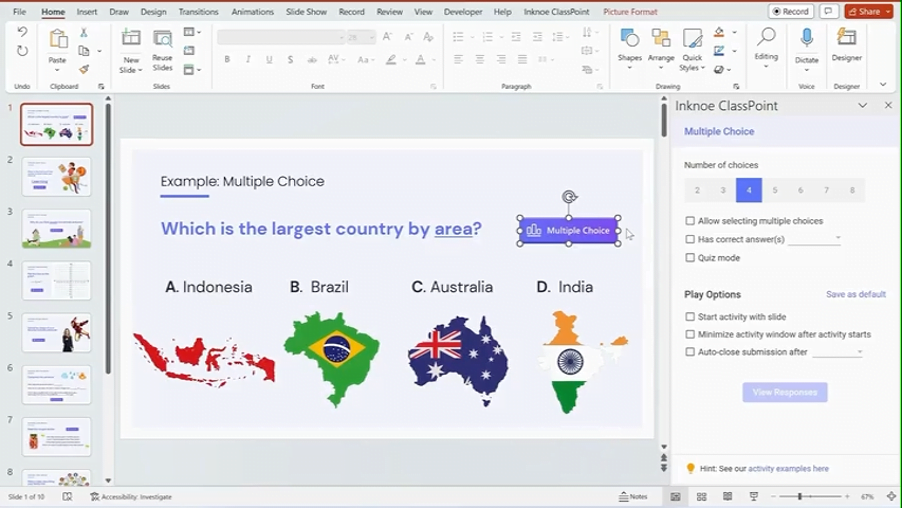
ClassPoint 的測驗模式為使用 ClassPoint 創建的 PowerPoint 演示文稿中的多項選擇題引入了 自動評分 功能。 此功能不僅可以自動評分過程,還包括自動星級評級、選擇難度級別的選項,並提供測驗摘要以及可導出的測驗報告,使其成為PowerPoint 中課堂形成性評估的完美工具!
下面介紹如何 在PowerPoint中使用自動評分設置評估。
專家提示 #11 PowerPoint 作為頭腦風暴的創意畫布
互動式PowerPoint載入項(如 ClassPoint )的使用不僅限於教學和學習。 通過協作和動態的頭腦風暴體驗為您的PowerPoint會議和演示文稿提供一個良好的開端。 您可以通過在PowerPoint中合併 詞雲 來增強您的PowerPoint演示文稿並將其轉換為互動式頭腦風暴體驗,邀請參與者立即貢獻想法、關鍵字或概念。 這使每個人都可以動態地可視化新興趨勢和有趣的想法。

要在PowerPoint中開始頭腦風暴會議,請在下載ClassPoint後按兩下PowerPoint功能區中的“詞雲”按鈕,以在PowerPoint幻燈片中添加“詞雲”功能。 然後進入PowerPoint幻燈片模式開始頭腦風暴!
在此處閱讀完整的詞 雲教程以及將詞雲納入課程的方法。
專家提示#12協作多媒體上傳
借助互動式驅動的PowerPoint載入項( 如 ClassPoint),您可以將PowerPoint演示文稿轉換為多媒體貢獻的協作舞台,從而超越 在傳統PowerPoint 中上傳媒體 的限制。 借助 圖像上傳、 視頻上傳 和 音頻錄製等功能,您可以收集和獲取觀眾的多媒體貢獻,以豐富您的演示文稿並營造更具吸引力和互動性的環境,從而增強資訊的整體影響力。
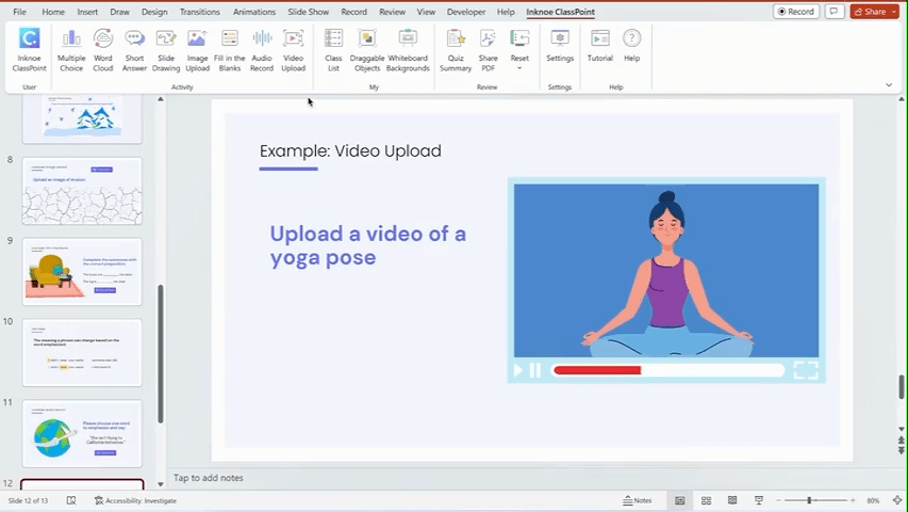
❓ 如何? 若要在PowerPoint中添加協作多媒體上載功能,請按兩下PowerPoint功能區中的「圖像上傳」、「視頻上載」或「音頻錄製」按鈕,並將其添加到幻燈片中。
進入PowerPoint幻燈片模式,您可以立即開始從參與者那裡收集多媒體。
PowerPoint 中的這種協作多媒體上傳功能特別適合教育環境和工作場所中的創意專案。 以下是在 演示文稿中使用圖像上傳的不同方法。
這是對 圖像上傳, 視頻上傳 和 音頻錄製的詳細教程的快速訪問。
專家提示#13在PowerPoint中創建可玩的遊戲(沒有動畫或超連結)
與互動式測驗非常相似,PowerPoint遊戲為PowerPoint演示文稿增加了一層交互性和樂趣。 然而,PowerPoint遊戲的與眾不同之處在於它們能夠通過遊戲化引入競爭。
以下是使用遊戲化元素即時遊戲化 PowerPoint 幻燈片的 3 種方法:
- 設置積分和獎勵系統:定義參與者如何獲得星星和積分,並在他們在演示期間完成目標時向他們獎勵星星。
- 將關卡和徽章 添加到 PowerPoint:每個遊戲都受益於關卡和徽章,您的PowerPoint遊戲也不例外。 您可以通過將 問題 合併到幻燈片中並定義進入更高級別所需的分數和分數,在PowerPoint中創建一個簡單的遊戲。 在徽章方面,您可以自由地為您的受眾定製徽章。 例如,在教育環境中,徽章可以以技能為重點,而在社交聚會中,它們可以採用參與者渴望收集的幻想角色的形式。
- 將 排行榜 添加到PowerPoint:排行榜對於在PowerPoint遊戲中跟蹤分數或分數至關重要。 當然,您可以使用PowerPoint的表格和超連結創建手動排行榜,但是在PowerPoint中實現排行榜的一種更簡單,更直接的方法是使用 ClassPoint 和 Vevox等載入項。
有了這些遊戲化基礎知識,你現在就可以在PowerPoint中創建有趣和令人振奮的遊戲了。
以下是有關如何通過幾個簡單步驟 創建PowerPoint遊戲 的完整演練。
下面我們將與您分享在 PowerPoint中創建常用遊戲的提示和步驟,以及您可以自定義的免費PowerPoint遊戲範本。
瑣事遊戲
首先,我們有瑣事遊戲。 每個人都熟悉瑣事遊戲。 他們正在進行測驗,參與者回答有關廣泛主題的問題,以測試他們的知識並爭奪積分或獎品。
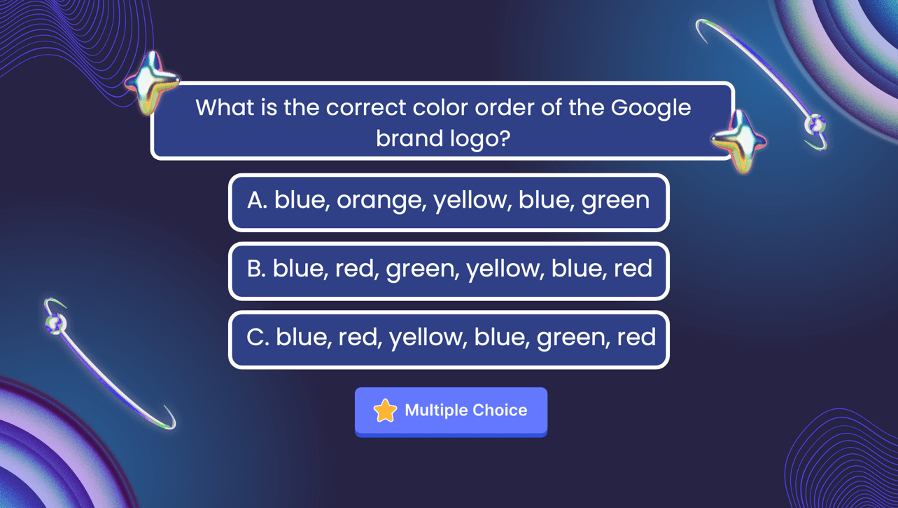
🎮 若要在PowerPoint中創建瑣事遊戲:將瑣事問題添加到PowerPoint幻燈片和 ClassPoint 中的互動式測驗按鈕,以將問題轉換為互動式測驗。 然後,進入幻燈片模式以開始遊戲。向正確回答瑣事問題並在排行榜上顯示排名的參與者頒發星星。 您還可以通過使用 名稱選擇器 將參與者分成小組來為遊戲增添趣味,並讓不同的小組相互競爭!
閱讀完整教程並在此處下載 免費的瑣事 PowerPoint 範本 。
熱門美國遊戲節目
現在讓我們談談美國遊戲節目中最受歡迎的 3 款遊戲:家庭爭鬥、危險和命運之輪,以及如何將它們變成 PowerPoint 遊戲,您可以在遊戲之夜與家人、朋友甚至同事一起玩!
家族不和
“Family Feud”是一個著名的電視遊戲節目,兩個家庭,每個家庭通常由五名成員組成,進行友好的競爭,因為他們試圖從調查問題中猜測出最高答案。 這些調查問題以前由100個人回答,通常提供多種潛在答案,並且可以以多項選擇或填空格式呈現。

🎮 要在PowerPoint中創建家庭爭鬥遊戲:創建線索/問題幻燈片並合併隱藏的調查答案。 然後,將互動式測驗按鈕從PowerPoint功能區添加到幻燈片中。
我們的建議? 使用 詞雲 或 填空 問題格式,因為它們特別適合家庭爭鬥遊戲。 開始遊戲,並在參賽者回答后使用 ClassPoint的可拖動物件逐個顯示答案。 手動或使用 排行榜跟蹤每個家庭或團隊的分數。
下面介紹如何將 PowerPoint幻燈片上的任何項目轉換為 只需按兩下即可在幻燈片模式下拖動的物件。
閱讀完整教程並在此處下載 免費的家庭爭鬥PowerPoint範本 。
危險
“Jeopardy!”是另一個標誌性的美國遊戲節目。傳統的節目形式分為三輪:危險!,雙重危險!和最終危險!在每一輪中,三名參賽者從具有不同類別和現金價值的遊戲板中選擇線索。這些線索以答案的形式呈現,參與者必須以問題的形式回答。您可以 在PowerPoint中玩遊戲時簡化遊戲並修改遊戲規則。
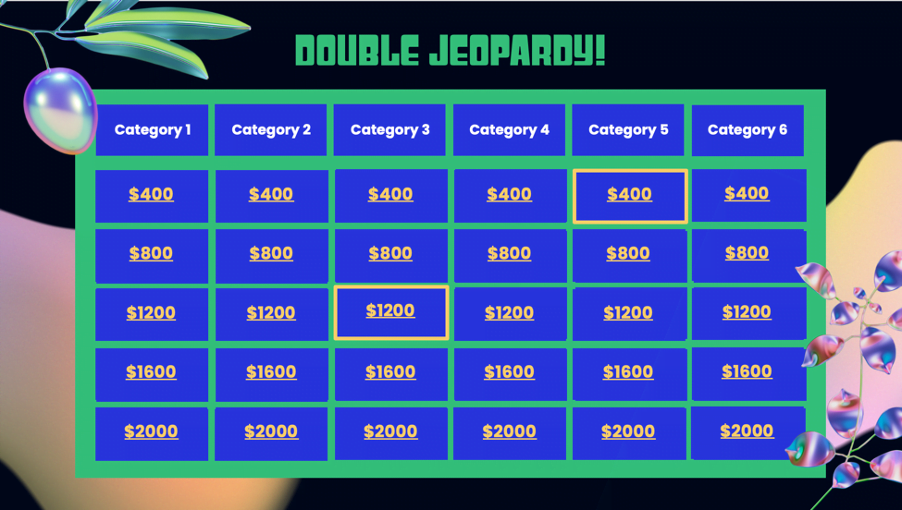
🎮 若要在PowerPoint中創建危險遊戲:首先使用PowerPoint表創建遊戲板;為不同的測驗類別製作 6 列,並在每列下放置 5 條線索,以增加分數和難度。 接下來,從遊戲板中至少選擇一個線索指定為「每日雙打」。 通過使用 簡短答案收集響應來開始遊戲,這是PowerPoint中危險遊戲的最佳伴侶。 收到參與者的回應后,使用 ClassPoint 的可拖動對象顯示答案,也可以使用 超連結執行此操作。 手動或使用 排行榜跟蹤分數。
閱讀完整的教程並在此處下載 危險PowerPoint範本 。
命運之輪
命運之輪,也是一個美國電視遊戲節目,參賽者通過旋轉輪子來解決單詞難題,以贏得現金和獎品。 它由三輪組成:投擲、主遊戲和獎金輪,通常有三名參賽者。 主要遊戲包括旋轉輪子,猜測輔音以獲取現金以及解決難題。 特殊的代幣和楔子增加了興奮感。 獎金回合是一個定時解謎挑戰。 同樣,您可以通過在PowerPoint中玩遊戲時選擇不玩折騰和獎勵回合來簡化遊戲。
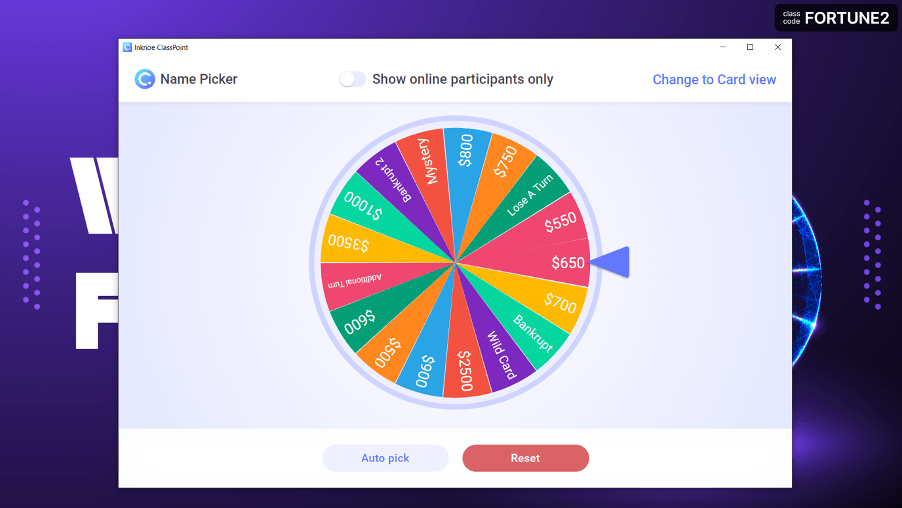
要在PowerPoint中創建命運之輪遊戲:首先,使用 ClassPoint的名稱選擇器紡車設置命運之輪,在班級清單中的楔形中添加獎勵。

接下來,設置拼圖板並用被掩蓋的字母填充它們。 開始遊戲! 要使用 名稱選擇器運行「命運之輪」 請進入投影片模式,然後按下螢幕底部 ClassPoint 工具列中的「名稱選擇器」。 然後,開始旋轉! 通過使用 ClassPoint 的可拖動物件,在每次正確猜測時顯示字母。 並手動或使用 排行榜跟蹤分數。
閱讀有關設置投擲和獎金回合的完整教程,並在此處下載 命運之輪 PowerPoint 範本 。
下載我們的互動式PowerPoint行動手冊,以獲取大量免費的互動式PowerPoint範本和教程。👇
課堂遊戲和任務
如果不提及教育工作者可以在PowerPoint中輕鬆設置和玩的遊戲,本文將是不完整的。課堂遊戲和任務可以輕鬆地為課堂注入樂趣和競爭元素,並將傳統的誘導睡眠講座轉變為動態的沉浸式體驗。
以下是 5 個課堂任務示例 ,您可以在 PowerPoint 中輕鬆設置並與學生一起玩:
#1 尋寶遊戲
尋寶遊戲是學生尋找隱藏問題或任務的遊戲,引導他們獲得有價值的獎勵,如獎勵積分或徽章。 您可以創建一個帶有線索的尋寶遊戲板,併為每個任務分配一定數量的積分。 然後,使用PowerPoint中的此 排行榜 來跟蹤 您授予 已完成任務的學生的星星。 學生還可以 升級並獲得徽章,就像在現實生活中的遊戲一樣。
#2 當前事件問題搜尋
通過在 PowerPoint中的互動式測驗中提出與當前事件或主題相關的問題,吸引學生並測試他們當前的事件知識。 正確答案可以為 學生贏得積分 並在 排行榜上獲得更高的位置。 為了獲得額外的學分,教師可以在學習管理系統或社交媒體上引入獎勵問題,鼓勵學生在課外回答。
#3任务QR码
您還可以使用連結到 PowerPoint 中測驗問題的任務二維碼將課堂任務變成令人興奮的任務。 您可以通過首先在PowerPoint中創建測驗問題集,然後截取 ClassPoint 類二維碼的螢幕截圖來輕鬆設置它。 最後,將這些二維碼散佈在您的教室中,您很快就會看到您的學生熱切地參與並在座位邊緣。 您還可以鼓勵學生使用任務二維碼在課餘時間學習,這些外掛程式允許像 測力計這樣的異步學習。
#4拖放
在課堂任務中使用拖放功能為學習體驗增加了動態和互動的維度。 我們建議使用可拖動物件將您的課堂任務與此互動式謎題集成。 這樣,當你向你創建的任何任務遊戲揭示線索或隱藏資訊時,你可以添加更多的期待和懸念。 我們打賭您的學生迫不及待地想讓您揭示下一條線索或任務!
這裡有 8 種令人興奮的方法,您可以在下一課中通過拖放進行教學。
並且不要忘記在您的PowerPoint中添加 一個旋轉的名字, 以懸念和期待為這些課堂遊戲增添趣味。 無論是選擇測驗參與者、分組團隊成員,還是隨機選擇學生來回答問題,名字的旋轉輪都可以立即提升課堂氛圍,並將您的PowerPoint變成您的學生喜愛的互動式、令人難忘的工具!
有關更多課堂遊戲範本,請查看:
專家提示 #14 在 PowerPoint 中運行即時投票
想想你參加過的難忘的演講嗎? 它是否使用了即時民意調查? 我們打賭它做到了! 即時投票允許演示者直接在演示文稿中吸引觀眾,從而立即增強交互性。
傳統的投票工具要求演示者在演示過程中在選項卡之間切換。 多虧了 PowerPoint外掛程式,如 ClassPoint,Mentimeter 和 Poll Everywhere,情況不再如此。 通過消除在不同應用程式或選項卡之間切換的需要,演示體驗變得更加流暢和引人入勝。
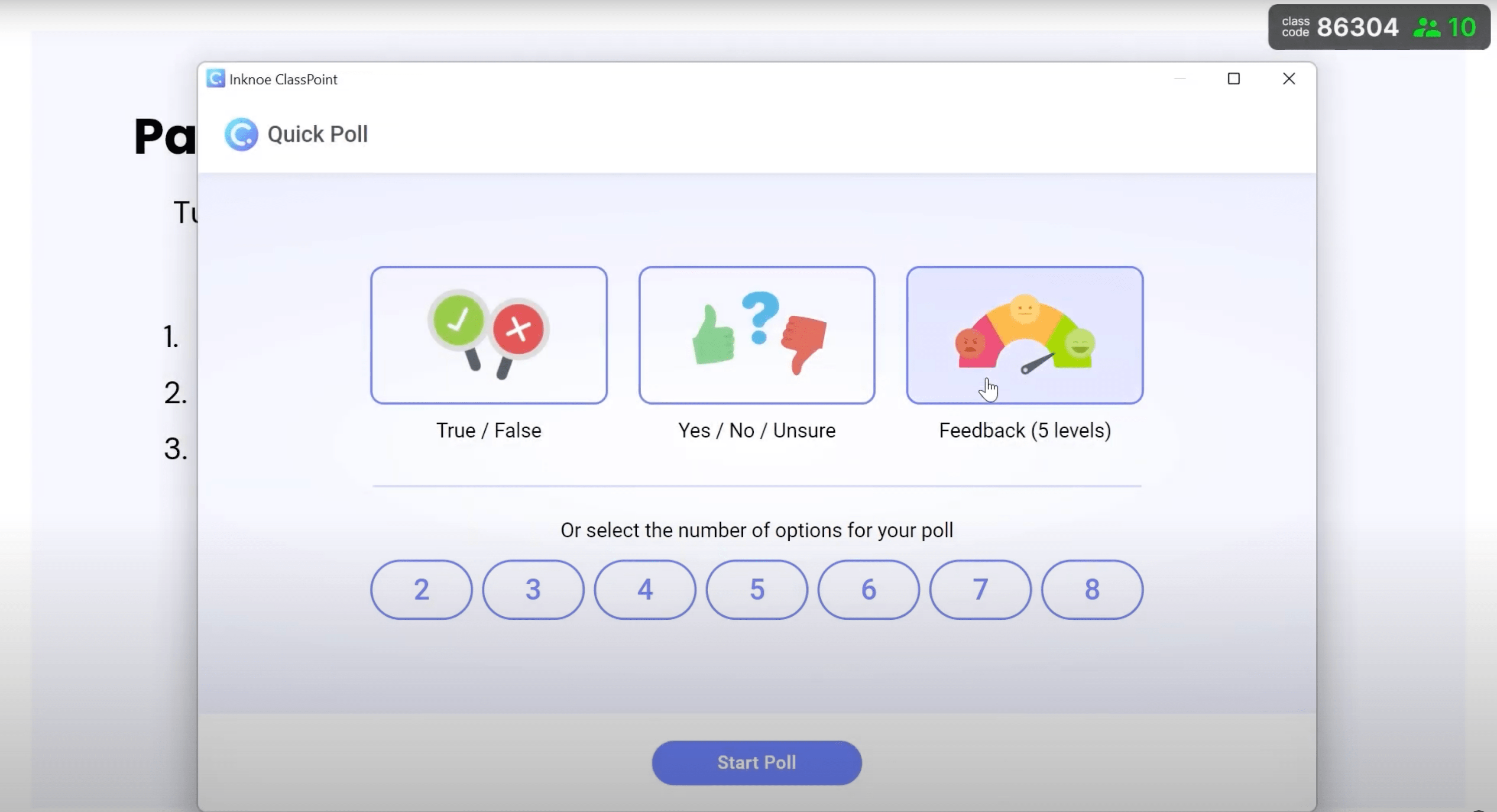
以下是 有關如何在PowerPoint中運行快速投票的完整教程。
專家提示 #15 嘗試將互動式 Bitmoji 用於虛擬教室或會議
我的意思是,誰不喜歡Bitmoji? Bitmoji 在大流行期間席捲了互聯網,當時會議和課程在一夜之間在線過渡。 僱主和教師需要一種方法,為Zoom和Google Meet這些看似冰冷的螢幕注入樂趣和人情味。 即使在現在,Bitmoji 仍然很受歡迎,這要歸功於它能夠營造一種生動和互動的氛圍,從而提高參與者的參與者和保留率。
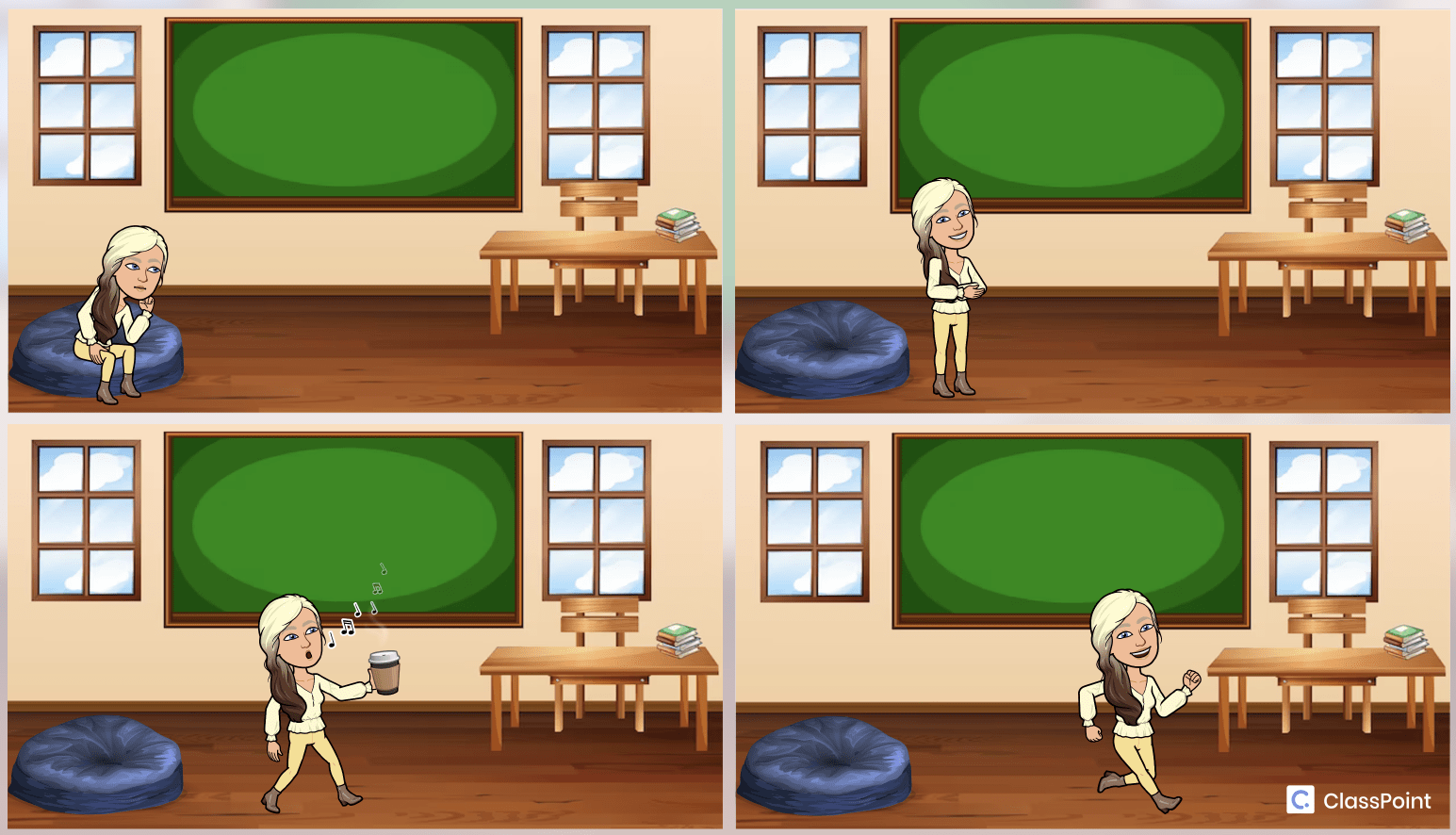
Bitmoji 可以充當虛擬主持人或指南,引導參與者完成內容、測驗或活動。 它們甚至可以集成到測驗或民意調查中,為參與者提供表達自己或做出選擇的獨特方式。
以下是您可以使用超連結和PowerPoint Morph在 PowerPoint中創建和使用互動式bitmoji教室的3種獨特方法。
回顧
現在您已經掌握了一系列策略和技巧,您可以更好地準備離開舊的塵土飛揚的PowerPoint工具包,並接受這些令人耳目一新的想法。 無論您的最終目標是創造迷人的課堂體驗,提供令人難忘的商業宣傳,還是只是在 PowerPoint之夜讓您的朋友和同行驚歎不已,請不要忘記:
- 添加動畫,但要謹慎使用它們。
- 利用非線性過渡和講故事。
- 使用PowerPoint Morph將簡單的過渡轉變為令人驚歎的視覺體驗。
- 創造性地利用民意調查、測驗和遊戲。
- 使用Bitmoji使您的演示文稿人性化。
- 使用互動式演示工具(如註釋和拖放)建立預期。
- 試試這 160 個有趣的 PowerPoint 創意 ,用於您的下一個演示文稿!
閱讀此 分步指南以創建快速互動式PowerPoint演示文稿。
要瞭解有關互動式PowerPoint演示文稿的更多資訊,您可以下載我們的互動式PowerPoint手冊,其中包括全面的指南,各種互動式PowerPoint演示方法的教程,備忘單以及掌握創建互動式PowerPoint演示文稿的藝術的廣泛資源。
現在的問題是,你準備好釋放你的全部演示潛力,並創造讓你的觀眾敬畏的PowerPoint傑作了嗎? 我們的工具和指南在這裡為您提供想法和靈感,但真正的成功在於您真正致力於讓您的演示文稿大放異彩! 立即下載行動手冊以開始使用。