您的 PowerPoint 演示文稿是否缺乏感染力,无法吸引听众? 你并不孤单 我以前也有过这样的经历。 我过去常常花几个小时精心制作完美的 PowerPoint 演示文稿,结果却换来一张张不感兴趣的面孔。
在注意力越来越短的今天,传统的 PowerPoint 演示文稿往往难以吸引听众的兴趣。 因此,这里有一个硬道理:除非你在 PowerPoint 演示文稿中适应和接受互动性,否则你的宝贵心血和内容就有可能在演示文稿中丢失。
别担心,在这份全面的指南中,我们将与你分享如何通过制作互动动画、过渡效果、超链接、测验、游戏等,让你的 PowerPoint 从基础走向高级的专业技巧。 也许这笔交易中最贴心的部分是,您还将获得一本 60 多页的可下载游戏手册,其中包含大量教程、模板、小抄、资源和工具,通过互动式 PowerPoint 演示,将您的 PowerPoint 技能从普通提升到非凡。
您准备好给那些曾经认为您的演讲枯燥乏味的人留下深刻印象了吗? 如果您的回答是肯定的 “是”,那么我们就开始吧。
创建交互式 PowerPoint 演示文稿指南
了解交互式 PowerPoint
什么是互动式 PowerPoint 演示文稿?
互动式 PowerPoint 演示文稿是一种简单的 PowerPoint 演示文稿,通过互动以更生动、更吸引人的方式传递信息。
创建交互式 PowerPoint 演示文稿的好处
您还在阅读这篇文章,说明您无需进一步了解互动式 PowerPoint 演示文稿的好处。
不过,如果您这样做了,这里有一些快速统计数据:
68% 的人认为,互动式演示更有可能被记住。
WebinarCare
这意味着,让 PowerPoint 幻灯片具有互动性这一简单的操作,会对听众如何接受您的演示文稿产生深远的影响。 根据我们多年制作交互式 PowerPoint 演示文稿的经验,这些演示文稿一般包括
- 提高参与度、积极性和知识保留率。
- 从而获得更好的印象,传递更有影响力的信息。
- 由于可以收集实时反馈,演讲者可以更好地针对听众或客户调整内容或产品。
- 为创造性的 故事讲述和展示开辟空间。
如何制作交互式 PowerPoint 演示文稿
制作互动式 PowerPoint 演示文稿需要决定是要让幻灯片内容互动,还是要让观众与幻灯片互动。
互动式 PowerPoint 演示一般可分为两个主要方面:通过互动元素与幻灯片内容进行互动,以及促进与观众的互动。
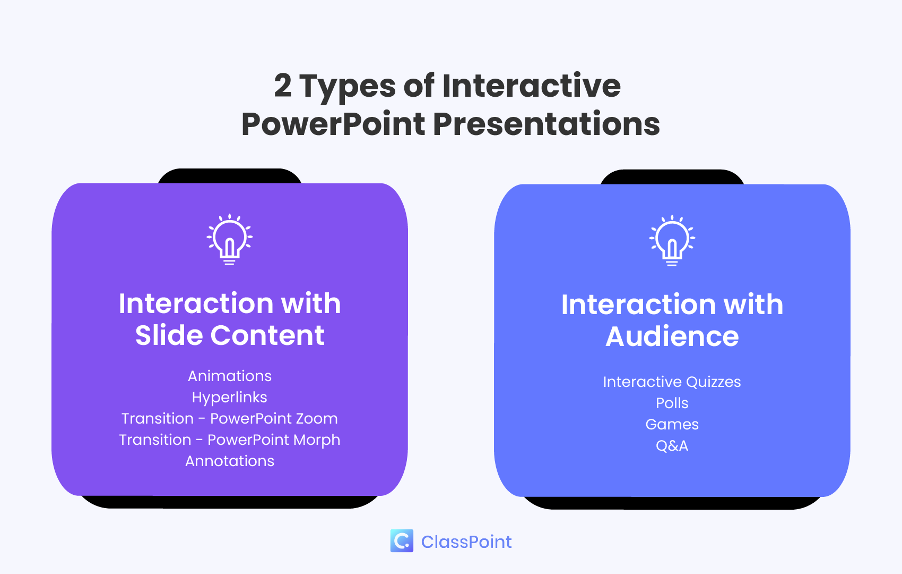
与幻灯片内容互动
在第一个层面上,PowerPoint 演示文稿通过增强幻灯片内容的互动元素(通常是 PowerPoint 本机元素)来实现互动。
我们将介绍互动元素,包括
- 动画
- 过渡
- 超链接
- 交互式数据可视化
- 注释
它们的功能是通过为静态对象添加运动来增强幻灯片的互动性,实现非线性幻灯片导航,以及为数据和信息演示添加动态效果。
观众互动:
在第二个层面,PowerPoint 演示文稿通常借助 PowerPoint 附加工具,通过演示者与听众之间的互动来实现交互。 我们将介绍
- 测验
- 评估
- 集思广益
- 协作上传多媒体
- 民意调查
- 游戏
一旦你决定了要使用哪种策略,你就可以按照这些分步指南和以下专家提示,将你的 PowerPoint 幻灯片变成一种互动体验!
专家窍门 1:使用动画,但要谨慎使用
让 PowerPoint 演示文稿互动的第一个也是最直接的方法就是在幻灯片中添加动画。 然而,很多人使用 PowerPoint 动画的方式都是错误的。 PowerPoint 动画不仅仅是让要点或图像在演示过程中出现或飞入。
这里有几种很酷的非常规方法,可以 为你的 PowerPoint 演示文稿添加互动性 ,并通过动画吸引观众的注意力:
- 使用 “运动路径 “引导观众的注意力:使用 “运动路径 “等自定义动画来引导观众的注意力,或教授运动中的事物,如太阳系中的行星轨道和物理学中的动能。

- 使用强调动画来强调对象:对图像或对象使用 “增长/收缩 “或 “脉动 “等动画效果,使其在点击时放大或脉动,以示强调。
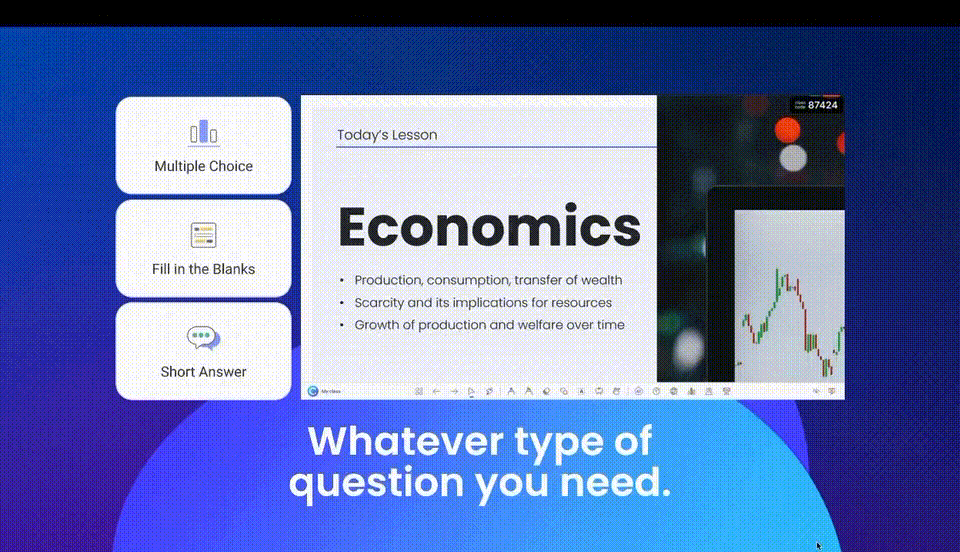
- 进度条模拟:使用 “Fly In “或 “Wipe “等动画创建进度条或加载屏幕,显示演示进度或告知观众演示何时开始。
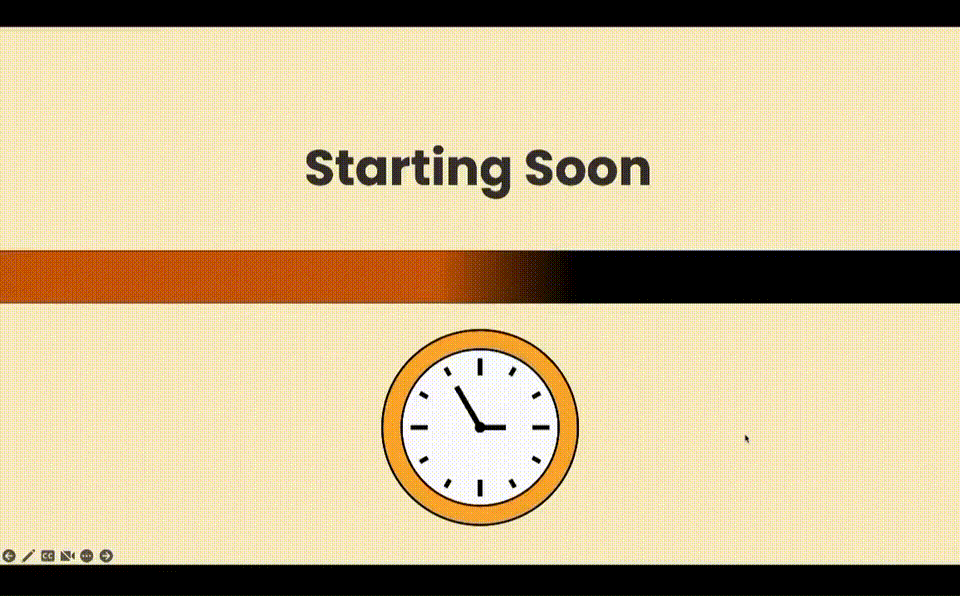
- 利用 PowerPoint 注释实现手写效果:用 PowerPoint 绘制注释幻灯片,并使用 “擦拭 “动画或 “墨迹重放 “动画显示注释,模拟手写效果。
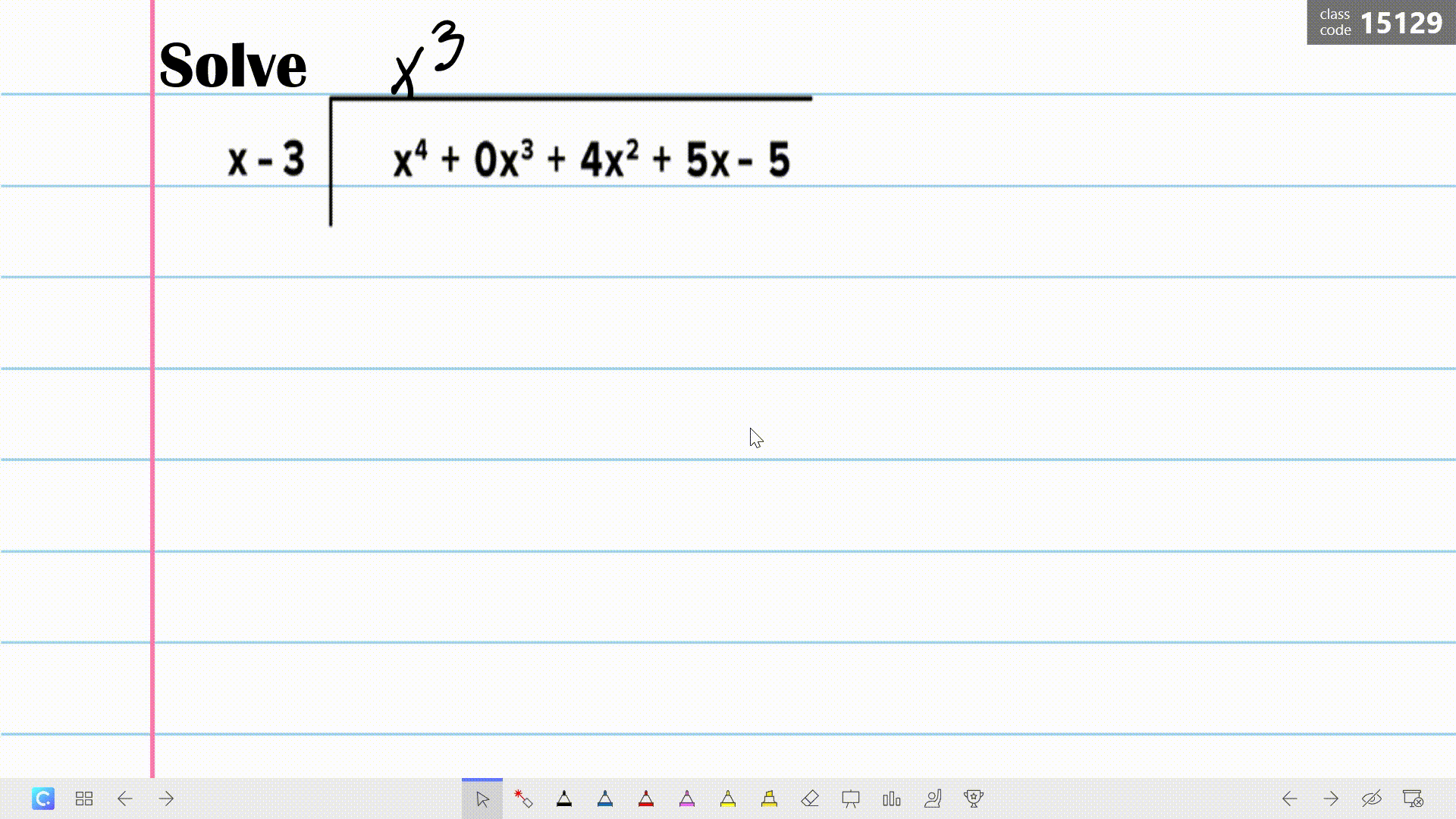
- 角色动画或讲故事:如果你要讲故事或表达一种叙事方式,可以在幻灯片中使用角色动画来模拟角色的动作或行为。 例如,使用 “运动路径 “等自定义动画让角色在屏幕上行走。 您还可以创造性地复制幻灯片中的人物,调整他们的位置、姿势或表情,然后使用 PowerPoint 的 “变形 “功能来模拟表情或动作的变化。 稍后再详细介绍PowerPoint Morph!

- PowerPoint 计时器:尽管PowerPoint 中没有本地计时器,但您可以使用 “旋转”、”消失 “和 “飞出 “等动画来模拟现实生活中的倒计时钟。 阅读此处,了解如何使用动画为 PowerPoint 添加计时器的完整教程。
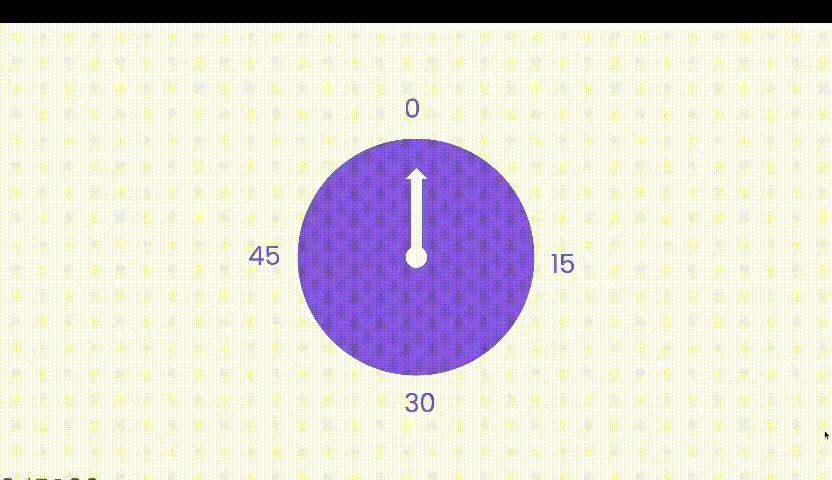
专家秘诀 2:使用 PowerPoint 3D 素材制作动画
您知道 PowerPoint 有免费的 3D 动画元素可以使用吗? 我们建议您试用一下,让您的演示文稿瞬间从普通升级为非凡。
❓如何操作?只需进入插入> 3D 模型> 库存 3D 模型> 动画模型。 在这里,你可以找到从食物和动物到植物和人物等各种免费 3D 模型。 您还可以前往 “动画 “选项卡选择不同的动画场景。
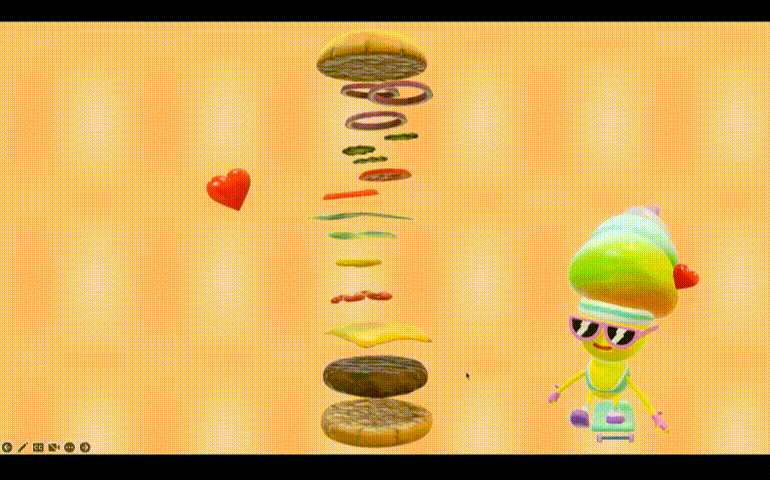
专业提示:与这些三维模型相关的还有一些 PowerPoint 动画,可用于进一步增强原始三维动画效果,如到达、摇摆、转盘和跳跃转弯。 试试它们,让你的三维模型看起来像是在三维空间中旋转或翻转!
请记住,在 PowerPoint 演示文稿中过度使用动画只会降低幻灯片的吸引力和专业性。 关键是要明智地、有目的地使用它们。 在点击 “动画 “选项卡之前,先问问自己:”这个动画能增强我想传达给受众的信息吗?
如果你是一名教育工作者,这里还有 8 个简单快捷的 PowerPoint 动画,可用于任何课程。
下载我们的 Interactive PowerPoint Playbook,获取免费的 PowerPoint 动画小抄。👇
专家窍门 3:将动画与触发器结合起来,带来视觉刺激
您可以将动画与触发器结合起来,创建包含额外信息的互动弹出窗口,从而使 PowerPoint 动画更上一层楼。 在展示地图或想要更详细地了解某个对象或主题的特定方面时,这些点击弹出式窗口非常有价值。 您还可以将这些弹出窗口用作标记,提醒观众注意幻灯片不同部分中的精彩元素:
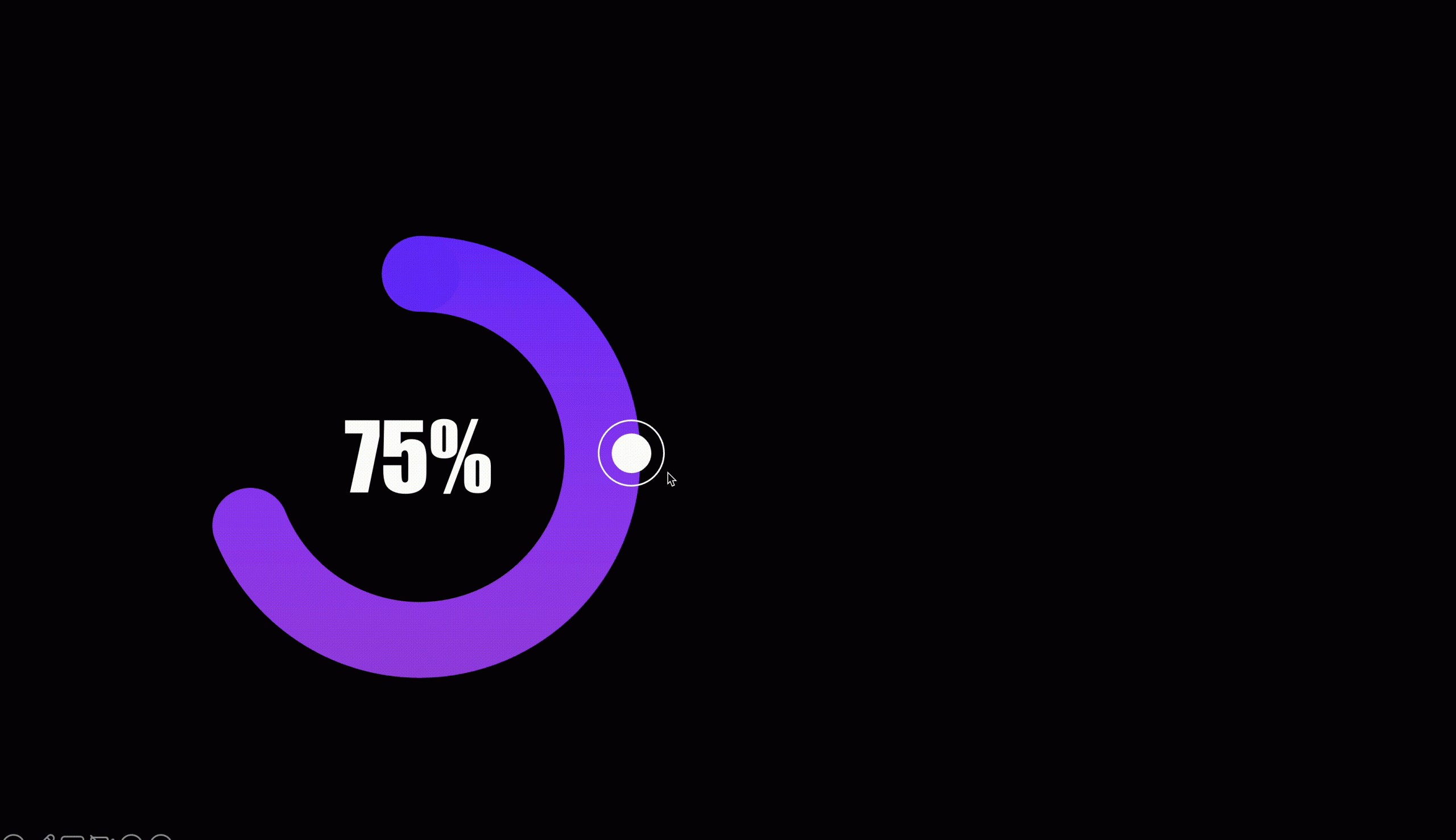
❓怎么做? 要在 PowerPoint 幻灯片中创建单击弹出窗口,首先要添加形状,使其成为可单击的按钮,其中一个用于 “打开 “弹出窗口,另一个用于 “关闭 “弹出窗口。 然后,在文本框中添加想要显示的额外信息,以及入口和出口动画。 将动画与 “触发器 “相结合,在点击打开或关闭按钮时激活动画。
有关弹出式动画的更详细教程,请下载上面的互动 PowerPoint 手册。👆
专家窍门 #4 尝试非线性幻灯片过渡
为 PowerPoint 幻灯片添加互动性的快速方法是使用 PowerPoint 过渡效果。 我们首先要讨论的是 PowerPoint Zoom。 PowerPoint 缩放功能可让您在演示过程中随时单击放大、缩小和导航到特定部分或幻灯片。
要访问 PowerPoint 缩放功能:单击PowerPoint功能区中的插入> 缩放 > ,然后选择幻灯片、章节或摘要 缩放。 每个 PowerPoint 缩放选项的功能略有不同:
- 幻灯片缩放:放大特定幻灯片
- 部分缩放:放大特定部分
- 摘要缩放:为 PowerPoint 演示文稿中的不同幻灯片或章节创建摘要幻灯片,便于导航。
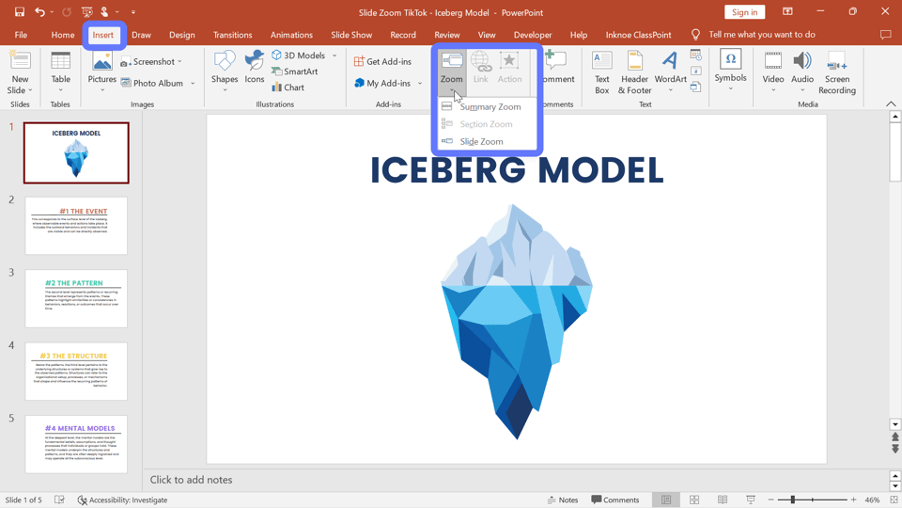
❓ 如何?要设置 PowerPoint 幻灯片缩放,请选择希望实现缩放效果的起始幻灯片。 接下来,单击插入 > 缩放 > 幻灯片缩放。 在这里,您可以选择要放大的特定幻灯片。 单击 “插入 “按钮,所选幻灯片的缩略图将添加到当前幻灯片中。
要了解如何使用 PowerPoint "部分缩放"和 "摘要缩放",请阅读本文,了解PowerPoint 缩放的完整教程。
另外,如果需要更多的手动设置过程,也可以在演示开始时设置一个导航菜单,让观众可以使用超链接跳转到不同的部分或幻灯片。
请在下面的超级链接部分阅读更多内容。
专家秘诀 #5 掌握 PowerPoint 的超强变形能力
与 PowerPoint Zoom 一样,PowerPoint Morph 也能让演示者创建动态过渡效果,从而提升演示文稿的视觉效果。 但是,PowerPoint Morph 将讲故事提升到了一个全新的水平,通过模拟幻灯片中的对象转换或演变,为幻灯片增添了一层神秘色彩。 它的功能与动画类似,但能提供更流畅、更有机的视觉体验,无需复杂的设置步骤。
我们个人认为,与传统动画相比,PowerPoint Morph 产生的效果更专业、更美观。
这里有一个简单的 PowerPoint Morph 教程和一个免费模板供您参考。
我们还想与您分享由我们的同事和 ClassPoint 的 PowerPoint 专业人士贡献的 PowerPoint Morph 的众多应用:
下载我们的互动 PowerPoint 手册,免费获取所有这些 PowerPoint Morph 应用程序和效果的模板。👇
专业建议:要想获得更多的定制性和多功能性,请尝试使用ClassPoint 的 Draggable Objects(可拖动对象)来替代 PowerPoint 的变形,以便在幻灯片模式下自由拖动对象。
要想获得更高级的 Morph 过渡效果,可以考虑使用3D 动画模型或自定义形状。
下面是如何在 PowerPoint 中创建 3D 形态动画的快速教程。
专家窍门 6:超链接不仅能链接到网站,还能链接到更多地方
与 PowerPoint 的缩放功能类似,超链接使演示者能够创建交互式菜单和导航结构,让观众毫不费力地跳转到特定的幻灯片或章节。 不过,PowerPoint Zoom 主要侧重于在单个演示文稿中创建可视化和交互式的内容概览,而超链接则扩展了这一功能,可连接外部资源、网络内容,甚至其他 PowerPoint 文件。
有几种方法可以将超链接添加到 PowerPoint 演示文稿中,毫不费力地将其转化为互动体验:
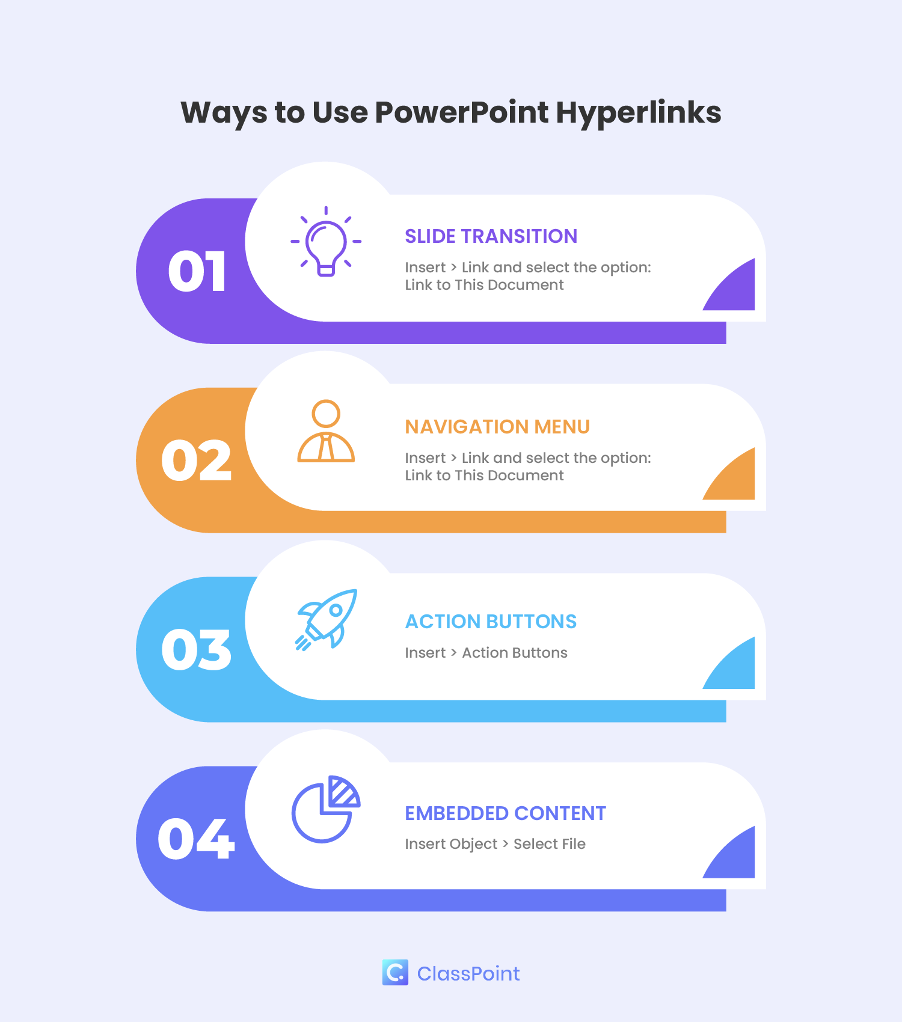
在 PowerPoint 中添加超链接的 4 种方法:
- 幻灯片过渡:只需在当前幻灯片中插入超链接,就能以非线性方式浏览特定幻灯片。 前往插入> 链接> 此文档,然后选择要链接的幻灯片。 您可以将超链接应用于文本、图形或图片。
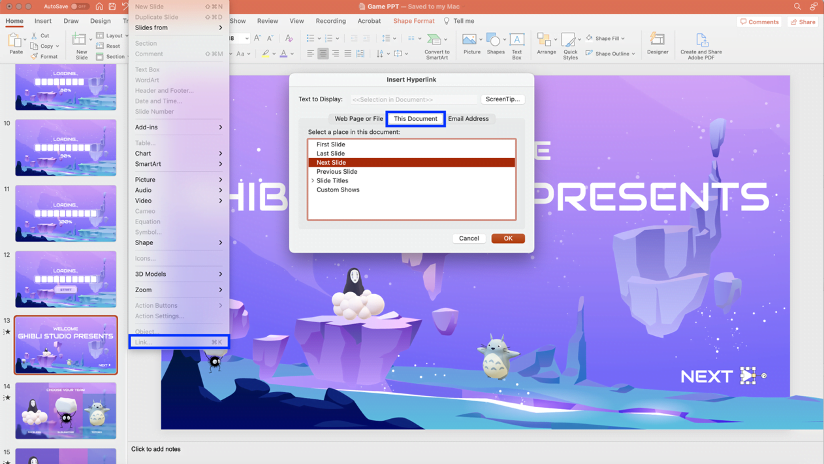
- 交互式导航菜单:在演示文稿开头添加交互式导航菜单,可在演示文稿的不同幻灯片和章节之间清晰导航。 前往插入> 链接> 此文档,然后选择要链接的幻灯片。
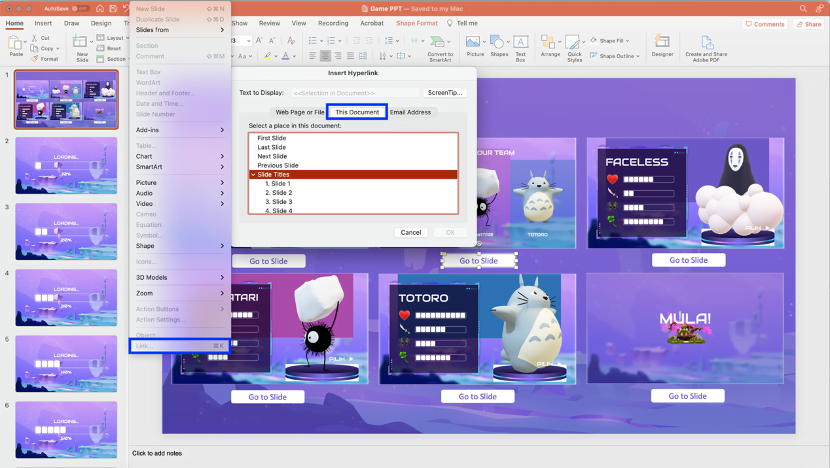
- 动作按钮有了超链接,您还可以在 PowerPoint 演示文稿中创建 “操作按钮”,让 PowerPoint 幻灯片像交互式网页一样,让用户以动态和用户友好的方式浏览、探索和参与内容。 前往插入> 动作按钮,从中进行选择。
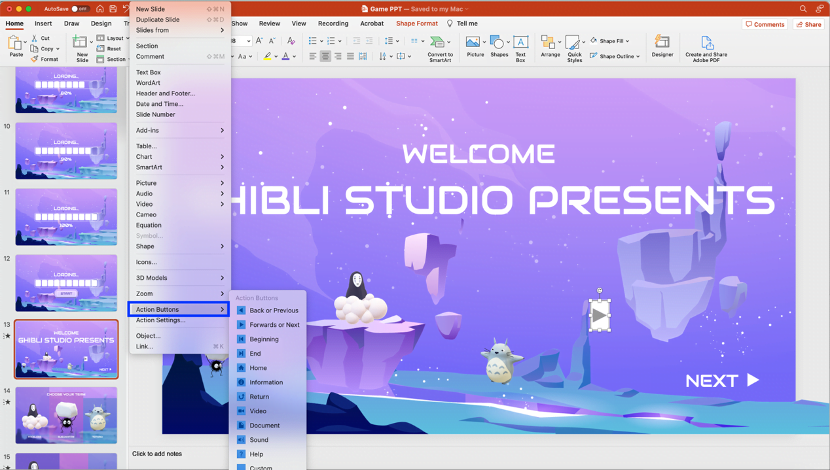
- 嵌入内容:您还可以将 PowerPoint 幻灯片超链接到 PDF、电子表格甚至网页等嵌入内容。 只需单击插入> 对象,然后选择要嵌入 PowerPoint 幻灯片的文件。 这样,您就可以免去在演示过程中在各种文件或窗口之间切换的麻烦。
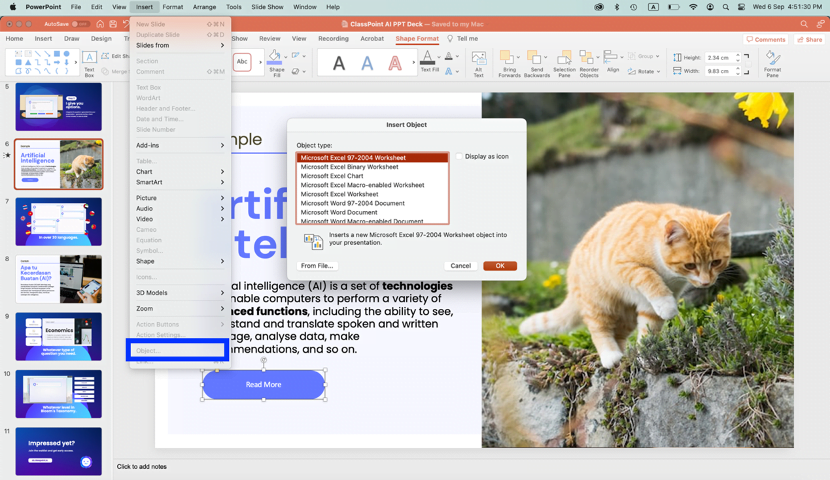
专家窍门 #7 将静态数据可视化转化为交互式数据可视化
PowerPoint 动画还可用于数据的可视化表达,如图表、示意图、图解和信息图表,以增强受众对信息的理解。 创建交互式数据可视化有两种主要方法:
- 使用 PPT 动画实现交互式数据可视化:第一种方法是在图表和信息图表中应用 PowerPoint 动画来展示数据。 在展示数据时,将动画效果应用到图表中,按顺序显示数据点或步骤,可以让受众更好地了解内容的逻辑进展和错综复杂的关系。
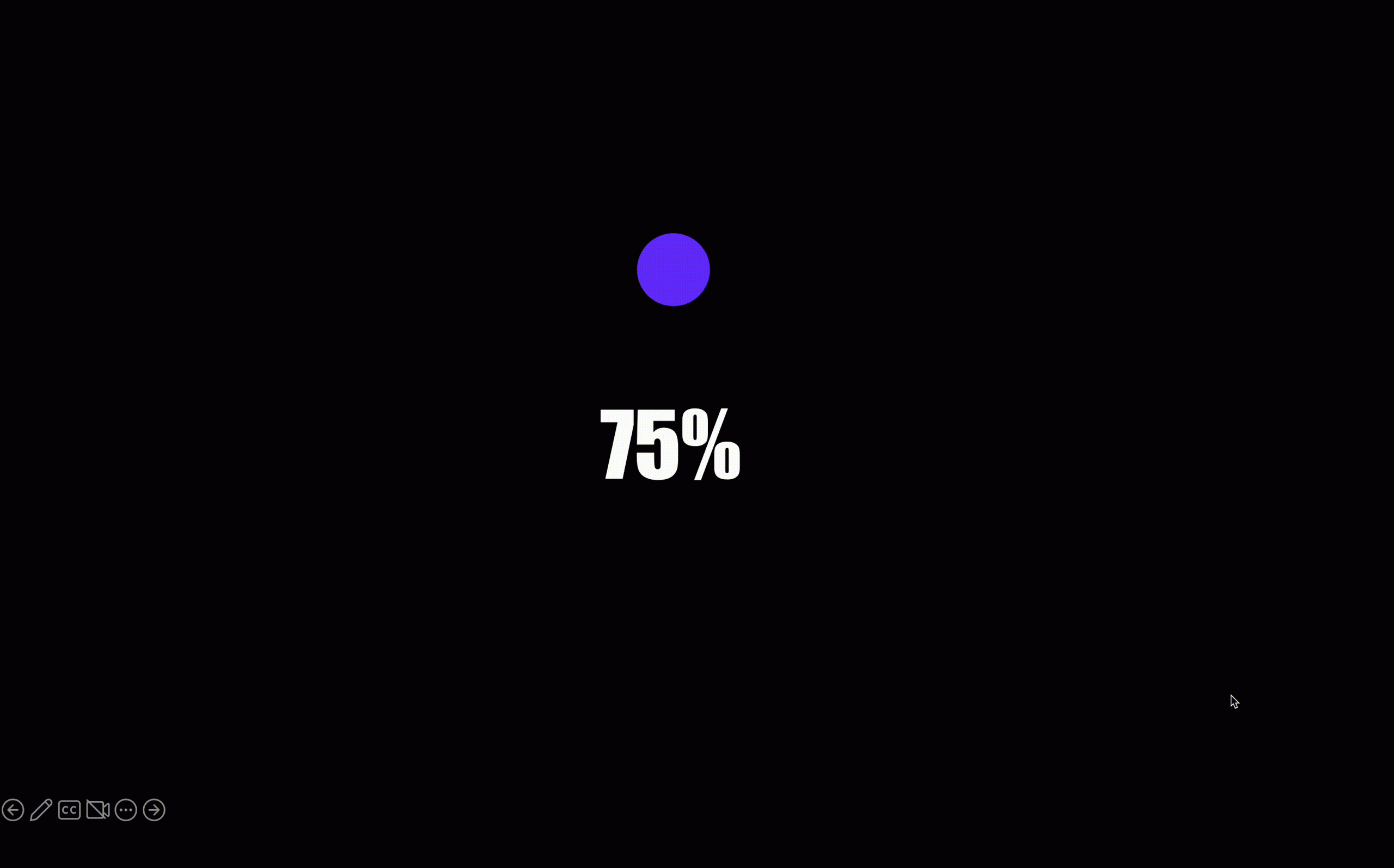
下面列出了最适合不同类型图表的 10 种 PowerPoint 动画:
| 图表类型 | PowerPoint 动画 |
|---|---|
| 饼图 | 车轮 |
| 条形图 | 擦拭 |
| 折线图 | 绘制 |
| 区域图 | 擦拭 |
| 甘特图 | 运动轨迹 |
| 漏斗图 | 出现 |
| 树木地图 | 放大 |
| 瀑布图 | 出现 |
| 气泡图 | 生长/收缩 |
| 散点图 | 放大 |
- 使用 PPT 动画和触发器实现交互式数据可视化:第二种方法是将 PowerPoint 动画与触发器相结合,当点击幻灯片中的某些元素时,特定数据或额外信息就会显示出来。
有关如何在 PowerPoint 中使用弹出式窗口设置交互式数据可视化,请参阅我们之前关于 “触发器和弹出窗口 “的说明。
专家窍门 #8 在幻灯片播放前和播放过程中加入注释
与 PowerPoint 幻灯片互动的另一种独特方式是使用注释。 有了注释,作为演示者的你就可以与幻灯片互动,吸引观众注意具体细节,突出重点,讲述更连贯的故事。
在 PowerPoint 中使用注释有三种方法:
- PowerPoint 绘图选项卡:要使用 PowerPoint 绘图选项卡,请单击 PowerPoint 功能区中的 “绘图 “选项卡,然后使用钢笔、荧光笔和 “墨水到形状 “等内置功能在幻灯片上的任意位置开始批注。 但请注意,PowerPoint 绘制只允许在编辑模式下进行注释。
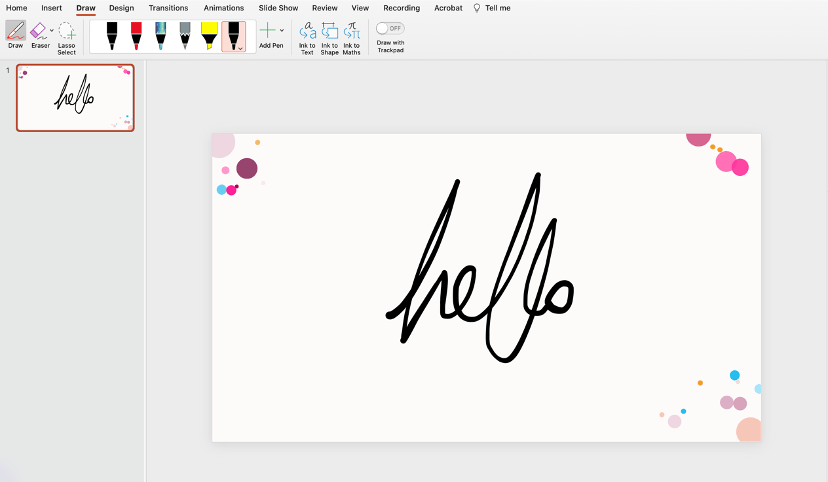
专业提示:您可以在 上应用 "墨迹回放 "或 "擦拭 "动画,使用 PowerPoint 制图为注释或绘图模拟手写效果。
- PowerPoint 钢笔工具:另一个允许在幻灯片模式下进行注释的 PowerPoint 原生注释工具选项是在演示过程中单击屏幕右下角的铅笔图标。 在演示过程中,您可以使用钢笔、荧光笔或激光工具来批注幻灯片的任何部分。
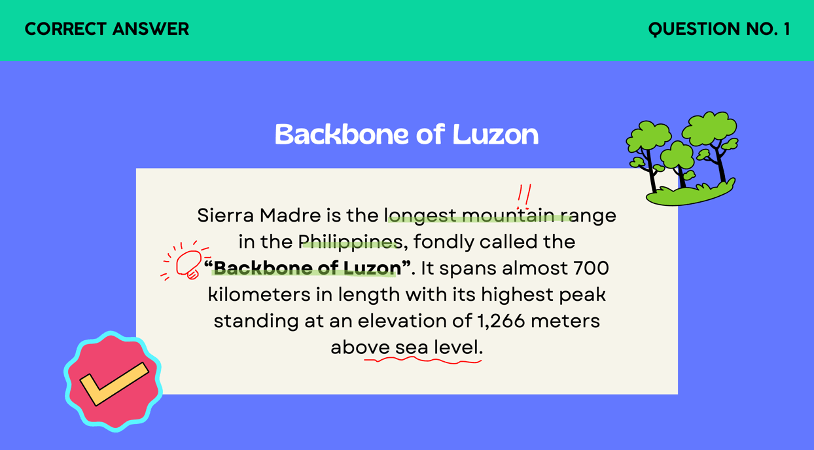
- ClassPoint工具栏:ClassPoint 工具栏是 PowerPoint 现有钢笔工具的免费增强型替代工具。 它提供了更广泛的附加注释功能,包括文本框、形状、聚光灯效果、完全自定义的笔和荧光笔等。 这样,您就能将 PowerPoint 幻灯片变成一幅创意画布,在整个演示过程中吸引听众。
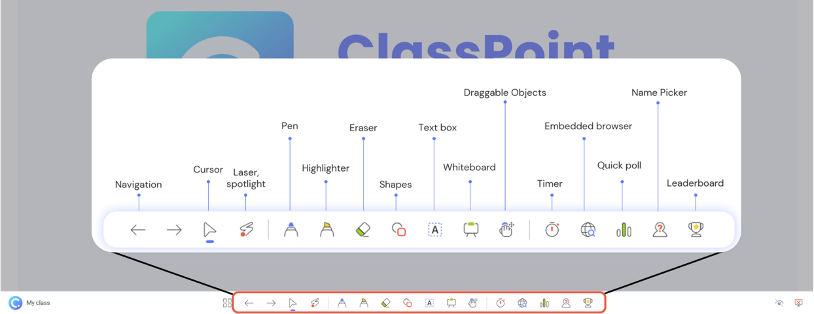
专家提示 #9 PowerPoint 幻灯片变身测验
在 PowerPoint 中添加交互式测验的传统方法是将复杂的动画与触发器和超链接结合起来,这种方法并不可取。 老实说,这需要很长时间! 尽管 PowerPoint 提供了广泛的演示工具,但其核心并不包括观众互动功能。
好消息是,利用下面列出的各种 PowerPoint 插件,观众互动实际上可以毫不费力地实现:
| 交互式 PowerPoint 附加功能 | 小测验 | 游戏 | 民意调查 | 问答 |
|---|---|---|---|---|
| 班级积分 | ✔️ | ✔️ | ✔️ | |
| 电位计 | ✔️ | ✔️ | ✔️ | |
| Hypersay | ✔️ | ✔️ | ||
| 民意调查无处不在 | ✔️ | |||
| 斯利多 | ✔️ | ✔️ | ✔️ | |
| 滑行蜥蜴 | ✔️ | ✔️ | ✔️ | |
| Zeetings | ✔️ | |||
| 啊哈幻灯片 | ✔️ | ✔️ | ✔️ |
我们稍后将讨论投票和游戏。 现在,让我们向您展示如何将 PowerPoint 幻灯片转化为互动式测验 只需点击几下,ClassPoint 等 PowerPoint 插件就能提供从简答题、单词云到多选题的各种互动测验。
如何在 PowerPoint 中轻松创建互动问答
下载 ClassPoint 后,您的 PowerPoint 功能区将增加一套额外的互动测验功能。
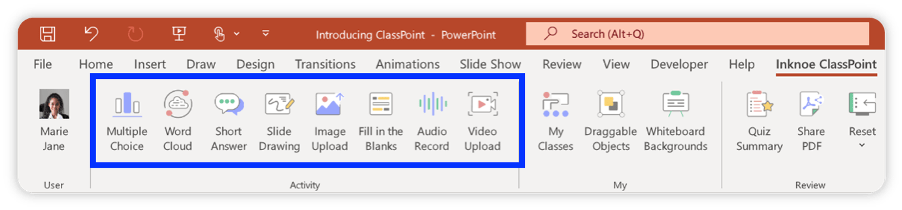
要将PowerPoint 幻灯片内容转化为互动式测验,只需点击任何互动式测验功能并将其添加到幻灯片中即可。 进入 PowerPoint 幻灯片模式,即可立即开始测验。
在此阅读有关在 PowerPoint 中创建交互式测验的深入教程和 50 个使用案例。
专家秘诀 #10 在 PowerPoint 中运行可分级评估
利用多功能 PowerPoint 插件ClassPoint,您还可以在 PowerPoint 中创建评估并收集实时回复。 这对教师来说是个好消息! 你只需设置互动式多选题并启用测验模式。
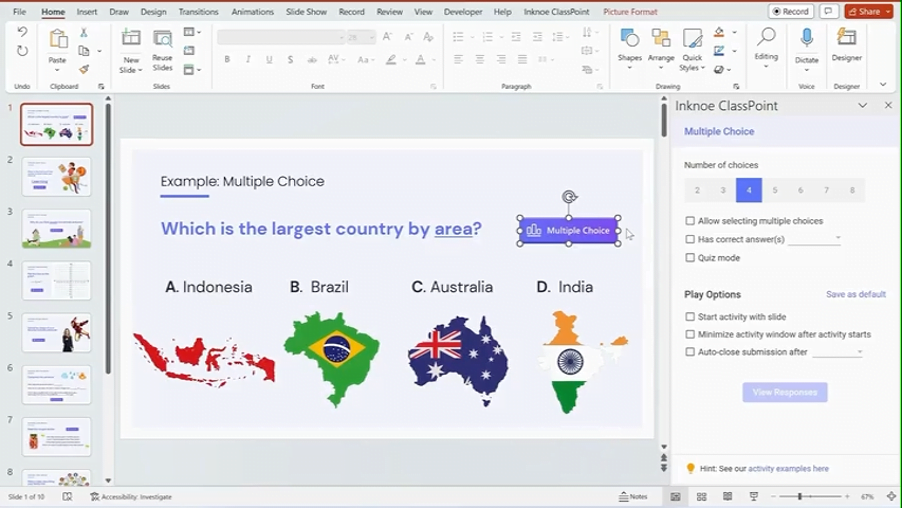
ClassPoint 的测验模式为使用 ClassPoint 制作的 PowerPoint 演示文稿中的多选题引入了自动评分功能。 该功能不仅能自动进行评分,还包括自动星级评定、选择难度级别,并提供测验摘要和可导出的测验报告,是在 PowerPoint 中进行课堂形成性评估的完美工具!
以下是如何在 PowerPoint 中设置自动评分的评估。
专家窍门 #11 将 PowerPoint 作为头脑风暴的创意画布
ClassPoint等交互式 PowerPoint 插件的用途不仅限于教学。 通过协作和动态的头脑风暴体验,为您的 PowerPoint 会议和演示提供一个强有力的开端。 通过在 PowerPoint 中加入Word Cloud,您可以增强 PowerPoint 演示,并将其转化为互动式头脑风暴体验,邀请与会者即时贡献想法、关键词或概念。 这让每个人都能动态地直观了解新出现的趋势和有趣的想法。

要在 PowerPoint 中开始头脑风暴,请在下载 ClassPoint 后点击 PowerPoint 功能区中的 “文字云 “按钮,在 PowerPoint 幻灯片中添加 “文字云 “功能。 然后进入 PowerPoint 幻灯片模式,开始头脑风暴!
点击此处阅读完整的Word Cloud 教程以及将 Word Cloud 融入课程的方法。
专家窍门 #12 协同多媒体上传
利用ClassPoint 等交互式 PowerPoint 插件,您可以超越传统 PowerPoint 中上传媒体的局限,将 PowerPoint 演示文稿变成多媒体贡献的协作舞台。 通过图片上传、视频上传和音频录制等功能,您可以从听众那里收集和获取多媒体素材,从而丰富您的演示内容,营造更有吸引力的互动环境,增强信息的整体效果。
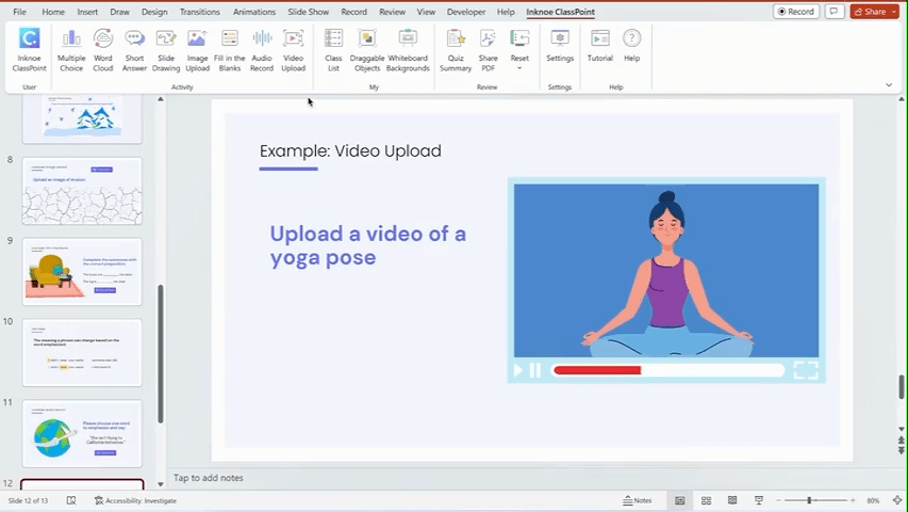
❓ 怎么做? 要在 PowerPoint 中添加协作式多媒体上传功能,请单击 PowerPoint 功能区中的 “图像上传”、”视频上传 “或 “音频录制 “按钮,然后将它们添加到幻灯片中。
进入 PowerPoint 幻灯片模式后,您就可以立即开始收集与会者的多媒体资料。
PowerPoint 中的这种协作式多媒体上传功能特别适合教育和工作场所的创意项目。 以下是在演示文稿中使用图片上传的不同方法。
下面是图片上传、视频上传和音频录制的快速访问详细教程。
专家技巧 #13 在 PowerPoint 中创建可玩的游戏(无动画或超链接)
就像互动测验一样,PowerPoint 游戏为 PowerPoint 演示文稿增添了一层互动性和趣味性。 然而,PowerPoint 游戏的与众不同之处在于其通过游戏化引入竞争的能力。
以下是3 种利用游戏化元素即时将 PowerPoint 幻灯片游戏化的方法:
- 建立积分和奖励制度:确定参与者如何获得星星和积分,并在他们在演讲中完成目标时授予他们星星。
- 添加 级别和徽章 到 PowerPoint 中:每个游戏都能从关卡和徽章中获益,您的 PowerPoint 游戏也不例外。 您可以在幻灯片中加入问题,并定义晋级所需的分数和得分,从而在 PowerPoint 中创建一个简单的游戏。 说到徽章,您可以根据受众的喜好自由发挥创意。 例如,在教育环境中,徽章可以以技能为重点,而在社交聚会中,徽章可以以参与者渴望收集的幻想人物的形式出现
- 添加 排行榜 到 PowerPoint 中:在 PowerPoint 游戏中,排行榜对于跟踪得分或积分至关重要。 当然,您也可以使用 PowerPoint 的表格和超链接创建手动排行榜,但在 PowerPoint 中实施排行榜的更简单、更直接的方法是使用ClassPoint和Vevox 等插件。
有了这些游戏化的基本要素,您现在就可以在 PowerPoint 中创建有趣、令人兴奋的游戏了。
以下是如何通过几个简单步骤创建 PowerPoint 游戏的完整演示。
下面我们将与您分享在PowerPoint 中创建常用游戏的技巧和步骤,以及您可以自定义的免费 PowerPoint 游戏模板。
琐事游戏
首先是小游戏。 每个人都熟悉琐事游戏。 这是一种引人入胜的问答游戏,参与者回答有关各种主题的问题,以测试自己的知识水平,并争夺分数或奖品。
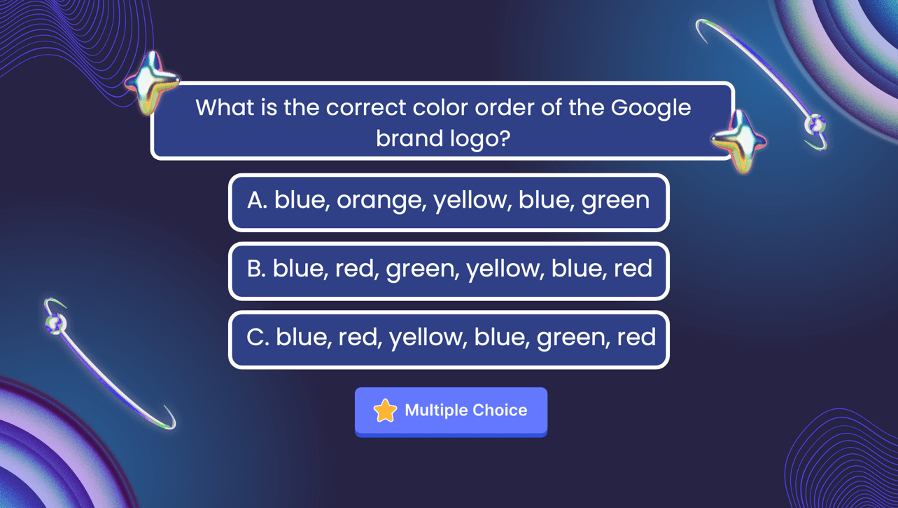
在 PowerPoint 中创建小游戏:在 PowerPoint 幻灯片中添加小问题,并从ClassPoint中添加互动式测验按钮,将问题转化为互动式测验。 然后,进入幻灯片模式开始游戏。为答对小问题的参与者颁发星星,并在排行榜上显示排名。 您还可以使用 “姓名选择器“将参与者分成不同的小组,让不同的小组相互竞争,为游戏增添乐趣!
阅读完整教程,并在此处下载免费的琐事 PowerPoint 模板。
热门美国游戏节目
现在,让我们来谈谈美国游戏节目中最受欢迎的三个节目:家庭竞赛》、《危险》和《幸运之轮》,以及如何将它们转化为 PowerPoint 游戏,在游戏之夜与家人、朋友甚至同事一起玩!
家庭竞赛
“家庭争夺战 “是一档著名的电视游戏节目,由两个家庭(每个家庭通常由五名成员组成)进行友好竞争,试图从调查问题中猜出最佳答案。 这些调查问题之前由 100 人小组回答,通常提供多个可能的答案,可以采用选择题或填空题的形式。

🎮在 PowerPoint 中制作家庭竞赛游戏:创建线索/问题幻灯片,并加入隐藏的调查答案。 然后,将 PowerPoint 功能区中的互动测验按钮添加到幻灯片中。
我们的建议? 使用 “词云“或 “填空“问题格式,因为它们特别适合 “家庭竞赛 “游戏。 使用ClassPoint 的 Draggable Objects(可拖动对象)启动游戏,并在参赛者回答后逐一揭晓答案。 手动或使用排行榜记录每个家庭或团队的得分。
下面介绍如何将 PowerPoint 幻灯片上的任何项目变成对象,只需点击几下就能在幻灯片模式下拖动。
阅读完整教程,并在此处下载免费的家庭竞赛 PowerPoint 模板。
危险
“危险!”是另一个标志性的美国游戏节目。传统的节目形式分为三轮:Jeopardy!”、”Double Jeopardy!”和 “Final Jeopardy!”。在每轮游戏中,三名参赛者从游戏板上选择线索,游戏板上有各种类别和现金价值。这些线索以答案的形式呈现,参赛者必须以问题的形式做出回答。您可以 在 PowerPoint 中进行游戏时,简化游戏并修改游戏规则。
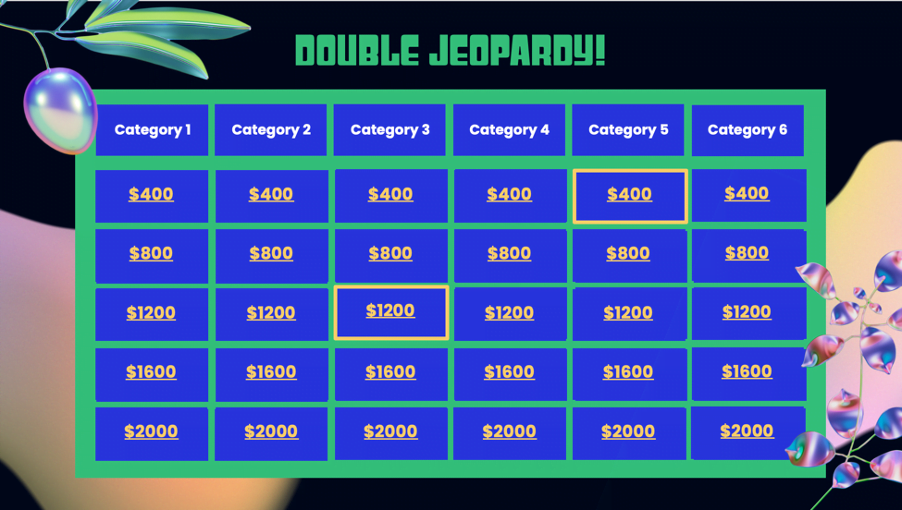
在 PowerPoint 中创建一个 “危险游戏“:首先使用 PowerPoint 表格创建一个游戏板;为不同的问答类别设置 6 列,每列下放 5 条线索,分值和难度依次递增。 接下来,从游戏板上选择至少一条线索指定为 “每日双倍”。 使用 PowerPoint 中 “危险 “游戏的最佳伴侣 “简答题“收集回答,开始游戏。 收到学员的回答后,使用ClassPoint 的可拖动对象来显示答案,也可以使用超链接来显示答案。 手动或使用排行榜记录分数。
在此阅读完整教程并下载Jeopardy PowerPoint 模板。
幸运之轮
幸运之轮》(Wheel of Fortune)也是一档美国电视游戏节目,参赛者通过转动轮盘解决文字谜题,赢取现金和奖品。 它由三轮比赛组成:掷硬币、正赛和奖励赛,通常有三名参赛者。 主要游戏包括转动转盘、猜辅音换现金和解谜。 特殊的代币和楔子会让您更加兴奋。 奖励回合是一项计时解谜挑战。 同样,在使用 PowerPoint 进行游戏时,您也可以选择不进行掷骰子和奖励回合,从而简化游戏。
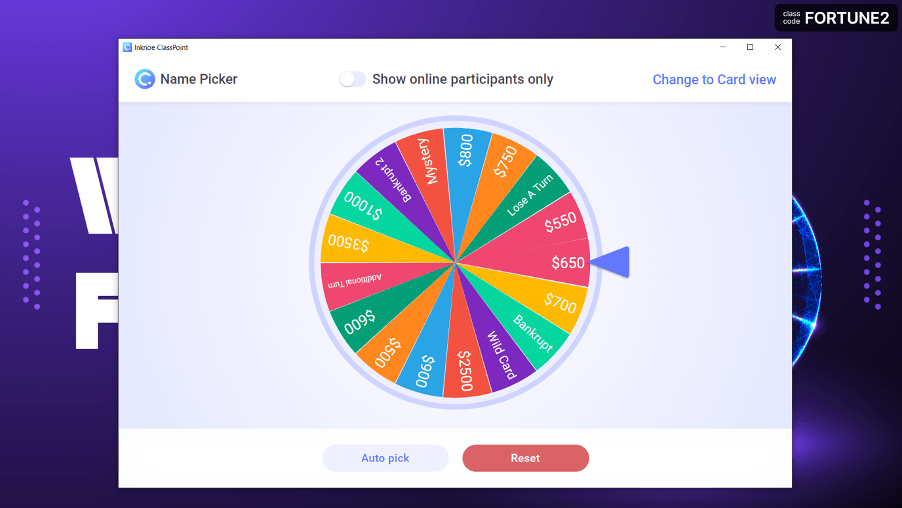
在 PowerPoint 中创建 “幸运之轮游戏“:首先,使用ClassPoint 的 “名称选择器 “转盘设置 “幸运之轮”,在 “类列表 “的楔形区域中添加奖项。

接下来,摆放拼图板,并在上面填上被遮住的字母。 开始游戏 要使用 “姓名选择器“运行 “幸运大转盘”,请进入幻灯片模式,然后单击屏幕底部 ClassPoint 工具栏中的 “姓名选择器“。 然后,开始旋转! 使用ClassPoint 的 Draggable Objects(可拖动对象),在每次正确猜测后显示字母。 并通过手动或排行榜来记录分数。
阅读关于设置抛掷和奖励回合的完整教程,并在此处下载幸运之轮 PowerPoint 模板。
下载我们的 Interactive PowerPoint Playbook,获取大量免费的交互式 PowerPoint 模板和教程。👇
课堂游戏和任务
如果不提及教育工作者可以在 PowerPoint 中轻松设置和播放的游戏,这篇文章就不够完整。课堂游戏和任务可以轻松地为课堂注入乐趣和竞争元素,并将传统的令人昏昏欲睡的讲座变成动态的、身临其境的体验。
下面是5 个课堂任务示例,您可以在 PowerPoint 中轻松设置,并与学生一起玩:
#1 寻宝游戏
寻宝游戏是让学生寻找隐藏的问题或任务,引导他们获得有价值的奖励,如奖励积分或徽章。 您可以创建一个带有线索的寻宝游戏板,并为每个任务分配一定的分数。 然后,在 PowerPoint 中使用这个排行榜,记录完成任务的学生获得的星星。 学生还可以像在现实生活中的游戏一样,提升等级和获得徽章。
#2 时事问题猎奇
通过在 PowerPoint 中以互动测验的形式提出与时事或主题相关的问题,吸引学生参与并测试他们的时事知识。 正确的答案可以为学生赢得分数和在排行榜上的更高名次。 为了获得额外的学分,教师可以在学习管理系统或社交媒体上引入奖励问题,鼓励学生在课外回答。
#3 Mission QR 代码
您还可以使用与 PowerPoint 中的问答题相连的任务 QR 代码,将课堂任务变成令人兴奋的任务。 首先在 PowerPoint 中创建问答题集,然后截取ClassPoint 课堂 QR 代码的屏幕截图,即可轻松完成设置。 最后,将这些 QR 代码散布在教室各处,你很快就会看到学生们热切地参与进来,坐立不安。 您还可以使用 PowerPoint 插件(如Mentimeter),利用任务二维码鼓励学生在课余时间学习,该插件允许异步学习。
#4 拖放
在课堂任务中利用拖放功能为学习体验增添了动态和互动的维度。 我们建议您使用可拖动对象将课堂任务与这一互动谜题结合起来。 这样,当您揭示您创建的任何任务游戏的线索或隐藏信息时,就可以增加更多的期待和悬念。 我们打赌,您的学生一定等不及您透露下一条线索或任务!
以下是在下一堂课中使用拖放教学的 8 种令人兴奋的方法。
别忘了在 PowerPoint 中添加一个旋转的名字转盘,为这些课堂游戏增添悬念和期待。 无论是为测验挑选参与者,还是为团队成员分组,甚至是随机选择一名学生回答问题,旋转的名字轮盘都能瞬间提升课堂气氛,并将您的 PowerPoint 变为学生喜爱的、令人难忘的互动工具!
如需了解更多课堂游戏模板,请查阅
专家窍门 #14 在 PowerPoint 中运行实时民意调查
想一想你参加过的令人难忘的演讲吗? 是否使用了现场投票? 我们猜也是! 实时投票可让演讲者在演讲中直接与听众互动,从而即时增强互动性。
传统的投票工具要求演示者在演示过程中切换选项卡。 有了ClassPoint、Mentimeter和Poll Everywhere 等 PowerPoint 插件,这种情况就不复存在了。 由于无需在不同的应用程序或选项卡之间切换,演示体验变得更加流畅和引人入胜。
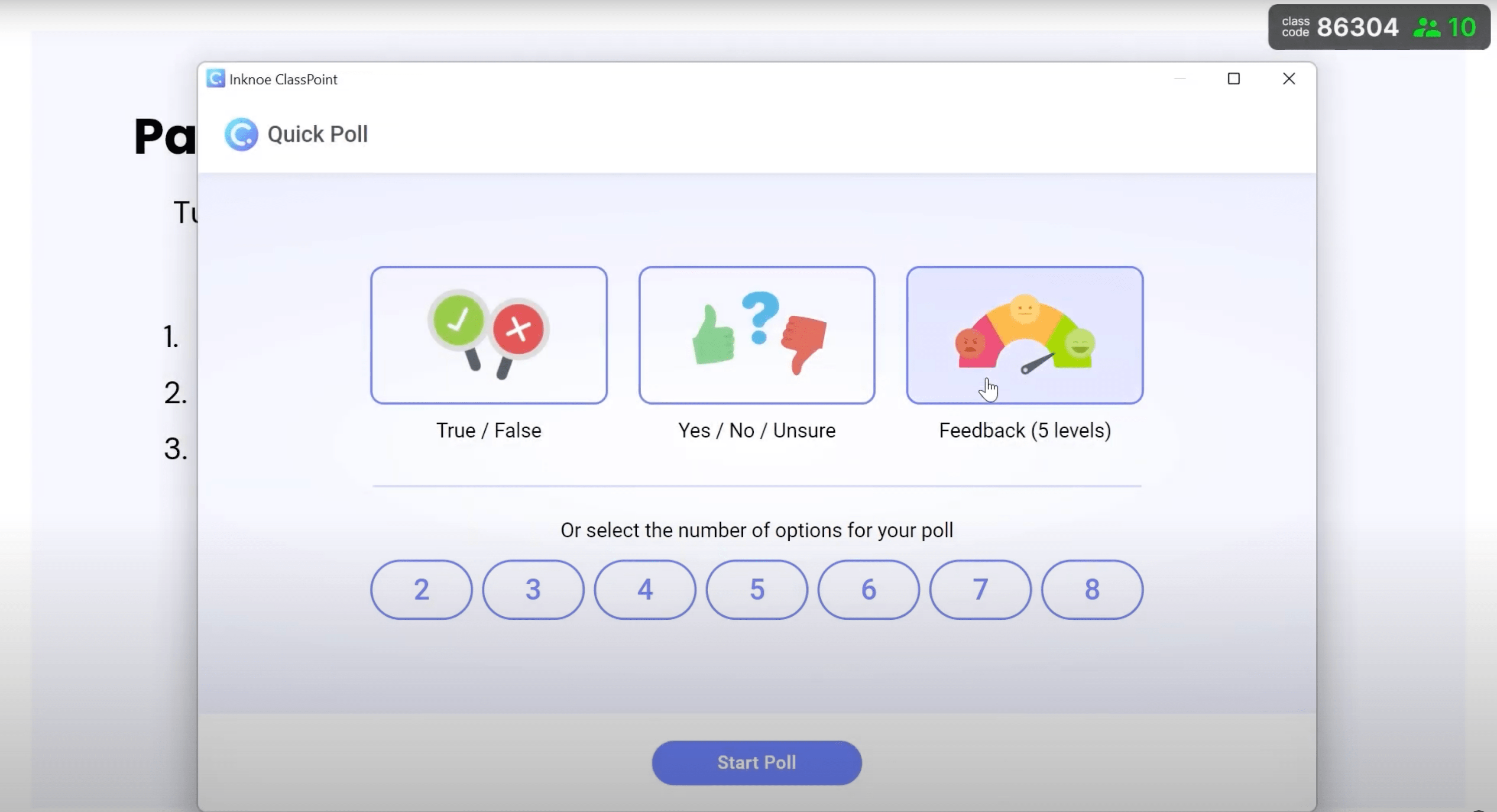
下面是如何在 PowerPoint 中进行快速民意调查的完整教程。
专家提示 #15 尝试在虚拟教室或会议中使用交互式 Bitmoji
我是说,谁不喜欢 Bitmoji 呢? 在大流行病期间,Bitmoji 在互联网上掀起了一场风暴,会议和课程一夜之间都转移到了网上。 雇主和教师需要一种方法,为 Zoom 和 Google Meet 这些看似冷冰冰的屏幕注入乐趣和人情味。 Bitmoji 能够营造生动活泼的互动氛围,提高参与者的参与度和留存率,因而至今仍广受欢迎。
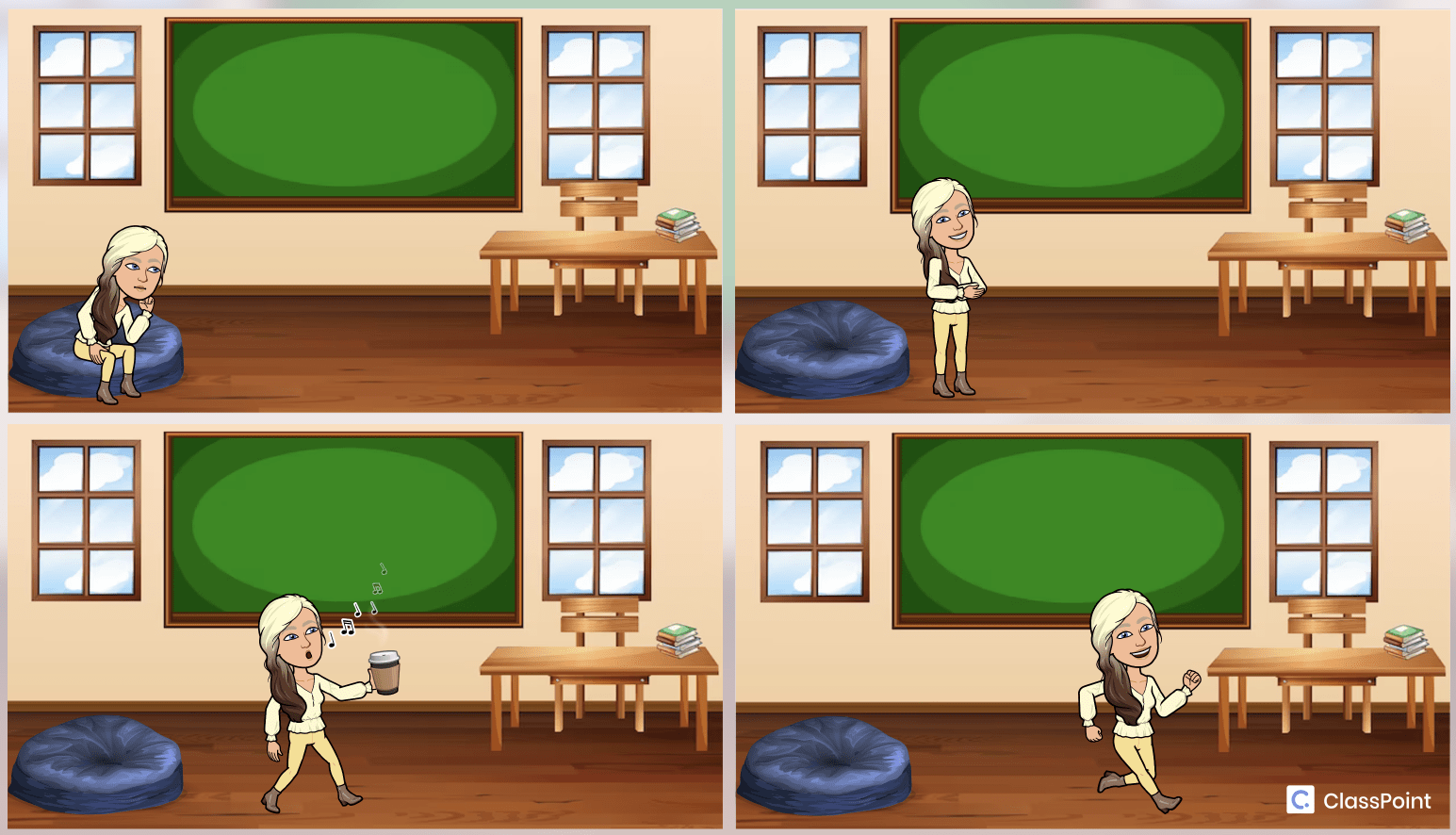
Bitmoji 可以充当虚拟主持人或向导,带领参与者完成内容、测验或活动。 它们甚至可以整合到测验或投票中,为参与者提供一种独特的表达或选择方式。
以下是在 PowerPoint 中使用超链接和 PowerPoint Morph创建和使用互动式 bitmoji 教室的 3 种独特方法。
回顾
现在,您已经掌握了一系列策略和技巧,可以更好地抛弃陈旧的 PowerPoint 工具包,接受这些令人耳目一新的想法。 无论您的最终目标是创造引人入胜的课堂体验,还是提供令人难忘的商业演讲,或者只是在PowerPoint 之夜让您的朋友和同行惊叹不已,都不要忘记:
- 添加动画,但尽量少用。
- 利用非线性过渡和讲故事。
- 用 PowerPoint Morph 将简单的过渡转换为令人惊叹的视觉体验。
- 创造性地使用投票、测验和游戏。
- 使用 Bitmoji 让你的演示更人性化。
- 利用注释和拖放等互动演示工具,让观众产生期待。
- 为您的下一次演示尝试这160 个有趣的 PowerPoint 创意!
阅读本分步指南,快速制作交互式 PowerPoint 演示文稿。
要了解有关交互式 PowerPoint 演示文稿的更多信息,您可以下载我们的《交互式 PowerPoint 手册》,其中包括全面的指南、各种交互式 PowerPoint 演示文稿方法的教程、小抄以及掌握制作交互式 PowerPoint 演示文稿艺术的各种资源。
现在的问题是,你准备好释放自己的全部演示潜能,创作出让听众赞叹不已的 PowerPoint 大作了吗? 我们的工具和指南可以为您提供想法和灵感,但真正的成功在于您是否真正致力于让您的演示大放异彩! 立即下载游戏手册,开始游戏。