如何在 PowerPoint 中添加计时器? 我们所依赖的 PowerPoint 工具缺少一项基本功能–内置计时器。 当我们试图寻找在 PowerPoint 中插入计时器的方法时,我们遇到了各种不完整的解决方案和不尽人意的建议。
我们明白了。 我们理解他们的挣扎、挫折和对可靠定时器解决方案的需求。 我们自己也曾走过这条路,所以才有了这篇文章–不仅仅是为了强调问题,也是为了提供解决方案。
相信我们,我们已经尝试了所有不同的方法来添加计时器到 PowerPoint,我们已经决定结束这个谜,与您分享最好的 4 种方法来添加计时器到 PowerPoint,有插件和无插件。 让我们不再浪费时间,直接进入主题!
如何在 PowerPoint 中添加计时器(使用插件)
方法 #1 使用 ClassPoint 附加功能
第一个也是最明显的方法是在 PowerPoint 中添加计时器插件。 我们已经尝试过很多计时器,包括Breaktime和EasyTimer,但这些插件计时器要么可定制性有限,要么无法在您浏览幻灯片时同时运行。 我们建议你试试这款名为ClassPoint 的插件,它不仅包含 PowerPoint 的计时器功能,还提供了大量其他功能,帮助你提升和改变演示文稿,将其转化为互动体验,或将 幻灯片游戏化。
让我们用 4 个简单的步骤告诉你如何将 ClassPoint Timer 添加到 PowerPoint 中:
步骤 1:下载 ClassPoint
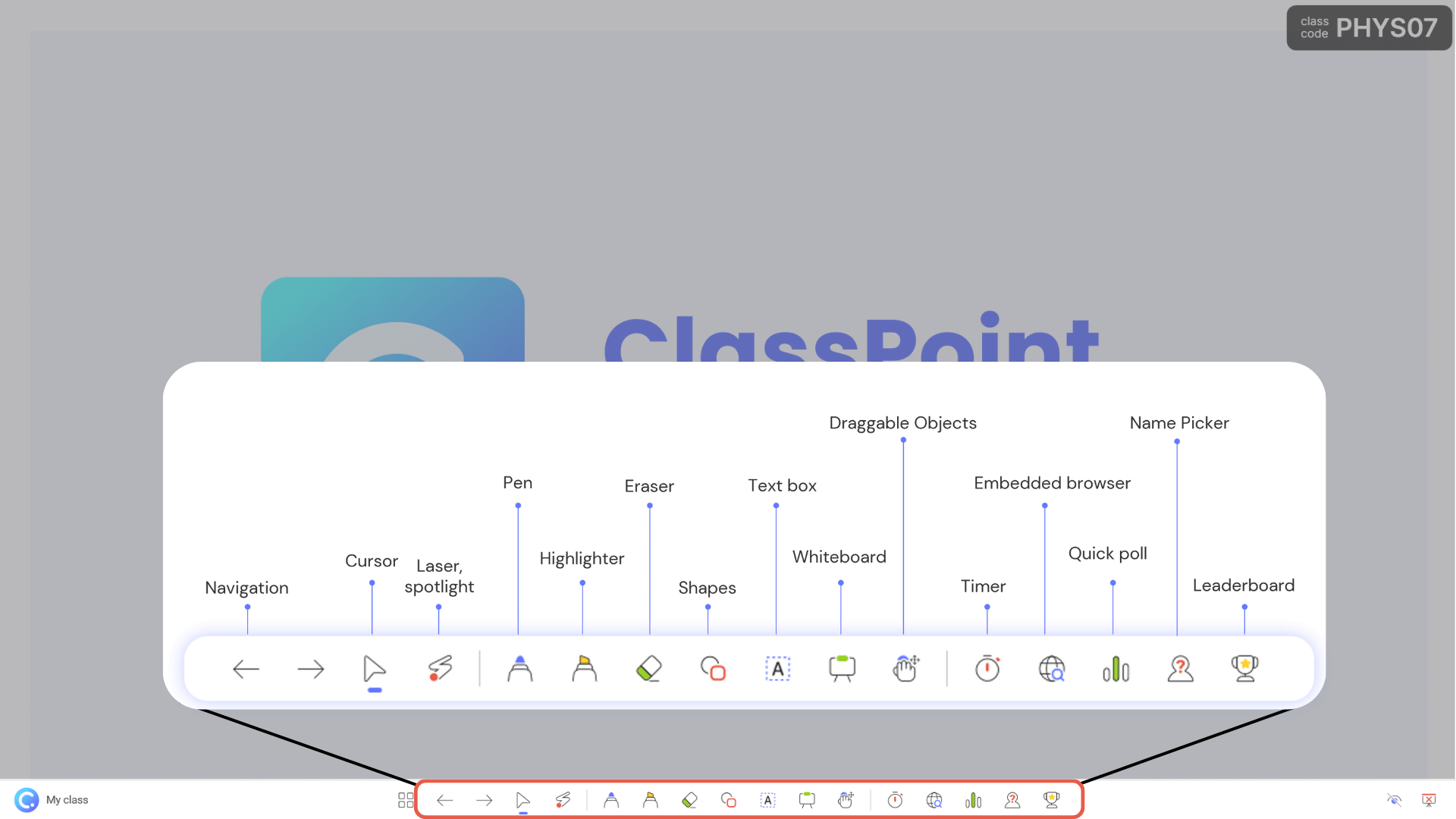
下载 ClassPoint 并在 www.classpoint.io 注册账户。 您将使用 PowerPoint 中的各种新功能和工具,包括 PowerPoint 计时器和秒表。 在幻灯片放映模式下,您可以通过屏幕底部的 ClassPoint 工具栏访问 PowerPoint 计时器和秒表。
步骤 2:运行计时器
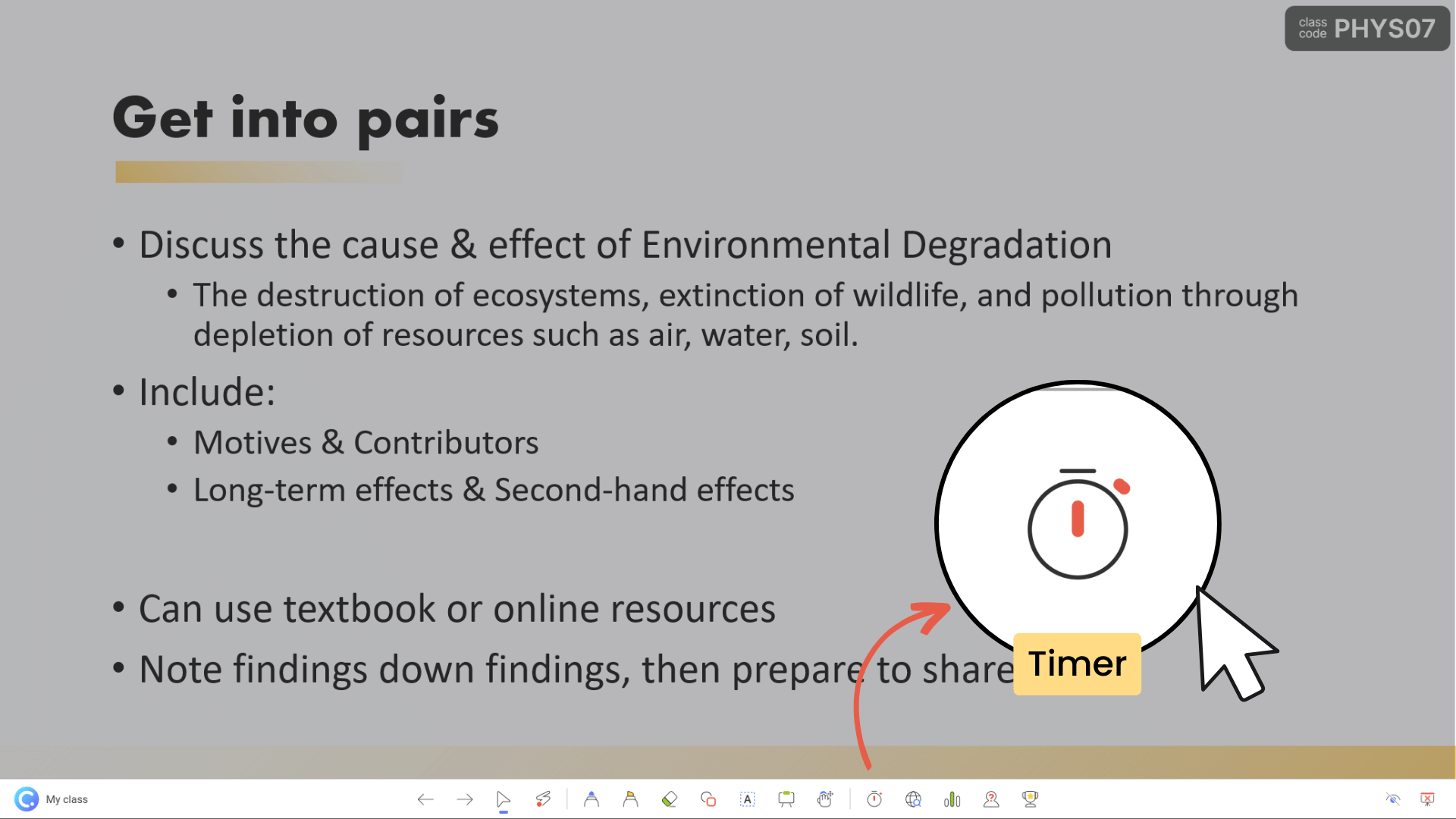
是的,运行 PowerPoint 定时器从未如此简单。 只需点击一下即可! 要启动计时器,请在幻灯片放映模式下点击 ClassPoint 工具栏上嵌入式浏览器旁边的计时器图标。
ClassPoint 计时器有两种模式–计时器和秒表,可灵活适应不同的演示需求。
3.自定义设置
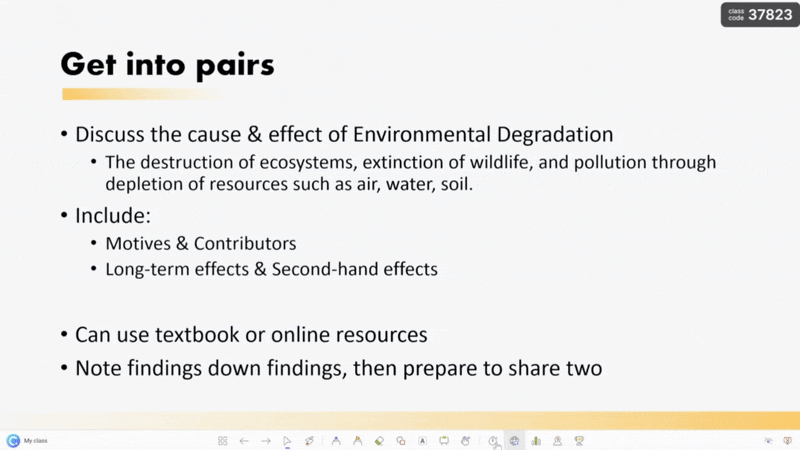
您可以轻松地以 30 秒、10 秒或单秒为增量调整计时器。 此外,您还可以使用分帧和秒帧手动输入精确的时间,或调整快速 (+) 或 (-) 按钮。
您还可以最大化或最小化 ClassPoint 定时器,以获得最佳的可视性,还可以调整各种闹钟曲调,以吸引注意力。
下面是如何将 ClassPoint Timer 插入 PowerPoint 的详细教程:
如何在 PowerPoint 中添加计时器(无需插件)
我们知道,您正在热切期待各种无需任何插件即可添加 PowerPoint 定时器的方法。 因为越简单越好,不是吗? 不过,必须承认的是,这些方法虽然不需要插件,但使用 PowerPoint 动画时往往需要更多的动手操作。 因此,如果你不是 PowerPoint 动画的忠实粉丝,我们建议你坚持使用上面的 ClassPoint Timer。
不过,如果你是一个喜欢定制和渴望创新解决方案的人,那就准备好卷起袖子,潜心研究这些手动但又能创造性地在 PowerPoint 中添加计时器的技术吧!
方法 #2 消失的倒计时器
步骤 1:创建形状和数字
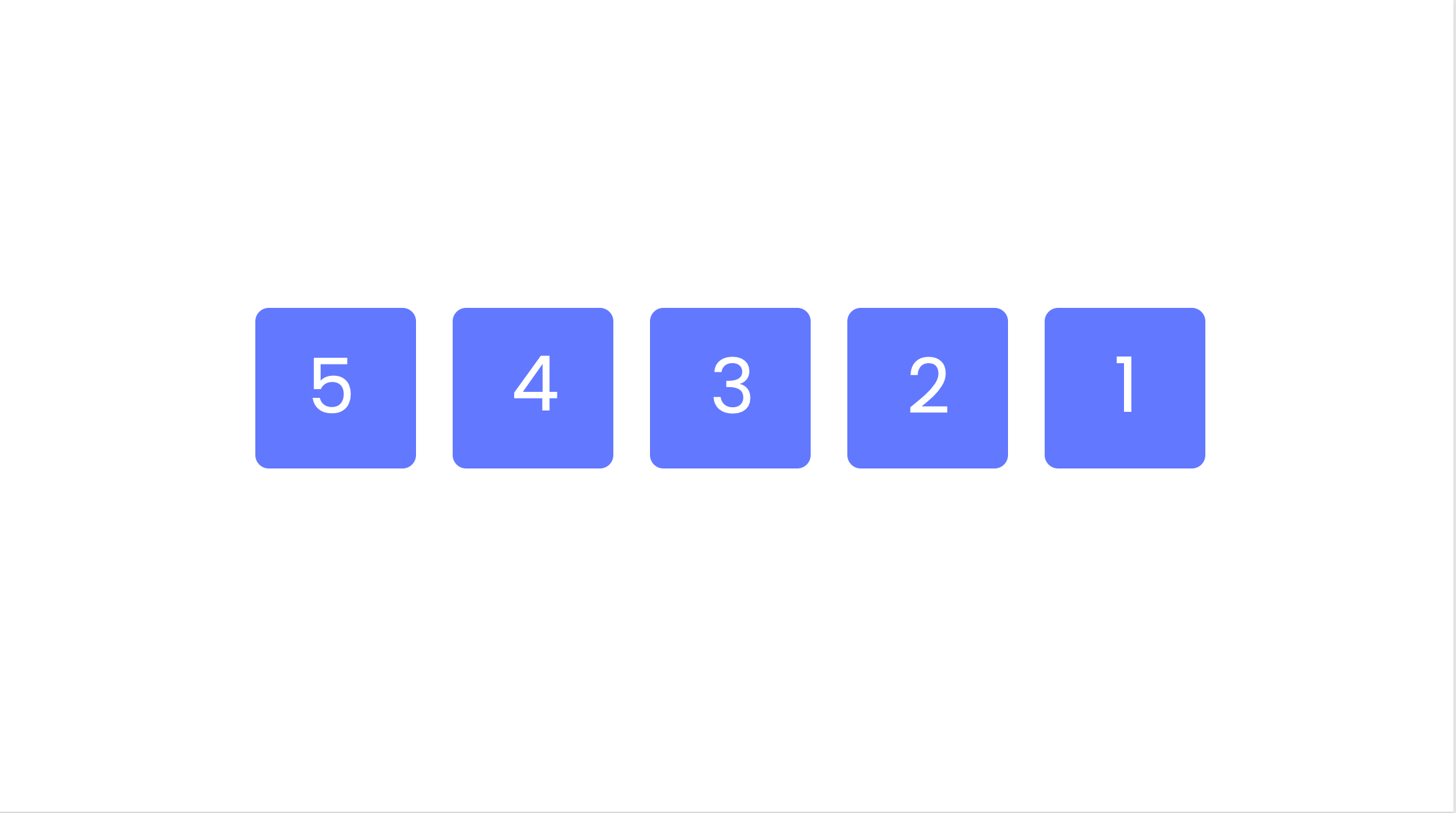
首先创建五个正方形和文本框,其中包含数字 5 到 1。 这些动画将依次消失,每次消失间隔一秒钟。 您可以使用键盘快捷键 Ctrl + D 轻松复制图形和文本框。
此外,您还可以添加智能艺术,创建一个消失的倒计时器。
步骤 2:将图形 和数字
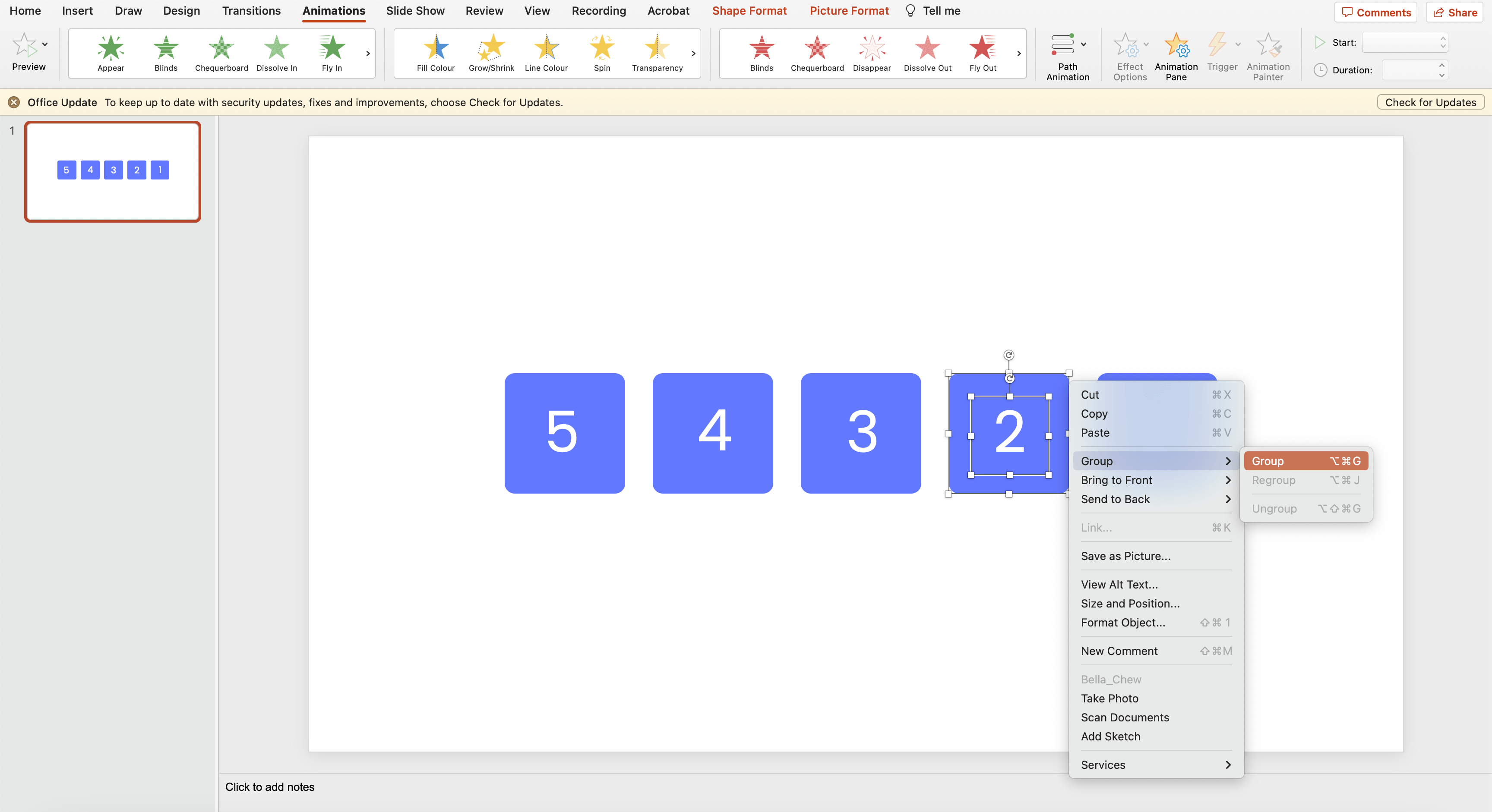
将各个方格和数字分组。
这一点很重要,因为您需要将方块和数字一起制作成动画。
步骤 3:添加动画
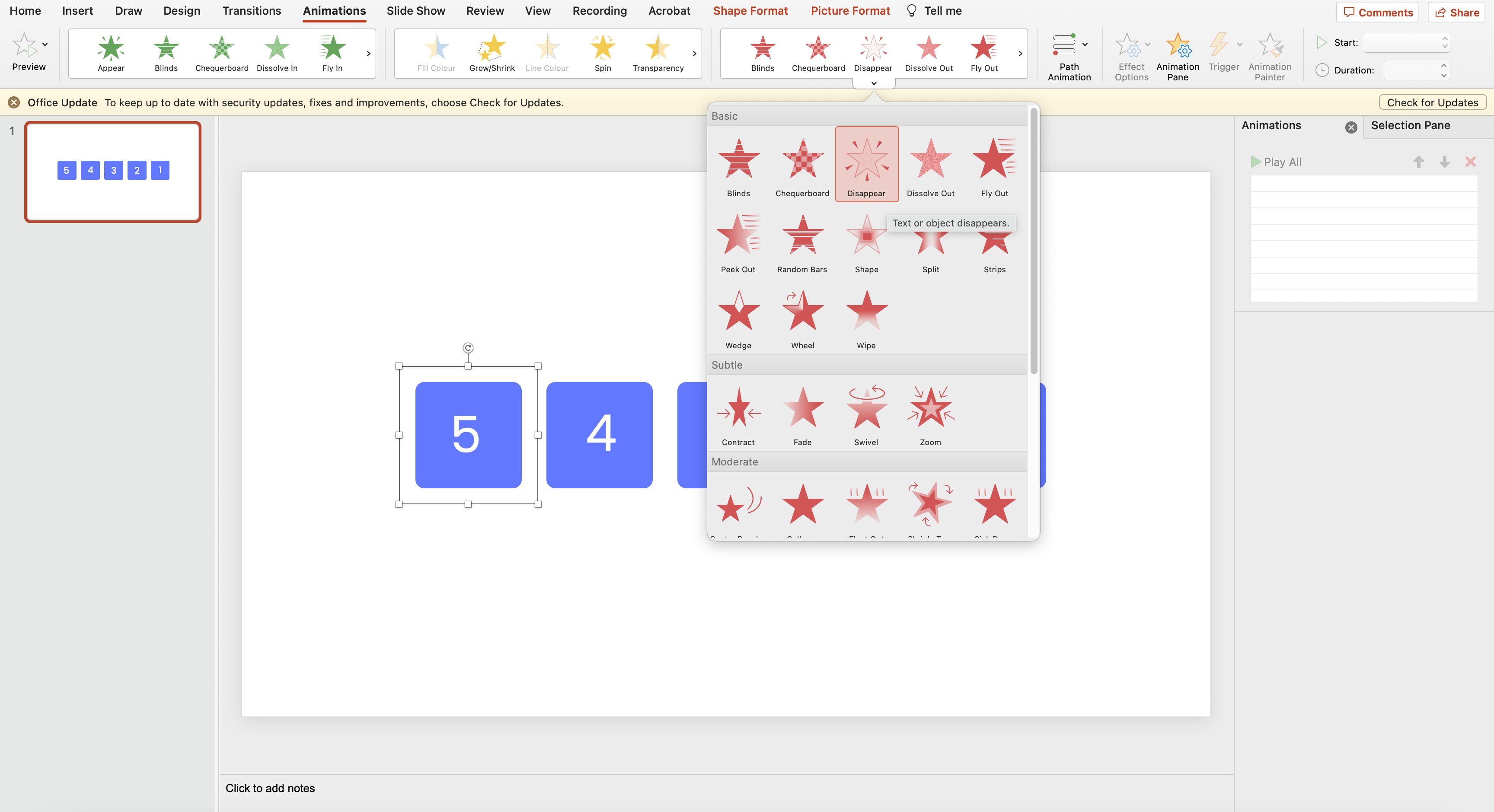
在 “动画 “选项卡上,转到 “退出动画 “并选择 “消失”。
步骤 4:重复
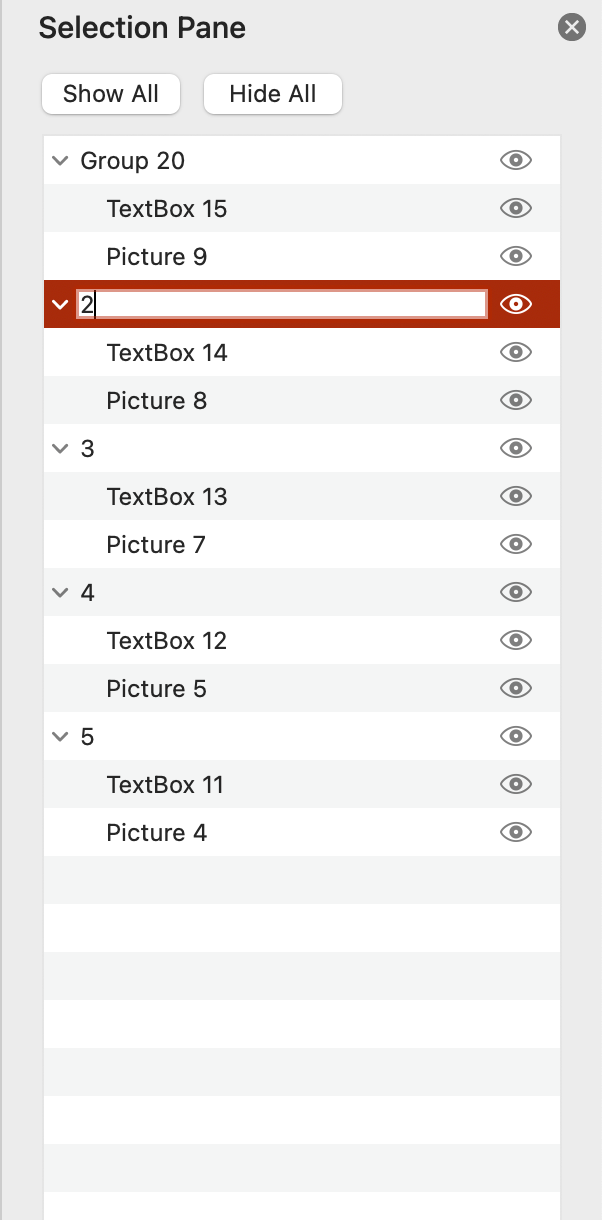
对其余包含数字 4、3、2 和 1 的矩形重复步骤 #3。 为确保您不会忘记要将哪个项目制作成动画,请转到 “选择窗格”,将形状组命名为可识别的术语。
步骤 5:动画窗格和设置
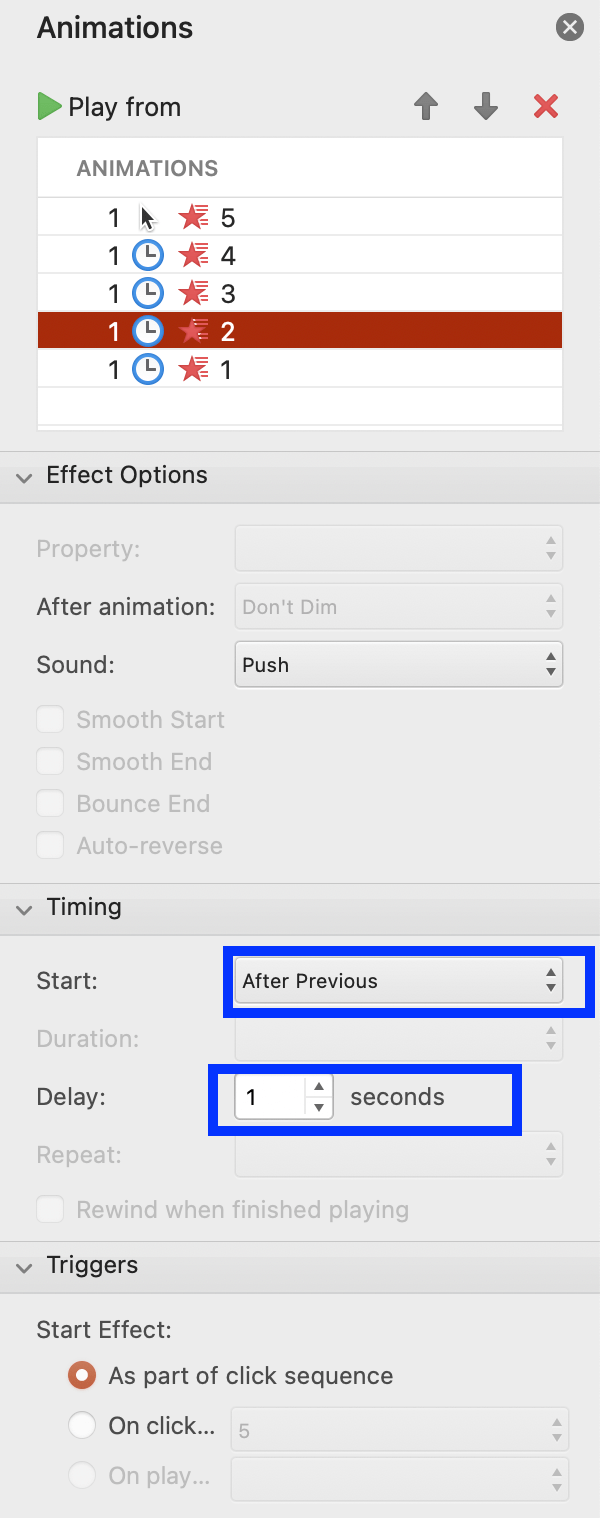
转到动画窗格并调整设置。 将数字 5 组设置为 “单击时启动”,并将持续时间和延迟时间设置为 1 秒。
步骤 6:重复
对所有其他矩形重复步骤 #5,从 4 到 1。 将计时配置为开始:持续时间自动,以及延迟:01:00.
第 7 步:添加声音(可选)
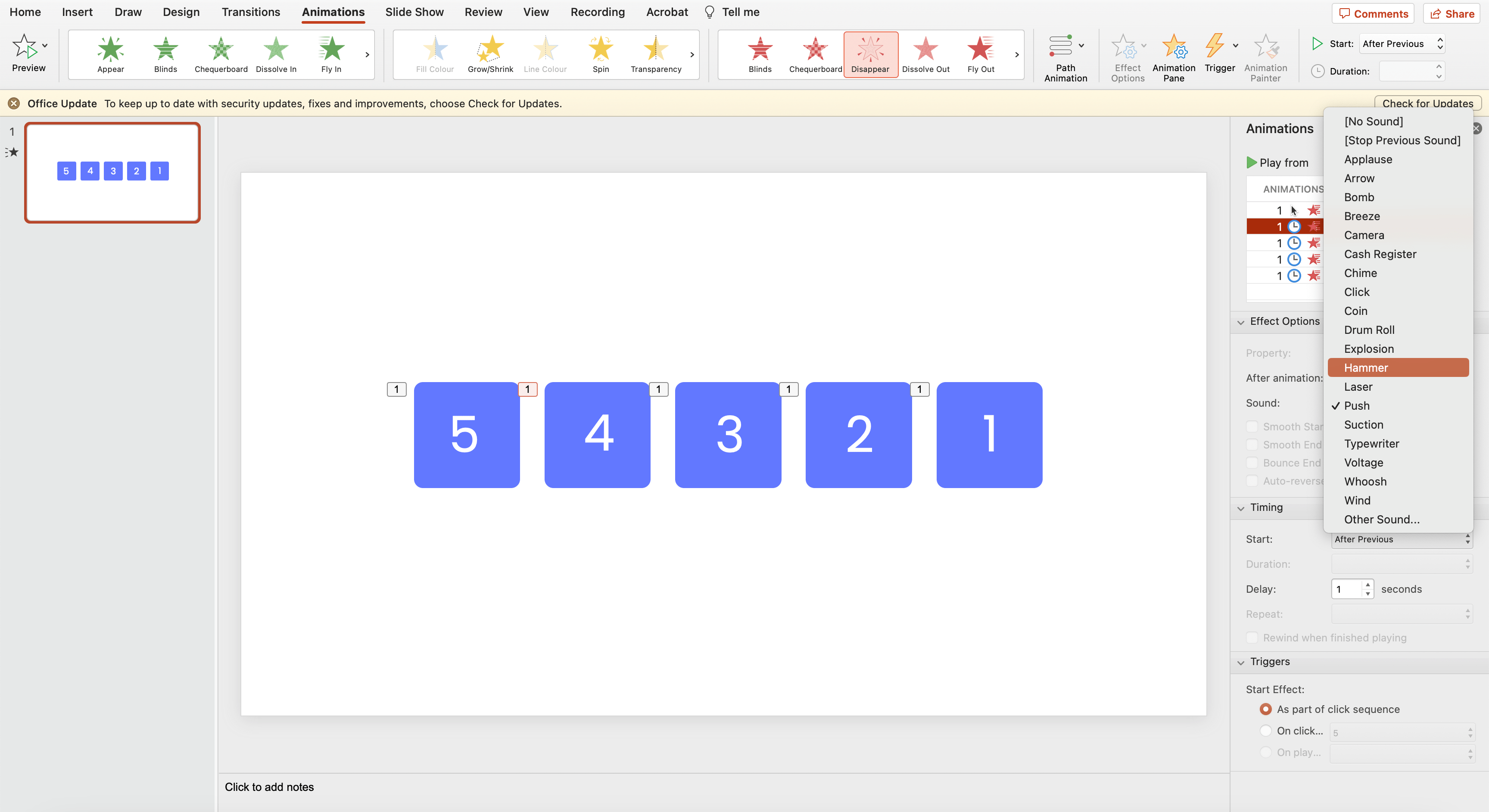
您还可以选择为动画添加声音,以更好地吸引观众的注意力。
这就是–消失的倒计时器!
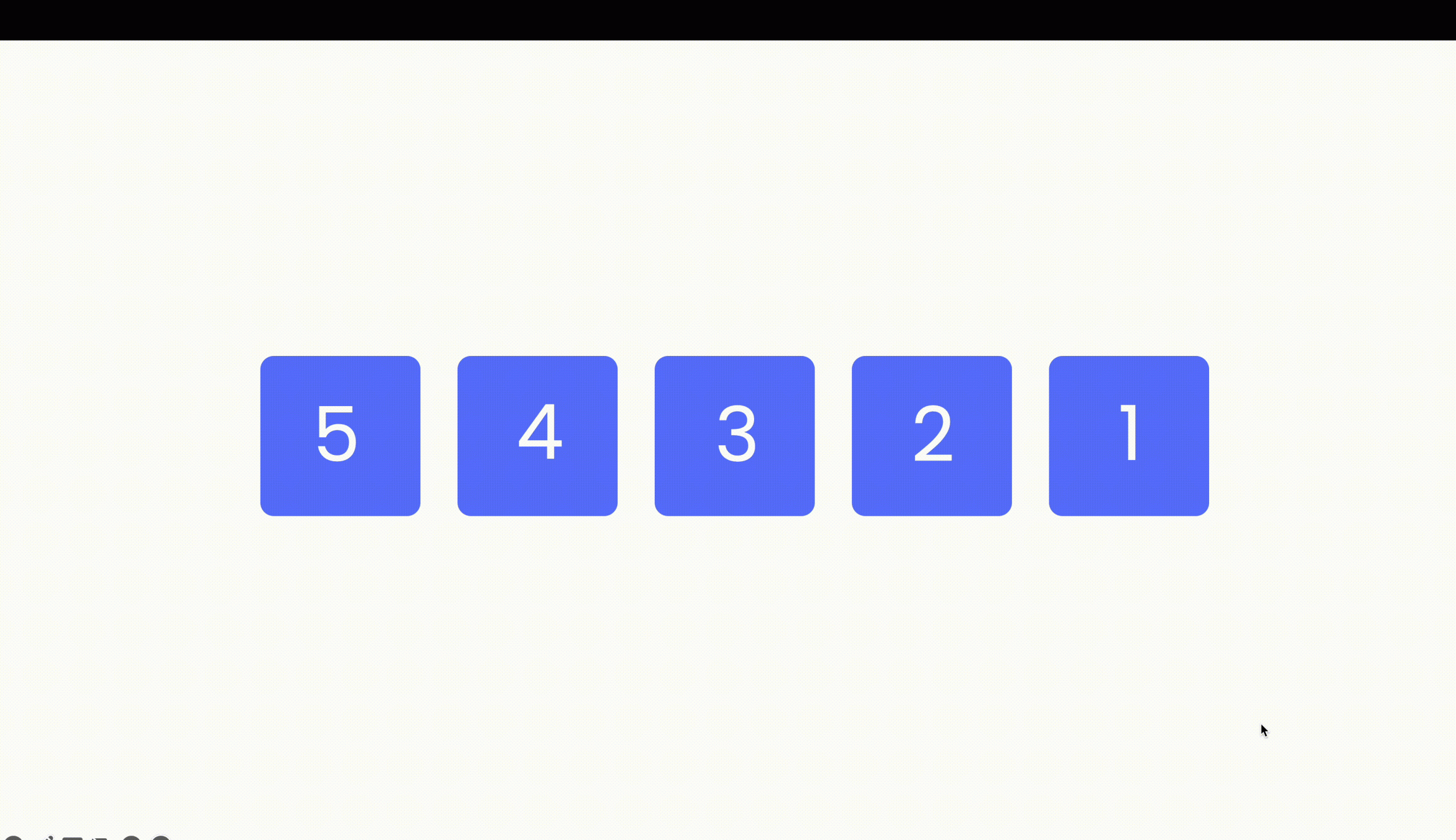
专业建议:您可以根据倒计时的秒数添加更多形状和数字。
方法 #3:时钟倒计时器
倒计时钟计时器方法还利用了 PowerPoint 动画,特别是采用了一种称为 “旋转 “的独特动画。
步骤 1:创建时钟底座
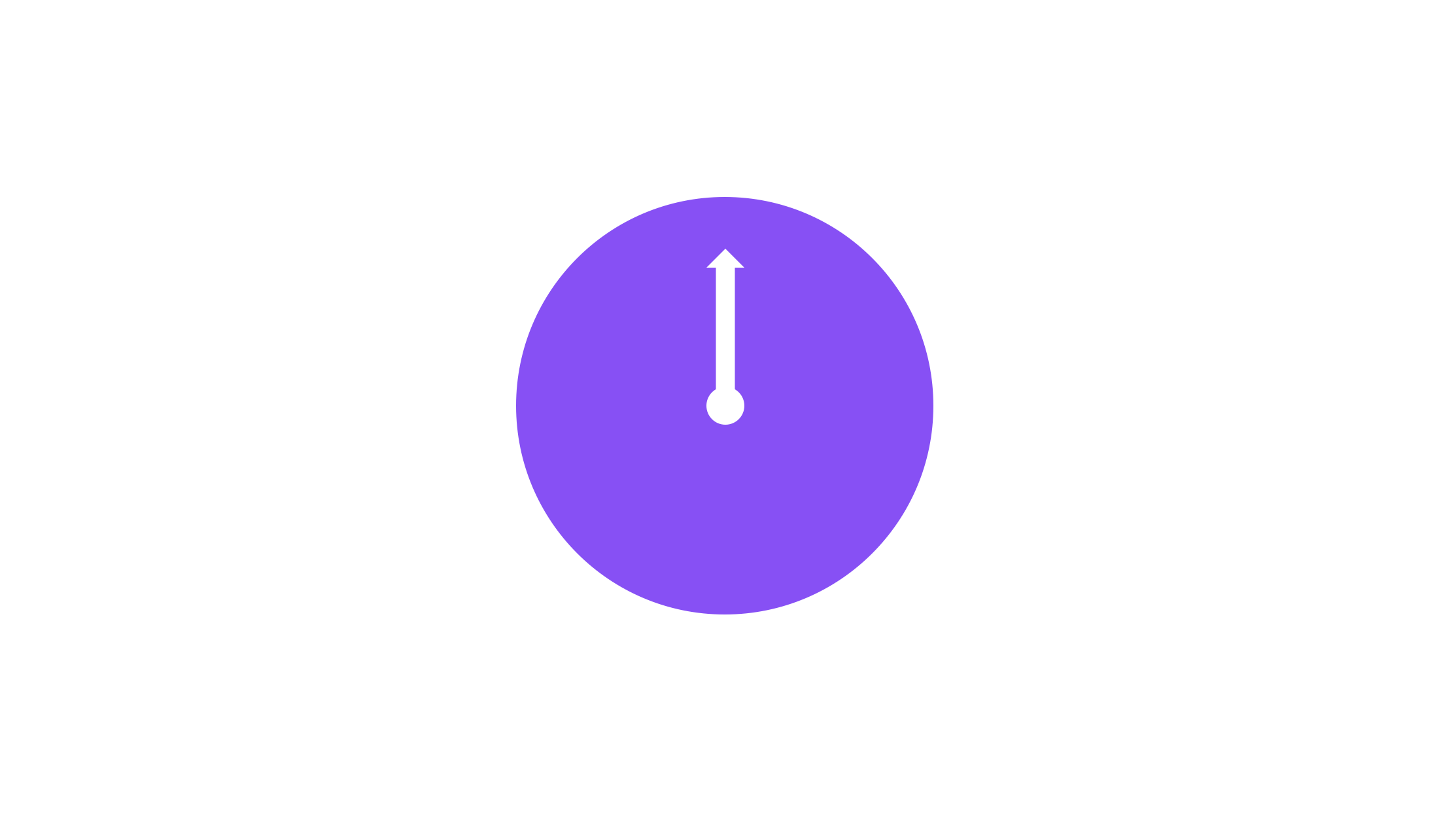
首先,您需要创建一个时钟底座,添加一个圆形和一个箭头来代表时钟指针。 将时钟基座元素分组。
步骤 2:添加数字/时间
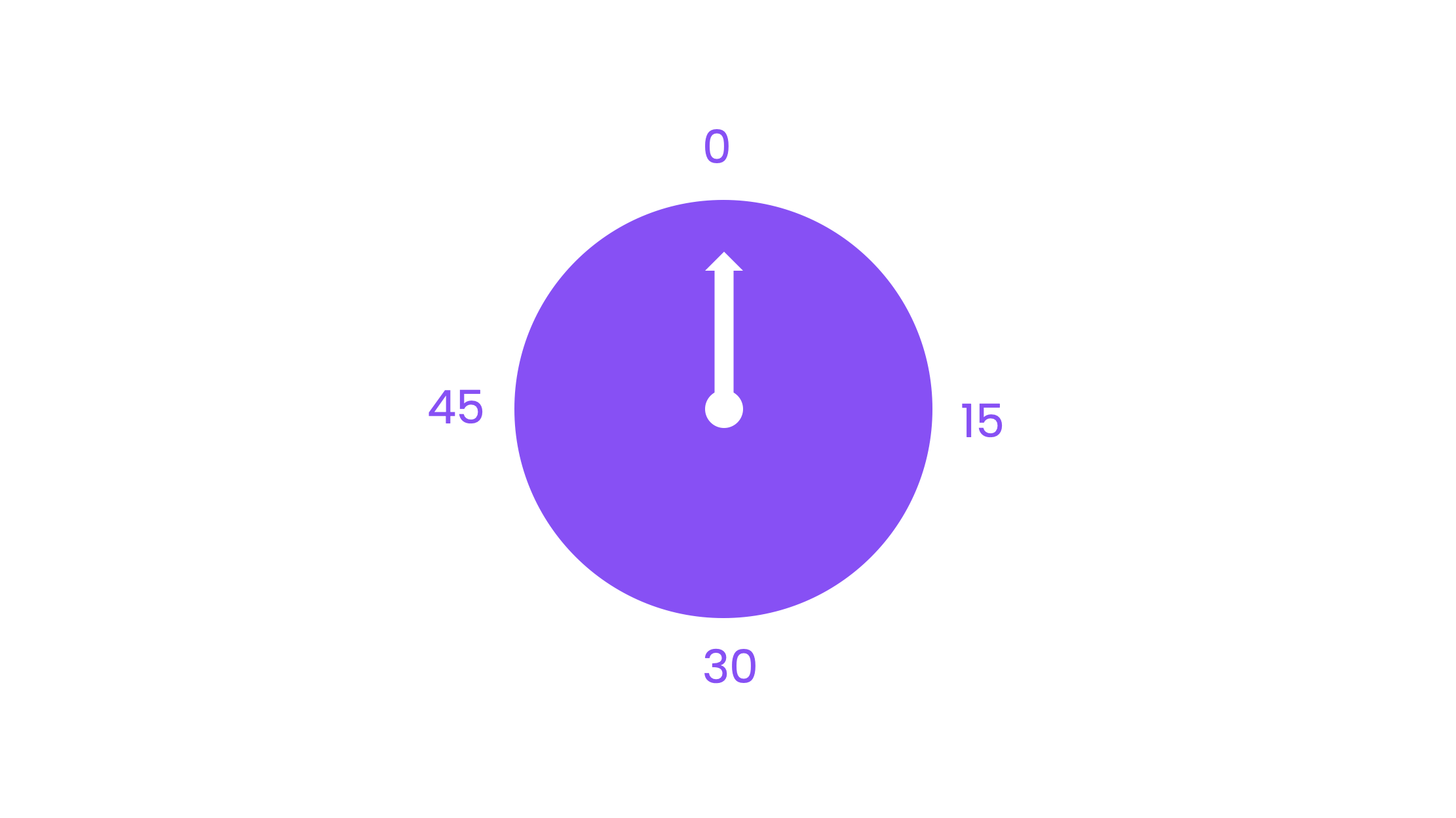
在时钟外圈添加数字。 根据所需的时钟功能,您可以将数字以 1、5、15 或 60 的间隔加入。 在我们的方案中,我们打算让时钟以 1 分钟倒计时器的形式运行,因此我们以 15 秒的间隔将数字整合为秒。
步骤 3:添加动画
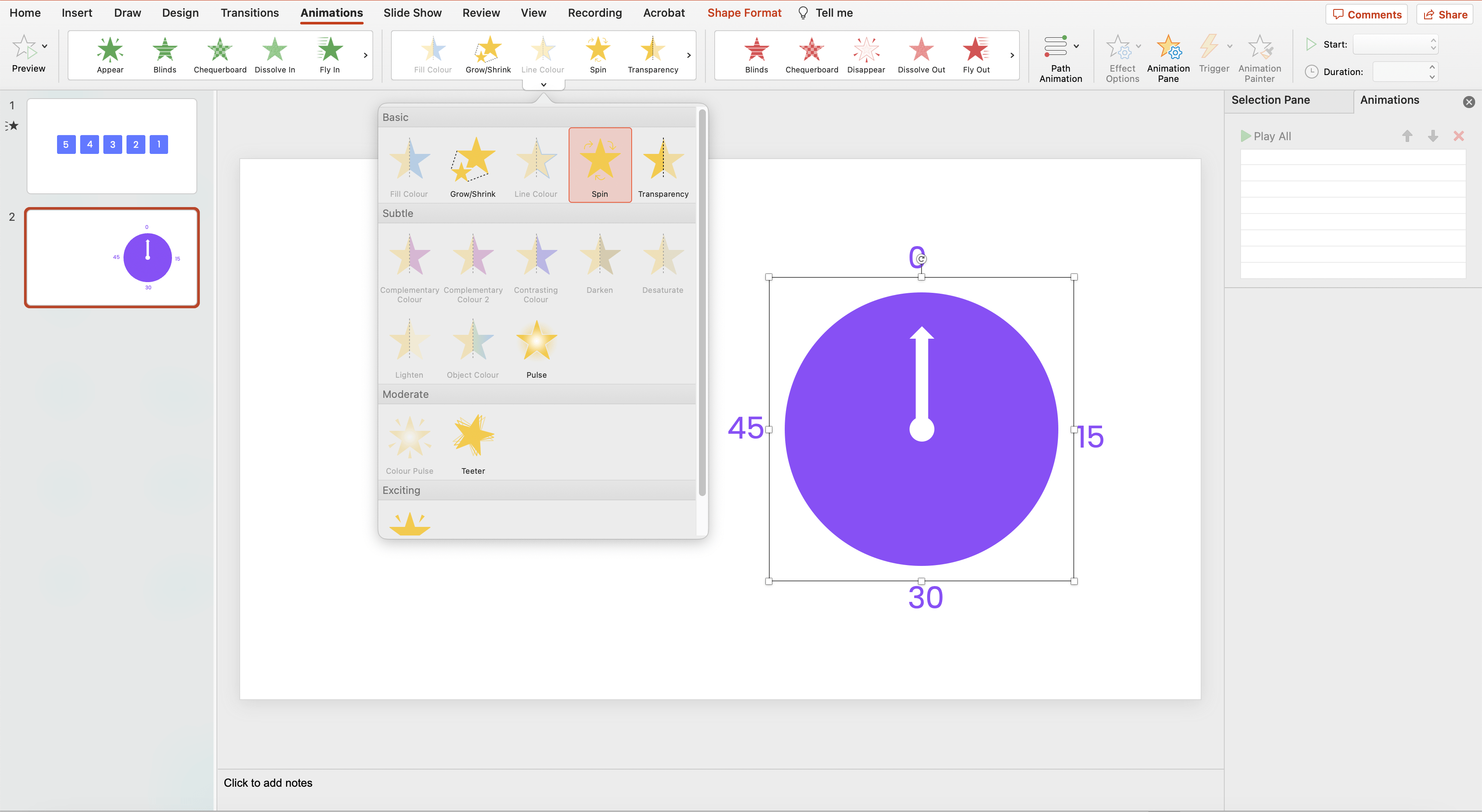
接下来,为时钟添加动画。 在 “动画 “选项卡上,转到 “动画 “并选择 “旋转”。
步骤 4:自定义动画设置
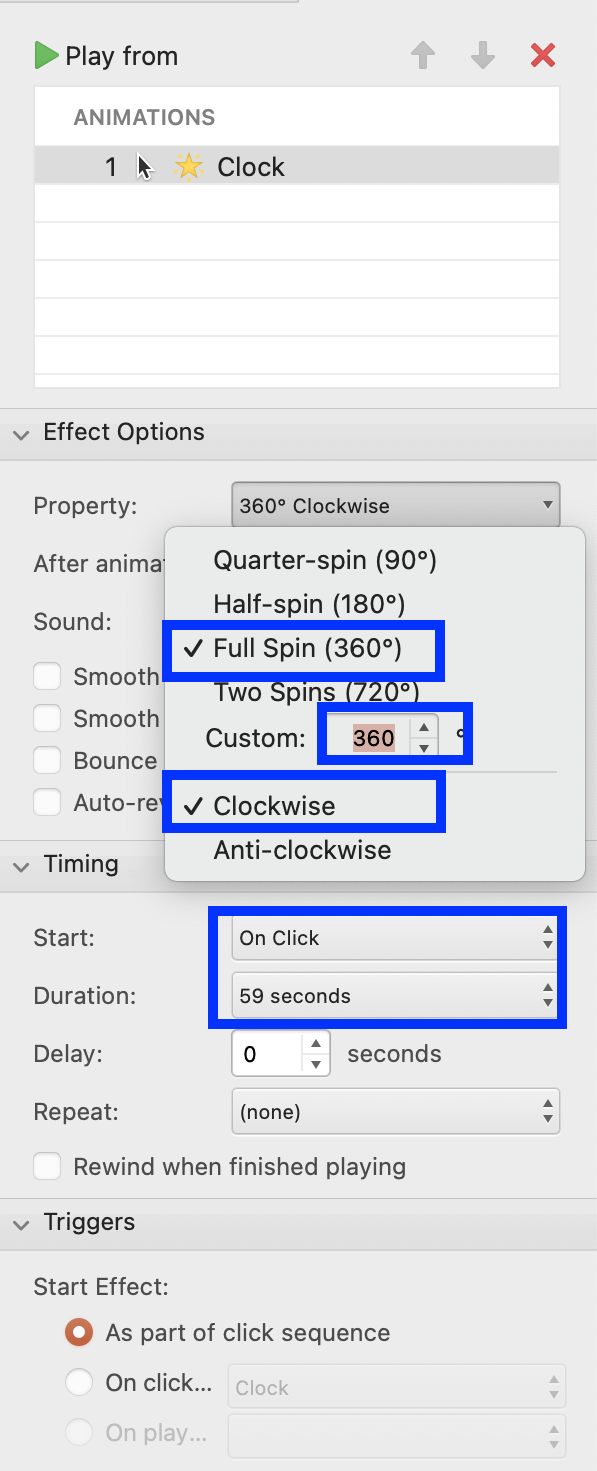
将效果选项配置为顺时针旋转 360 度,定时选项为:开始:点击时,持续时间:60 秒(或所需的倒计时时间)。
就是这样。 您可以进入幻灯片放映模式进行测试!

方法 #4:酒吧倒计时器
最后一种不使用任何插件的方法是条形倒计时器,其工作原理与消失计时器非常相似。 在这种情况下,我们将使用 PowerPoint 动画 “飞出”。
步骤 1:创建 2 个矩形
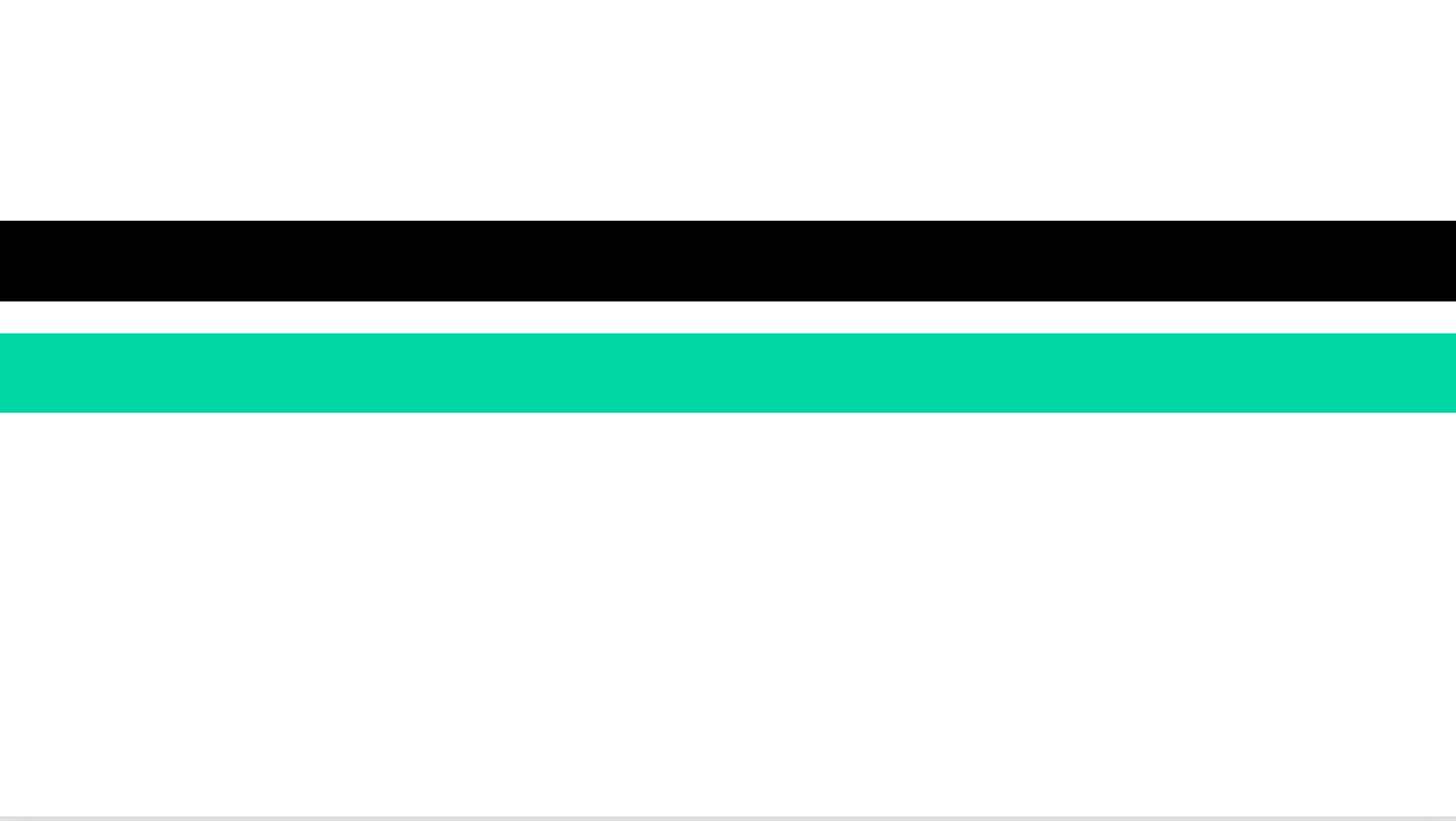
创建两个横跨 PowerPoint 幻灯片宽度的矩形。
步骤 2:堆叠长方形
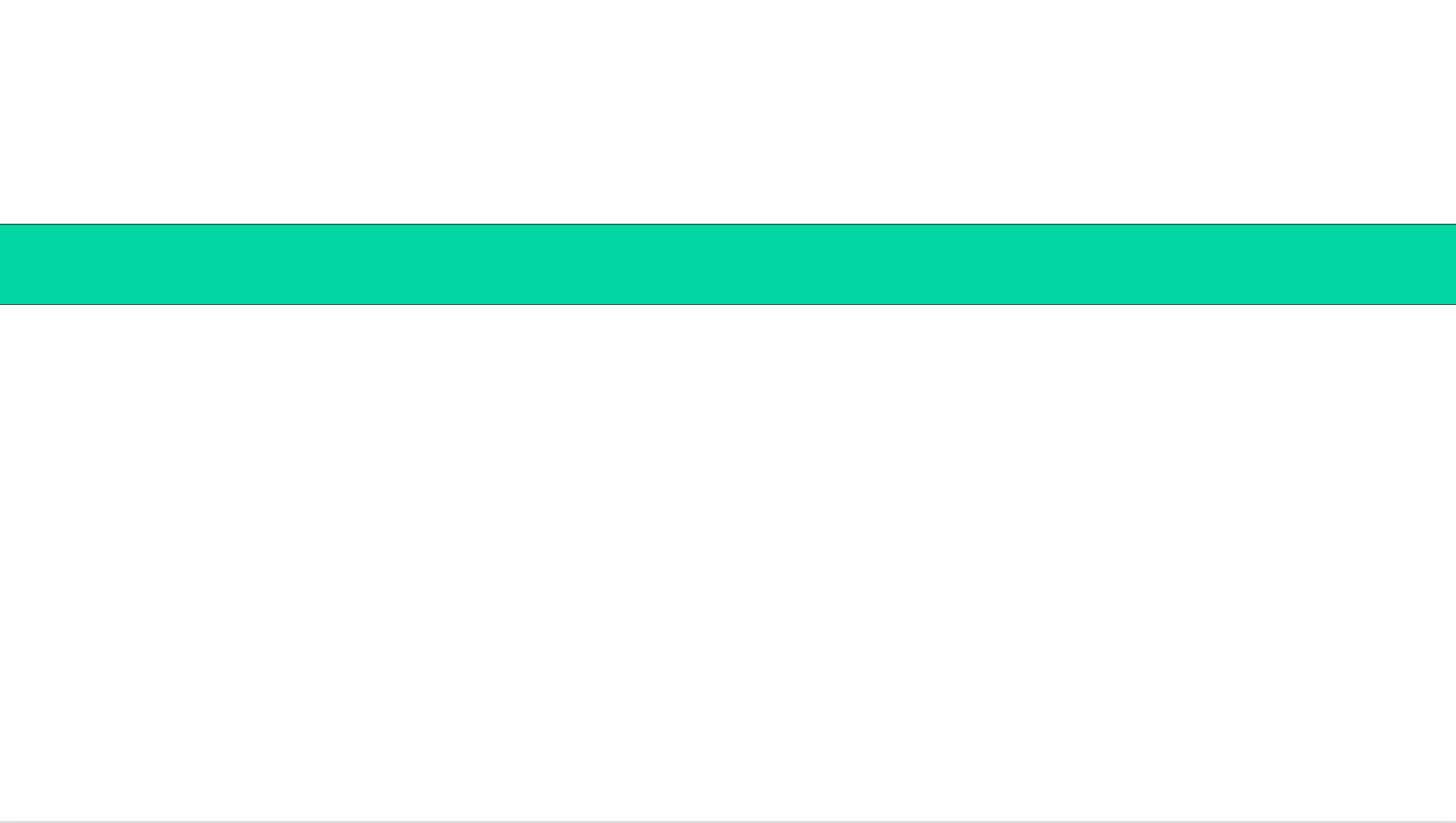
将两个长方形叠在一起。 底部的矩形将作为底座,顶部的矩形将作为动画条。 确保两个矩形也使用不同的颜色,以便区分开来。
步骤 3:添加动画

选择顶部矩形并为其添加动画。 在 “动画 “选项卡上,转到 “退出动画 “并选择 “飞出”。
步骤 4:自定义动画设置
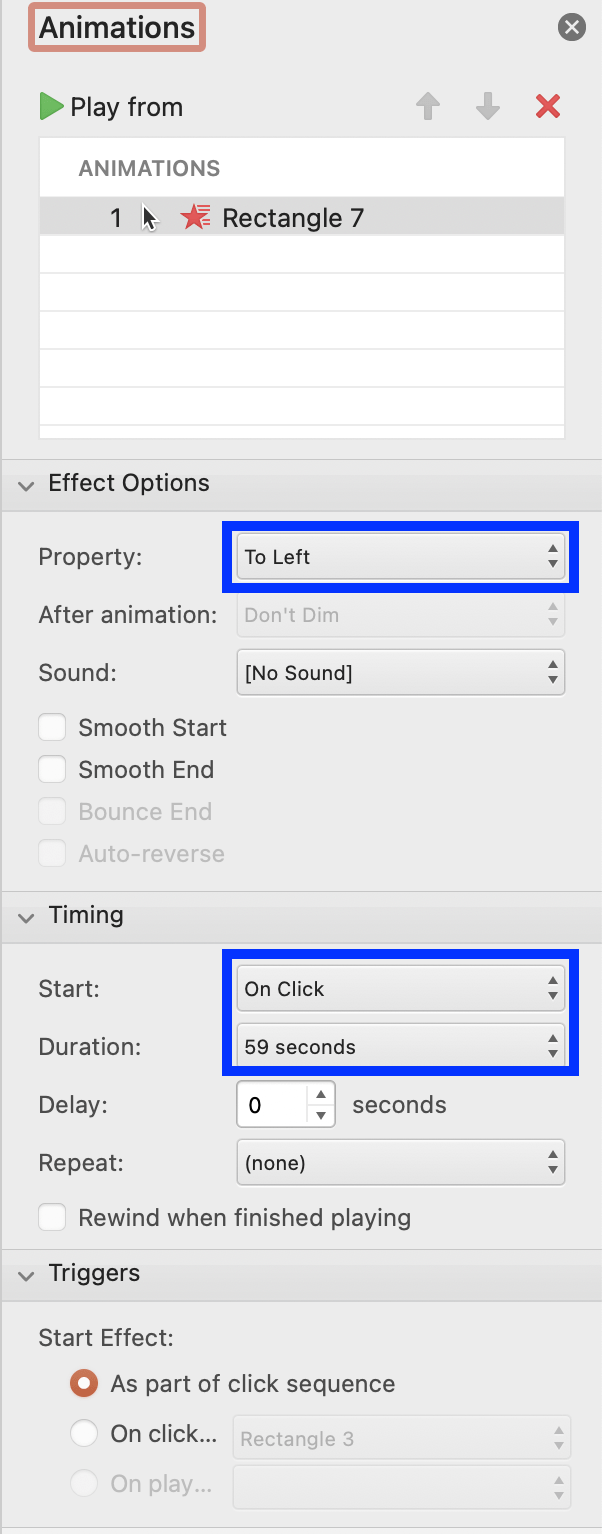
将效果选项配置为:属性:向左,将计时选项配置为:开始:点击时,持续时间:60 秒(或所需的倒计时时间)。
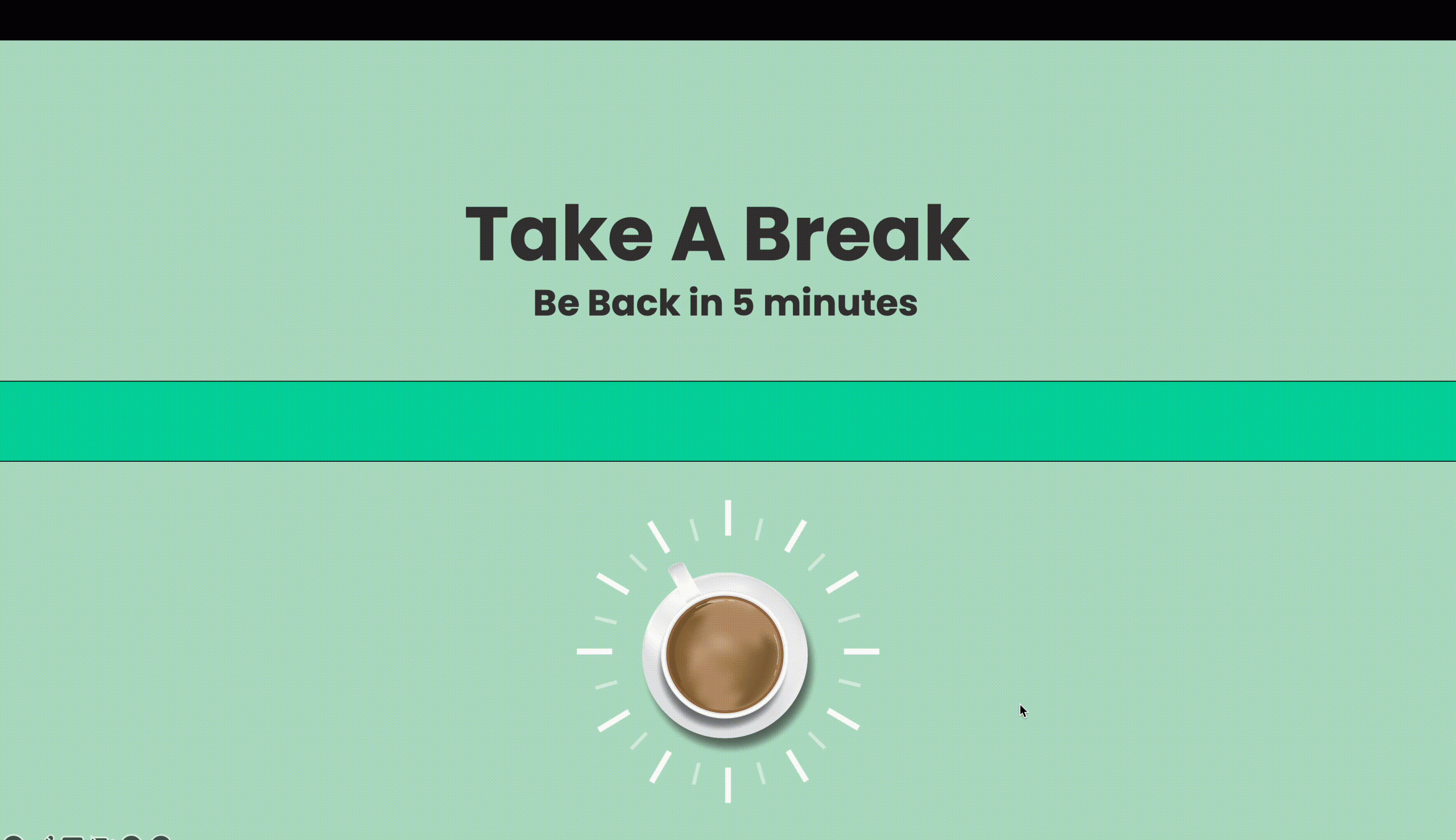
祝贺你 您已经成功掌握了在 PowerPoint 中添加计时器的 4 种最佳方法! 这些 PowerPoint 定时器技巧无疑会增强你的演示文稿,使其更有吸引力、更有条理、时间安排得天衣无缝,从而产生真正令人印象深刻的效果。
使用 PowerPoint 定时器的方法
- 商务专业人士
- 推销演示:确保业务推介简明扼要,在有限的时间内突出重点。
- 培训讲习班:将业务培训课程细分为有时间限制的部分,让专业人员参与其中,更好地保留知识。
- 教师
- 有节奏的课程:为演示和教学设置计时器,确保涵盖所有材料和学习目标。
- 课堂过渡:计时器可以有效地提示课程不同部分或不同科目之间的过渡。
以下是在课堂上使用 PowerPoint 定时器 提高学生学习效率的更多方法。
- 创意
- 创意生成:利用计时器进行快速创意生成练习,鼓励创意想法和概念浮出水面。
- 艺术演示:协调视觉过渡和计时器,实现有效的艺术演示,将图像、文字和音乐完美融合。
- 学生
- 定时练习:为练习和测试实践设置计时器,培养责任感和时间管理意识。
- 学习休息:在学习过程中使用定时器进行短暂休息,以帮助保持注意力和防止倦怠
- 公众演讲者
- 主题演讲:通过设置计时器为主题演讲计时,在分配的时间段内传递有影响力的信息。
- 讲故事将定时器转换与叙事高峰同步,增加一层戏剧效果,从而增强故事性。
- 远程团队
- 虚拟会议:在虚拟会议期间为议程分段使用计时器,确保会议重点突出、简明扼要。
- 破冰活动:为远程团队破冰活动设置计时器,以便在实际分开时创造有时间限制的联系体验。
结论
在演讲领域,时间不仅仅是一种衡量标准,它还是一个讲故事的人、一种催化剂、一种指导力量,可以让你的演讲从精彩提升到令人难忘。 没有本地 PowerPoint 定时器,又无法找到可靠的解决方案,这可能是一个令人生畏的过程。 但是,如果掌握了我们与您分享的四种最佳计时器方法,您现在就可以巧妙地制作出时机恰当、引人入胜的演示文稿!
当你掌握了这些技巧–每次点击、动画和倒计时–你就不仅仅是在制作幻灯片,而是在策划一种体验。 现在是你大显身手的时候了–使用上述教程或以下模板,让你的下一次演示成为你掌握时间的证明,让你的听众惊叹不已,并确保你的信息在最后一张幻灯片结束后仍能产生长久的共鸣。