厌倦了按时间顺序浏览幻灯片? 您是否正在寻找各种方法来丰富您与演示文稿的互动方式并吸引听众?
利用 PowerPoint 的缩放功能,将枯燥乏味的演示变为更吸引人、更有魅力的内容。 PowerPoint Zoom 可让您创建动态的非线性演示文稿。 就像在 PowerPoint 中制作Prezi一样。 通过为演示文稿的不同部分创建链接,从演示文稿中的一个点无缝跳转到下一个点。
利用 PowerPoint 的幻灯片缩放、章节缩放和摘要缩放功能,您可以轻松地为听众制作出寓教于乐、引人入胜的演示文稿。 有许多不同的方法可以将这些功能添加到您的演示文稿中,请继续阅读,了解如何使用 PowerPoint Zoom 并以最佳方式加以实施!
Table of Contents
什么是 PowerPoint Zoom?
PowerPoint 的缩放功能是一种允许您创建交互式 PowerPoint 演示文稿的工具。 它可以放大和缩小特定部分或幻灯片,为受众创造更加动态和身临其境的体验。 与 PowerPoint 缩放您可以轻松地在幻灯片上创建链接或 “缩放区域”,这样在演示过程中点击这些链接或 “缩放区域”,您就可以 浏览特定幻灯片或章节 在任何时候都要专注于最相关的内容–不必拘泥于按时间顺序排列的下一张幻灯片。
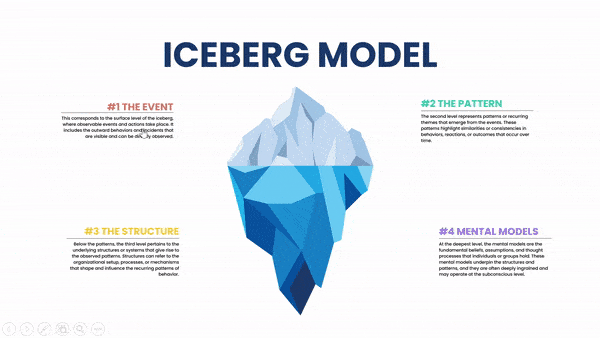
为什么使用 PowerPoint 缩放?
PowerPoint Zoom 可让您以更加灵活和互动的方式进行演示。 例如,您可以创建一个动态菜单,让受众帮助您选择首先介绍哪些主题。 只需点击一下,就可以跳转到该幻灯片或章节,并转发相关信息。
PowerPoint Zoom 对于讲故事也特别有用,它可以引导受众了解一系列复杂的信息,而不必局限于传统的线性幻灯片进度。
无需超链接、繁琐的工作或编码–PowerPoint Zoom 可实现演示文稿的无缝设置和流程。
让我们深入了解如何在 PowerPoint 中制作缩放效果!
如何在 PowerPoint 中制作缩放效果?
PowerPoint 的缩放功能包括三个不同的选项:幻灯片缩放、章节缩放和摘要缩放。 虽然它们的设置相似,但使用的原因却各不相同。
要访问缩放功能,请单击PowerPoint功能区中的 "插入 "选项卡 -> 缩放-> ,然后选择 "幻灯片"、"章节"或 "摘要 缩放"。

下面,我们将对这些 PowerPoint 缩放选项逐一进行深入探讨。
下载我们的免费 PowerPoint Zoom 模板!👇
滑动变焦
何时使用幻灯片变焦? ⏲️
幻灯片缩放,顾名思义,它允许你创建链接并 “放大 “另一张幻灯片的内容,而无需按照传统的幻灯片到幻灯片的顺序进行。 当你想立即引导观众注意幻灯片上的特定图片、图表或信息时,这个功能就特别方便。
如何使用幻灯片缩放? 💻
1.选择主要起始幻灯片:要使用 PowerPoint 幻灯片缩放,首先要选择要应用缩放效果的起始幻灯片。 在我们的示例中,我们使用冰山模型图作为起始幻灯片。 我们想放大冰山模型幻灯片中的不同描述幻灯片。
2.访问幻灯片缩放功能:接下来,单击插入 > 缩放 > 幻灯片缩放。 在这里,选择要放大的幻灯片。 单击 “插入“,一张或多张幻灯片的缩略图将出现在当前幻灯片上。
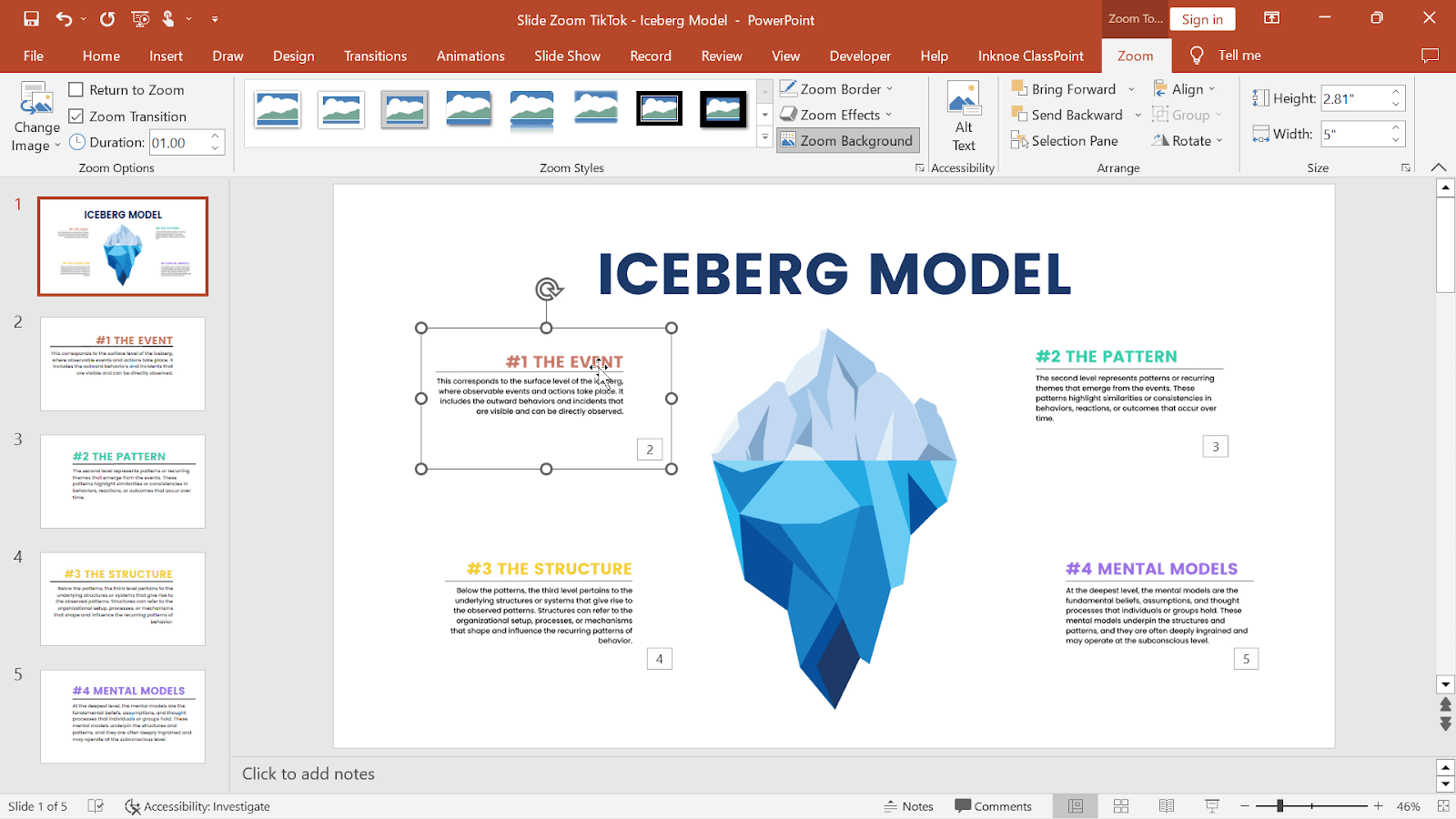
提示:作为快捷方式,单击并从左侧的查看器拖动要放大的幻灯片到当前幻灯片上!
3.重新排列缩略图:重新排列幻灯片上的缩略图,使其与你的设计和布局相匹配。
4.测试幻灯片缩放: 现在,在演示模式下,点击幻灯片缩略图,就可以缩放特定的幻灯片!
有了流畅的幻灯片缩放效果,你会发现从一张幻灯片过渡到另一张幻灯片的过程变得更加引人入胜!
缩放选项:缩放背景
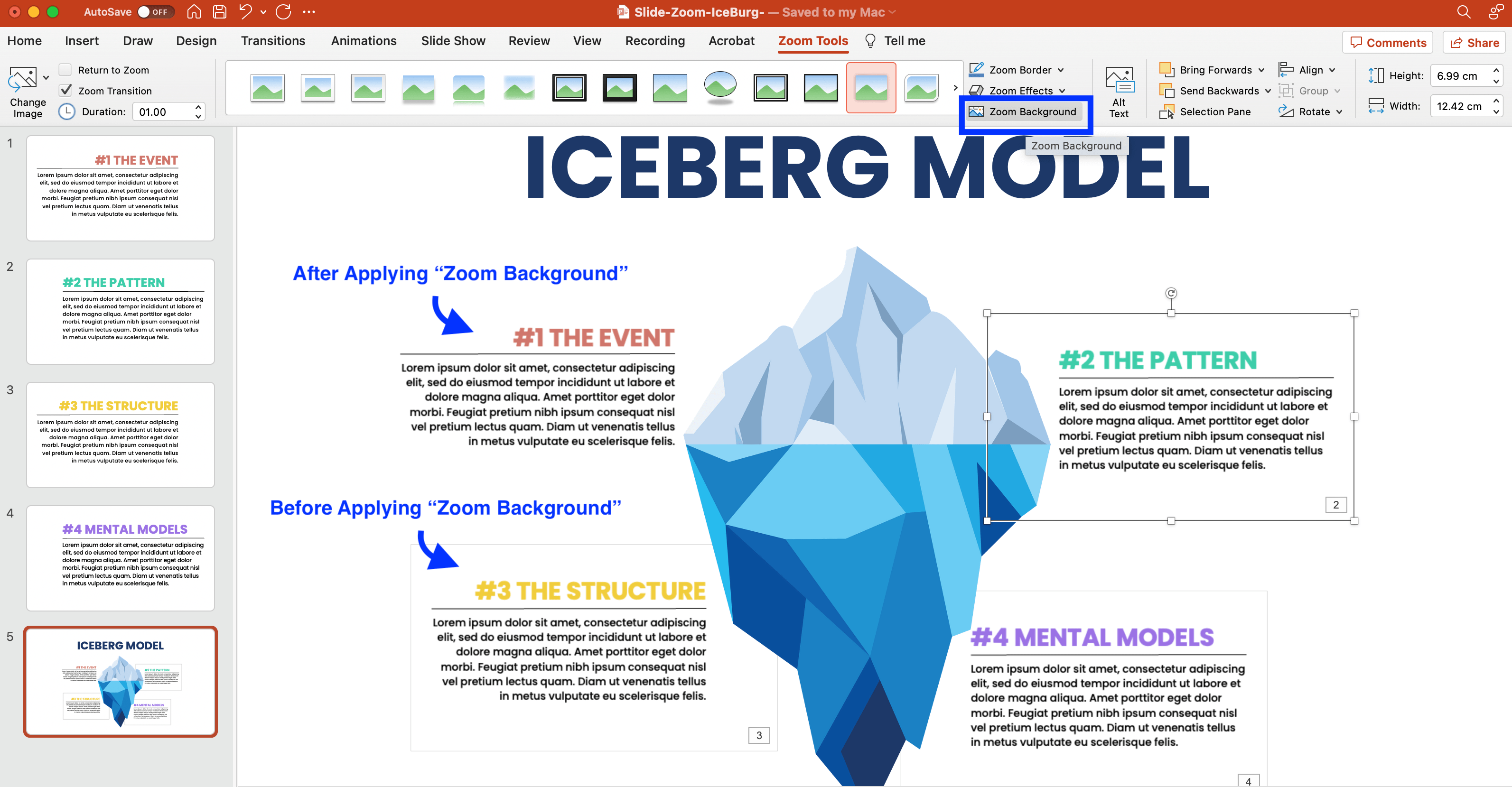
注意到添加到 Zoom 的每张幻灯片的粗轮廓了吗? 让我们把它去掉,让幻灯片看起来更干净、更专业。
为此,请单击添加的 缩放 幻灯 片缩略图,然后单击 PowerPoint 功能区中的缩放选项卡。 现在,点击缩放背景选项隐藏默认背景,并将缩略图的背景与当前幻灯片的背景相匹配。
缩放选项:返回缩放
另一个可定制的选项是返回缩放功能。

在幻灯片缩放的当前设置下,一旦单击缩放缩略图并导航到已缩放的幻灯片,就无法返回主起始幻灯片。 换句话说,您将以线性顺序移动到下一张幻灯片,基本上增加了缩放过渡。
另一方面,应用 “返回缩放 “后,每次都会返回到主起始幻灯片。 这样,您就可以点击更改幻灯片的顺序。 例如,如果启用了 “返回缩放 “功能,当我在 “第 3 阶段 结构 “幻灯片上单击 “下一张幻灯片 “后,就会返回到主起始幻灯片,而不是 “第 4 阶段 心理模型 “幻灯片。
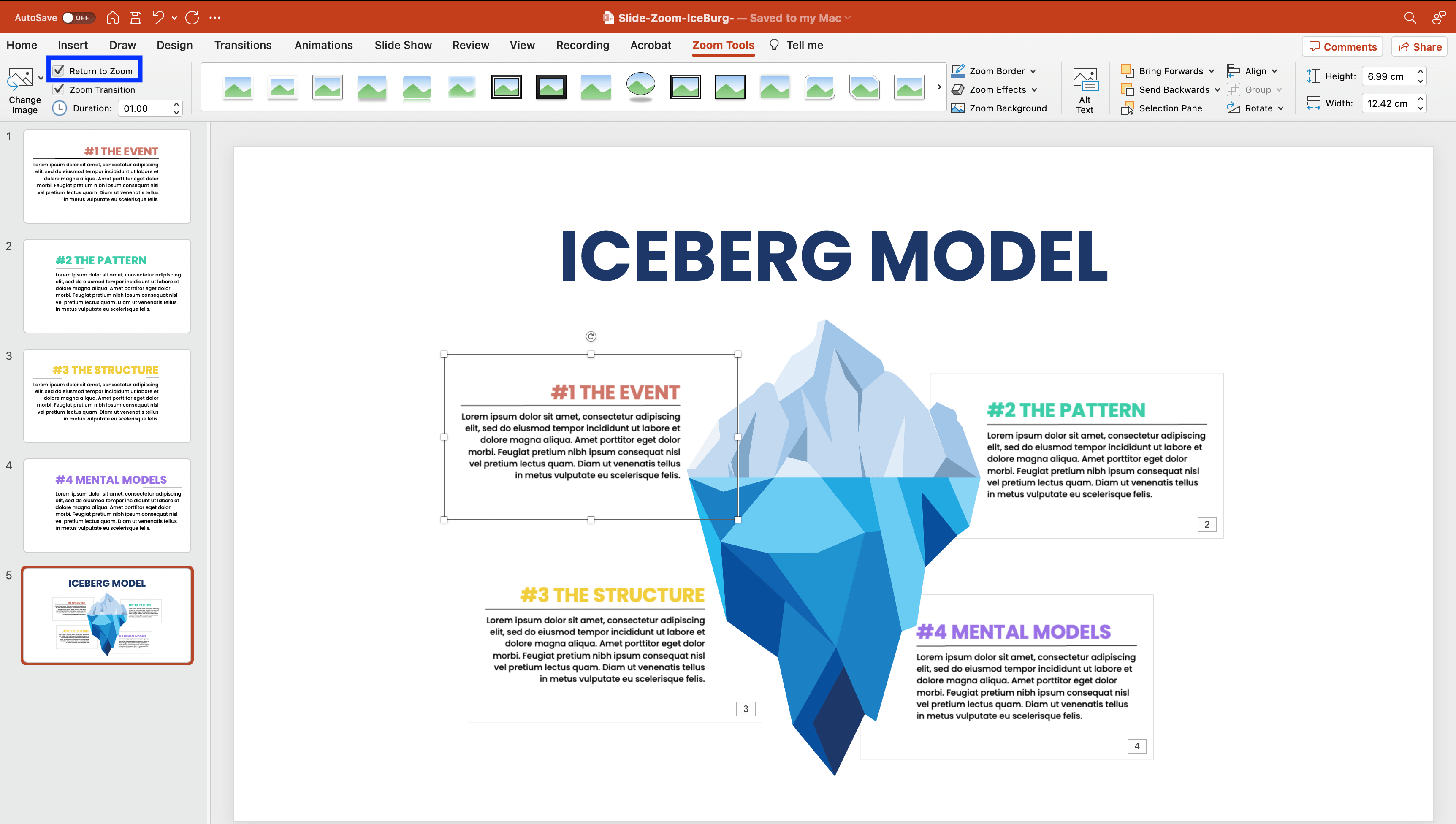
要实现这一点,在选择每个缩放幻灯片缩略图后,只需点击缩放选项卡中的返回缩放选项即可。
部分缩放
何时使用分段缩放? ⏲️
幻灯片缩放允许你一次缩放一张幻灯片,而章节缩放则允许你缩放包含演示文稿中多个相关幻灯片的特定章节。 这对于篇幅较长的演示或包含多个主题的演示尤其有用。
如何使用 “科室缩放”? 💻
在这里,我们有一副关于太阳系的卡牌。 每个星球都有自己的部分,每个部分下面都有几张幻灯片。 我们的主幻灯片展示了整个太阳系的概况。 在这种情况下,我希望能够点击一个星球,然后能够了解更多关于这个星球的信息。 使用 “科室缩放 “可以轻松做到这一点!
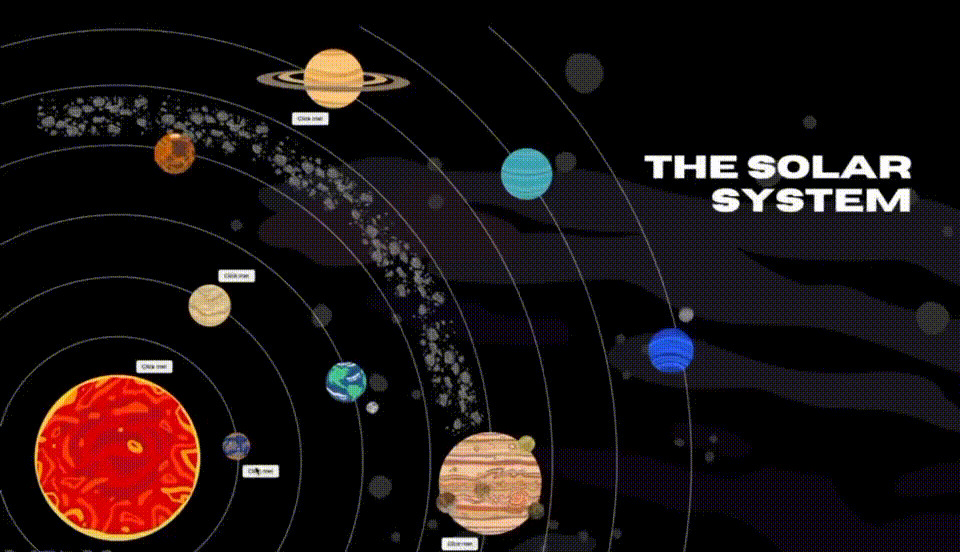
1.选择主要起始幻灯片:与 PowerPoint 幻灯片缩放类似,必须选择一张起始幻灯片,在该幻灯片上应用 “章节缩放 “的缩放效果。 在这里,我们使用太阳系幻灯片作为主要的起始幻灯片,在这里我们可以放大到不同的行星部分。
2.访问章节缩放功能:在概览幻灯片上,单击插入 > 缩放 > 截面 缩放。 然后选择要缩放的部分,点击插入。 每个部分第一张幻灯片的缩略图将显示在当前幻灯片中。
3.重新排列缩略图:重新排列幻灯片上的缩略图,使其与你的设计和布局相匹配。
缩放选项:更改图像
如果不喜欢不同的缩略图让幻灯片看起来杂乱无章,不用担心,你可以更改幻灯片的缩略图,以方便查看。
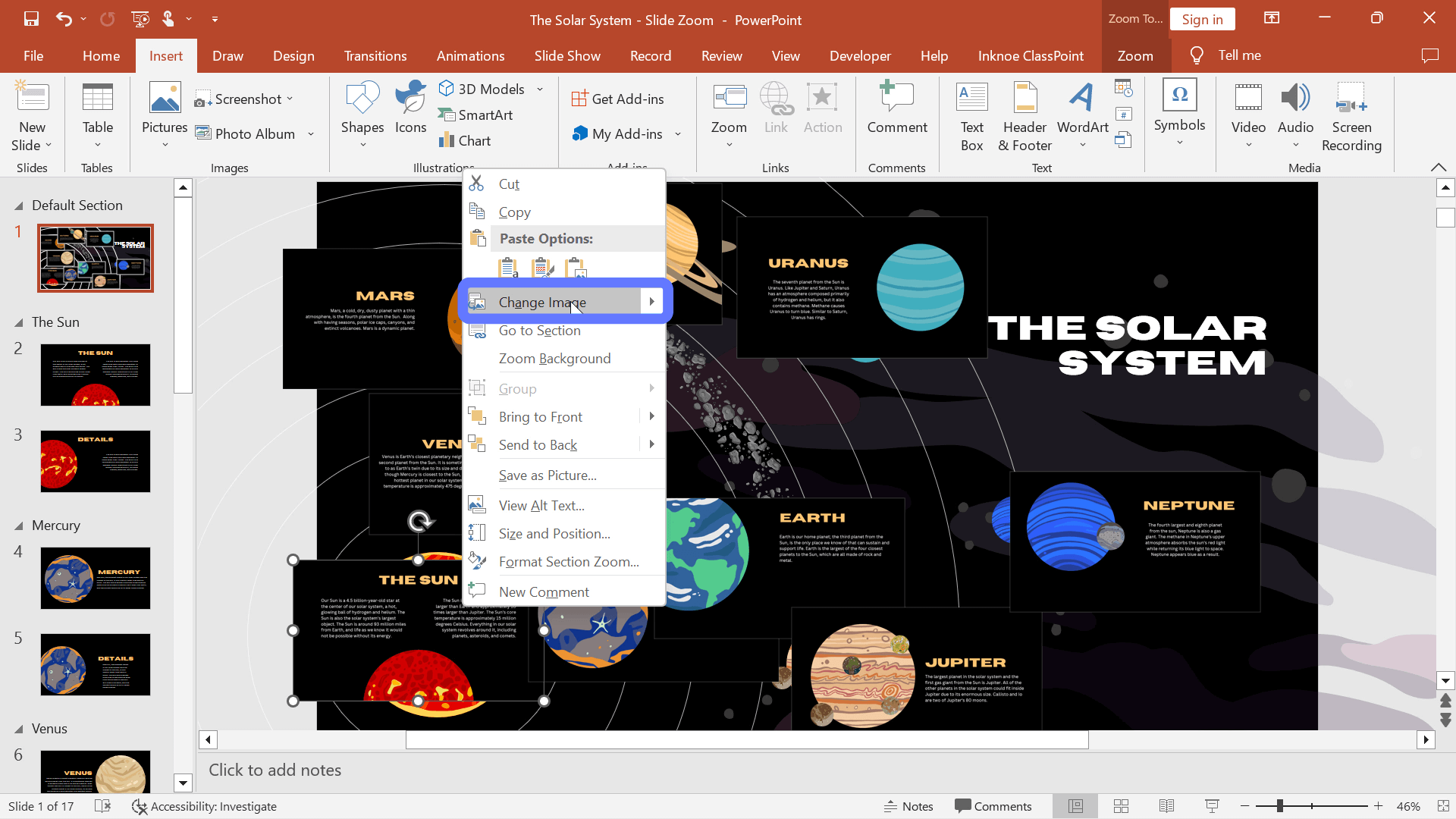
为此,请右键单击缩放 幻灯片缩略图并选择 “更改 图像“。 然后,用设备上的图片或截图代替它。 例如,你可以对幻灯片中的不同片段进行截图,将缩放幻灯片的缩略图 “隐藏 “在这些截图下面。
提示:您可以将平面图保存为图像,并用保存的图像替换变焦缩略图,使幻灯片看起来更自然。
现在,当你进入演示模式时,不用再点击缩放幻灯片缩略图,而是点击一个行星就可以缩放到所需的部分! 观看本视频,了解具体操作方法!
摘要缩放
何时使用摘要缩放? ⏲️
第三个也是最后一个 PowerPoint 缩放功能是摘要缩放。 它可以让你创建一个摘要或概览幻灯片,作为演示文稿的中心。 它非常适合在需要向听众快速回顾或提供可视化演示路线图时使用。
与 “章节缩放 “类似,”摘要缩放 “包含指向演示文稿中特定章节或幻灯片的链接,可让您导航到演示文稿中最相关的部分。 主要区别在于,摘要缩放功能会自动生成一张摘要幻灯片,其中包含每个部分或幻灯片的缩略图,以方便您使用。
如何使用摘要缩放? 💻
1.选择主要起始幻灯片:与 “PowerPoint 幻灯片缩放 “和 “章节缩放 “类似,您必须选择一张起始幻灯片,在该幻灯片上为 “摘要 “应用缩放效果。
2.访问 “摘要缩放 “功能:要使用 PowerPoint 摘要缩放功能,请单击插入 > 缩放 > 摘要 缩放。 这将创建一个新幻灯片,显示演示文稿的摘要,并配有每张幻灯片的缩略图。

3.自定义外观:选择 “格式“选项卡可自定义 “摘要缩放 “幻灯片的外观。 在这里,你可以选择各种布局、字体和颜色,使幻灯片在视觉上更具吸引力,并与演示主题相一致。
在演示过程中,点击不同的缩放幻灯片缩略图,即可轻松浏览任何幻灯片。 这是一种很好的方法,可以为听众提供一个易于理解的路线图,确保他们在整个演示过程中保持参与并集中注意力。
阅读本《交互式 PowerPoint专家指南》,了解为 PowerPoint 演示文稿添加非线性过渡效果的更多专业技巧和方法。
吸引听众的真实 PowerPoint 缩放示例
以下是一些如何使用 PowerPoint Zoom 制作引人入胜、身临其境的演示文稿的真实案例:
- 销售宣传
通过放大图片和产品或服务的主要功能创建互动幻灯片。 通过让受众详细了解产品,您可以在推销过程中引起更多的兴趣和参与。
- 教育讲座 有组织的分会
与我们的 “太阳系 “板块类似,您可以将演示内容分成若干部分,这样学生就可以按照自己的进度,从最感兴趣的部分开始学习。
使用 ClassPoint 为演示文稿添加互动问题,使其更加引人入胜。
- 团队会议 路线图
使用摘要 Zoom 创建一个引人入胜的团队会议。 以直观清晰的路线图突出关键里程碑和可交付成果,帮助团队在整个会议期间保持专注和参与。
- 交互式视觉效果
使用地图和图表作为概览幻灯片,并添加添加信息的缩略幻灯片,以展示更多数据、信息和分析。
- 虚拟参观或演练
使用幻灯片上的图片模拟虚拟参观或演练。 添加缩放功能,复制从一个 “位置 “到另一个 “位置 “的 “移动”。
PowerPoint Zoom 常见问题
下面是一些关于这一强大工具的常见问题:
PowerPoint 缩放选项之间有何不同?
幻灯片缩放可从一张幻灯片缩放至下一张幻灯片,而章节缩放可缩放至演示文稿的整个章节,然后再返回到概览幻灯片。 摘要缩放选项为您提供类似于目录的幻灯片,方便您概览整个演示文稿。
如何在 PowerPoint 中制作 Prezi?
您可以使用 PowerPoint 的缩放功能制作与 Prezi 类似的 PowerPoint。 选定要缩放的幻灯片后,单击 “插入 “选项卡上的 “缩放”,然后选择 “幻灯片”、”章节 “或 “摘要缩放”。
我可以在任何版本的 PowerPoint 上使用 PowerPoint Zoom 吗?
PowerPoint Zoom 可用于 PowerPoint 2019、PowerPoint 2016 和 Microsoft 365 版 PowerPoint。 请确保您使用的是最新版本,以便利用该功能。
观众是否需要任何特殊软件来观看变焦功能?
不,您的受众不需要任何特殊软件。 在任何安装了 PowerPoint 的设备上演示 PowerPoint 文件时,缩放功能都能无缝运行。
能否将 Zoom 与其他 PowerPoint 动画和过渡效果结合使用?
是的,你可以! PowerPoint Zoom 可与其他动画和过渡效果完美配合,让您制作出真正身临其境、引人入胜的演示文稿。
我可以编辑或删除演示文稿中的缩放功能吗?
当然可以! 您可以随时轻松编辑或删除演示文稿中的 Zoom 功能。 只需按照本博文概述的步骤进行必要的更改即可。
耶 现在,您可以利用 PowerPoint 的缩放功能制作更引人入胜的演示文稿。
PowerPoint Zoom 的多功能性和影响力可用于各种场合。 通过将这一功能融入演示中,您可以吸引听众,提高信息保留率,并为听众创造难忘的体验。
亲身体验 PowerPoint 幻灯片变焦的强大功能! 从探索我们的模板开始,将此功能无缝集成到您即将推出的演示文稿中。