您是否想知道如何洗牌 PowerPoint 幻灯片? 也许您正在使用 PowerPoint 向听众或您自己提问,而您想要洗题;也许您有一副热身题,可以随机选择;也许您想要随机选择种植在一副题板中的名字或主题! 无论你需要将 PowerPoint 幻灯片洗牌,这里都将逐步指导你如何随机呈现幻灯片。
首先要提醒大家的是:我们需要借助一点编码的帮助! 不过不用担心,您只需粘贴所提供的代码即可。 (这并不难,而且都是在 PowerPoint 中完成的!)。
第二,您的目标:您希望幻灯片如何洗牌? 您想一次洗刷您的 PowerPoint 幻灯片,而不会出现重复或重复的幻灯片吗? 还是要随机洗牌幻灯片–允许重复和重复?
下面,我们将向您介绍两个版本的操作步骤:
- 如何不重复地洗牌幻灯片
- 如何洗牌幻灯片并加入重复内容,使其真正具有随机性。
如果您只对一个版本感兴趣,请使用目录浏览下面的内容;如果您喜欢边看边学,请查看视频指南。👇
目录
版本 1:如何不重复地洗牌 PowerPoint 幻灯片
第 1 步:启用 PowerPoint 开发人员选项卡
要开始洗牌 PowerPoint 幻灯片,您需要访问 PowerPoint 功能区上的 “开发人员 “选项卡。 默认情况下,该选项卡不会自动出现,因此可以右键单击顶部功能区的任意位置,然后单击 “自定义功能区 “来启用该选项卡。 在右侧菜单中找到 “开发人员”,然后选中其旁边的复选框。 现在,PowerPoint 功能区上将出现 “开发者 “选项卡,您可以开始使用了!
步骤 2:创建宏
单击 “开发人员 “选项卡中的 “宏 “按钮。 这将打开 Visual Basic 编辑器,以便您粘贴代码。 VBA(Visual Basic 应用程序)编辑器是您编写 VBA 代码和创建宏的地方。 在此过程中,您只需在下一步中粘贴代码即可,无需编写!
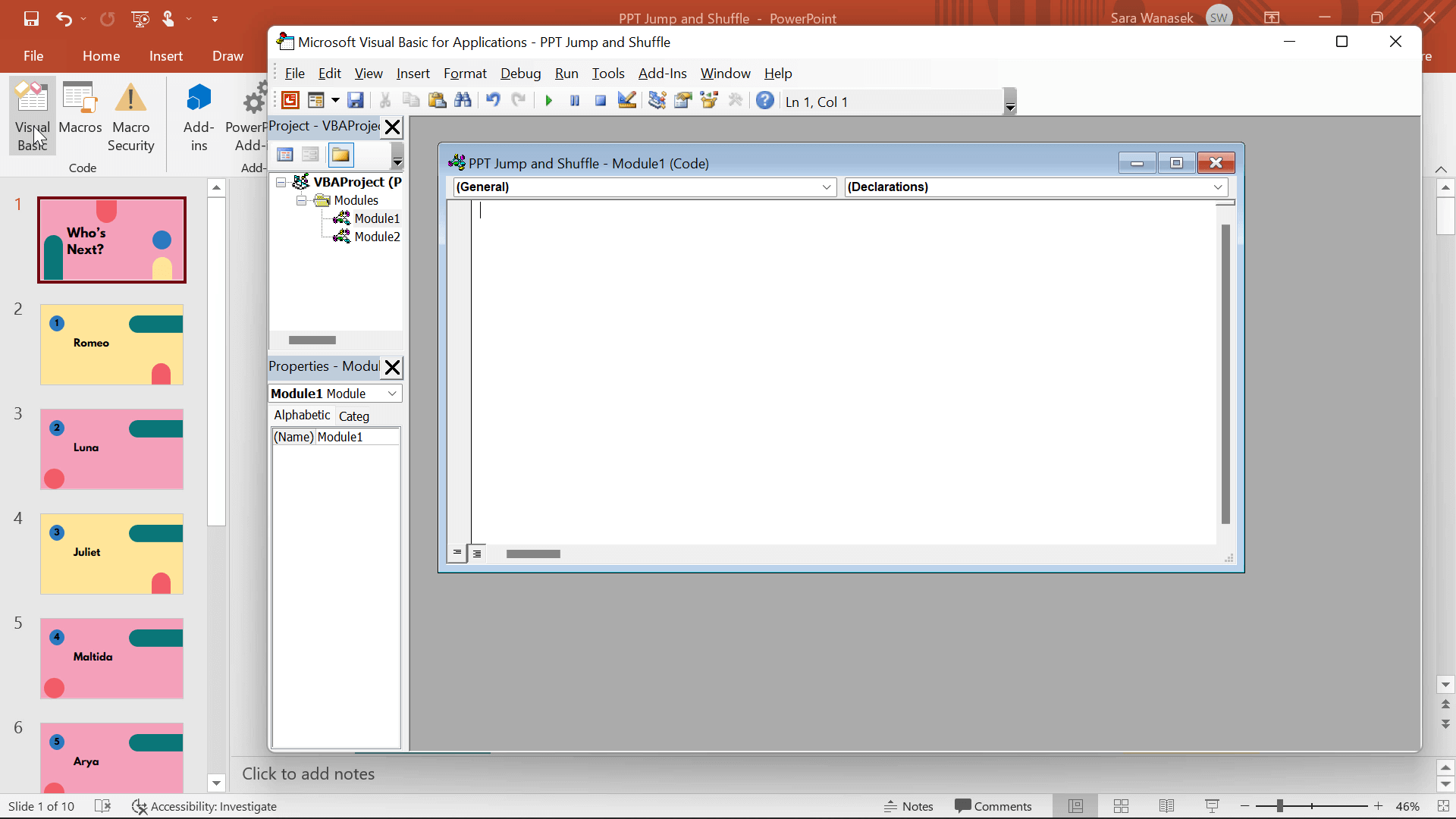
第 3 步:粘贴 VBA 代码
复制这段代码,并将其粘贴到打开的 Visual Basic 窗口中。
Public Position
Public AllSlides() As Integer
Sub ShuffleJump()
Dim FirstSlide As Integer
Dim LastSlide As Integer
FirstSlide = 2
LastSlide = 22
Dim ThisSlide As Integer
Dim Range As Integer
Range = (LastSlide - FirstSlide)
ReDim AllSlides(0 To Range)
For i = 0 To Range
AllSlides(i) = FirstSlide + i
Next
Dim N As Long
Dim temp As Variant
Dim K As Long
Randomize
For N = LBound(AllSlides) To UBound(AllSlides)
J = CLng(((UBound(AllSlides) - N) * Rnd) + N)
If N <> J Then
temp = AllSlides(N)
AllSlides(N) = AllSlides(J)
AllSlides(J) = temp
End If
Next N
Position = 0
ActivePresentation.SlideShowWindow.View.GotoSlide AllSlides(Position)
End Sub
Sub RandomSlide()
Position = Position + 1
If Position > UBound(AllSlides) Then
ActivePresentation.SlideShowWindow.View.GotoSlide (1)
End If
ActivePresentation.SlideShowWindow.View.GotoSlide AllSlides(Position)
End Sub第 4 步:自定义 VBA 代码
1.确定洗牌范围
您刚才粘贴的代码指出,幻灯片 2 至 22 将被洗牌;但是,您的演示文稿中可能没有 22 张幻灯片。 别担心 我们可以自定义这部分代码。
在 VBA 编辑器中,将FirstSlide 和LastSlide 后面的数字改为要包含在洗牌中的第一张和最后一张幻灯片。 代码从幻灯片 2 开始随机播放,因为我们不希望包含标题幻灯片。 如果您想在洗牌过程中省略标题幻灯片,请保留FirstSlide = 2 。
例如,如果我有一个有 10 张幻灯片的演示文稿,而我又不想对标题幻灯片进行洗牌,我就会让FirstSlide = 2 和LastSlide = 10 。

2.确定如何结束洗牌
- 方案 1: 重新开始
在这段代码的第二部分,即Sub RandomSlide 中,你会看到这样一行代码:ActivePresentation.SlideShowWindow.View.GotoSlide (1) 这行代码的意思是,在所有幻灯片被洗牌后,你将被带回到第一张幻灯片,以便在需要时重新开始。
- 选项 2: 在最后一张幻灯片上结束
如果您希望在所有幻灯片洗好后在最后一张幻灯片上结束演示,而不是回到第一张幻灯片,那么您可以将ActivePresentation.SlideShowWindow.View.GotoSlide (1) 行中的(1) 更改为最后一张幻灯片的编号。
例如,如果我有一个标题幻灯片(幻灯片 1)、4 个要洗牌的幻灯片(幻灯片 2-5)和一个结束幻灯片(幻灯片 6),那么我的范围就是这样: FirstSlide = 2 &LastSlide = 5. 然后,我会将ActivePresentation.SlideShowWindow.View.GotoSlide (1) 中的(1) 改为ActivePresentation.SlideShowWindow.View.GotoSlide (6) 。 请观看 4:23 开始的视频,直观了解这一过程。
步骤 5:在幻灯片中添加操作按钮
现在代码已经完成并更新以适应演示文稿,您需要在幻灯片上添加按钮来运行刚刚创建的宏。 为此,请在 “插入 “选项卡的第一张幻灯片中添加任何形状(实际上是任何形状、颜色或大小,只要适合您的演示文稿即可)。 要将形状转化为动作按钮,请单击形状,然后在 “插入 “选项卡中单击 “动作”。 将出现一个菜单。 确保处于窗口顶部的 “鼠标点击 “部分,选择 “运行宏”,然后选择宏ShuffleJump 。
然后,在下一张幻灯片上重复这一过程。 不过,宏不是选择ShuffleJump ,而是选择宏RandomSlide 。 现在,您可以将此按钮复制并粘贴到随机播放范围内的每张幻灯片上。
步骤 6:保存为 PPTM
全部完成后,不要忘记保存演示文稿,更重要的是,你必须将演示文稿保存为 PPTM,即启用了宏的演示文稿。 这样,您刚刚创建的宏就不会丢失!
步骤 7:测试
现在,有趣的部分来了–测试一下! 进入 “演示模式”,点击第一张幻灯片上的 “洗牌 “按钮。 PowerPoint 会自动将您移动到演示文稿中的随机幻灯片。 继续点击按钮,从一张随机幻灯片移动到下一张幻灯片。 您会注意到,所有幻灯片都经过了洗牌,没有重复! 如果您想随机洗牌 PowerPoint 幻灯片(包括重复),请看下一节。
第 2 版:随机洗牌带有重复内容的 PowerPoint 幻灯片
第 1 步:启用 PowerPoint 开发人员选项卡
与第 1 版类似,如果要在不重复的情况下洗牌 PowerPoint 幻灯片,则需要访问 PowerPoint 功能区上的 “开发者 “选项卡。 默认情况下,该选项卡不会自动出现,因此可以右键单击顶部功能区的任意位置,然后单击 “自定义功能区 “来启用该选项卡。 在右侧菜单中找到 “开发人员”,然后选中其旁边的复选框。 现在,PowerPoint 功能区上将出现 “开发者 “选项卡,您可以开始使用了!
步骤 2:创建宏
单击 “开发人员 “选项卡中的 “宏 “按钮。 这将打开 Visual Basic 编辑器,以便您粘贴代码。 VBA(Visual Basic 应用程序)编辑器是您编写 VBA 代码和创建宏的地方。 在此过程中,您只需在下一步中粘贴代码即可,无需编写!
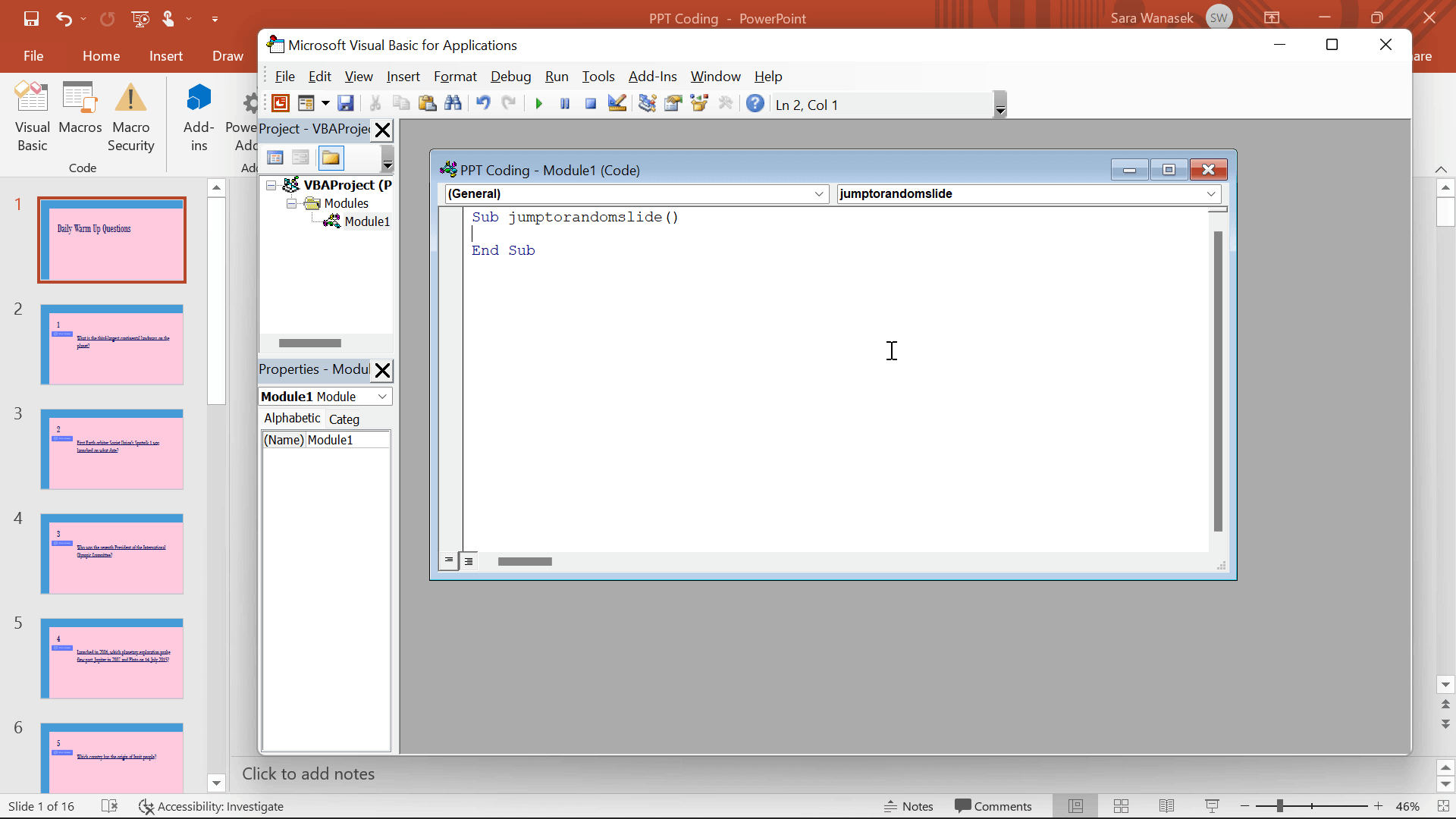
第 3 步:粘贴 VBA 代码
复制这段代码,并将其粘贴到打开的 Visual Basic 窗口中。
Sub Jumptorandomslide()
FirstSlide = 2
LastSlide = 25
Randomize
'generate a random no between first slide and last slide'
GRN:
RSN = Int((LastSlide - FirstSlide + 1) * Rnd + FirstSlide)
If RSN = ActivePresentation.SlideShowWindow.View.Slide.SlideIndex Then GoTo GRN
ActivePresentation.SlideShowWindow.View.GotoSlide (RSN)
End Sub第 4 步:自定义 VBA 代码
您刚才粘贴的代码指出,幻灯片 2 至 22 将被洗牌;但是,您的演示文稿中可能没有 22 张幻灯片。 别担心 我们可以自定义这部分代码。
在 VBA 编辑器中,将FirstSlide 和LastSlide 后面的数字改为要包含在洗牌中的第一张和最后一张幻灯片。 代码从幻灯片 2 开始随机播放,因为我们不希望包含标题幻灯片。 如果您想在洗牌过程中省略标题幻灯片,请保留FirstSlide = 2 。
例如,如果我的演示文稿有 10 张幻灯片,其中包括一张我想省略的标题幻灯片,我只需在LastSlide 之后将数字 22 改为 10。

步骤 5:在幻灯片中添加操作按钮
现在,代码已经完成并更新以适应您的演示文稿,您需要在幻灯片上添加按钮来运行您刚刚创建的宏。 为此,请在 “插入 “选项卡中为第一张幻灯片添加任何形状。 要将形状转化为动作按钮,请单击形状,然后在 “插入 “选项卡中单击 “动作”。 将出现一个菜单。 确保处于窗口顶部的 “鼠标点击 “部分,选择 “运行宏”,然后选择宏JumpToRandomSlide 。
复制此按钮并将其添加到随机播放范围内的每张幻灯片上! 这样,您就可以在演示过程中不断从一张随机幻灯片跳到另一张随机幻灯片。
步骤 6:测试
现在到了有趣的部分:测试! 进入 “演示模式”,点击第一张幻灯片上的 “洗牌 “按钮。 PowerPoint 将自动跳转到随机幻灯片。 因为幻灯片是像掷骰子一样随机选择的,所以你可能会在看到每张幻灯片之前看到两张幻灯片。 如果您想避免重复,请按照上述步骤使用代码。
第 7 步:保存为 PPTM
全部完成后,您必须将演示文稿保存为 PPTM,即启用了宏的演示文稿。 这样,您刚刚创建的宏就不会丢失!
现在你知道如何像专家一样洗牌 PowerPoint 幻灯片了吧!
不过,如果您要使用这种技术随机点名学生,可以创建一张包含每个学生姓名的幻灯片,还有一种无需代码的方法,即使用插件 ClassPoint 和直接嵌入 PowerPoint 的免费姓名选择器工具。
使用 ClassPoint 随机取名
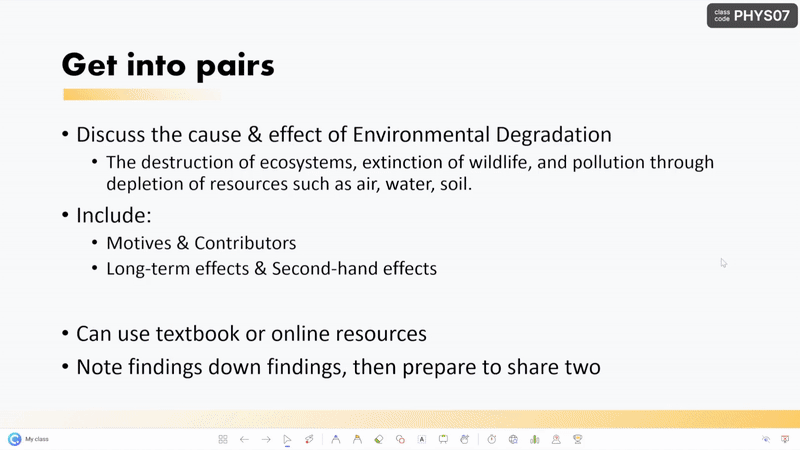
要从听众或班级中随机抽取姓名,可使用 ClassPoint 在 PowerPoint 中直接绘制姓名,从而节省时间! ClassPoint 是 Microsoft PowerPoint 的一个插件,旨在通过增加演示工具(如学生回答问题、注释和白板工具)和其他教学工具(包括随机名称选择器),改善演示效果和听众参与度。
要做到这一点,您只需点击 ClassPoint 工具栏上的 “名称选择器 “图标,然后旋转转盘或从卡片视图中进行选择! 它既简单又令人兴奋。
要在 “名称选取器 “中获取名称,您可以选择
- 通过创建一个已保存的班级,自己添加班级列表。
- 使用演示文稿右上角的班级代码,让听众通过他们的设备加入您的班级。 如果他们加入直播,您还可以进行互动回答问题。
通过本视频了解有关PowerPoint 名称拾取工具的更多信息。
如果您有任何疑问或想了解这些代码的实际应用,请观看上面的视频,了解随机洗牌 PowerPoint 幻灯片的所有不同方法。 此外,玩代码可能会很棘手,如果您有任何问题,请在评论中告诉我们;我们很乐意提供帮助!
在哪里可以复制代码?
从上面复制代码,或从以下链接复制代码: http://bit.ly/3Dvmdjc
如果我想在所有幻灯片都已显示的情况下继续使用 “洗牌 “功能,该怎么办?
根据您使用的代码版本,在这一行的()中填入您要开始播放的幻灯片编号,重新开始播放:ActivePresentation.SlideShowWindow.View.GotoSlide (1)
我可以按章节洗牌吗?
是的! 让 Macro 中的幻灯片范围与要洗牌的部分中的幻灯片编号范围一致。 然后,为其他部分创建一个新的宏。 在幻灯片中添加按钮时,按章节标注宏,并选择正确的宏。