Open Broadcast Software (OBS Studio) 是功能最强大、使用最简便的教师视频和屏幕录制软件。 使用 OBS 录制自己的屏幕,以便快速剪辑,帮助学生,制作补充学习材料,或使用它录制自己的屏幕和自己,与学生分享在线课程和复习。
在 Windows 上尝试屏幕录制时,有许多不同的解决方案,但 OBS 是免费的,没有广告或水印,是快速截屏和长时间录制课程的最佳选择。 此外,它还适用于 Mac 和 Windows 设备。 下面我们将向你展示如何录制屏幕以及如何在录制过程中添加视频和音频的步骤。
开始使用 OBS
要使用 OBS,请先前往obsproject.com下载并安装。 选择与您的设备兼容的下载器。
首次打开 OBS 时,您会看到中间的黑色项目画布。 在这里您可以查看您的录音。 要进行录音,OBS 有场景和源代码 两种功能,可在项目画布下方的工具中找到。
什么是 OBS 场景和来源? 场景是您在录音时可以切换的屏幕。 每个场景都由音频、视频和屏幕录制等多个来源组成。 例如,我可以有一个名为 “讲座 “的场景,它由三个来源组成:屏幕录像、麦克风和网络摄像头。
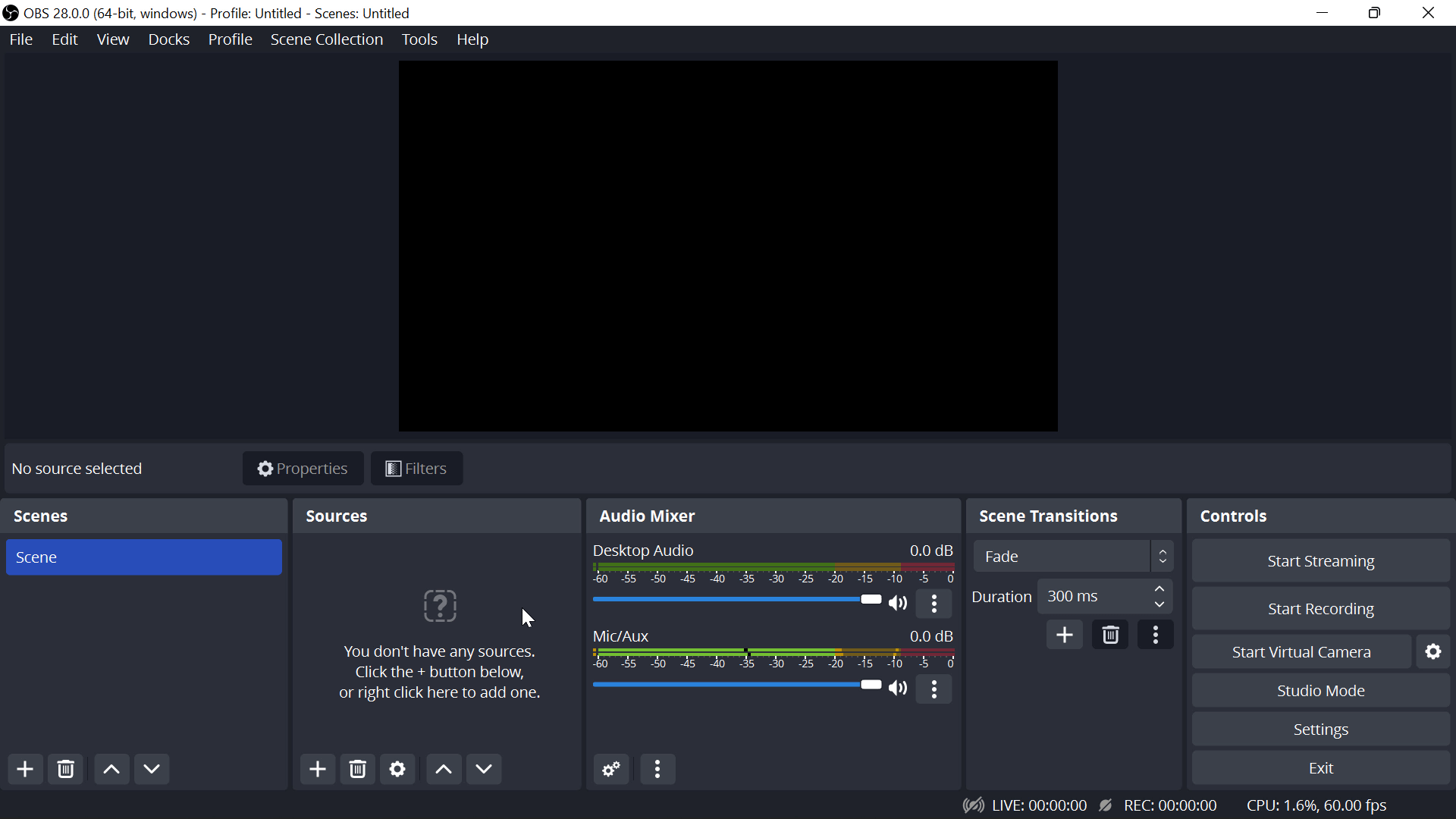
如何使用 OBS 在 Windows 上进行屏幕录制
要只录制屏幕,我们只需要一个场景和一个源:显示捕捉。 单击 “来源“菜单下的+按钮。 找到 “显示捕捉“选项。 您可以提供名称并选择全屏窗口。 在项目画布上,您将看到将要录制内容的预览。 移动屏幕录制以适应整个项目画布,这样观众就能全屏观看。
现在,录音已设置完毕,可以开始录音了。 如果不想录制任何其他音频或视频,就可以点击 “开始录制 “开始录制。 录制完成后,只需点击 OBS 窗口中的 “停止“即可。
不过,很多人可能希望在录音中添加视频,至少也要有音频,这样观众就能获得更多信息,了解他们所看到的内容。
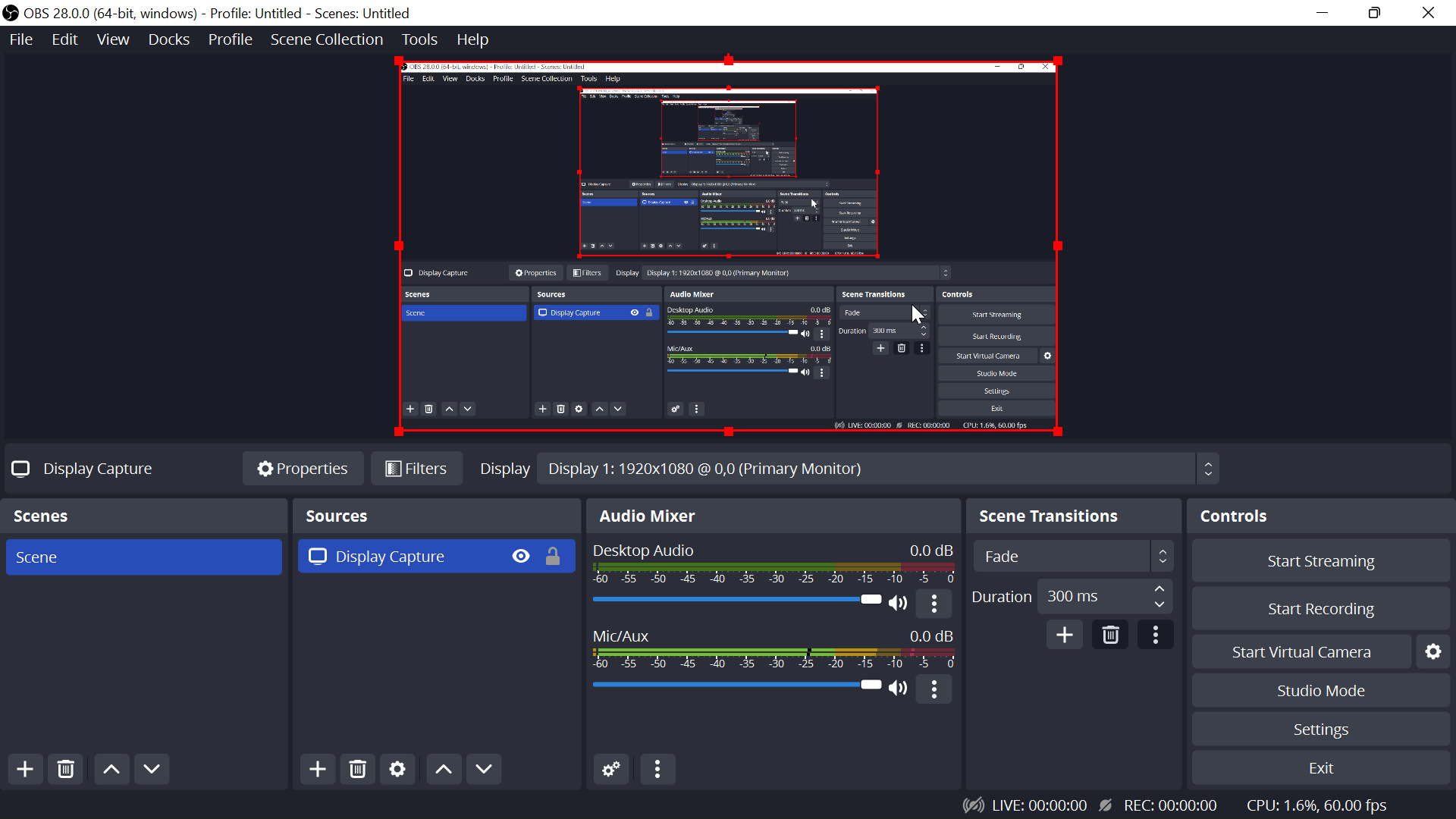
如何录制屏幕音频和视频
用 OBS 一次录下你的屏幕、声音和你自己。 为此,我们将把其中每一个添加为来源。
添加麦克风
单击源菜单下的+按钮,添加显示捕捉、音频输入捕捉和视频捕捉设备。 添加音频时,请确保您选择了正确的设备列表,以确保音频来自该设备。 大多数情况下,您可能会使用默认麦克风,除非您有外接麦克风。
在录音前,先说话测试麦克风,看看 OBS 主页面 “音源“框旁边的音频条是否移动到您的声音上。 如果条形图在移动,则表明麦克风正在工作并拾取声音。 如果您没有看到条形图移动,请检查您的连接,或返回并将设备编辑为已完全连接的设备。
添加网络摄像头视频
您可以在此阶段开始录制音频,但也许您想通过内置摄像头或外部网络摄像头在录音中添加您说话的影像。 为此,请从 “源“列表中选择 “视频捕捉设备“,并设置最适合布局的分辨率和宽高比。 我倾向于使用全高清和 16:9 来获得最佳输出效果。 调整 “项目画布“上的网络摄像头视图,使其不会遮挡太多屏幕录制内容,方便观众观看。
现在,所有信号源都已设置完毕! 使用 OBS 菜单最右侧的 “开始录制“按钮开始录制。

如何访问您的录音
录音完成后,您需要与听众分享。 在“设置“菜单中,单击 “输出“,然后单击 “录制路径“。 这可以让您知道 OBS 将您的录音保存在哪里,以便您访问。
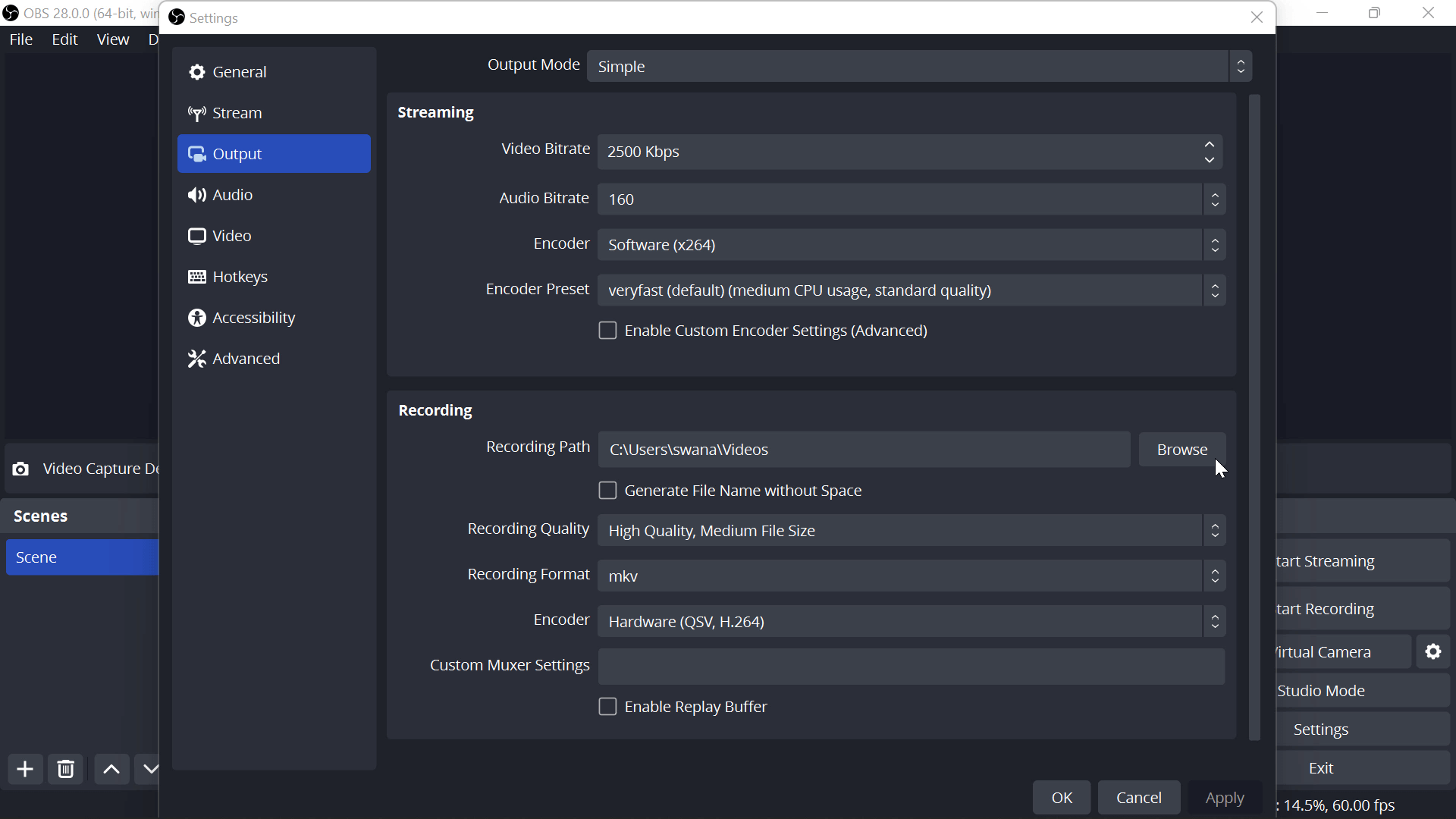
默认情况下,OBs 会将录音保存为 fvp 文件。 这是因为如果 OBS 或您的计算机关闭,在崩溃点之前的所有内容仍会被记录下来。 如果使用更熟悉的 mp4 文件,则会丢失崩溃点之前的录音。 要编辑或上传此文件,您可以在 OBS 中轻松地将此 fvp 文件转换为 mp4。
在文件菜单中,单击Remux。 找到要转换的已保存视频,然后点击Remux。 现在,回到保存文件的位置,你会看到一个新的 mp4 版本的录音。
如何在 OBS Studio 中创建多个场景
在录音中使用多个场景非常适合在自己说话的全屏网络摄像头视图和屏幕录音之间切换。 这有助于将视频分成几个部分,让观众集中注意力,尤其是在制作较长的视频时。 对于教师来说,这是一个很好的工具,可以只用你的脸来欢迎和介绍主题,然后在开始授课时切换到 PowerPoint 或白板应用程序,并将你的脸放在角落里。
为此,请按照上述步骤添加信号源,以录制屏幕、音频和视频。 然后,在 “场景 “菜单框中为该场景命名(即 “讲座”)。 要创建新场景,请单击+按钮并为其命名(即教师)。 现在,您可以在新场景中添加信号源,如网络摄像头和麦克风。
如果创建了多个场景,您可以在录制时在它们之间切换! 要使用快捷键完成此操作,请阅读下一节的提示。
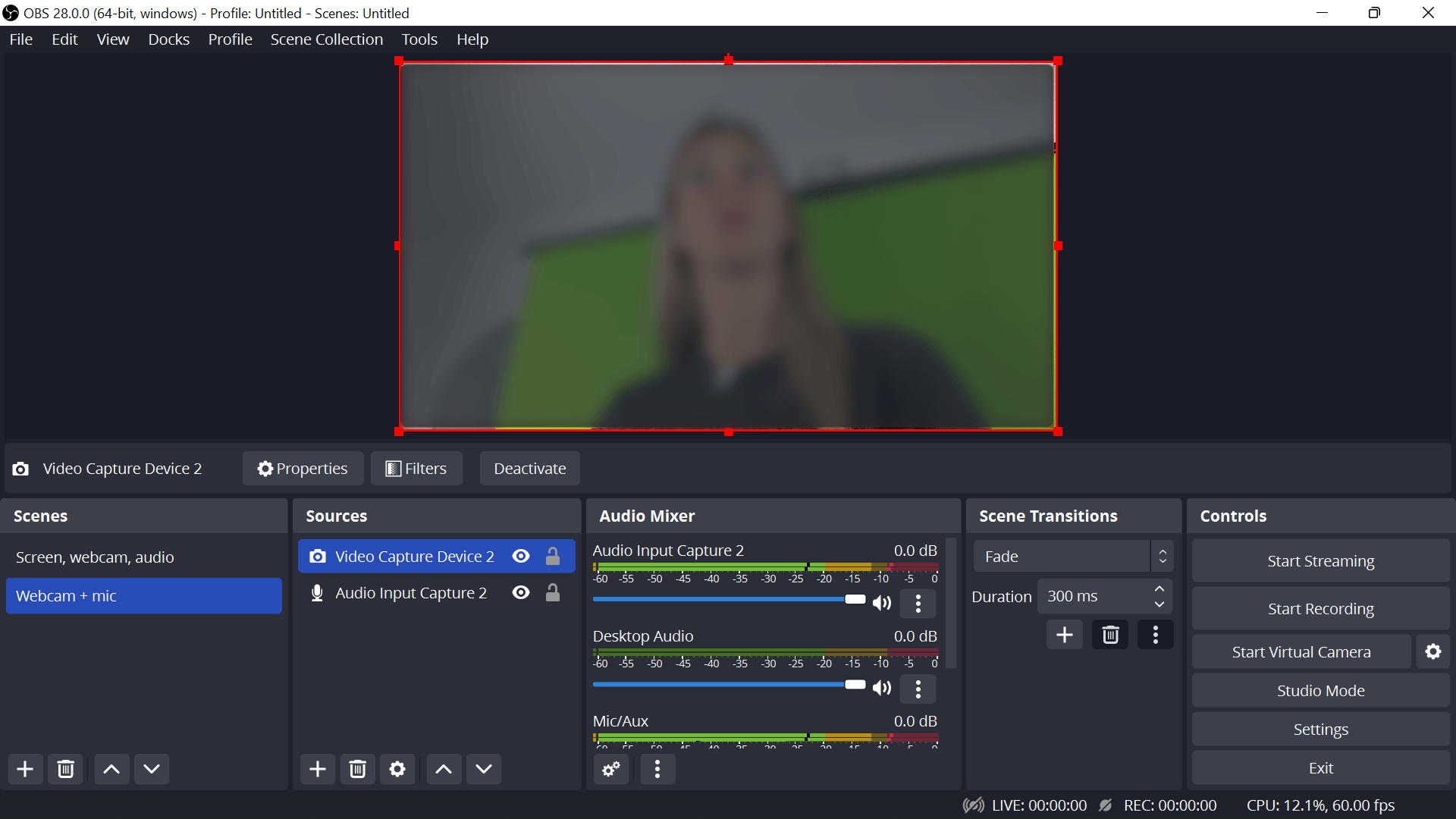
OBS 工作室小贴士
- 实现视频的最佳输出效果 单击自动配置设置。 然后检查是否具有全分辨率和 30 至 60 fps(帧速)。 然后,您可以检查是否有最佳设置。
- 设置热键 在 “设置 “菜单中,单击 “热键”。 然后,为最常用的 OBS 操作设置快捷方式。 我建议设置一个用于开始和停止录制以及在场景之间切换。 使用不常用的按键(如 F7、CTRL 9),以免误触。
- 使用音频滤波器 在设置音频采集时,使用噪音抑制效果提高音频质量。
OBS 工作室常见问题
如果没有看到 “显示捕捉 “填充到项目画布中,该怎么办?
如果屏幕录制的内容没有立即显示在项目画布上,请检查设备上的图形设置。 在 Windows 工具栏的搜索栏中输入 “图形设置”。 然后找到 C 盘 → OBS → 程序文件 → OBS → bin → 64, bin,点击高性能或节能(游戏用高性能)选项。
什么是 OBS? 使用安全吗?
OBS 是一个开源项目,这意味着程序代码是开放的,任何人都可以查看或改进,因此你可以清楚地看到它是如何工作的。 对代码的修改由 OBS 的其他贡献者审核,因此没有人会恶意添加任何内容。 请务必从其网站下载 OBS,以确保您收到的是最安全的最新版本。
现在,你可以根据需要快速、轻松地录制任何课程或简短的屏幕截图。 OBS Studio 不是视频编辑软件,因此要调整您的任何片段,我们喜欢使用Camtasia 来编辑和修剪视频。如果您有任何问题,请在下面告诉我们,我们很乐意帮助你们成为更好的专家!