在 COVID-19 大流行期间,随着教师逐渐适应虚拟教学,Bitmoji 教室逐渐流行起来。 现在,教师们又回到了实体教室,但他们中的许多人仍在与学生分享他们的 Bitmoji 教室,无论是在谷歌教室或 Teams 等学习管理系统中,还是在课堂上的交互式白板上。
这些动画虚拟 “教室 “是与学生建立友好联系的绝佳方式。 它们可以用作主页,供您分享公告、引导学生完成演示或上迷你课,或者只是为了好玩!
要开始在 PowerPoint 中创建自己的 Bitmoji 教室,以及如何通过 Microsoft Teams 分享,请继续阅读!
如何在 PowerPoint 中创建你的 Bitmoji 教室
要开始创建虚拟教室,你只需要 4 件东西:一张空白的 PowerPoint 幻灯片、几张教室图片、你的 Bitmoji 和任何你想添加到教室的链接。
如果不使用空白幻灯片,网上有很多商店可以为您提供模板或已经设置好的教室背景,供您进行个性化设置;不过,其中很多都需要花钱。 我不建议使用这种方法,因为创建自己的 Bitmoji Classroom 其实很简单,不需要花费太多时间。
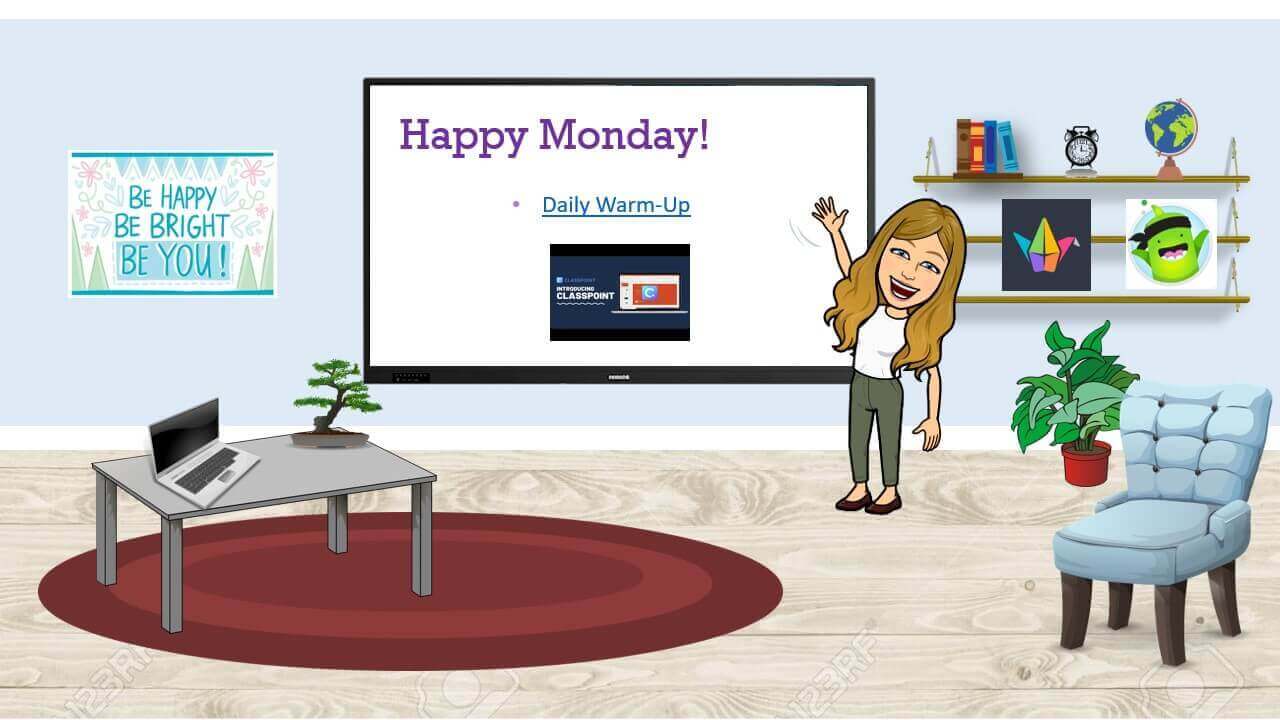
-
上传图片
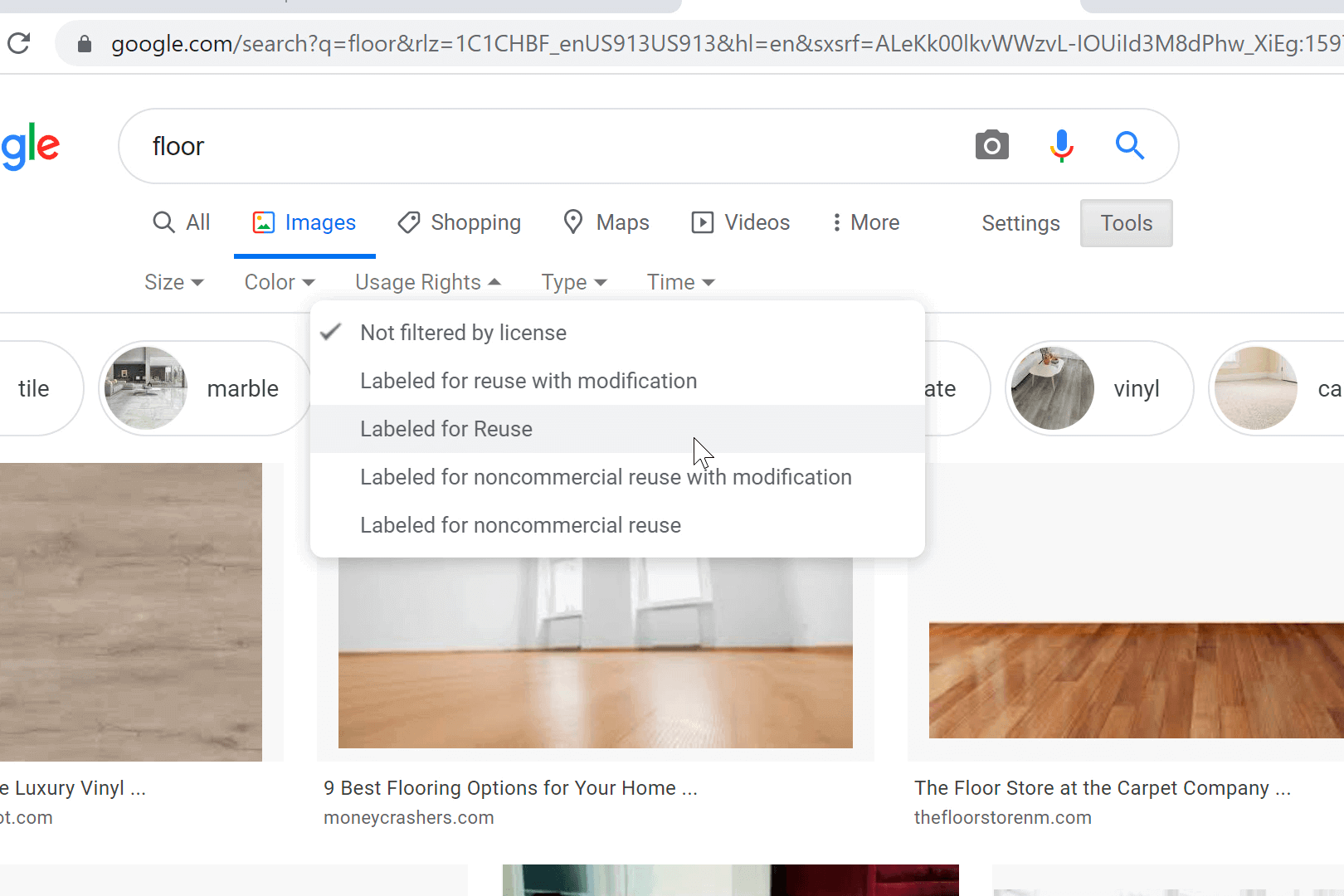
从空白的 PowerPoint 幻灯片–一张打开的画布–开始! 我们将在这张幻灯片上插入图片来构建我们的课堂。 尽情发挥你的创造力吧! 我喜欢从添加地板和墙壁开始。在谷歌上搜索一些图片,并将它们保存到桌面上,或者通过 PowerPoint 进行在线搜索。
在网上搜索图片时,请务必更改搜索设置,以顾及版权问题。 在“工具“下,将 “使用权“更改为 “标记为重复使用”。在查找透明图像时,您还可以更改另一项设置。 这样,当你在幻灯片中添加照片时,它就没有背景了。 为此,请在 “颜色“下将其更改为 “透明“。
💡如果你发现你必须拥有的图像不是透明背景,你可以在 PowerPoint 中直接移除背景!
-
格式化和放置图像
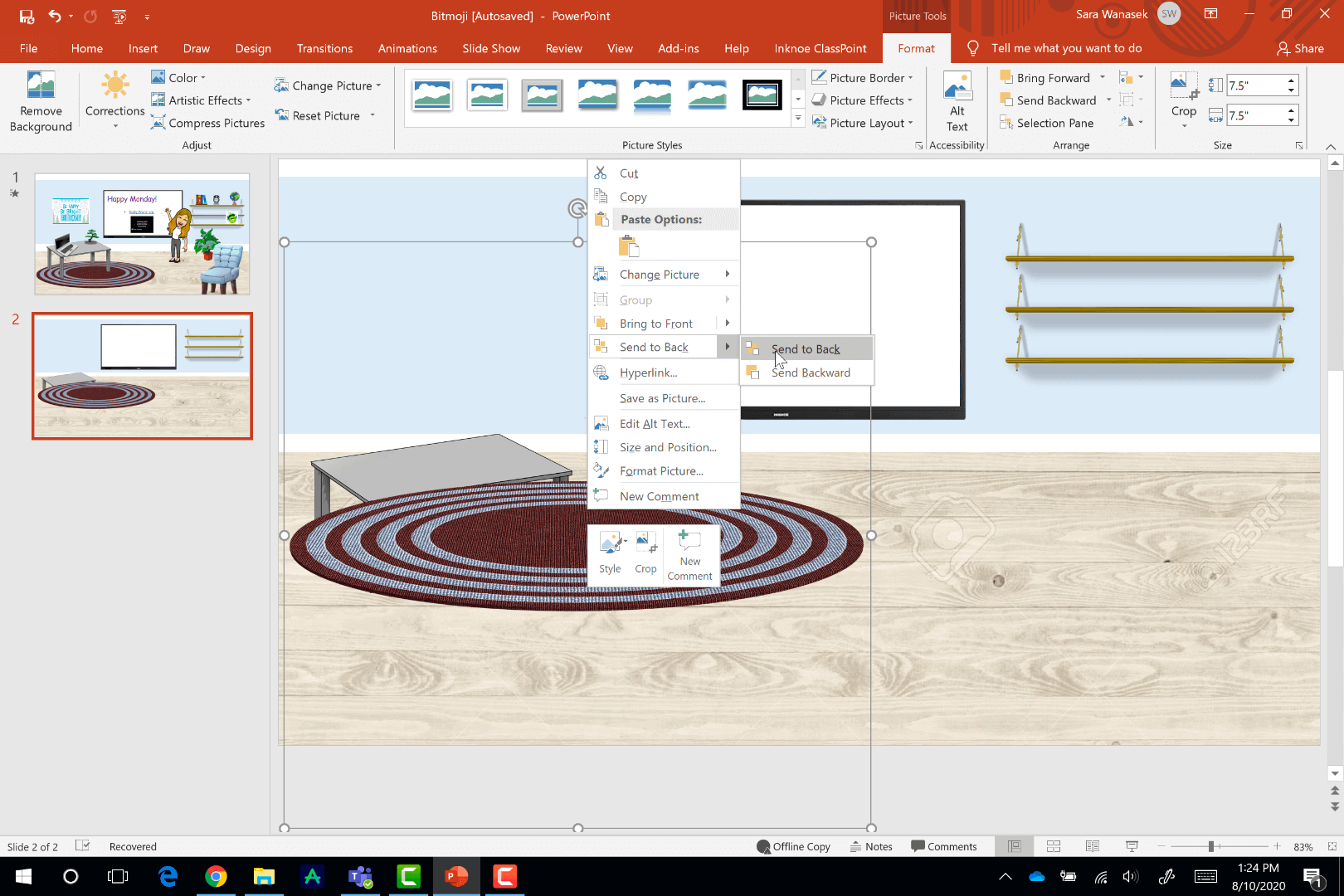
将 “地板 “图片上传到幻灯片后,我们就可以对其进行裁剪、调整大小,并将其移动到幻灯片的下半部分。 按照同样的步骤将 “墙 “图像移到幻灯片的上半部分。 然后,继续添加其他图像,如椅子、书桌、书架、咖啡杯、植物或电脑等,来构建你的教室。 基本上,只要能营造温馨教室环境的东西都可以。
为使教室逼真,可通过分层图片来增加深度。 要做到这一点,请右键单击您想放在前面的图像,然后在菜单上单击 “发送到前面“。
-
保存幻灯片背景
在添加图片之前,我们建议将教室的最基本特征保存为幻灯片背景。 这样,如果您经常更换 Bitmoji 教室,就不必每次都从头开始。 您可以使用该预设背景,并根据当天的需要和要求添加其他图片。 这个小窍门会为您今后节省很多时间,所以不要忘记这样做!
为此,请在 “文件”->”另存为 “中将幻灯片保存为图像。 然后,下次制作 PowerPoint 时,先上传这张图片,然后再制作幻灯片。 然后,您就可以继续在教室中添加其他小图像功能。
-
将您的 Bitmoji 添加到您的课堂
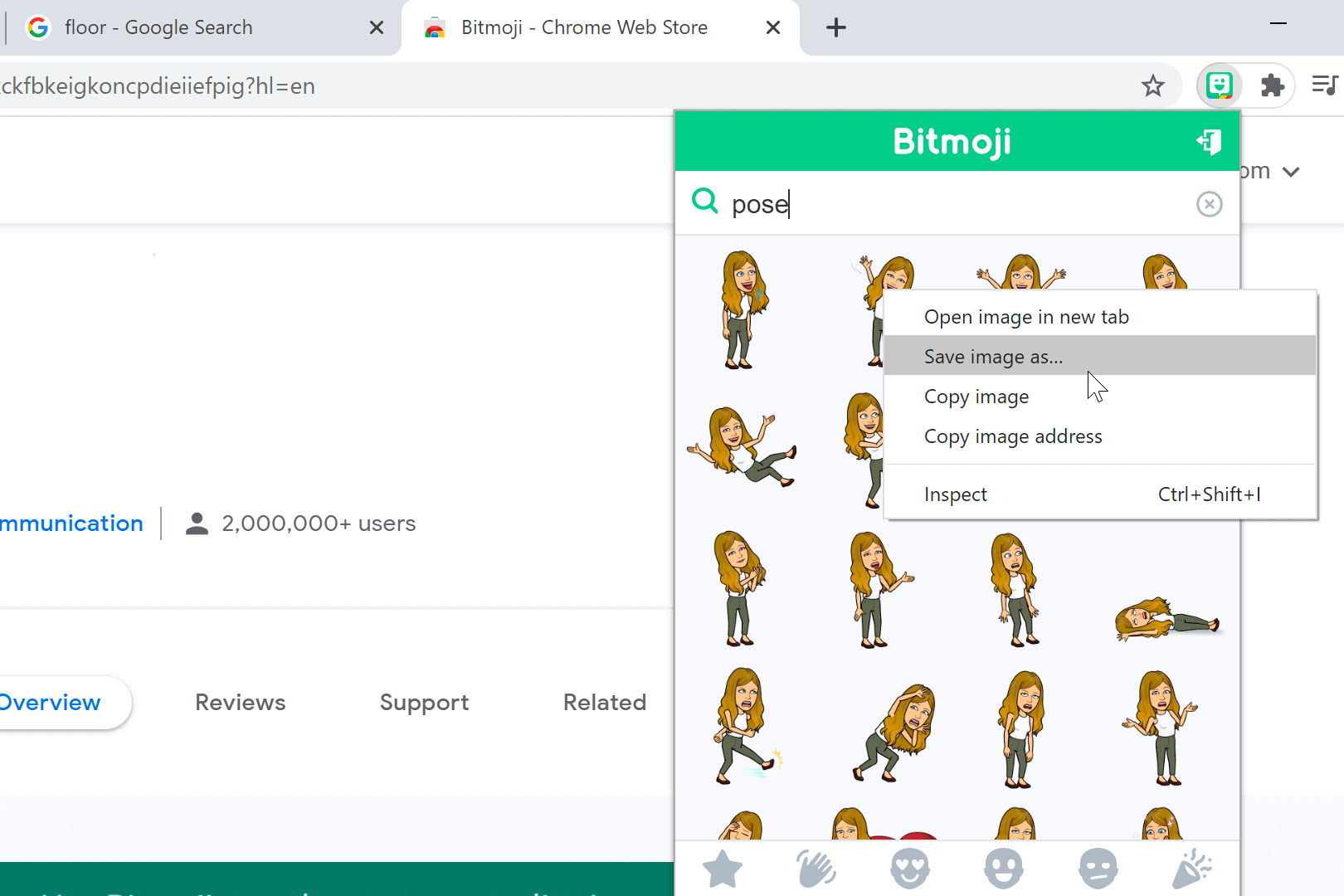
现在,到了最重要的部分–将自己加入课堂! 打开 Chrome浏览器,如果还没有Bitmoji Chrome 扩展,请下载它。 然后,登录您的账户。 如果您没有,可以在bitmoji.com 上轻松创建一个。
Bitmojis 有许多不同的姿势,其中许多还附带文字。 在教室中添加 Bitmoji 时,您通常需要一个不包含额外文字和图案的 Bitmoji。 要找到一个只属于你自己的 Bitmoji,请在 Bitmoji 扩展名中搜索 “姿势 “或 “全身”。 看到喜欢的图片后,右键单击将其保存为图片,放在桌面上。
然后,回到 PowerPoint 中,将图片插入幻灯片。 调整大小,并将其放置在您想要的任何位置。
让你的 Bitmoji 课堂充满互动的 3 种方法
方法 1:通过超链接和多媒体
Bitmoji 教室不只是为了好看! 在课堂上添加链接或视频,供学生探索,让他们感觉是在自己的课堂上学习。
您可以通过幻灯片上的文字或图片添加链接。 高亮显示文字,或点击要链接的图片。 然后,在 PowerPoint 顶部的功能区中,点击链接按钮,粘贴您希望学生查看的网站。 如果您想让他们在那里查看信息,也可以将这些内容链接到演示文稿中的另一张幻灯片。
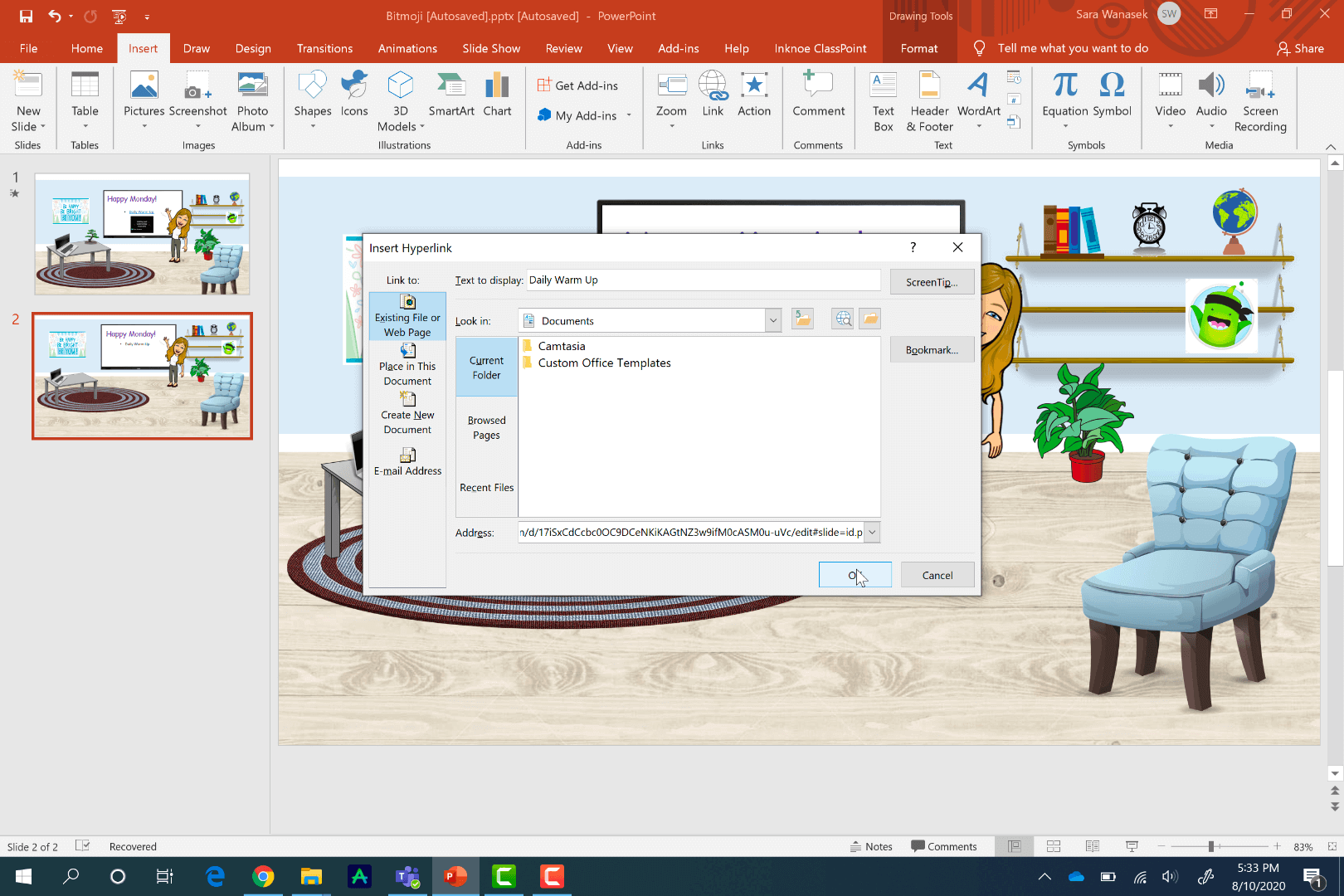
要在幻灯片上直接嵌入视频,只需转到 “插入“选项卡,然后单击 “视频“和 “在线视频”。 学生无需离开 PowerPoint 即可从幻灯片观看这些视频!
现在,您的学生可以通过 Bitmoji 教室点击物体和文字,并观看视频!
方法 #2:通过 PowerPoint Morph 为你的 Bitmoji 制作动画
为了让您的 Bitmoji 脱颖而出,栩栩如生,我们可以使用 PowerPoint Morph 来模拟动画 Bitmoji 的效果。
按照以下3 个简单步骤 ,就能立即创建一个动画 Bitmoji:
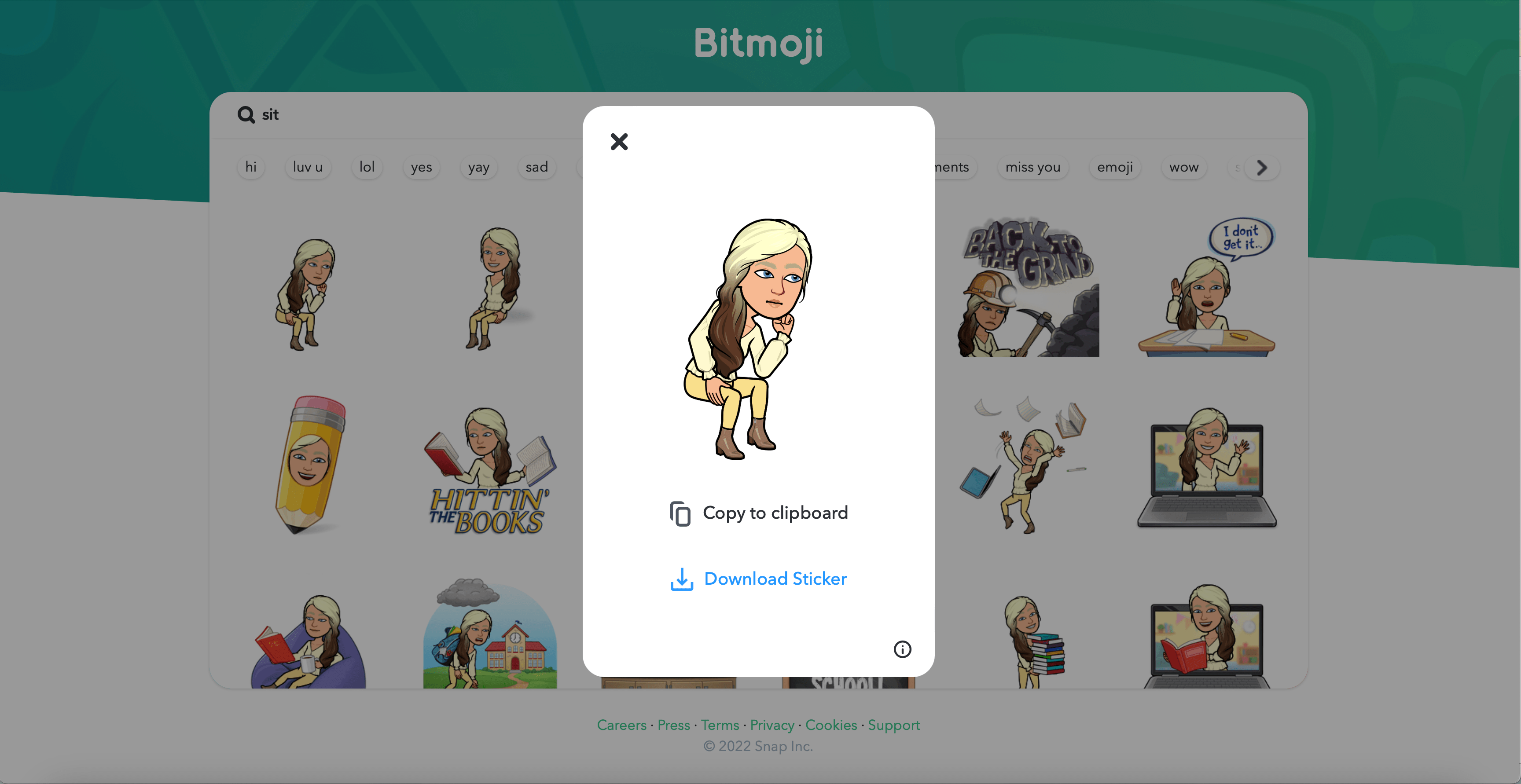
- 下载不同的 Bitmoji 姿势:从www.bitmoji.com 下载风格相似的各种 Bitmoji 姿势(即 Bitmoji 应穿着相同的衣服、处于相同的环境或相似的方向)。 这一点至关重要,因为使用一组类似的 Bitmoji 可以让我们稍后使用 PowerPoint Morph 创建更平滑的过渡。
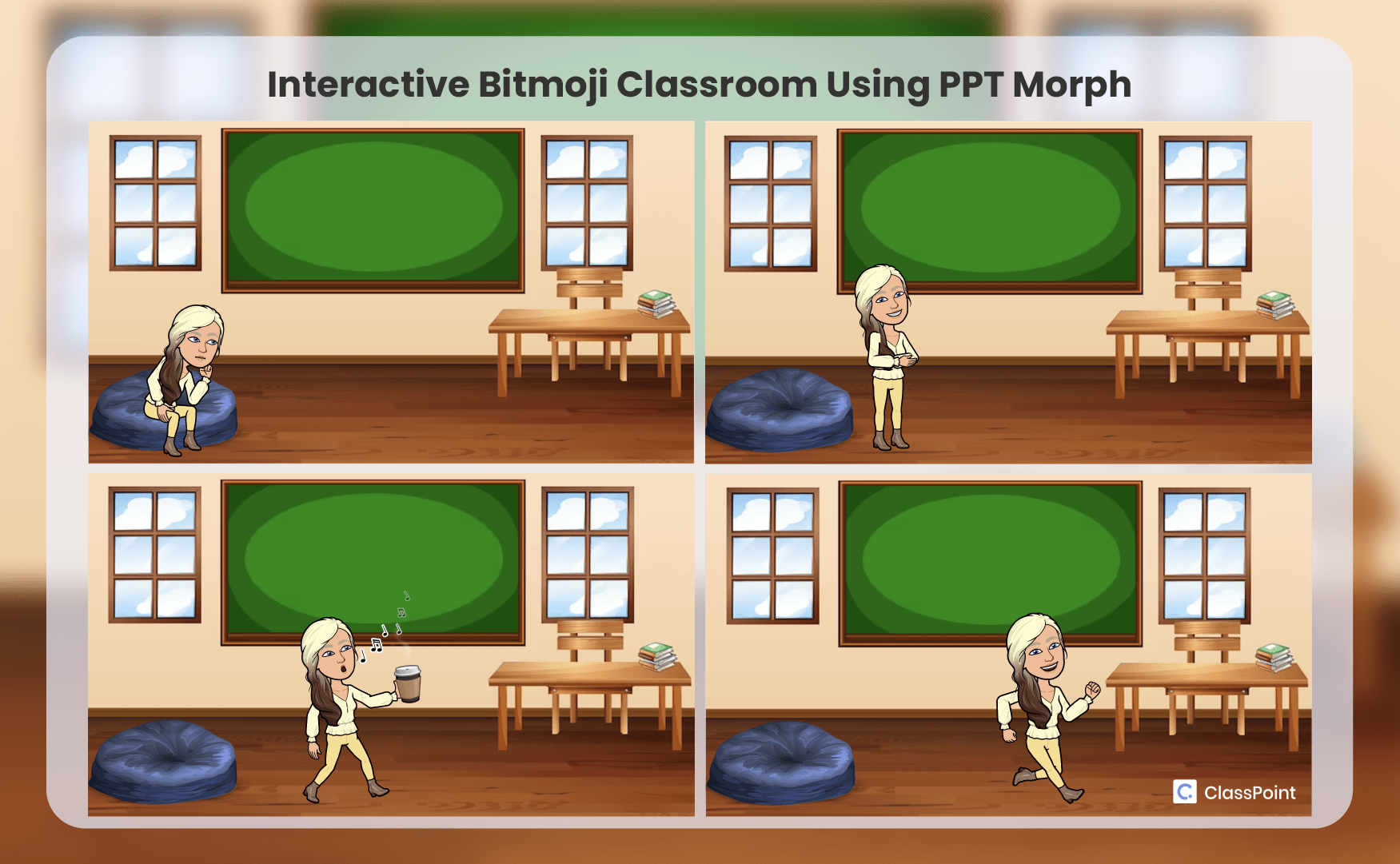
- 将 Bitmoji 手势导入 PowerPoint:接下来,将所选的 Bitmoji 姿势导入 PowerPoint,并根据想要描绘的 Bitmoji 动作顺序将它们分别放置在不同的幻灯片上。 例如,你希望第一阶段是坐姿,然后逐渐过渡到跑姿。
- 应用 PowerPoint Morph:前往 Transitions> Morph,将 PowerPoint Morph应用于除第一张幻灯片以外的所有幻灯片。
就是这样! 现在,当你进入幻灯片模式时,在浏览幻灯片时,你的 Bitmoji 就会从一个姿势过渡到下一个姿势!
方法 #3:在 Snapchat 中为你的 Bitmoji 制作 3D 动画
为了让你的 Bitmoji 演示更加逼真,你甚至可以在 PowerPoint 演示中导入 3D 动画 Bitmoji。
按照以下 3 个简单步骤,现在就创建你的 3D 动画表情符号教室:
- 在 Snapchat 中创建你的 Bitmoji:首先,你需要在 Snapchat 中创建自己的 Bitmoji,方法是点击右上角的 “个人档案 “图标,然后选择 “创建我的头像”。
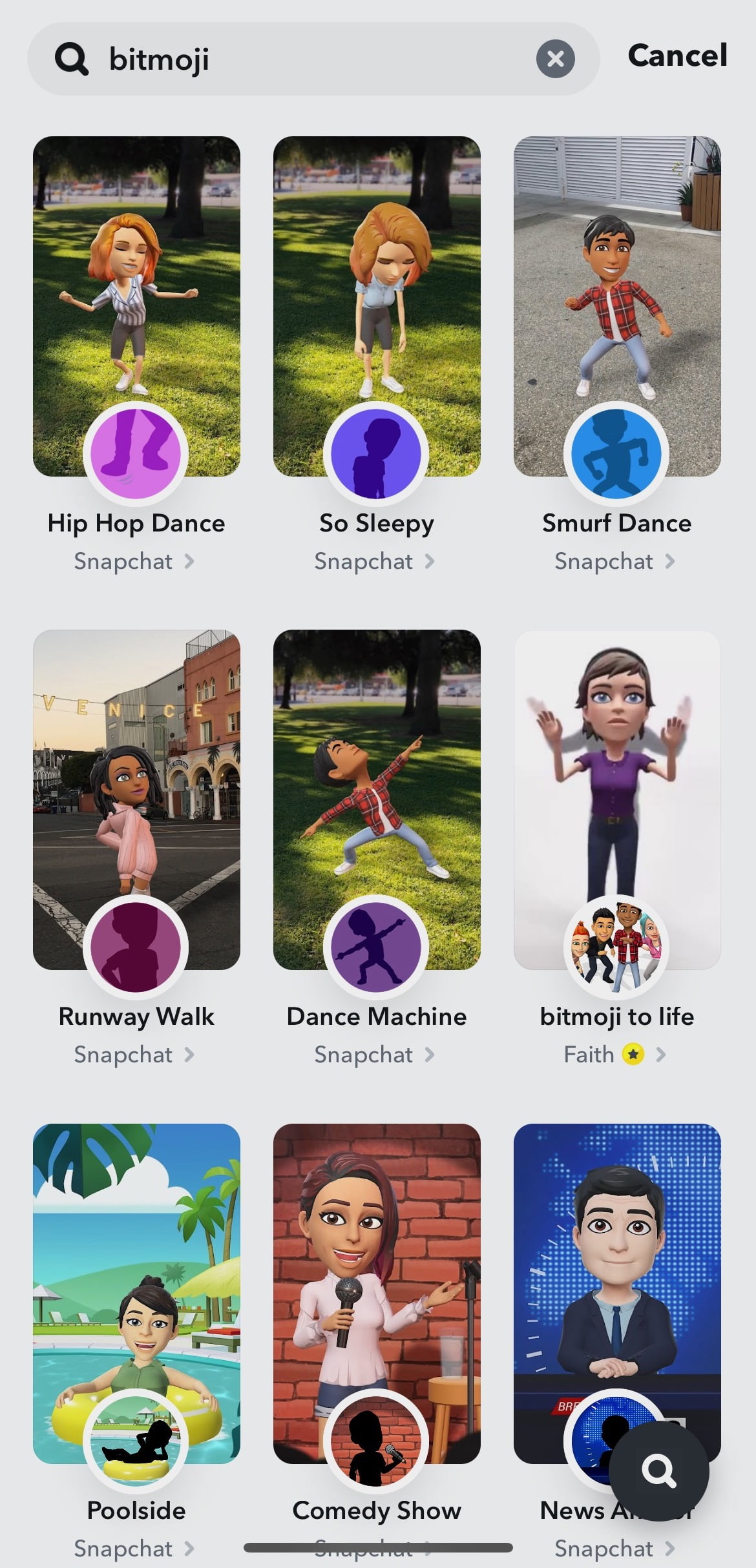
- 应用 Snapchat Bitmoji 滤镜:前往 Snapchat 滤镜并搜索 “Bitmoji”。 任选一款 Bitmoji 滤镜。 然后,这些滤镜会自动应用到你的 Bitmoji 上,在你的 Snapchat 屏幕上把它变成一个动画增强 3D 模型。
- 下载视频录制以普通背景为背景的 3D 动画 Bitmoji 视频并下载到设备上。
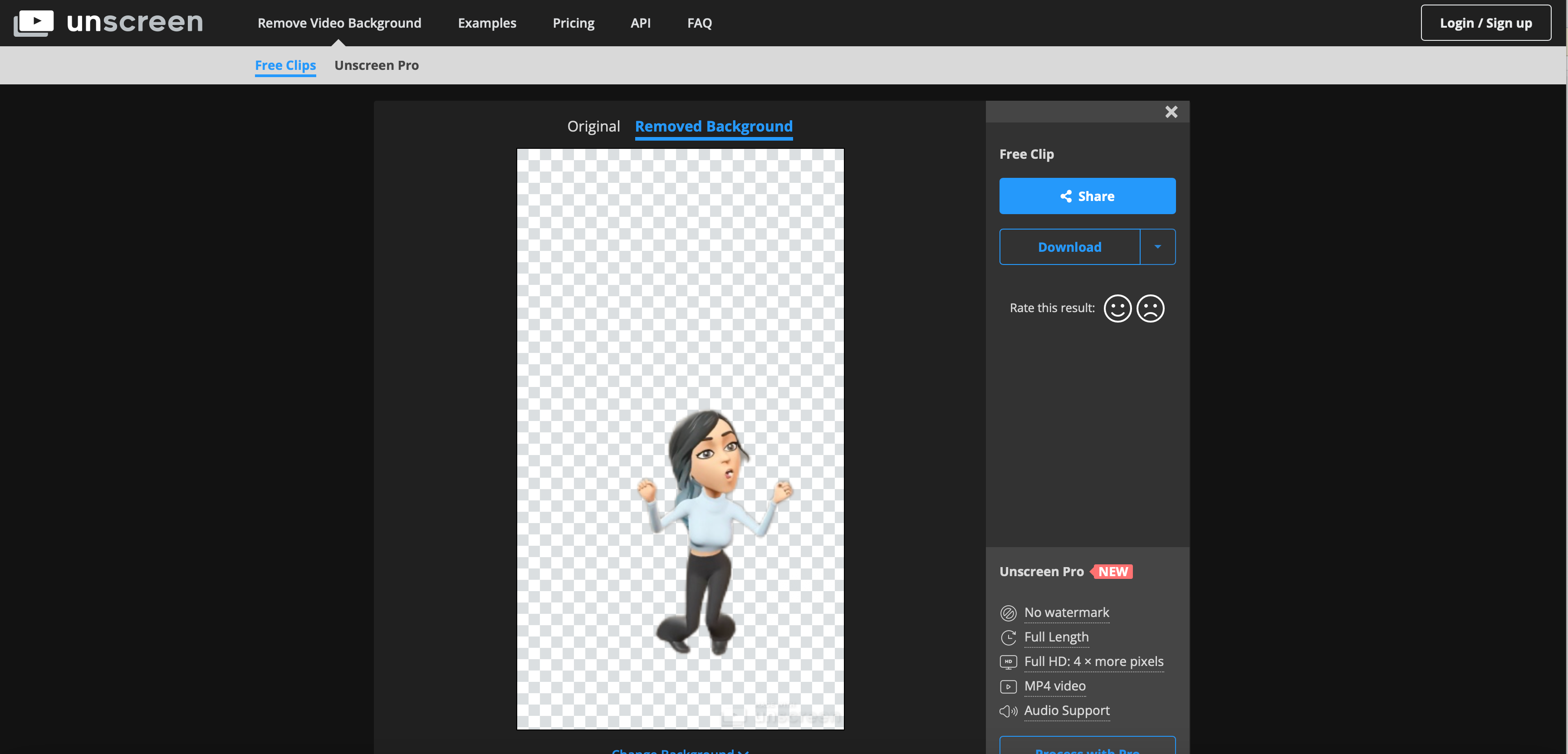
- 移除视频背景:使用任何视频背景移除工具(如unscreen)移除视频背景并将其转化为 gif,该工具会自动移除视频背景并将其转化为 gif。
- 将 gif 上传到 PowerPoint:最后,将透明背景 gif 上传到 PowerPoint 中。

就是这样。 您已经成功地在 PowerPoint 幻灯片中添加了 3D 动画 Bitmoji!
通过团队分享你的 Bitmoji 教室
如果你和你的学生都在使用 Teams,你可以轻松地与他们共享你的 Bitmoji 教室,以方便访问。 您需要为 PowerPoint 幻灯片创建一个可共享链接,以便学生可以查看。 从右上角点击 “分享“,即可获得一个网站链接。 创建仅供查看的链接并复制。
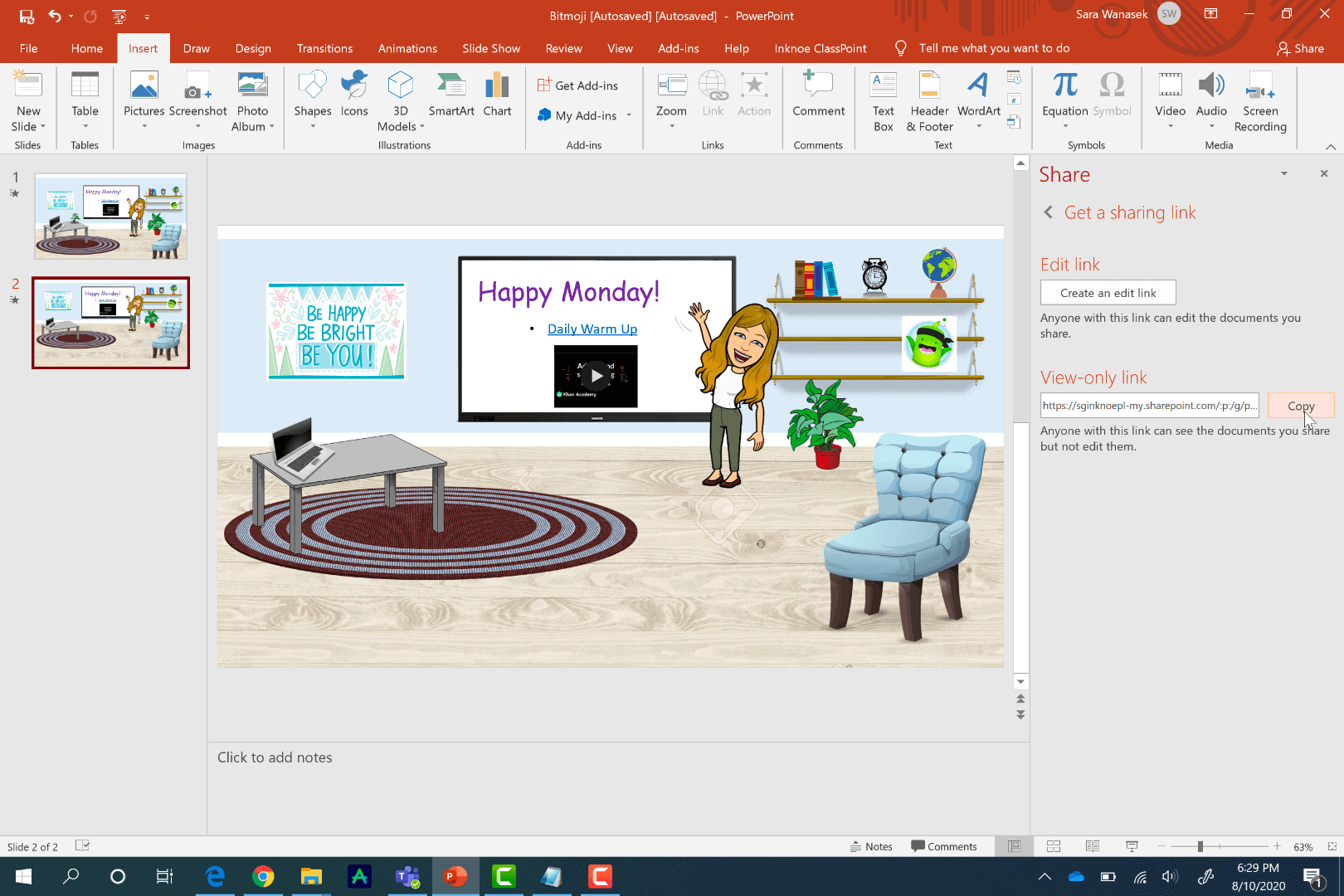
在使用该链接之前,我们需要在链接末尾添加一些文字。 该文本允许我们在网上发布链接。 打开桌面上的任何文本编辑器,粘贴链接,然后在链接末尾添加此文本:
&=&action=embedview现在,复制整个链接并打开 Teams。 在 “类 “的 “常规 “频道下,我们要在顶部功能区添加一个新的枢轴。 这将方便学生随时进入您的教室。 单击加号按钮,添加网站。 将支点命名为 “虚拟教室 “或 “Bitmoji 教室”,并粘贴链接。 现在,学生们可以通过点击所有互动链接来浏览您的幻灯片。
如果您不是团队用户,请将链接粘贴到电子邮件中并发送给学生,与他们分享您的 Bitmoji 课件。
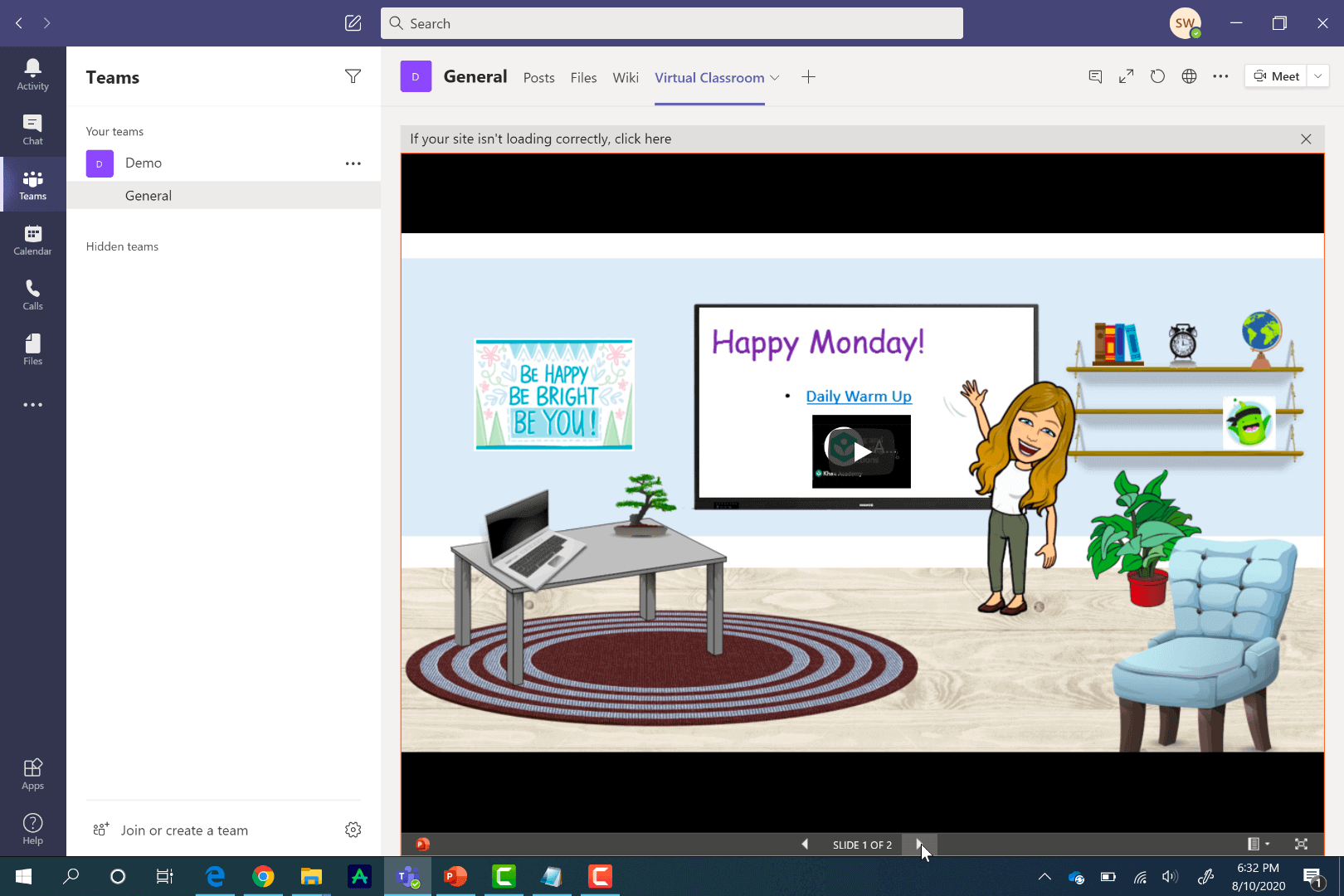
想要了解更多 Microsoft Teams 提示? 请查看我们的其他文章:在在线教学中使用 Teams、Teams 分组讨论室、Teams 中的作业、课堂笔记本或最佳Teams 提示和技巧汇总。
有关互动式 PowerPoint 演示文稿的更多专家技巧、教程和免费模板,请阅读本《互动式 PowerPoint 专家指南》,其中有 60 多页的免费手册可供下载。
PowerPoint 中的 Bitmoji 教室回顾
祝贺你 现在您已经创建了自己的 Bitmoji 教室。 希望你在制作过程中能感受到乐趣! 回顾一下,以下是创建 Bitmoji 教室所需的步骤:
- 从空白的 PowerPoint 幻灯片开始
- 为幻灯片添加图像,使其看起来像一间教室
- 从 Chrome 浏览器扩展中保存你的 Bitmoji,将其放到幻灯片上
- 在幻灯片中插入链接和视频,使其具有互动性
- 通过 “团队 “与 “常规频道 “上的 “网站 “枢轴共享
如果您正在寻找更多 PowerPoint 技巧,请查看我们的 # 主题:ClassPoint是一款用于PowerPoint的一体化教学插件,旨在提高学生的参与度,改善PowerPoint教学。 ClassPoint 的部分教学工具包括随机取名器、拖放幻灯片对象、互动式学生问题以及带有星星和排行榜的游戏化积分系统,以激励学生在课上积极参与!