不断有多个平台、应用程序、人员和公司争夺我们的注意力,你能想到的都有。 在我们身边发生的所有这些多任务处理中,我们如何才能让人们集中足够长的时间来听完一场演讲?
首先,我们可以跟上生活中其他领域的创新步伐! 线性的、停滞不前的展示方式已不再适用。 用精彩的内容犒劳听众,让他们从头到尾参与到你的演示中来。 为此,请制作一个交互式 PowerPoint演示文稿。 这种互动性使您能够与听众进行对话–今天不允许独白!
幸运的是,将听众带入演讲的某一环节只需付出很少的努力,就能获得如此丰厚的回报。 无需对现有幻灯片进行重大调整,您就能制作出吸引人的互动演示文稿,让听众爱不释手。
下面,我们准备了如何制作互动式 PowerPoint 演示文稿的分步指南,这样你就可以把任何普通幻灯片变成从头到尾的互动体验!
什么是互动演示?
互动式演示可以提高听众的参与度和互动性。 在演示文稿中,通常通过使用不同类型的多媒体(即音频、视频、数据、 PowerPoint 中的实际内容、数据或对观众进行投票)来实现这种交互性。 可与之互动的对象越多,演示文稿就越吸引人,越能吸引注意力。 再也不用照着幻灯片念了!
不要过度使用这些不同的媒体,使用过多会对受众产生相反的效果。 对演示文稿进行简单的补充,可以保持信息的有效性和可读性,并吸引他们的注意力。
互动演示的好处
- 提高受众参与度–与受众进行对话能让他们更加投入和积极地参与演讲。
- 与听众建立个人联系–在演讲过程中加入互动活动,让你真正与听众建立联系。 他们看懂你刚才播放的视频了吗? 唤起了什么情感?
- 听众能保留更多信息–由于听众更多地参与到演讲中,他们不再只是被动地聆听,因此能保留更多信息。
- 观众积极倾听和参与–不再凝视太空。 让听众保持惊喜,会让他们积极聆听信息并参与演讲,而不是袖手旁观。
- 对于你和你的听众来说,演讲都是个人化的,令人愉悦的。 当听众参与到演示中时,他们会感觉到自己与信息有了更多的联系
- 更好地理解信息–有了更具体的例子和分享信息的新方法,受众就能更好地理解你要告诉他们的内容。
如何制作交互式 PowerPoint 演示文稿
介绍前
1.从吸引人的设计开始
不要以貌取人,但大多数人都是这样做的。 第一印象很重要。 用设计新颖的现代 PowerPoint 让观众惊叹,开始您的演示。 如果创意不是你的强项,可以尝试使用免费的预制模板。 您可以用自己的信息定制这些模板,但它们可以节省您创建和设计演示文稿外观的时间和精力。
如何实施
有许多网站提供免费下载的 PowerPoint 模板,如Slidesgo、Canva 或Buncee。 在任何这些网站上,按颜色或主题搜索,就能找到适合您主题的模板。 以 PowerPoint 文件的形式下载您的精选内容,然后开始编辑和定制您的信息。
Read more about how to design better PowerPoint presentations!:如何制作交互式 PowerPoint 演示文稿:简易分步指南2.添加不同的多媒体
在整个演示过程中,确保分享多种不同形式的信息。 可以使用图片、视频、录音甚至 gif 来突出或强调重要信息。 每个人的学习方式都不尽相同,因此,这些新媒体形式不仅能改变演示的节奏,还能帮助一些人更好地与材料建立联系。
如何实施
在 PowerPoint 的 “插入 “选项卡上,您可以插入保存在设备上或通过在线搜索获得的图片、gif 和视频。 PowerPoint 还提供了简单的编辑工具,可确保这些视觉辅助工具看起来美观大方,并能很好地融入幻灯片。 点击对象,进入视频或照片格式选项卡,查看编辑功能。
3.添加超链接
要想在演示文稿中除了引人入胜的多媒体外,还能增加一些惊喜,可以在幻灯片中加入超链接。 这些链接可用于以非线性方式轻松浏览演示文稿。 超链接可让您跳转到幻灯片中的不同点,而无需在每张幻灯片之间切换。
这个小窍门可以有多种应用方式。 你可以用它来创建一个游戏(就像我们在 “危险 “复习游戏中做的那样),跳转到你在整个演示过程中经常引用的特定幻灯片,或者洗牌你所有的 PowerPoint 幻灯片。
如何实施
要在幻灯片上添加超链接,可插入形状、图像或文本。 将所选对象放在幻灯片上后,高亮显示文本或点击形状或图像。 然后,转到 “插入 “选项卡下的 “链接 “图标。 单击 “放入本文档”,然后选择要链接的幻灯片。
也请观看这段视频,了解如何制作引人入胜的互动演示文稿,演示如何创建超链接!
4.添加过渡效果和动画
在幻灯片中添加多媒体和超链接后,可考虑使用转场效果和动画来增添潇洒感。 转场是指从一张幻灯片移动到另一张幻灯片时产生的效果,而动画则是指从幻灯片中添加或删除对象时产生的效果。 这两项 PowerPoint 功能有助于保持信息和幻灯片之间流畅无缝的移动。
在幻灯片之间添加过渡效果,向观众发出信号:是时候继续了。 PowerPoint 中的 “过渡 “选项卡中有许多引人注目的过渡效果供您选择,以达到您想要的效果。 看看超酷的变形动画!
为幻灯片上的某些对象添加动画,有助于加深信息的记忆。 这样,您就可以随心所欲地显示或删除幻灯片上的信息,制作出更具活力的 PowerPoint 演示文稿。
如何实施
从 “转场 “选项卡中选择转场 ,幻灯片上就会出现快速预览。 使用顶部功能区的按钮将相同的过渡效果应用于所有幻灯片,或者为每张幻灯片添加一个新的过渡效果。
要添加动画,请单击形状、文本或图像。 在 “动画 “选项卡中,在 “进入”、”期间 “或 “退出 “动画中进行选择。 点击动画后,您将看到动画预览。 一旦选择了正确的动画,就可以编辑它们在动画窗格窗口中的显示顺序。
要获得更多灵感和方法,请查看本博客的8 个快速简单的 PowerPoint 动画!
有关互动式 PowerPoint 演示文稿的更多专家技巧、教程和免费模板,请阅读本《互动式 PowerPoint 专家指南》,其中有 60 多页的免费手册可供下载。
演讲时
1.使用破冰船
为了让听众从一开始就乐于与你互动,可以在演讲开始时进行破冰。 让所有听众都参与进来的破冰环节将营造一个安全、包容的环境,并为接下来的演讲定下基调。 破冰活动可以口头进行,也可以通过教育技术工具进行,这些工具可以让每个人 观众参与。
如何实施
向听众提出一些非严肃性的问题,如快速约会介绍、有趣的 “你愿意吗 “问题或其他有趣的破冰点子。 利用ClassPoint 等工具,可以在 PowerPoint 中直接插入这些问题,以获得所有 参与破冰活动的人员。 我们建议大家尝试一下 “单词云”(Word Cloud),这是一个简单快捷的破冰游戏。 点击 PowerPoint 功能区中的问题类型图标,将按钮添加到幻灯片中。 在演示过程中,提出问题并立即得到与会者的回复。
2.拖动幻灯片对象
与动画相似但不同的是,可尝试拖动对象,并通过在对象周围自由移动与幻灯片进行交互! 让幻灯片上的任何形状、图像、插图和文本都能在演示模式下实时拖动! 演示文稿的这一动态功能有助于创造视觉趣味,吸引听众的惊叹和注意力,并有助于解释复杂的想法。
此外,它还可以用来揭示隐藏的信息,作为可移动的标记,指示您在幻灯片材料中的位置,或用作小组拖放活动。 匹配、归类、排序等,然后自己动手以直观的方式进行解释,或者让观众告诉你要移动什么,或者让他们自己上来移动你的图片或文字!
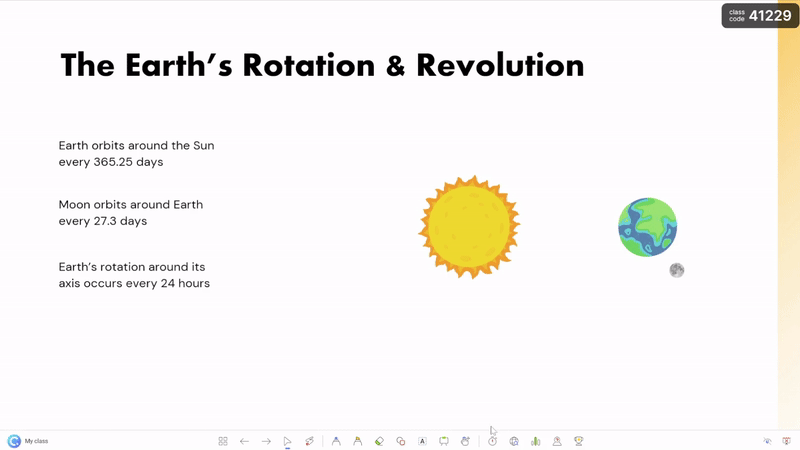
如何实施
可拖动幻灯片对象是一种独特的工具,可在 PowerPoint 中使用插件 ClassPoint 实现。 它可以免费下载,下载后只需设计幻灯片,然后选择所需的对象并切换:在 PPT 功能区的 “ClassPoint “选项卡的 “可拖动对象 “中拖动启用。
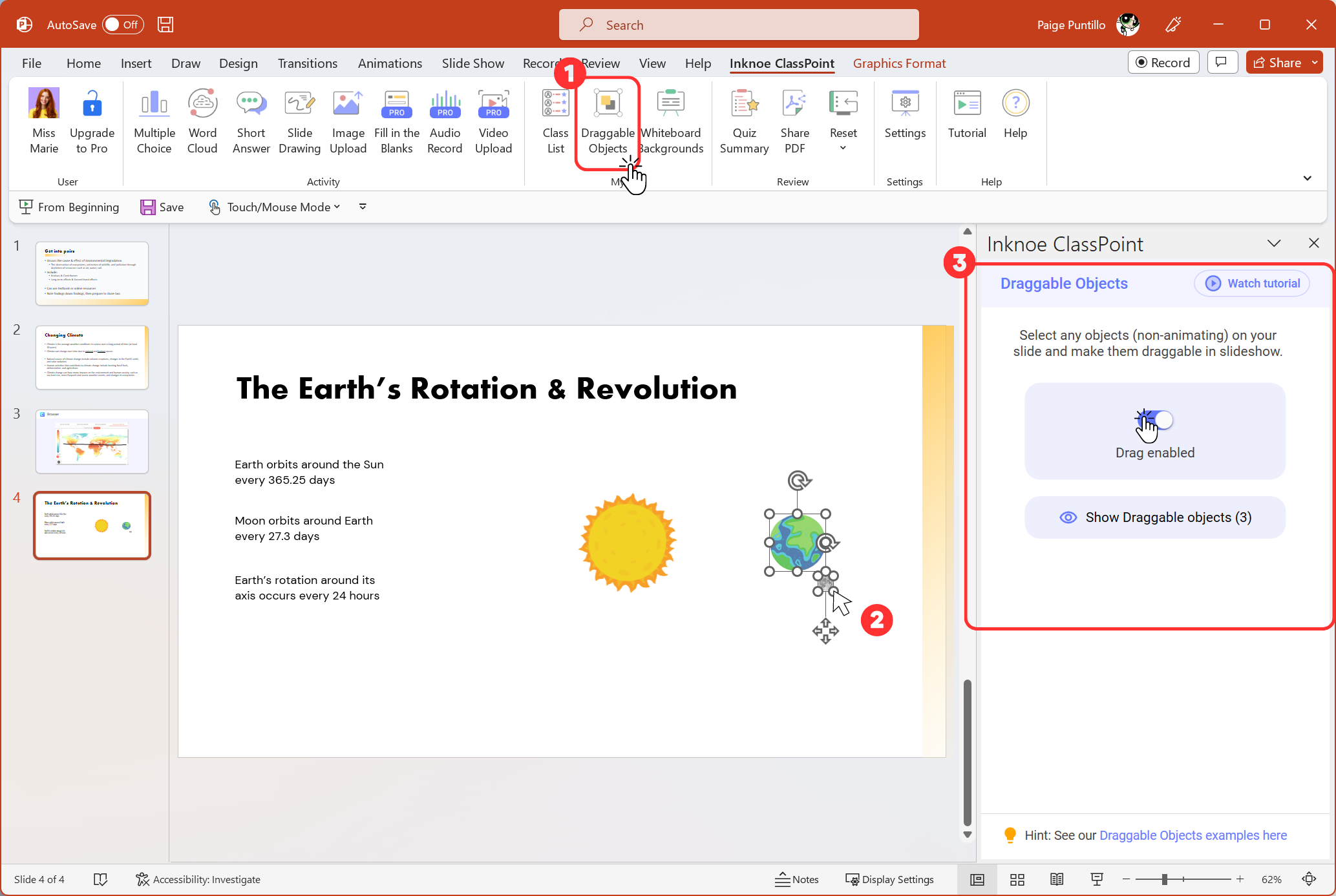
然后在演示模式下,单击 ClassPoint 工具栏上的可拖动对象手柄(添加到演示文稿的底部),然后自由拖动对象!
在此了解有关这些可拖动对象步骤的更多详情。👈
3.创建互动测验
在您和每位受众之间实现互动的一个完美方法就是添加一个受众可以参与的互动问答。 这是测试受众对材料的理解程度的绝佳方法,同时还能保持他们的参与度。 此外,实时回复可以帮助您在必要时调整演示的节奏,更好地确保听众掌握信息。
要创建带有互动问题的互动演示,而无需离开 PowerPoint 转而使用 Quizizz 等其他工具,可以使用免费的 PowerPoint 插件 ClassPoint! ClassPoint 包含 8 种不同类型的问题,包括选择题、词云、幻灯片绘图和视频上传。
这些互动问答题也可以变成知识竞赛,用于复习和测试学生的知识水平。 课堂游戏化可以让学生以令人兴奋的方式学习新知识! 了解如何在 ClassPoint 中制作自己的测验竞赛。
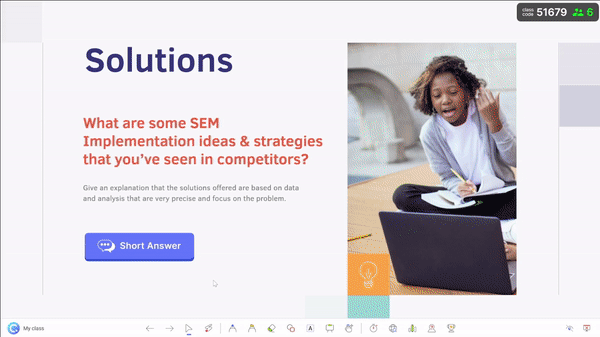
如何实施
要使用 ClassPoint 将幻灯片制作成互动问题幻灯片,您只需在幻灯片中添加问题,然后从 PowerPoint 功能区的 Inknoe ClassPoint 选项卡中添加活动按钮。 调整几个问题设置,如设置正确答案或选择隐藏姓名,就可以了!
一旦您与听众进行了实时互动,他们就可以使用幻灯片右上角的班级代码加入您的班级,并参与您的演示提问!
4.民意调查受众
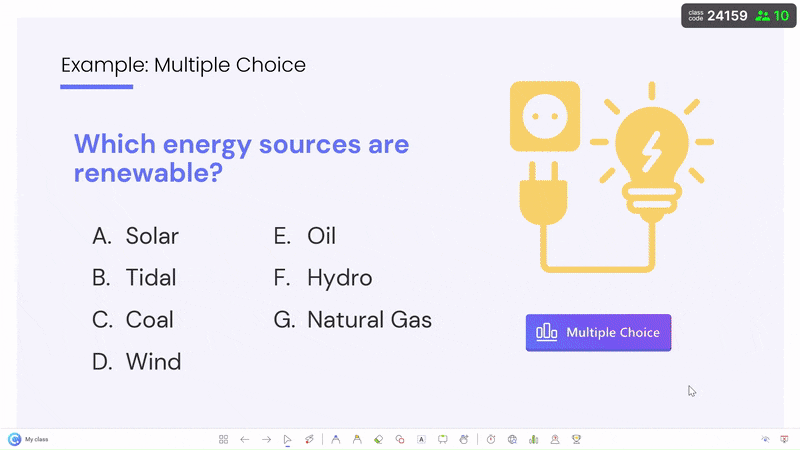
与提问活动类似,在演讲过程中对听众进行民意调查,将他们的意见、小组数据或反馈带入演讲! 民意调查既有包容性,又能吸引受众参与,对您也有帮助!
一目了然的投票结果可以为您提供新的信息,使您的演示及时而独特,或根据反馈意见进行调整。 您可以询问他们对某个话题的看法,用它来帮助做出决定,或者对某个陈述进行比较和对比。 这种反馈可以使您的内容不仅符合受众的需求,而且符合他们的需要。
如何实施
有许多在线民意调查工具,但要在 PowerPoint 中快速方便地进行民意调查,请使用ClassPoint 的快速民意调查!通过这个免费的 PowerPoint 插件,您无需中断演示,即可运行民意调查并查看结果。 要在演示过程中运行它,请单击 Classpoint 工具栏上的快速民意调查图标,然后选择要询问听众的民意调查类型。 听众可以使用幻灯片右上角的班级代码加入您的班级,然后提交他们的回复。 简单易懂。
5.让受众做决定
尝试让听众更多地参与到你的演讲中来,给他们更多的自由和权力来选择你分享信息的方式和时间。 制作一个 “选择你自己的冒险 “演示文稿,让观众决定走哪条路。 在演示过程中,他们可以选择观看视频还是讨论图片。 让听众更多地控制演示如何进行,让他们成为演示中更积极的一员。
如何实施
要实现这一点,可以如前所述使用轮询。 其中一个例子是,在演讲开始时向听众展示目录,然后让他们决定先看哪个部分。 根据投票结果的返回方式,您可以轻松地在各部分之间跳转并返回主页。
6.注释
注释是在 PowerPoint 演示中吸引听众的另一个好方法。 注释是您可以在演示过程中添加到幻灯片上的注释或图画。 当您想突出某一点或强调内容的某个方面时,这一点尤其有用。
如何实施
在 PowerPoint 中,有 3 种不同的方法可以做到这一点:
绘图选项卡
在 PowerPoint 编辑模式下使用此方法。 转到 “绘图 “选项卡,开始在幻灯片上的任意位置添加注释。 这种方式可以提供一些额外的功能,如 “墨水到形状”;但缺点是无法全屏显示幻灯片。
演示时使用 PowerPoint 笔工具
使用此功能可在演示时全屏注释,但功能有限。 演示幻灯片时,将鼠标悬停在右下角的铅笔上,然后选择你的书写工具。
ClassPoint 工具栏
要获得更多灵活性和自定义功能,可将 PowerPoint 钢笔工具升级到 ClassPoint 附加组件的注释工具栏!使用 ClassPoint,您可以添加文本框和形状,并通过快速点击调整笔和荧光笔的颜色和粗细。 免费下载后,ClassPoint 会在幻灯片底部添加一个工具栏,以改进您的演示文稿! 它还配有白板以及其他方便的教学工具,如姓名选择器、计时器和嵌入式浏览器。
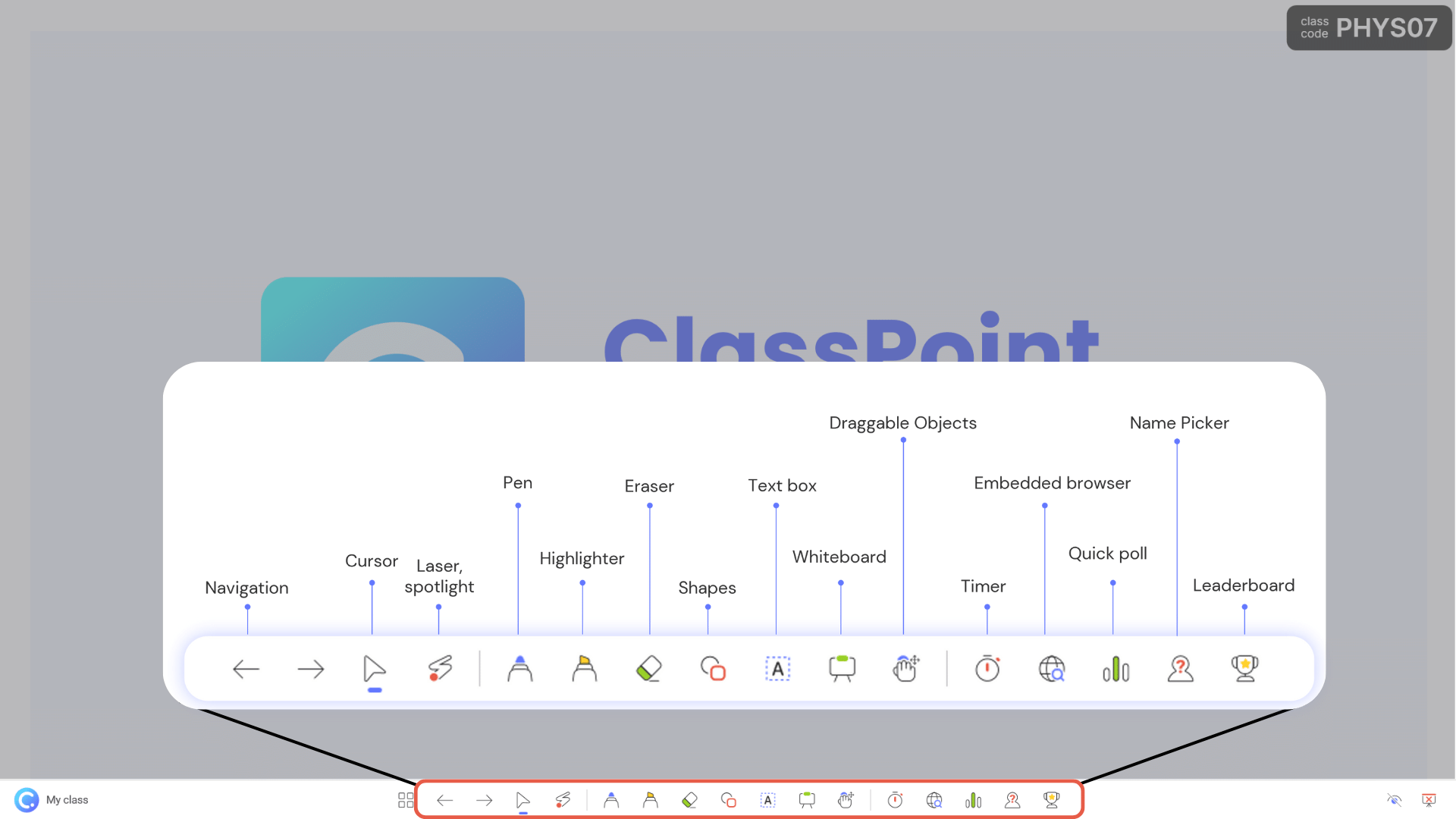
使用批注还有助于让学生参与并专注于教材。 它们有助于打破演讲的僵局,使其更具互动性。
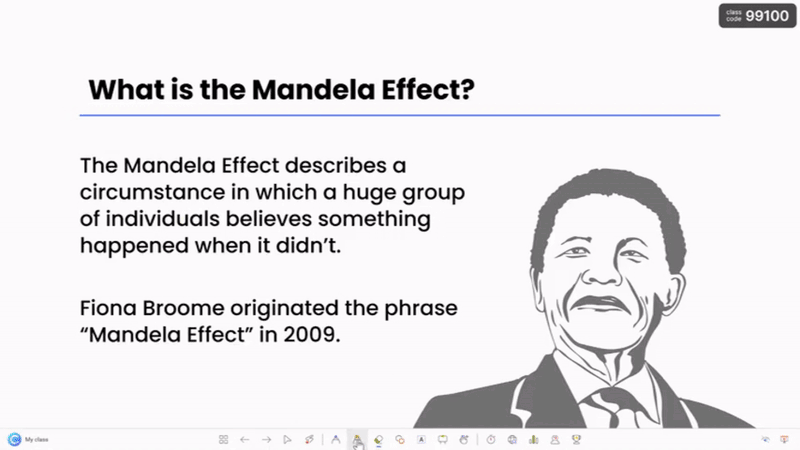
介绍之后
1.讨论问题
在演讲后通过讨论问题增加互动性,是吸引听众并加深他们对演讲内容理解的有力技巧。 演讲结束后,提出一些发人深省的问题,邀请听众参与有意义的对话。 这些问题可以鼓励批判性思维,引发辩论,并使参与者能够分享他们的见解和观点。
这样,你就能将演讲从单方面的交流转变为互动式的思想交流。 这种方法不仅能让听众积极参与,还能让你解决任何遗留的疑虑或疑问,与听众建立更深厚的联系。
如何实施
对于任何规模的小组,简答问答或多项选择问答都是一个良好的开端。 收到回复后,您可以将任何回复加星,以便在讨论中突出显示。 尝试将任何或所有回复插入幻灯片,并在幻灯片上批注讨论中出现的要点!
2.数据可视化
在演讲结束后通过数据可视化融入互动性,是提高听众参与度和理解力的有效策略。 主要内容交付完成后,您可以使用交互式图表、图形或信息图表,动态展示从受众那里收集到的数据或反馈。
这种方法可以让听众按照自己的节奏探索信息,深入挖掘特定的数据点,并确保演讲者与听众之间的双向交流。 无论是放大特定趋势、在不同数据集之间切换,还是查看反馈信息,交互式数据可视化都能鼓励人们积极参与,并加深与所展示信息的联系。
根据详细程度,您可以在 PowerPoint 中创建图表或图形,以配合演示文稿的主题。 您甚至可以添加动画,以互动和吸引人的方式显示数据变化或趋势。
如何实施
在演示文稿中使用数据的方法有很多:首先,您可以在 PowerPoint 中使用插入选项卡直接创建表格、图表和图形,如上所述。 其次,你可以直接截图或将数据集保存为图片,然后粘贴到幻灯片上。
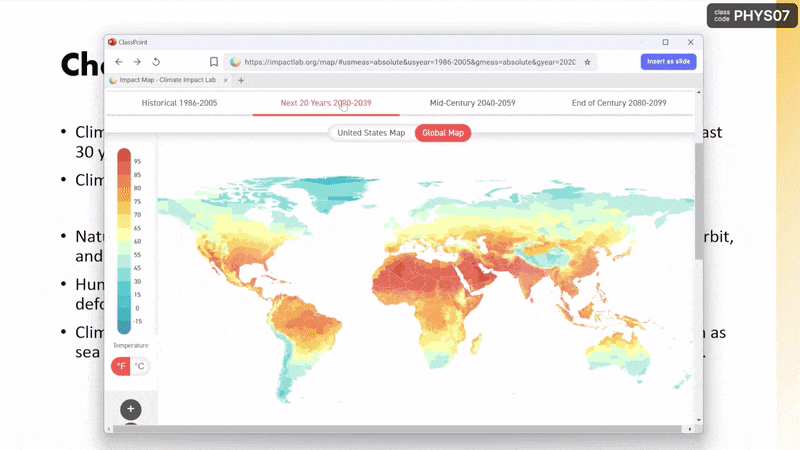
第三:您可以在网站上嵌入您想查看的数据。 我说的不是将 PowerPoint 设为默认浏览器的链接! 这是一个真正的嵌入式浏览器,可以加载网站、搜索并打开多个标签页。 这也比在 PowerPoint 中制作图表更简单,只需使用工具栏中的ClassPoints 内置浏览器,并将带有图表的网站固定下来即可。 这就像离开你的 PowerPoint 上网一样,只不过现在你不必离开了! 此外,你还可以将页面作为图片插入幻灯片,以便在上面进行注释。
有关互动式 PowerPoint 演示文稿的更多专家技巧、教程和免费模板,请阅读本《互动式 PowerPoint 专家指南》,其中有 60 多页的免费手册可供下载。
结论
您是否找到了适合您下一次演讲的内容? 我们希望如此! 请告诉我们进展如何,以及您的听众如何喜欢成为您演讲的关键部分。
如果你还没有听说过 ClassPoint,一定要去看看,让它为你的 PowerPoint 添加互动工具,解决你的一些问题! 快乐呈现! 😁👇