想要创建外观专业的自定义形状,立即提升 PowerPoint 演示文稿的外观效果? 不,您不需要 Adobe Illustrator 等高级设计工具,只需点击几下 PowerPoint 的合并形状功能,就能为您的演示文稿创建独特而醒目的形状!
PowerPoint 的各种选项可以将形状组合成新的形状,这些独特而富有创意的方法可以帮助您轻松创建专业外观的演示文稿,并给观众留下深刻印象。
如果您正在寻找一本简明易懂的 PowerPoint 形状合并指南 ,那您就找对地方了! PowerPoint 有 5 种不同的合并形状选项,在这篇博文中,我们将与你分享使用这些 PowerPoint 合并形状选项的具体步骤和技巧。 此外,我们还将为您提供 5 个搭配创意! 让我们开始吧!
什么是 PowerPoint 中的合并形状?
PowerPoint 中的 “合并形状 “是一项格式化功能,可让您合并两个或多个形状,创建新的自定义形状。 该功能对于增加演示文稿的视觉趣味性和清晰度特别有用。
以下是一些可以在演示中使用的方法:
- 增加幻灯片的深度和立体感
- 突出演示文稿的特定区域
- 创建具有视觉吸引力的图表、流程图和时间表
- 变换幻灯片背景
- 设计定制图形和图标
如何在 PowerPoint 中合并形状
其实,在 PowerPoint 中合并形状非常简单! 只需点击几下,您就可以将多个形状组合起来,为您的演示文稿创建独特而醒目的设计。 以下是开始的步骤:
如何在 PowerPoint 中合并形状
步骤 1:选择要合并的形状
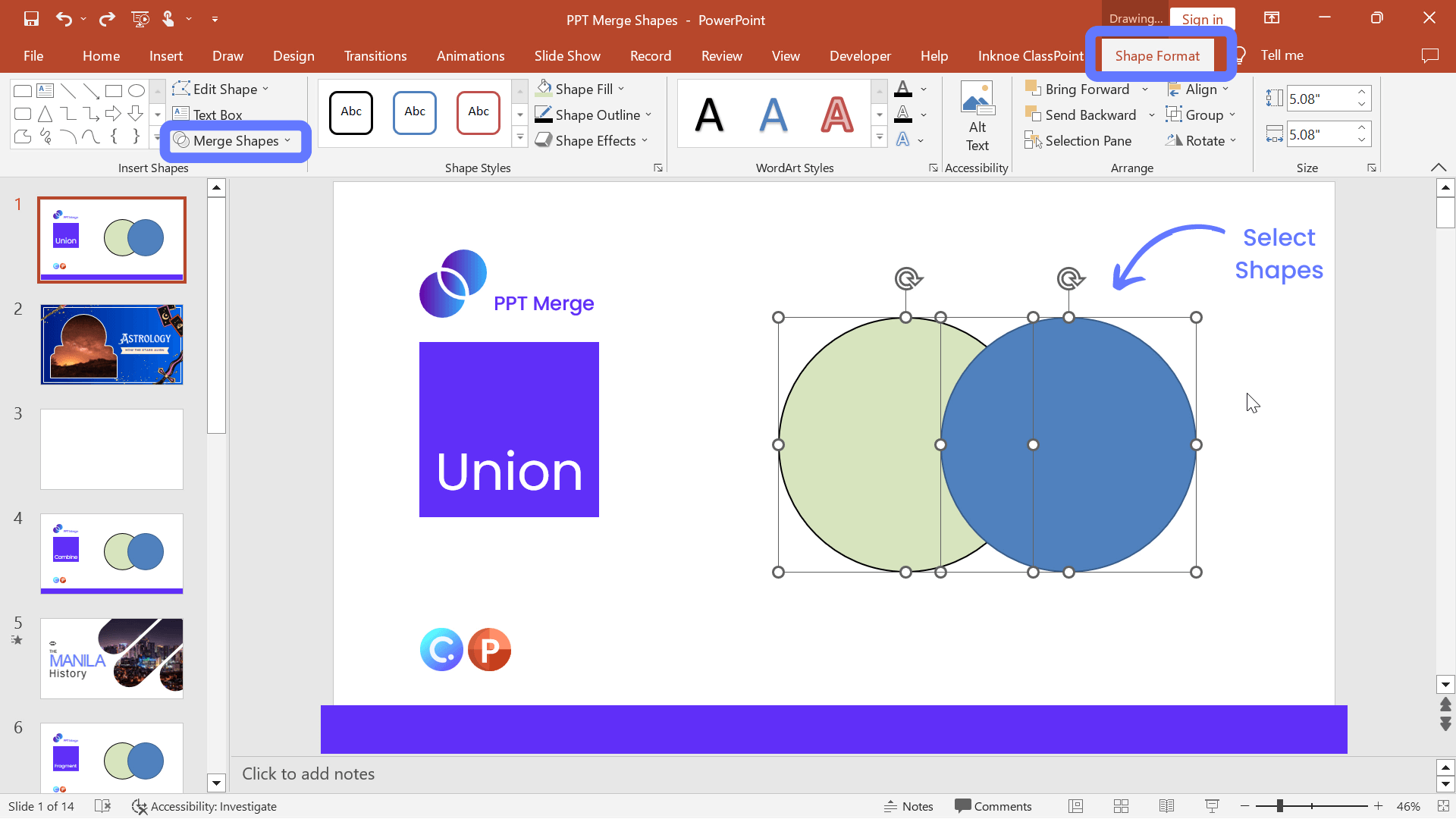
在选择创建的形状时按住 Shift 键,可以一次选择多个形状。 重要的是要注意绘制图形的顺序。 合并形状时,无论您先选择哪个形状,该格式(填充颜色、边框等)都将应用于您选择的第二个形状。
第 2 步:选择合并形状类型
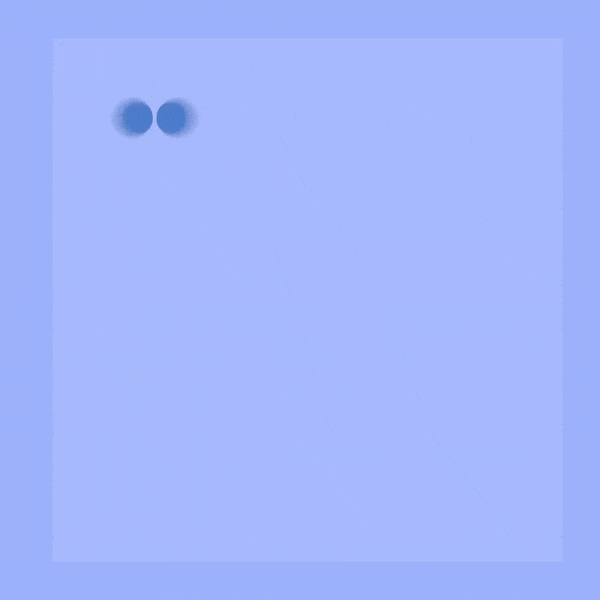
选定形状后,导航至 “形状格式 “选项卡并点击 “合并形状”。你会看到下拉菜单中有 5 种不同的合并选项。下面是每个选项的简要概述。继续滚动查看这些选项的操作:
联合:该选项最容易理解,它将 2 个或多个形状合并成一个大形状。 将其视为类似于将形状分组,但请记住,第一个选定形状的格式将应用于其余形状。
合并:该选项可合并图形中不匹配的部分。 基本上,形状相交的任何地方都会被删除,从而生成一个新的形状。
碎片在形状相交或重叠的地方将其分割成新的片段,创造出全新的形状。
相交:利用所选两个或多个形状的交点创建新形状。 这与 “片段 “选项非常相似,但它会移除形状的所有其他部分,因此只留下重叠的部分。
减法:顾名思义,当形状重叠时,该选项会从另一个形状中减去一个形状。
步骤 4:点击 “确定”,将更改应用到形状中
成功! 您将看到一个新格式化的形状,与您设计的一模一样。 现在,我们开始用有趣的方式来演示。
在 PowerPoint 中使用合并形状的 5 种方法
现在,您已经学会了如何在 PowerPoint 中合并形状,您已经准备好将事情提升到一个新的水平! 有很多方法可以将这 5 个合并形状选项转化为专业外观和令人惊叹的视觉效果!
请继续阅读这些 PowerPoint 合并形状选项的各种奇思妙想和使用案例! 学习如何创建自己的自定义形状、酷炫的标题幻灯片、拼图、移动背景文本,甚至在幻灯片中添加窗口!
🔥 联盟:创建独一无二的自定义形状!
使用 Union 可以将多个形状合并成所需的精确形状。 非常适合为任何标题幻灯片添加视觉效果。
在本例中,我们使用一个圆形和两个圆角矩形制作一个算命球。 步骤如下
- 从 “插入 “选项卡中将三个形状添加到幻灯片中,然后单击形状。
- 将图形放到所需的位置,制作一个新的图形。
- 选择所有图形,在合并图形选项中选择合并。
- 在此基础上,将 “填充 “更改为图像,从而进一步格式化形状!
以下是您可以使用 PowerPoint 合并形状联盟创建的另外 5 个自定义形状创意: 💙: 2 个圆形或椭圆形和 1 个三角形(倒置)。 ⭐️:一个圆和多个三角形的底边在圆心相交。 🌸:一个或多个椭圆或水滴形。 ☁️:圆形或圆角矩形。 💬:带有三角形的圆形或椭圆形。
🔥 组合:创建剪切效果!
Combine 非常适合在标题幻灯片上制作剪切效果。 在本例中,我们将使用PowerPoint 动画和合并形状创建移动背景效果。
- 先用一张图片作为幻灯片背景。
- 在顶部添加一个矩形,并将颜色和边框改为白色。
- 在幻灯片上添加 3 个圆角矩形。 通过移动形状上的黄色标记来调整曲线。
- 将圆角矩形移动到所需的剪裁位置。
- 选择三个圆形矩形并将它们合并。
- 选择覆盖整个幻灯片的白色矩形,然后选择新的圆角矩形形状,再次单击 “合并”。
- 进一步格式化或添加变形过渡,使其更上一层楼!
🔥 碎片:构建互动拼图!
想要创建有趣的活动,例如将 PowerPoint 幻灯片上的任何图像变成拼图? 使用 PowerPoint 合并形状片段! 取一张图片,在上面添加方块,然后将其分割,以获得拼图的效果。 为了在演示过程中实现互动,可以拖动方格来移动它们!然后全选,点击碎片,您的作品就制作完成了!
- 在幻灯片上添加任何图像
- 在上方插入一个正方形,并将其与图像的一个角对齐
- 先选择图像,再选择新形状,然后选择片段。
- 重复上述步骤,直到整个图像被切割成新的形状。
- 在演示过程中,使用ClassPoint 的可拖动对象拖动这些图形,使其在幻灯片上移动。
以下是使用 ClassPoint 可拖动对象的 8 种更多精彩方式!
🔥 Intersect:创建移动背景标题幻灯片!
任何幻灯片上的移动背景都有助于保持观众的注意力,使幻灯片更吸引人。 您也可以在 PowerPoint 中使用合并形状来制作视频! 在本例中,我们要将视频背景与标题文本合并。
- 添加视频以填充整个幻灯片。
- 插入标题文字。 做大!
- 先点击视频,再点击文字。
- 在 PowerPoint 的 “告诉我该怎么做 “搜索栏中输入 “合并”。
- 选择 “相交”,嗒嗒嗒!
🔥 减法:在幻灯片中创建可偷窥的窗口!
使用 PowerPoint 合并形状减法的一个好方法是突出显示幻灯片的部分内容,并在幻灯片中创建小窗口。 使用此功能可窥视任何幻灯片上的图像、图表、新颜色或设计。 在本例中,我们将使用变形过渡在白天和黑夜之间切换。
- 插入图片作为幻灯片背景。
- 在整个幻灯片上方添加一个矩形,并向两侧延伸。
- 再添加一个圆角矩形来创建 “窗口”。
- 先点击大矩形,然后点击 “窗口 “和 “减法”。
- 调整窗口,窥视幻灯片上您想要的位置。
- 复制幻灯片并调整窗口,窥视图像的另一部分。
- 在复制的幻灯片上添加变形过渡效果,观看从白天到黑夜的无缝过渡。
创建自己的 PowerPoint 合并形状!
现在,您已经学会了在 PowerPoint 中合并形状的各种酷方法,是时候将它们付诸行动了! 为了方便您使用,我们将上述所有示例汇编成了一套可下载的 PowerPoint。只需下载即可直接使用!👇
在 PowerPoint 中使用 “合并形状 “是一个功能强大的工具,它可以帮助你轻松地将任何普通的演示文稿转变为令人惊叹的演示文稿。从创建独特的形状和剪切效果到拼图,其可能性是无限的!让我们知道你在评论中创造了什么!祝你的 PowerPoint 制作愉快! 😉