在Microsoft Teams中轻松地在您账户中的任何频道中安排发布。 这样,您就可以在待办事项清单上保持领先,而不必担心无法按时提交所有文件。 只需几个简单的步骤,您就可以将发布信息抛在脑后,把时间花在其他重要任务上! 请按照以下步骤开始操作。
在 Microsoft Teams 中安排发布时间一直是人们要求的一项功能。 虽然尚未实施,但您仍然可以利用Outlook来实现这一点。 要在 Microsoft Teams 中安排发布,您可以使用 Outlook 桌面应用程序或网络版 Outlook。 They are very similar, but we highlighted the steps for each below.
使用 Outlook 桌面应用程序安排日程
如果您的计算机将一直处于活动状态,直到您选择的计划发布时间过去,请使用此选项。
步骤 1:复制电子邮件地址
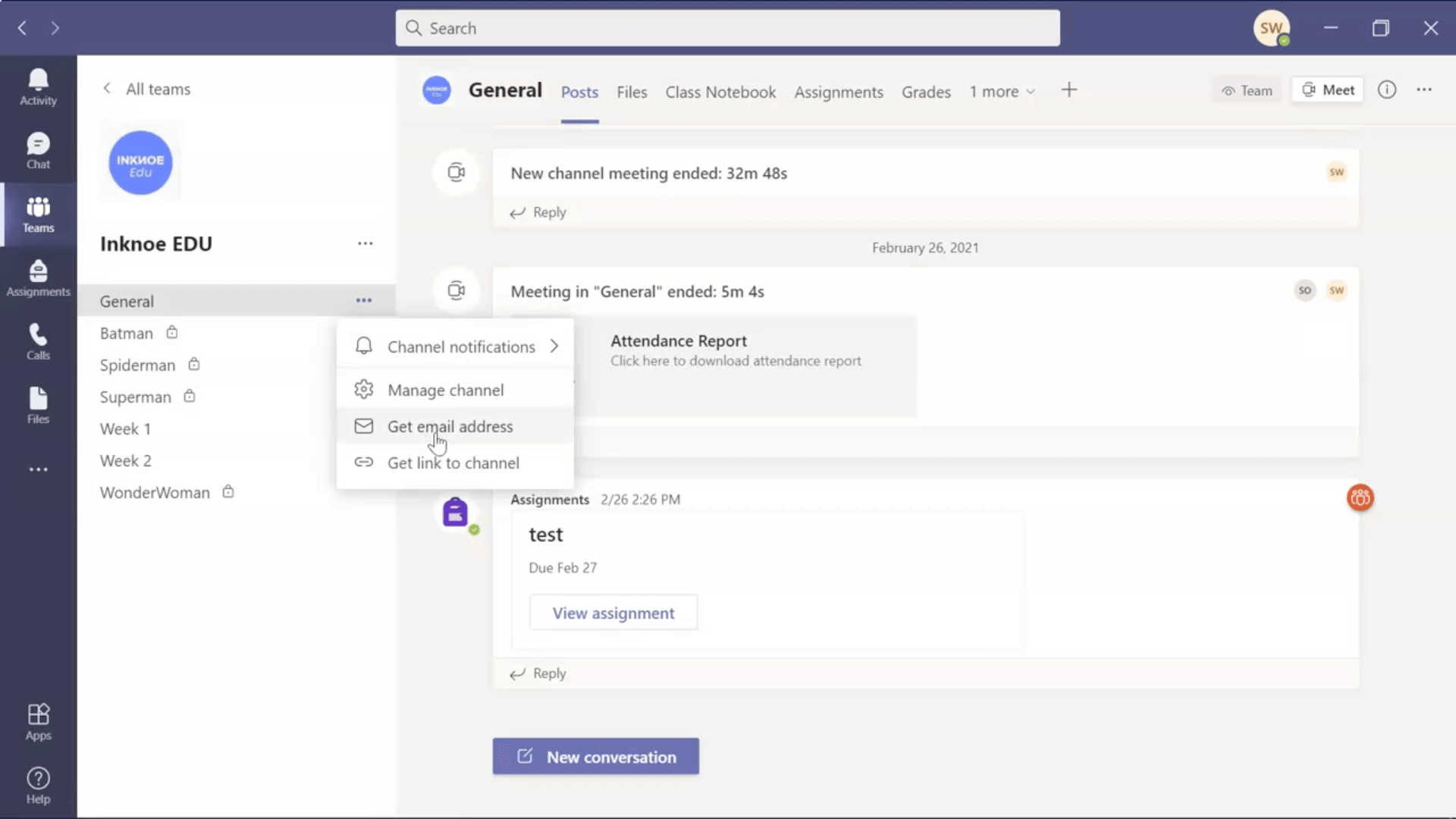
首先,在 Microsoft Teams 账户中决定要在哪个频道中安排发布。 在侧面板中,点击频道名称旁边的三个点,然后点击“获取电子邮件地址”。然后复制该地址。
步骤 2:创建新的电子邮件信息
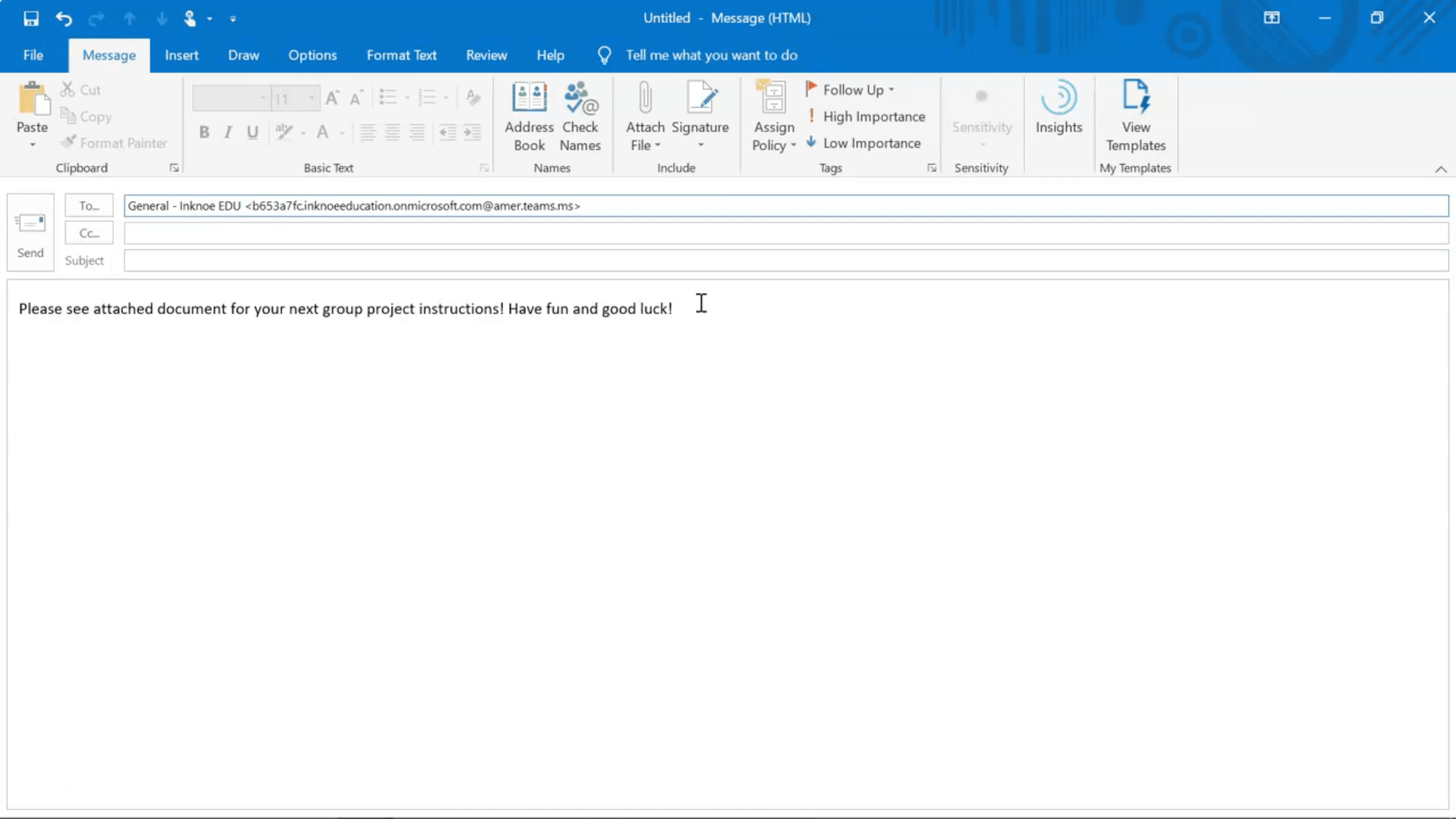
打开 Outlook 桌面应用程序。创建一封新邮件,在邮件正文中,你可以键入你想要发布的内容。 您甚至可以在帖子中附上 任何文件,供学生查看。 完成发送后,在 “收件人 “栏粘贴步骤 1 中的频道电子邮件地址。
步骤 3:延迟交货
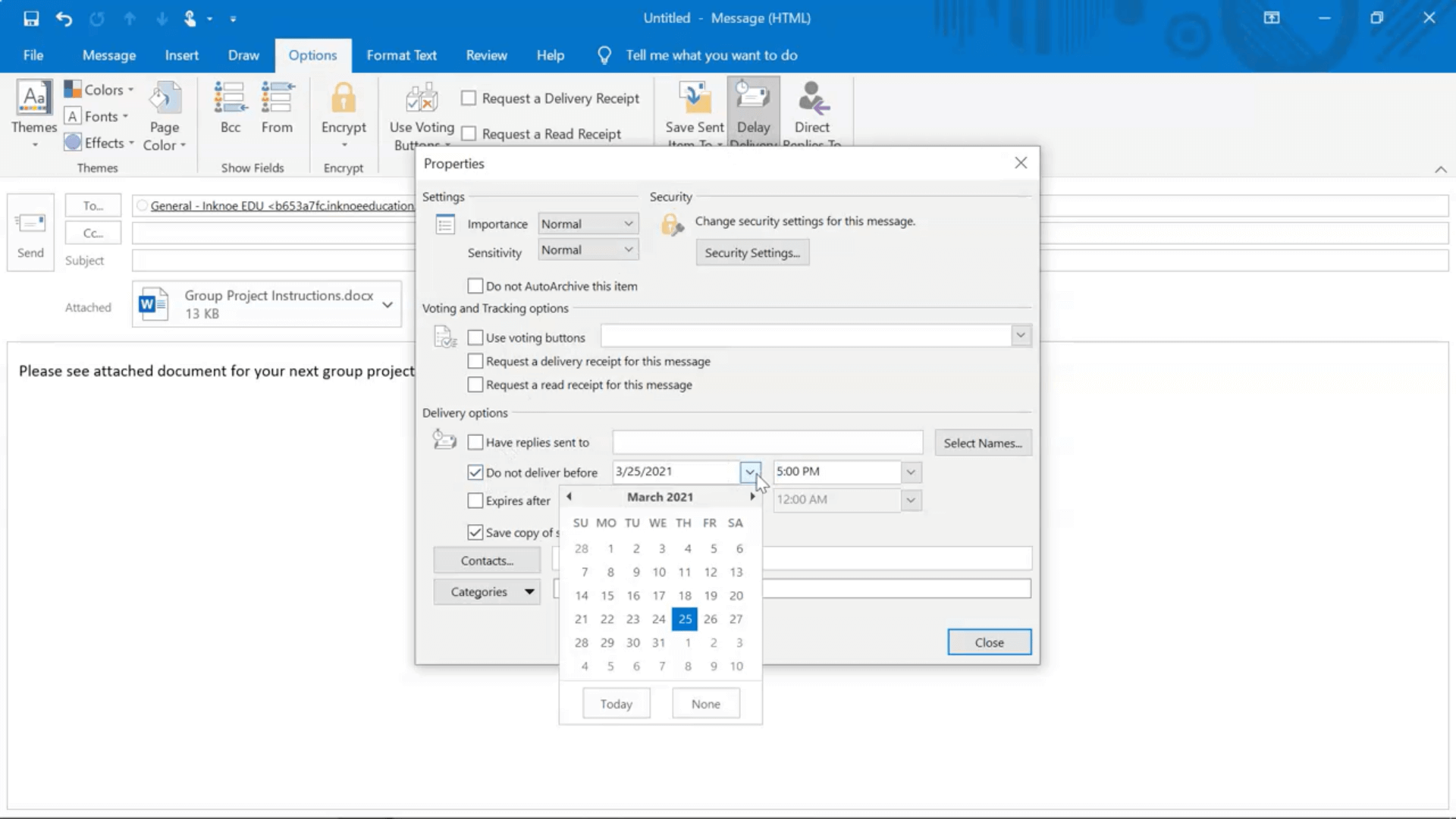
当您的信息完成后,我们就可以将其发送到我们希望发布的特定时间。 为此,在点击发送之前,请进入“ 选项“选项卡,然后点击“延迟发送“。
现在,编辑“之前不交付“部分。 确定在团队中发布信息的日期和时间。
第四步:发送!
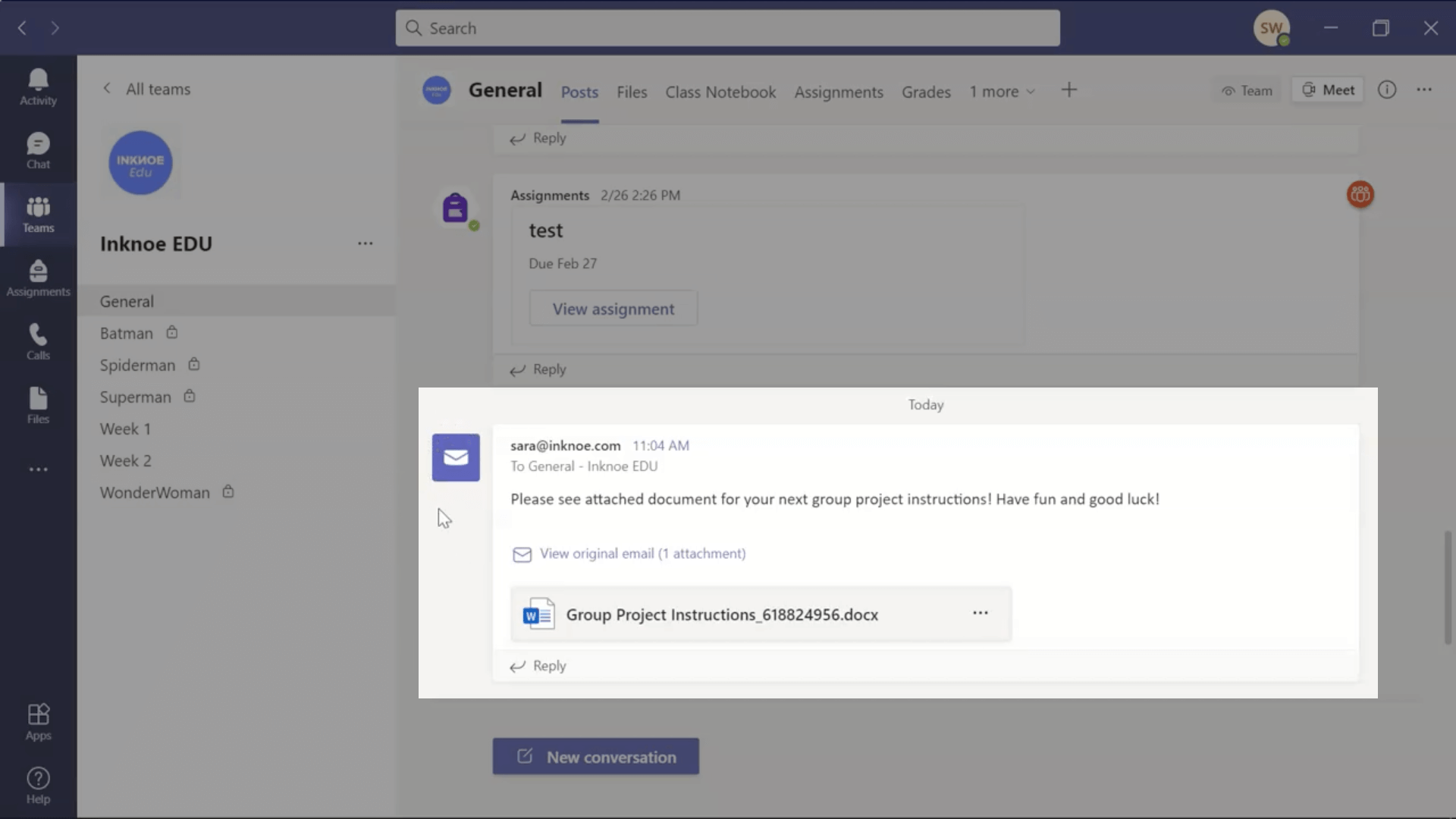
设置好日期和时间后,就可以点击发送。 日期和时间一过,您就会看到信息出现在您选择的团队频道中。
请注意:在 Outlook 桌面应用程序中执行此操作时,必须一直打开应用程序,直到您选择的日期和时间已过。 否则,您的信息将无法如愿发送。
使用 Outlook 网络应用程序安排日程
与选项 1 非常相似,只是在这个版本中,您不必一直打开网页,就能在正确的时间发送信息。
步骤 1:复制电子邮件地址
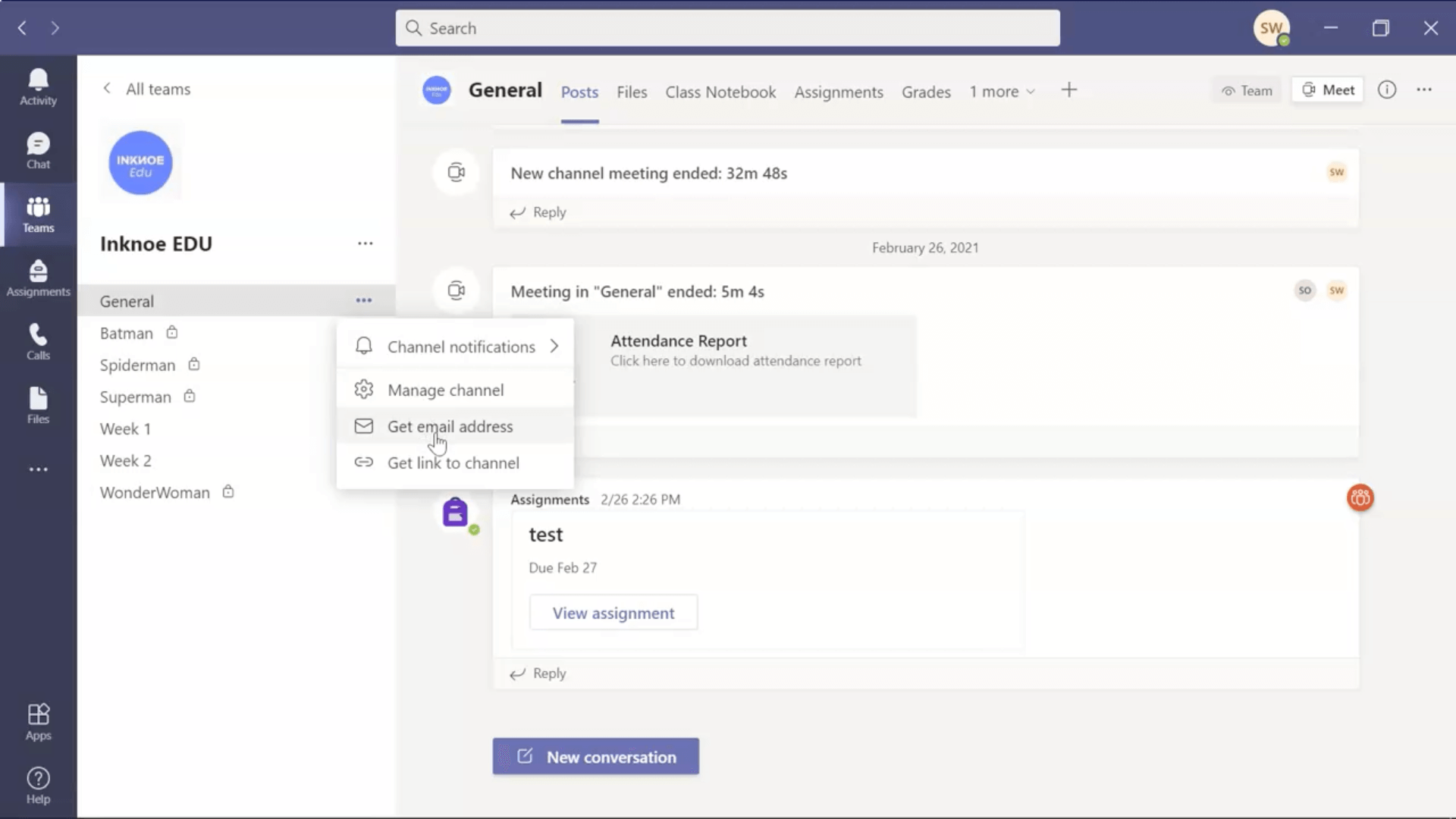
在 Microsoft Teams 账户中,决定要在哪个频道中安排发布。 在侧面板中,点击频道名称旁边的三个点,然后点击“获取电子邮件地址”。然后,复制该地址。
步骤 2:创建新的电子邮件信息
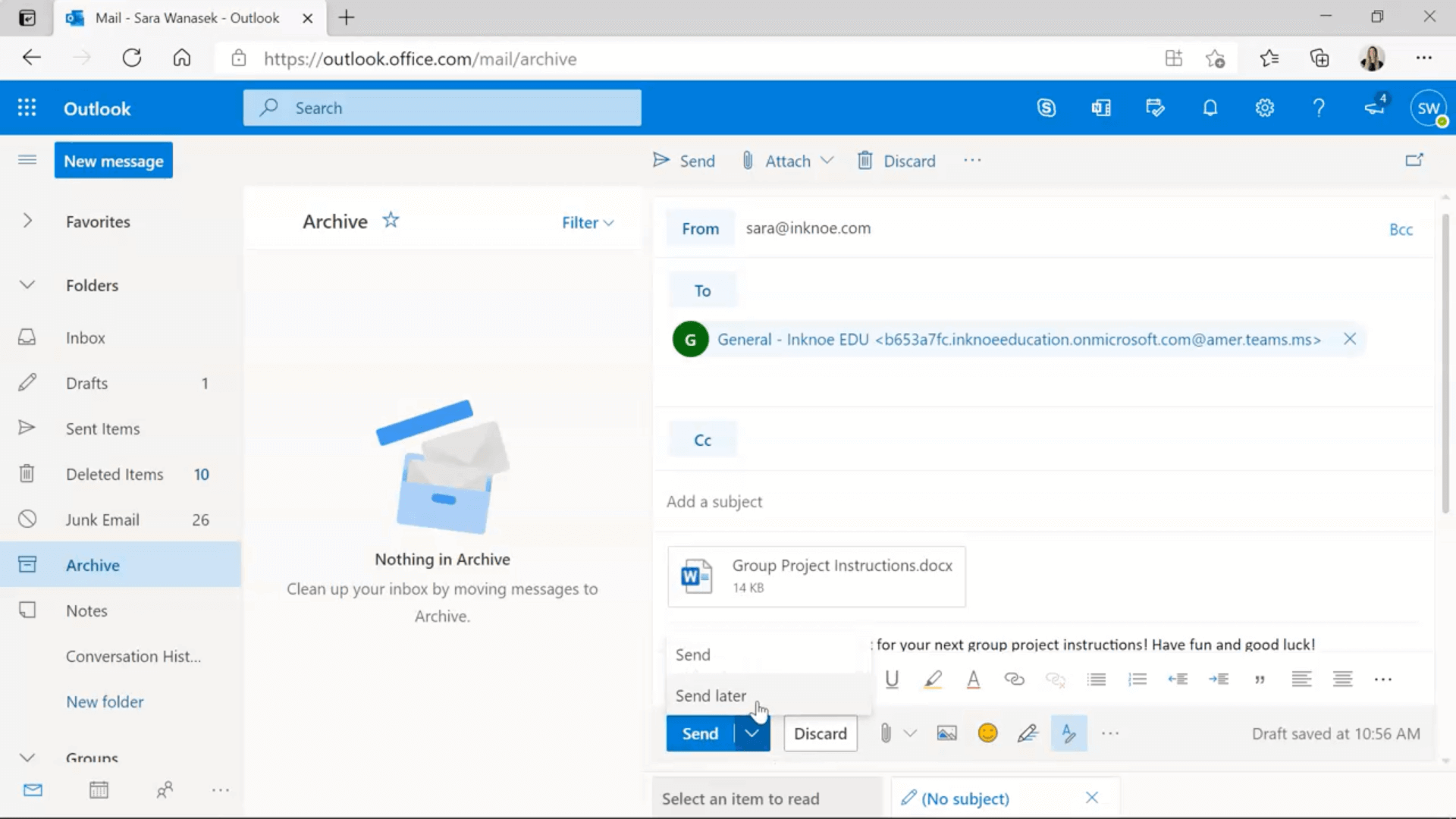
在 Outlook 网络版(outlook.office.com)中创建新邮件,在邮件正文中,您可以键入您希望发布的内容。在邮件中附上您想让学生看到的文件或图片 。 完成发送后,在 “收件人 “栏粘贴步骤 1 中的频道电子邮件地址。
步骤 3:稍后发送
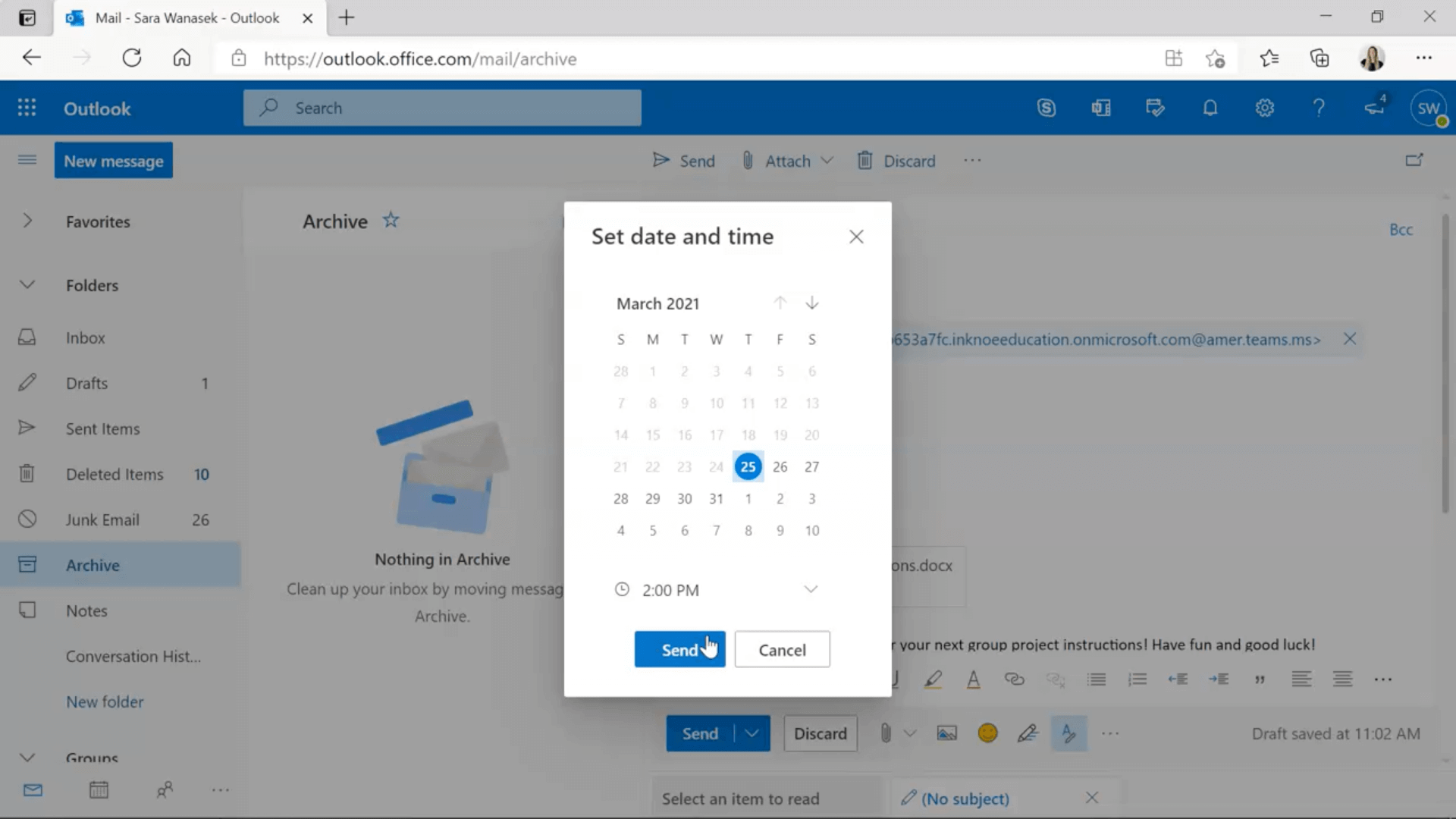
完成留言后,我们就可以准备稍后发送。 为此,您需要点击“发送 “按钮旁边的向下箭头,然后点击 “稍后发送”。 现在,您可以选择要在团队中发布信息的日期和时间。 选择好日期和时间后,点击 稍后发送即可!
日期和时间一过,您就会在团队账户中看到您选择的频道发布的消息。
可选步骤 4:编辑发送日期和时间
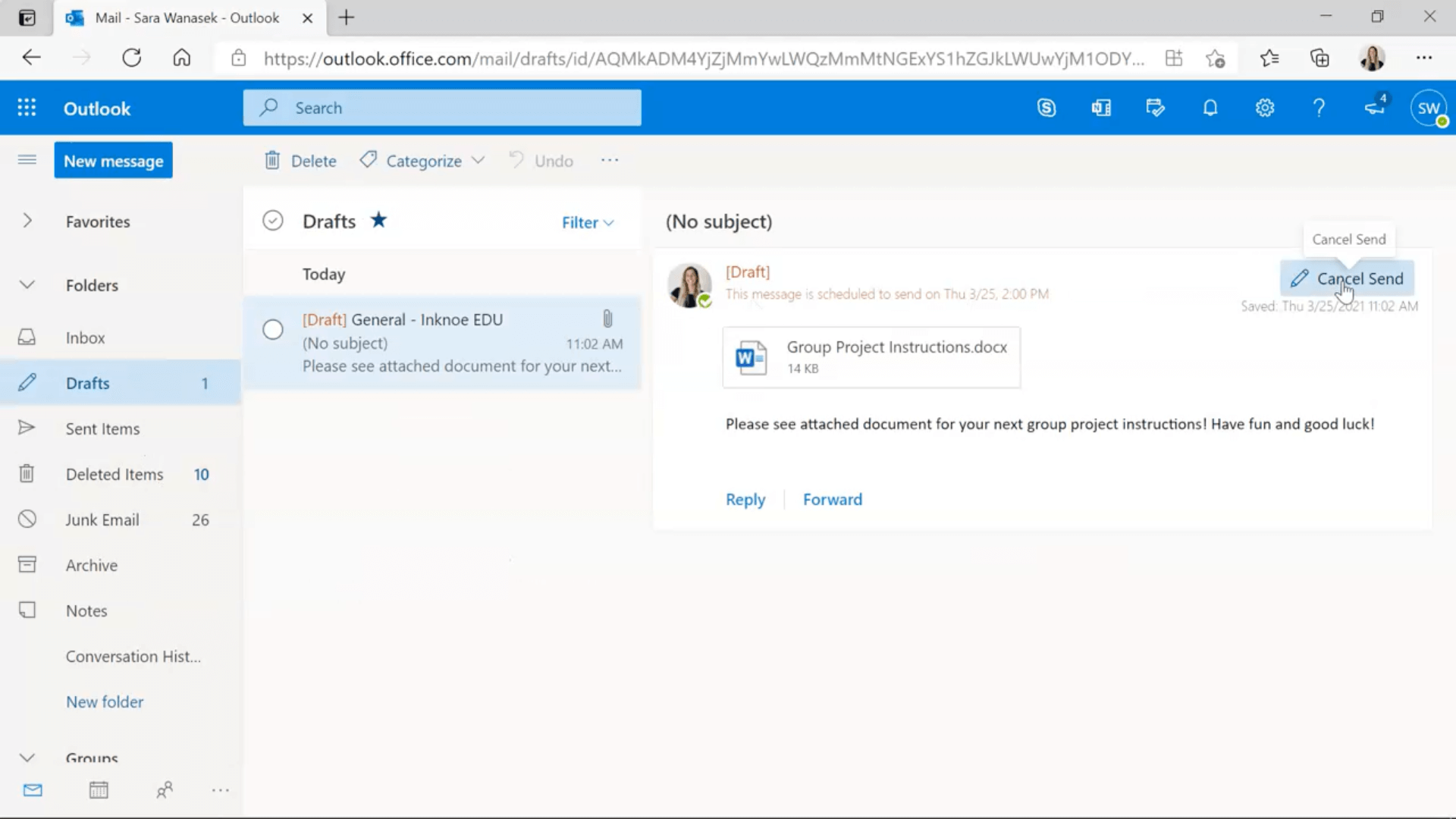
如果出于任何原因,您需要在任何时候编辑发送时间和日期,您可以在 Outlook 账户的草稿部分进行编辑。 单击“取消发送“,然后按上述相同步骤更改日期和时间。
希望这对您有所帮助,并为您今后节省时间! 如果您想了解有关 Teams 的更多信息,请单击 # 主题:Microsoft Teams!
此外,如果您使用 Microsoft PowerPoint,请查看ClassPoint,这是一款一体化的学生参与工具,可在PowerPoint 中添加教师工具包,包括随机取名器、互动式学生问题和游戏化奖励系统。 试用 ClassPoint,将您的演示变为引人入胜、寓教于乐、以学生为中心的演示! 👇🏼