ChatGPT 作为一种生成式人工智能,能够协助人类完成各种书面交流任务,并因此获得了巨大成功。 你可能还听说过,ChatGPT 可以编码、创作音乐,还能完成无数其他非凡的壮举。GPT-4 甚至能识别冰箱里的食材,并立即设计出使用它们的食谱。 有了这些功能,您现在可能会想:ChatGPT 还能实现什么? 使用 ChatgPT 制作 PPT 如何? ChatGPT 可以制作 PowerPoint 演示文稿吗?
ChatGPT 可以制作 PowerPoint 演示文稿吗?
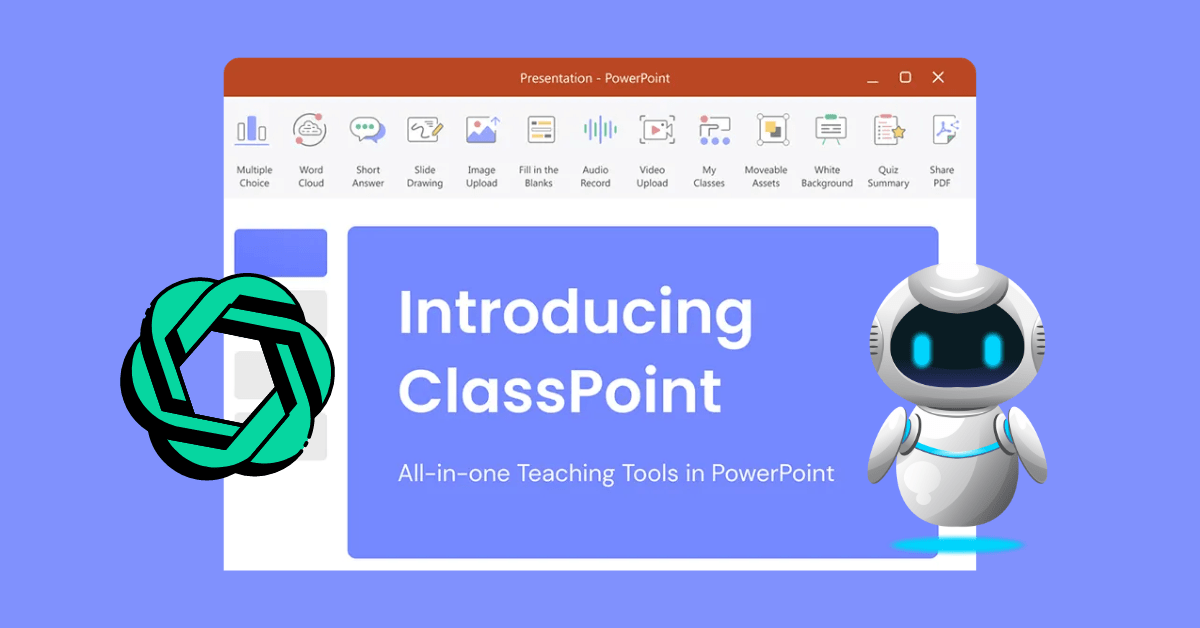
是的,当然可以。 在创建 PowerPoint 演示文稿的过程中,可以使用 ChatGPT 协助生成大纲、制作幻灯片内容、生成 VBA 代码以自动创建幻灯片,并提供图像建议以增强 PowerPoint 幻灯片的效果。
在下面的文章中,我们将揭开 ChatGPT 那些鲜为人知的、令许多人好奇的功能。 我们将深入探讨的不仅仅是一种或两种方法,而是使用 ChatGPT 制作 PowerPoint 演示文稿的 4 种方法–许多人通常认为这一过程既乏味又不愉快。
加入我们的旅程,探索这一人工智能奇迹如何有可能彻底重塑我们构思和演示 PowerPoint 的方式。
为什么使用 ChatGPT 创建 PowerPoint 演示文稿?
我是说,为什么不呢?
传统上,制作 PowerPoint 演示文稿需要投入大量的时间和精力。 从起草内容、完善结构,到选择视觉效果、完善设计,每一个步骤不仅需要细心,还需要时间。
想象一下,有一位副驾驶员随时为您服务,将您心中的概念或想法转化为连贯的演示文稿。 这正是 ChatGPT 成为变革性工具的原因所在。 当然,节省时间只是一个方面。 事实上,使用 ChatGPT 制作 PowerPoint 演示文稿还有许多其他优势:
- 创意探索和扩展:ChatGPT 可帮助您集思广益、拓展思路,确保您的演示文稿提供全面的信息和各种观点。
- 清晰简洁的想法:ChatGPT 可以帮助您用简单的语言表达复杂的概念,从而确保您的想法得到清晰简洁的表达。
- 统一的演示语气和质量:ChatGPT 可帮助您在整个演示过程中保持一致的语调和质量,提升内容的整体连贯性和专业性。
- 精炼的语言:ChatGPT 可最大限度地减少语法和语言错误,最终消除您对演示文稿中的瑕疵和语法错误的担忧。
- 引人入胜的故事:ChatGPT 的叙事能力还意味着您可以精心制作引人入胜的故事,让受众产生深刻的共鸣。
- 轻松完善:借助 ChatGPT 快速生成内容的能力,它能让最后一刻的更改或修订变得快速而轻松。
- 增强视觉元素:除文字外,ChatGPT 还能提供与您的叙述相一致的相关图片、图表和图形,丰富视觉吸引力和受众参与度。
如何使用 ChatGPT 创建 PowerPoint 演示文稿
既然我们已经知道 ChatGPT 可以用来制作 PowerPoint 演示文稿,那就让我们直接了解它的各种制作方法吧。
 方法 #1 使用 ChatGPT 创建幻灯片大纲和幻灯片内容
方法 #1 使用 ChatGPT 创建幻灯片大纲和幻灯片内容
第一种方法是利用 ChatGPT 制定演讲提纲。 通过向 ChatGPT 提供您希望在演示中涉及的主题和要点,ChatGPT 可以迅速为您的演示生成一个有条理的结构。
我们建议使用以下格式的 ChatGPT 提示: "您是[field/topic] 方面的专家。 为 PowerPoint 演示文稿撰写大纲,内容包括:[topics] 。 让[number] 幻灯片"。
下面就是一个例子:
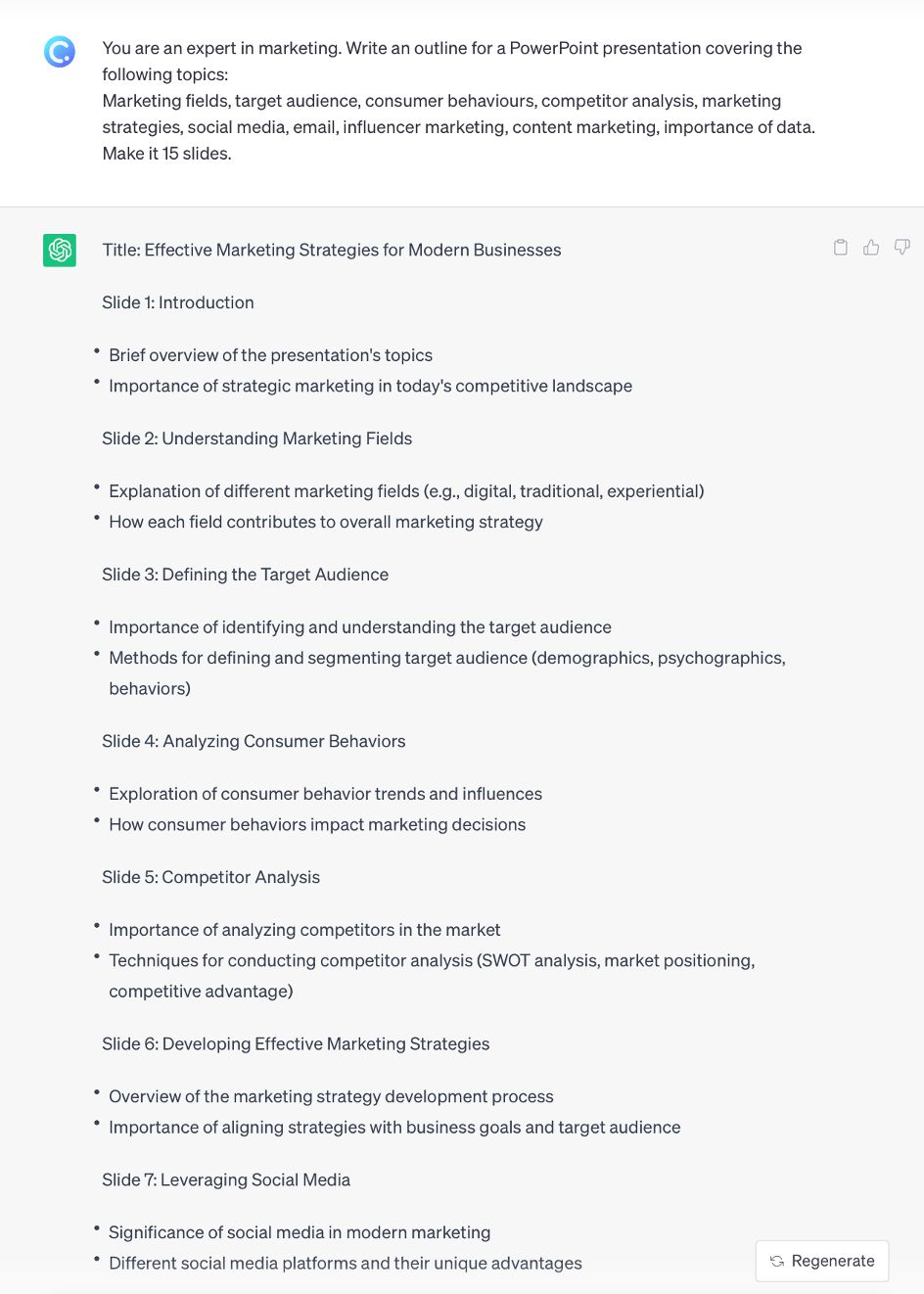
一旦 ChatGPT 为你生成了幻灯片大纲,它就会成为你构建每张幻灯片内容的脚手架。
使用 ChatGPT 创建 PowerPoint 幻灯片内容
有了明确的主题和副主题顺序,您就可以进一步利用 ChatGPT 的功能,指示它对每个要点进行扩展。 通过提供简洁的提示或问题,您可以引导ChatGPT 为每张幻灯片生成详细内容。
我们建议使用以下格式的 ChatGPT 提示: "对您之前提供的每个副标题进行扩展。你可以考虑阐述关键观点,提供支持性实例,并解释任何你认为能加深听众对该主题理解的细节。
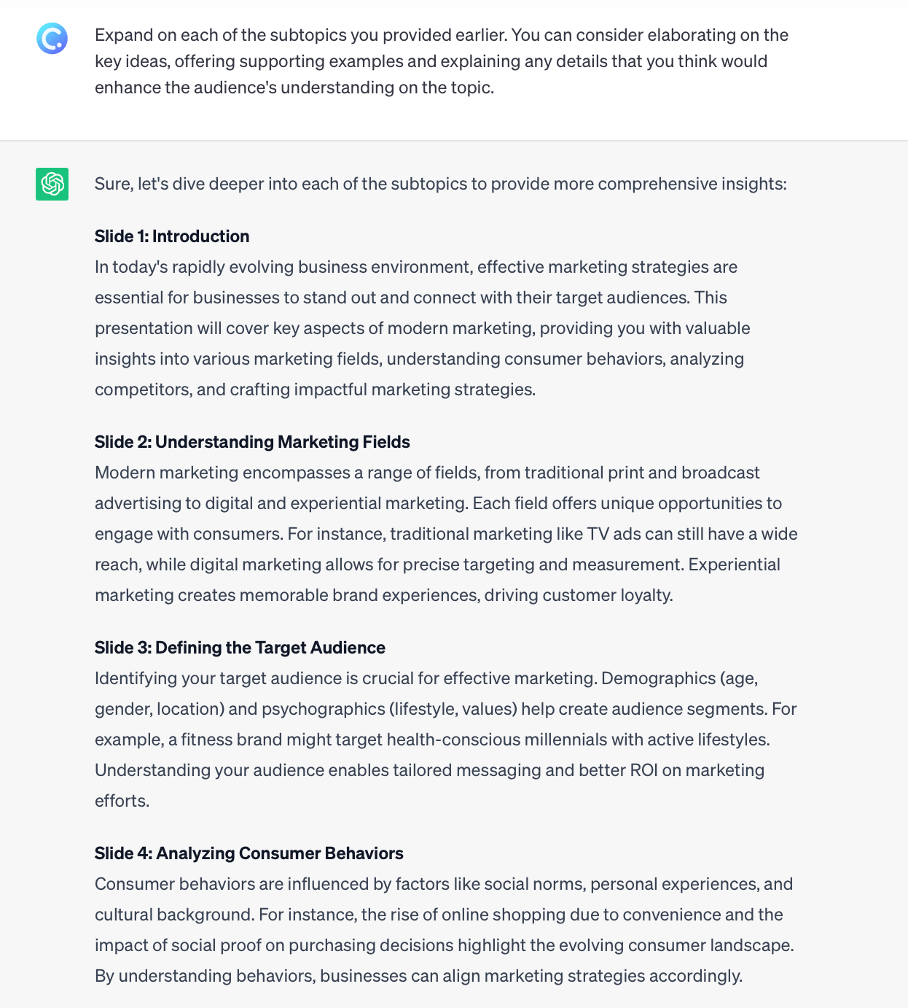
您可以随时要求 ChatGPT 按照您想要的格式编写幻灯片内容,并扩展细节:
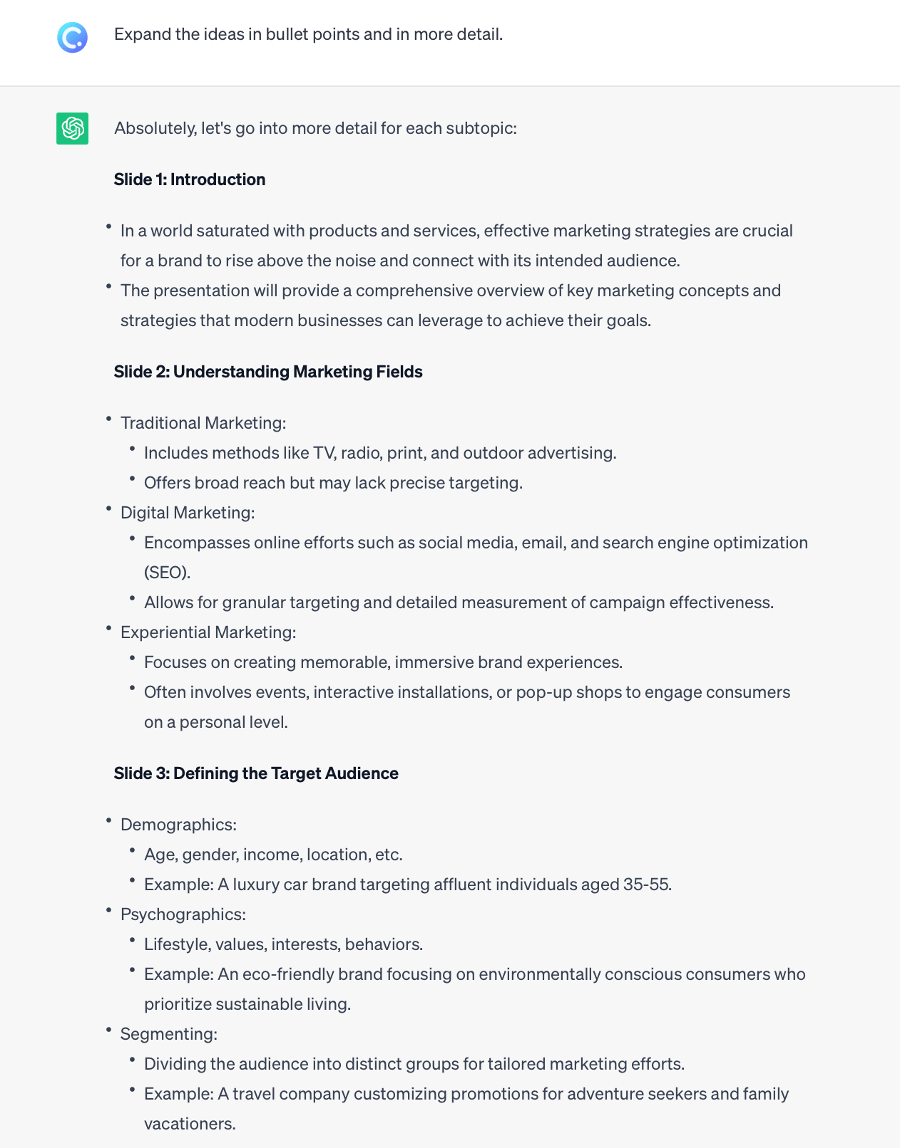
获得幻灯片内容后,您就可以将这些材料无缝传输到 PowerPoint 演示文稿中。 按照 ChatGPT 为您设定的大纲和结构,将 AI 生成的文本复制并粘贴到相应的幻灯片上。
专业提示:您可以使用 Microsoft Word 自动将幻灯片内容传输到 PowerPoint 中。
如何在 PowerPoint 中插入 Word 文档?
将 ChatGPT 生成的幻灯片内容粘贴到 Microsoft Word 后、
步骤 1:打开 Word 文档
在 Word 中打开要转换成 PowerPoint 演示文稿的 Word 文档。
或者,将 ChatGPT 生成的幻灯片内容粘贴到 Microsoft Word 中。
第 2 步:设置文本格式
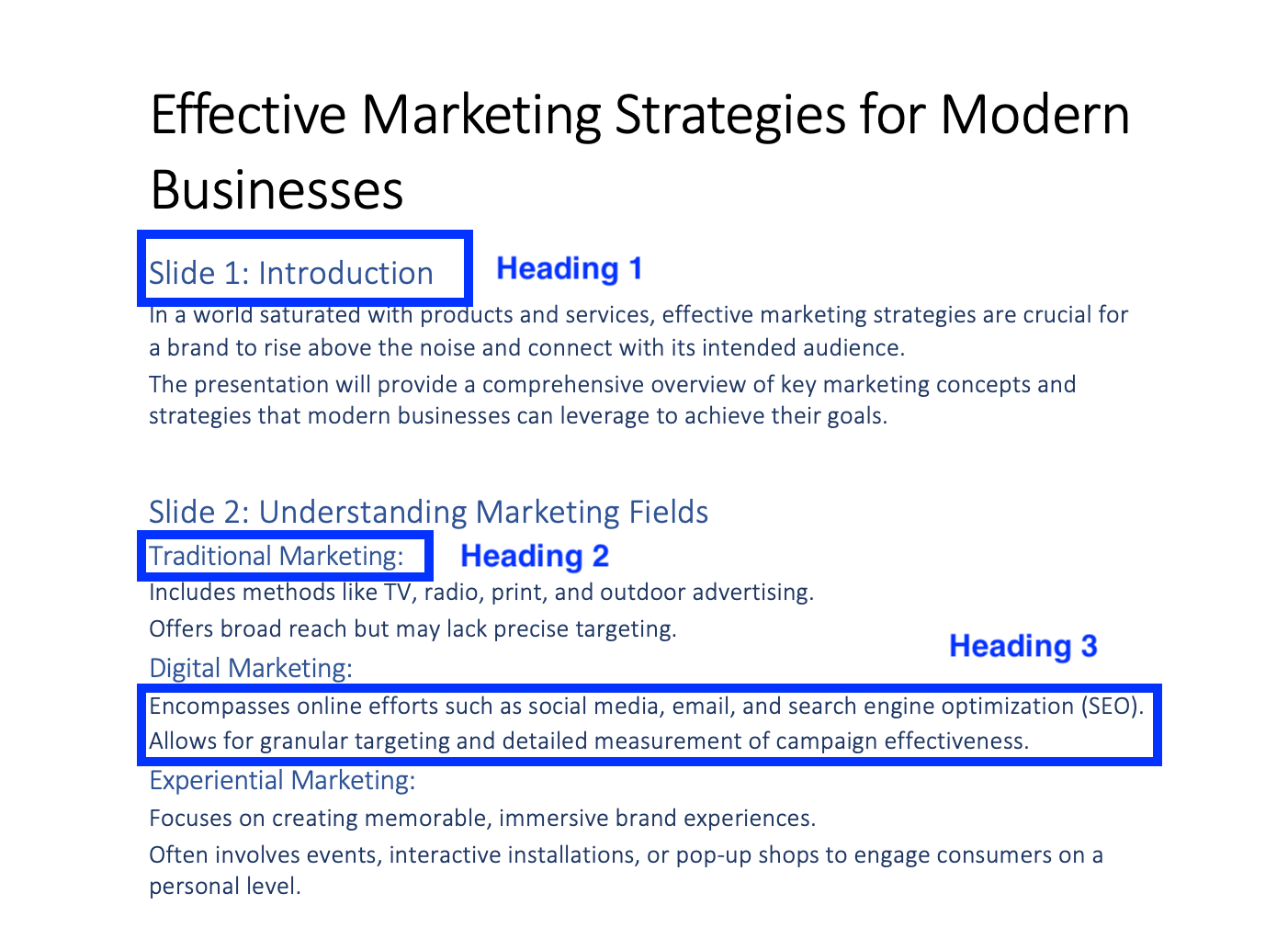
清除文本的所有现有格式,并设置文本格式,使标题 1 与幻灯片标题对齐,标题 2 与幻灯片副标题对齐,标题 3 与正文对齐。
第 3 步:导出到 PowerPoint(Windows)
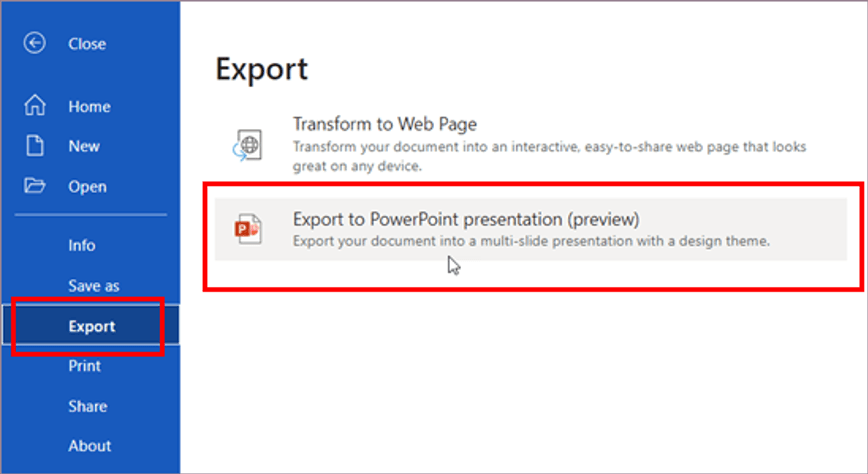
如果您在 Windows 系统上,请转到文件 > 导出 > 导出到 PowerPoint 演示文稿。 完成后,选择 “打开演示文稿”。
第 4 步:导出到 PowerPoint(Mac)
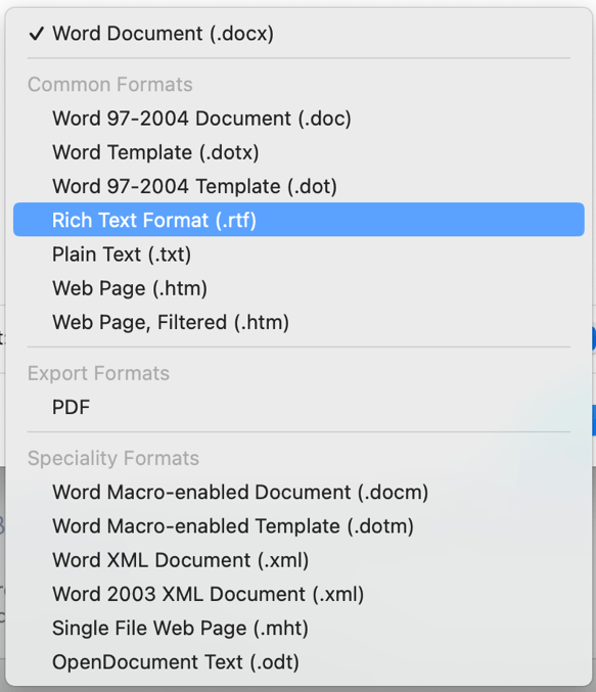
如果您使用的是 Mac,请将文档保存为富文本格式(.rtf),然后打开 PowerPoint 并插入 > 大纲。
就是这样! 这是最终产品:
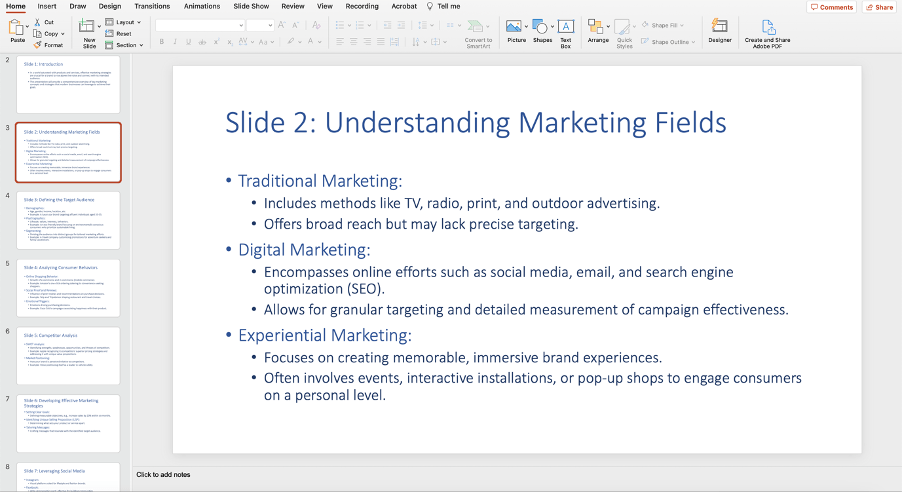
当然,这是纯文字演示,仍需要添加设计元素、媒体内容,并调整布局以增强视觉吸引力。
 方法 #2 使用 ChatGPT,使用 VBA 代码自动创建演示文稿
方法 #2 使用 ChatGPT,使用 VBA 代码自动创建演示文稿
下一种方法将第一种方法简化为只需点击几下。 它包括使用ChatGPT 生成一系列 VBA 代码,然后将其添加到 PowerPoint 中,将其转换为单独的幻灯片。 换句话说,你不需要指导 ChatGPT 生成幻灯片大纲,然后创建幻灯片内容,将其添加到 Microsoft Word 中,最后再传输到 PowerPoint 中。
但首先,什么是 VBA?
VBA 简而言之就是 Visual Basic for Applications,是微软的一种计算机编程语言,用于促进重复性微软套件数据处理功能的自动化,如生成自定义图表和报告。 在这种情况下,还可以使用 VBA,通过 ChatGPT 自动完成 PowerPoint 中幻灯片的创建过程。ChatGPT 是一种人工智能,能够理解并处理人类语言和代码。
您需要的 ChatGPT 提示将是"在[topic] 上为我编写 VBA PowerPoint 代码。 让[number] 幻灯片"。
ChatGPT 会生成代码,您可以在 PowerPoint 中的Visual Basic 编辑器中输入这些代码,该界面允许您编写和编辑自定义脚本,在 PowerPoint 中自动执行操作。 Visual Basic 编辑器是 PowerPoint 中开发工具的一部分。
下面是输出示例:
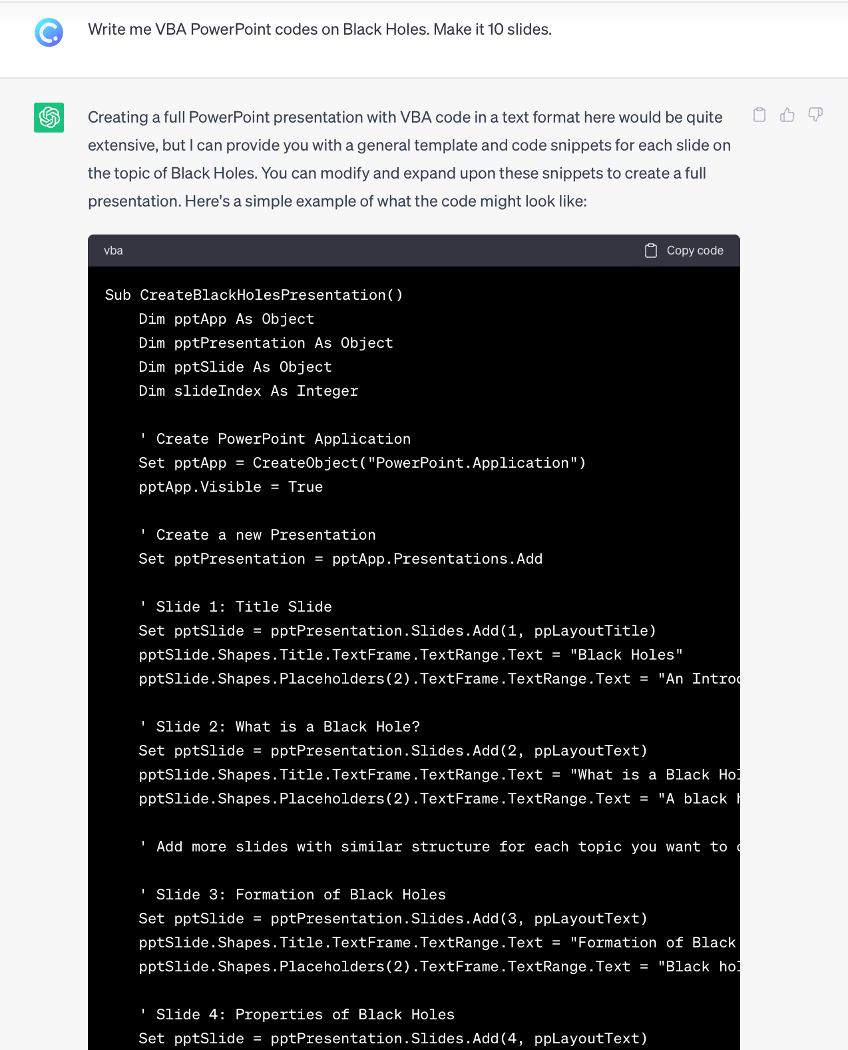
在 PowerPoint 上运行 VBA 代码
复制 ChatGPT 生成的代码。
在 PowerPoint 中打开 Visual Basic 编辑器界面,方法是在 Mac 上转到工具 > 宏 > Visual Basic 编辑器,或在 Windows 上转到开发者 > Visual Basic。
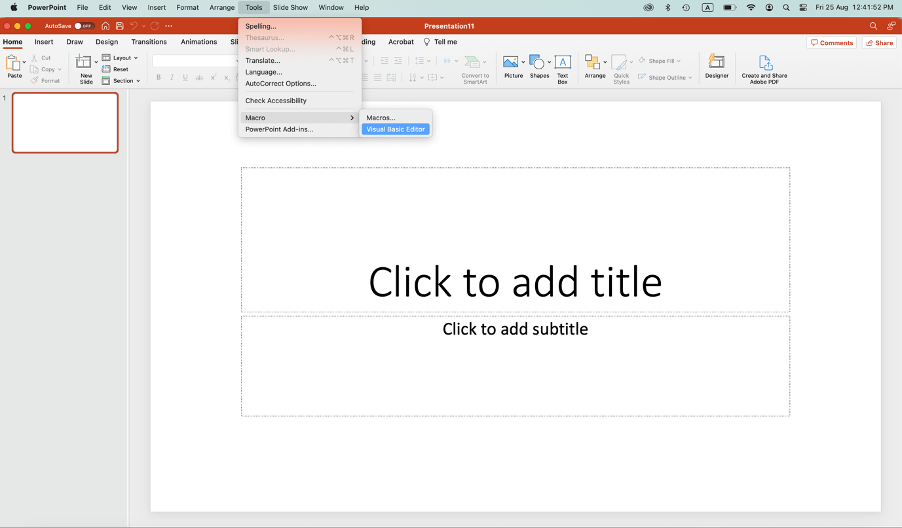
如果您是第一次访问 PowerPoint 中的开发工具,要启用 Visual Basic 编辑器,请转到 "文件">"选项">"自定义功能区">"主要选项卡",然后启用 "开发工具 "选项。 启用 Visual Basic 编辑器的快捷键是 Alt + F11。
然后点击 “插入模块”,粘贴代码,再点击 “播放”。
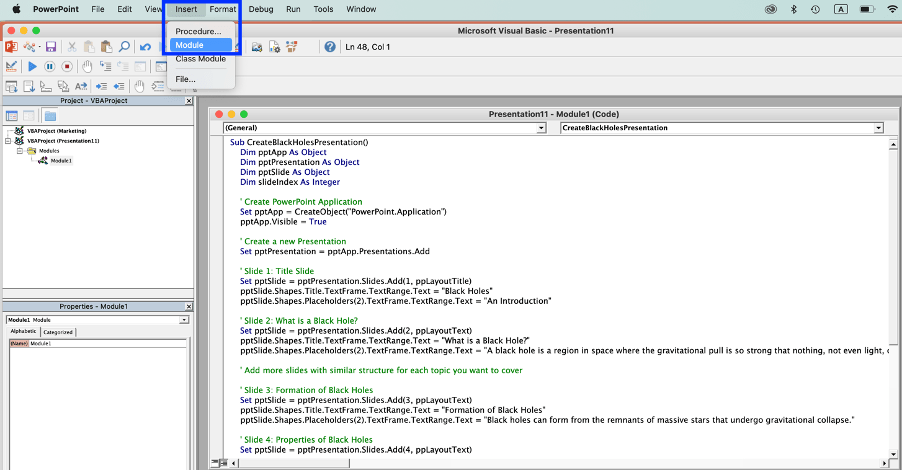
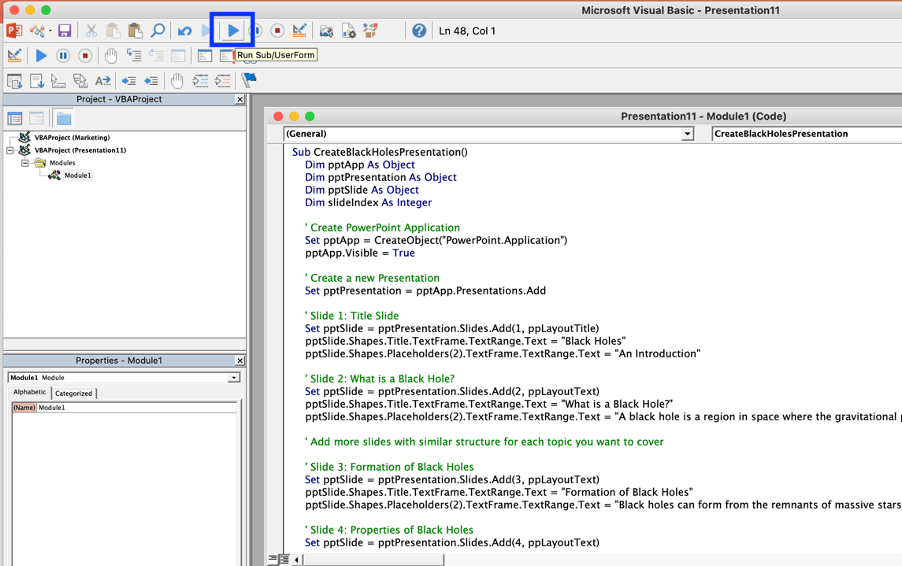
下面是输出结果:
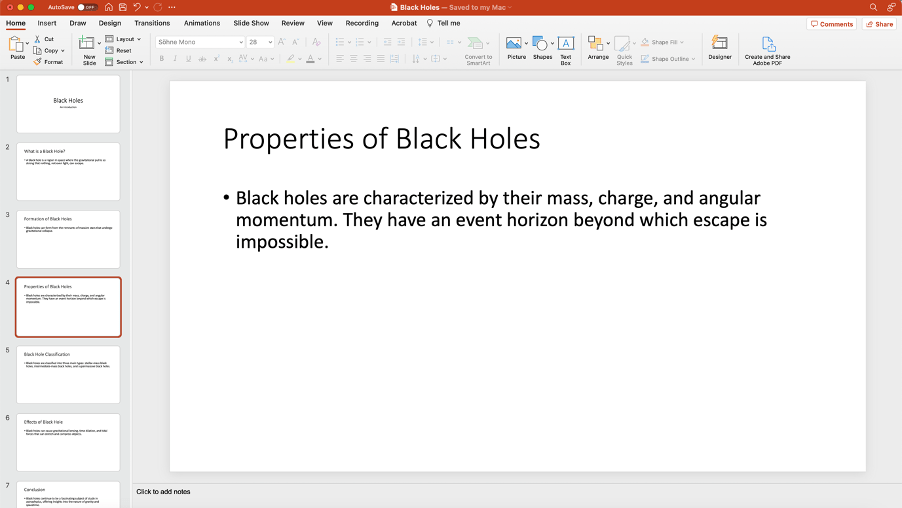
好吧,我知道你们在想什么。 幻灯片看起来朴实无华。 不过不用担心,我们有办法使用 PowerPoint 的原生 AI 设计器在 PowerPoint 中快速生成设计和布局。
使用 PowerPoint 设计器设计幻灯片
PowerPoint Designer 可添加图像,并提供布局和设计建议,让你毫不费力地将平淡无奇的幻灯片变成精美的演示文稿。
PowerPoint Designer 能做什么?
- 为标题幻灯片添加照片和设计
- 将列表、流程或时间表形式的文本转化为图形
- 将图像和文本组织成专业布局
- 提供布局建议
以下是访问 PowerPoint 设计器的方法。 只需前往 PowerPoint 功能区中的 “设计 “选项卡,然后选择屏幕右侧的 “设计器 “窗格即可。
就这样,只需点击几下,幻灯片就会立刻变得光鲜亮丽!
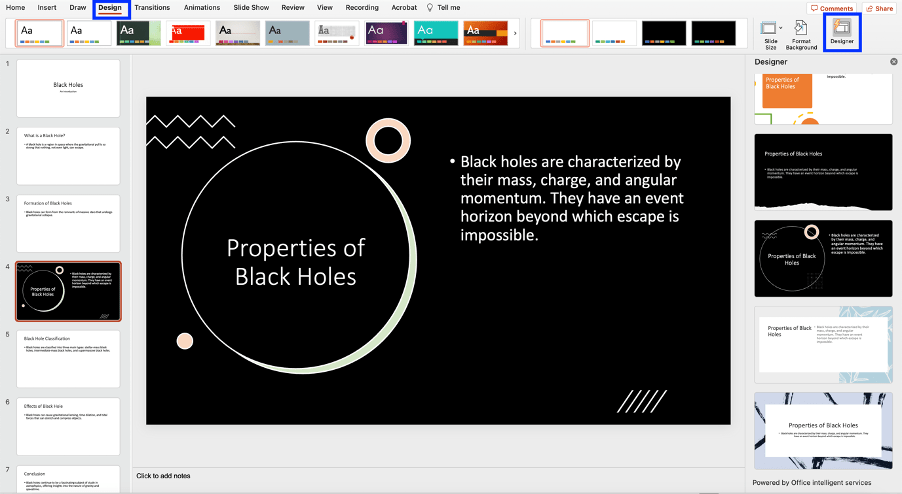
 方法 #3 使用 ChatGPT 通过 AIRPRM 自动创建演示文稿
方法 #3 使用 ChatGPT 通过 AIRPRM 自动创建演示文稿
这种方法是我们迄今为止讨论过的所有方法中最简单的一种。 甚至无需 ChatGPT 提示。 我们找到了一个工具,它有现成的 ChatGPT 提示。 请看 AIRPRM,这是一款为您提供现成 ChatGPT 提示模板的工具。
什么是 AIRPRM?
AIRPRM 是专为 ChatGPT 设计的 Chrome 浏览器扩展。 它提供广泛的提示模板,可与 ChatGPT 结合使用,制作出符合各种语境和应用的一流内容。 您可以在这里将扩展程序添加到 Chrome 浏览器。
一旦在浏览器中安装了该扩展,你就会发现 ChatGPT 界面发生了翻天覆地的变化。 现在,您的 ChatGPT 界面将有多种选项和模板供您使用。
在搜索栏中键入 “PowerPoint”,调出与 PowerPoint 相关的 AIRPRM ChatGPT 提示。
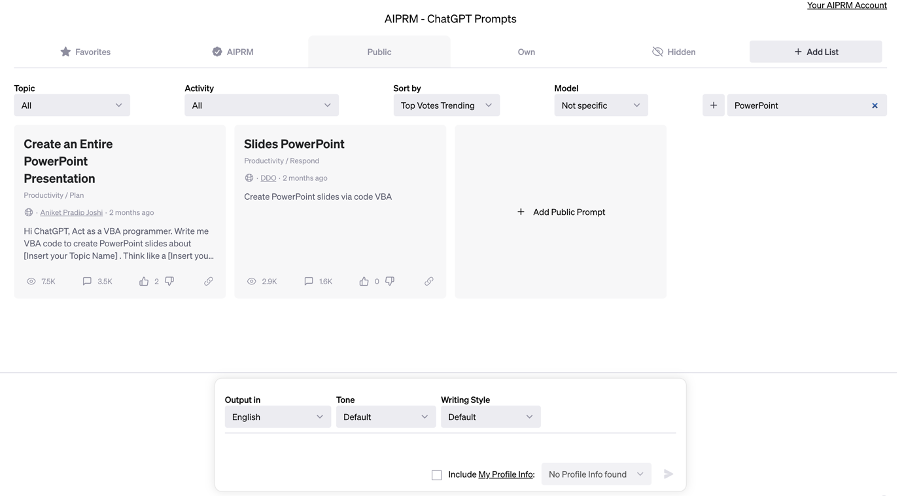
然后,在聊天栏中,只需按照提供的格式添加演示主题和 VBA 说明即可。 然后点击 “生成”,就能看到 ChatGPT 施展魔法了。

输出结果与我们在方法 #2 中使用自己的提示符指示 ChatGPT 时得到的结果完全相同。 除了在这种情况下,您甚至不需要花时间集思广益,就能为 ChatGPT 提供提示。 AIRPRM 已为您解决了这个问题。
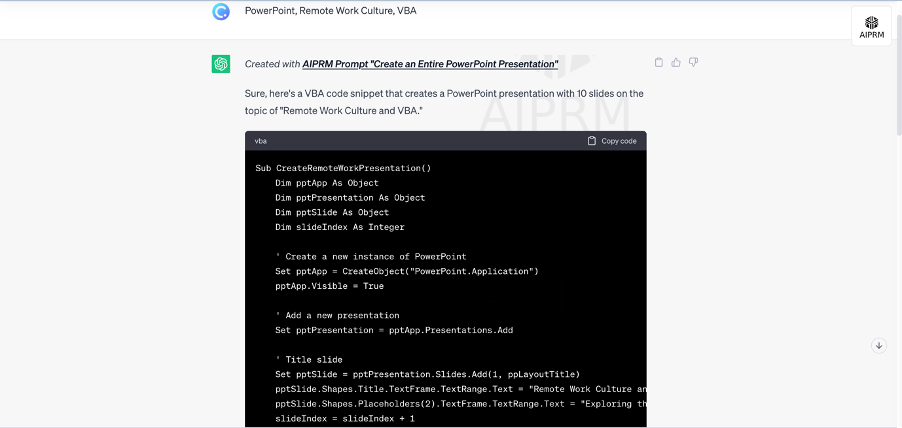
ChatGPT 生成 VBA 代码后,请按照方法 #2 中概述的相同步骤将代码粘贴到 PowerPoint 的 Visual Basic 编辑器中。 然后,运行代码自动生成幻灯片。
 方法 #4 使用 ChatGPT创建 幻灯片图像建议
方法 #4 使用 ChatGPT创建 幻灯片图像建议

好了,说到这里,你可能会问 ChatGPT 是否值得用来制作 PowerPoint 演示文稿,因为迄今为止 ChatGPT 生成的输出完全基于文本,缺乏视觉吸引力。 我们鼓励你继续阅读,因为第四种也是最后一种方法是利用 ChatGPT 为你的 PowerPoint 演示注入一层视觉刺激。
虽然 ChatGPT 从根本上说是一个基于文本的聊天机器人,无法生成图像,但这种方法需要将 ChatGPT 与 Midjourney、Stable Diffusion、Dall-E 等文本到艺术生成工具结合起来 。 其目标是生成 可完美增强 PowerPoint 演示文稿的图像建议 。
在 ChatGPT 的帮助下创建了基于文本的内容后(使用上述方法之一),下面介绍如何使用 ChatGPT 在幻灯片中添加图片。
使用提示"建议在幻灯片中加入任何图片,以增强视觉吸引力。同时为您建议的图片提供 Midjourney(或任何其他文本到图片生成器)提示"。
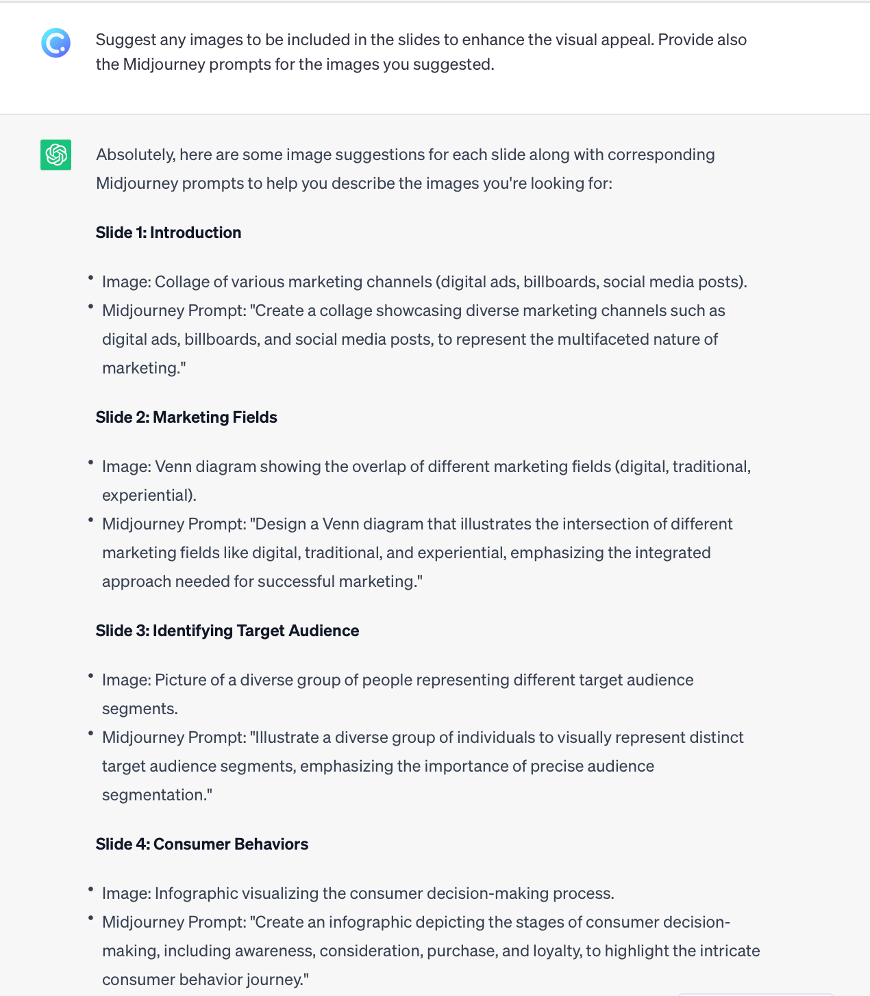
该提示将引导 ChatGPT 生成适合输入文本到图像生成工具的提示列表。
一旦您对文本到图像生成器生成的艺术或图像感到满意,就可以下载图像并将其纳入 PowerPoint 演示文稿。 您可以使用PowerPoint Designer 进一步改进 幻灯片的布局或外观。
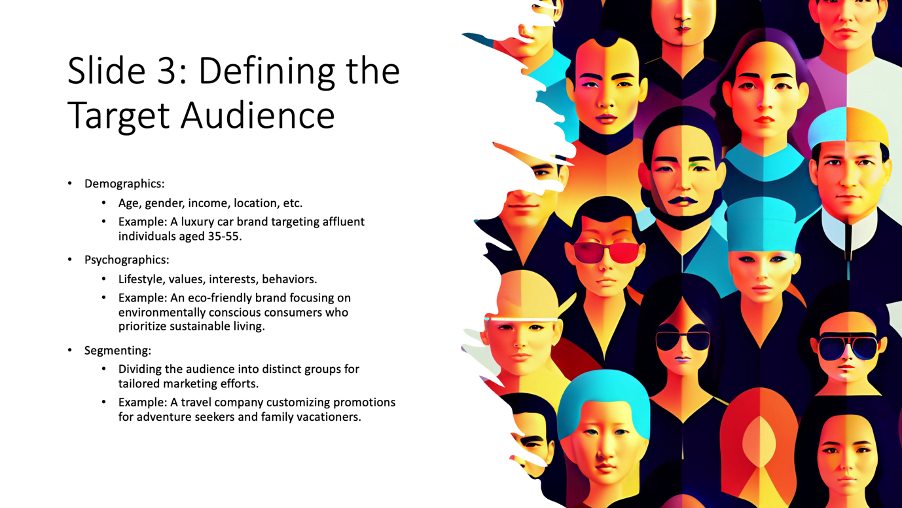
我们还建议您在制作好内容后,在 PowerPoint 幻灯片中添加测验和游戏等互动元素,因为一项研究表明,68% 的人认为互动式演示会给人留下更深刻的印象。
68% 的人认为,互动式演示会给人留下更深刻的印象。
Duarte.com
如果您正在寻找其他方法来自动完成 PowerPoint 演示文稿的制作过程,这些方法可以立即生成具有视觉吸引力的幻灯片,并配有设计和图像,那么请看看2023 年这11 种最佳免费 AI PowerPoint 生成器。 这些工具可以在效率和美观方面带来显著的飞跃,彻底改变制作 PowerPoint 演示文稿的方式。
如果您想尝试ChatGPT 以外的其他功能,这里列出了46 种 ChatGPT 替代方案,它们可以为您提供多种功能和解决方案。 对 ChatGPT 有更多 疑问? 看看本终极 ChatGPT 常见问题是否解答了这些问题。
结论
那么,ChatGPT 可以制作 PowerPoint 演示文稿吗? 当然,是的,是的!
从生成大纲和内容到使用 VBA 代码自动创建幻灯片、利用 AIRPRM 实现提示自动化,以及最终提供图像建议,ChatGPT 真正彻底改变了演示文稿的制作。 如果你没有使用 ChatGPT 来简化 PowerPoint 演示文稿的制作流程,那你就错失了良机!
因此,请利用我们在上文提供的分步指南和使用 ChatGPT 制作 PowerPoint 演示文稿的 4 种创意方法,将 ChatGPT 整合到你的演示工作流程中,让 ChatGPT 释放其变革潜力。 有了 ChatGPT 作为您的创意盟友,您不仅可以节省时间,还能制作出以前无法想象的精美 PowerPoint 演示文稿。
