Thảo luận nhóm là một cách tuyệt vời để sinh viên tương tác với nhau. Khi giảng dạy ảo, thông qua Zoom, Teams hoặc Google, những cuộc thảo luận này có thể được thực hiện thông qua các kênh Đột phá. Điều bắt buộc là có thể thực hiện việc này một cách dễ dàng trên bất kỳ nền tảng nào.
Không giống như các nền tảng hội nghị truyền hình khác, Microsoft Teams chưa có tính năng Phòng đột phá tích hợp sẵn (tính năng Phòng đột phá của Teams hiện đang được triển khai.). Tuy nhiên, may mắn thay, có một cách dễ dàng, đơn giản để tạo và sử dụng Kênh đột phá trong Teams cho lớp học của bạn.
Để tạo các Kênh đột phá này trong Nhóm, chúng tôi sẽ phải tạo các kênh riêng biệt cho từng nhóm đột phá mà bạn muốn sử dụng. Hãy làm theo và bạn sẽ tạo Kênh đột phá của riêng mình và sẵn sàng sử dụng cho lớp học tiếp theo của mình!
LƯU Ý: Kể từ khi bài viết này được xuất bản, Microsoft đã phát hành tính năng Phòng đột phá mới. Điều này làm cho việc sử dụng phòng Breakout trở nên dễ dàng và đơn giản. Hãy làm theo hướng dẫn của chúng tôi về tính năng mới tại đây: Cách sử dụng Tính năng phòng đột phá hoàn toàn mới trong Microsoft Teams .
Tạo kênh đột phá
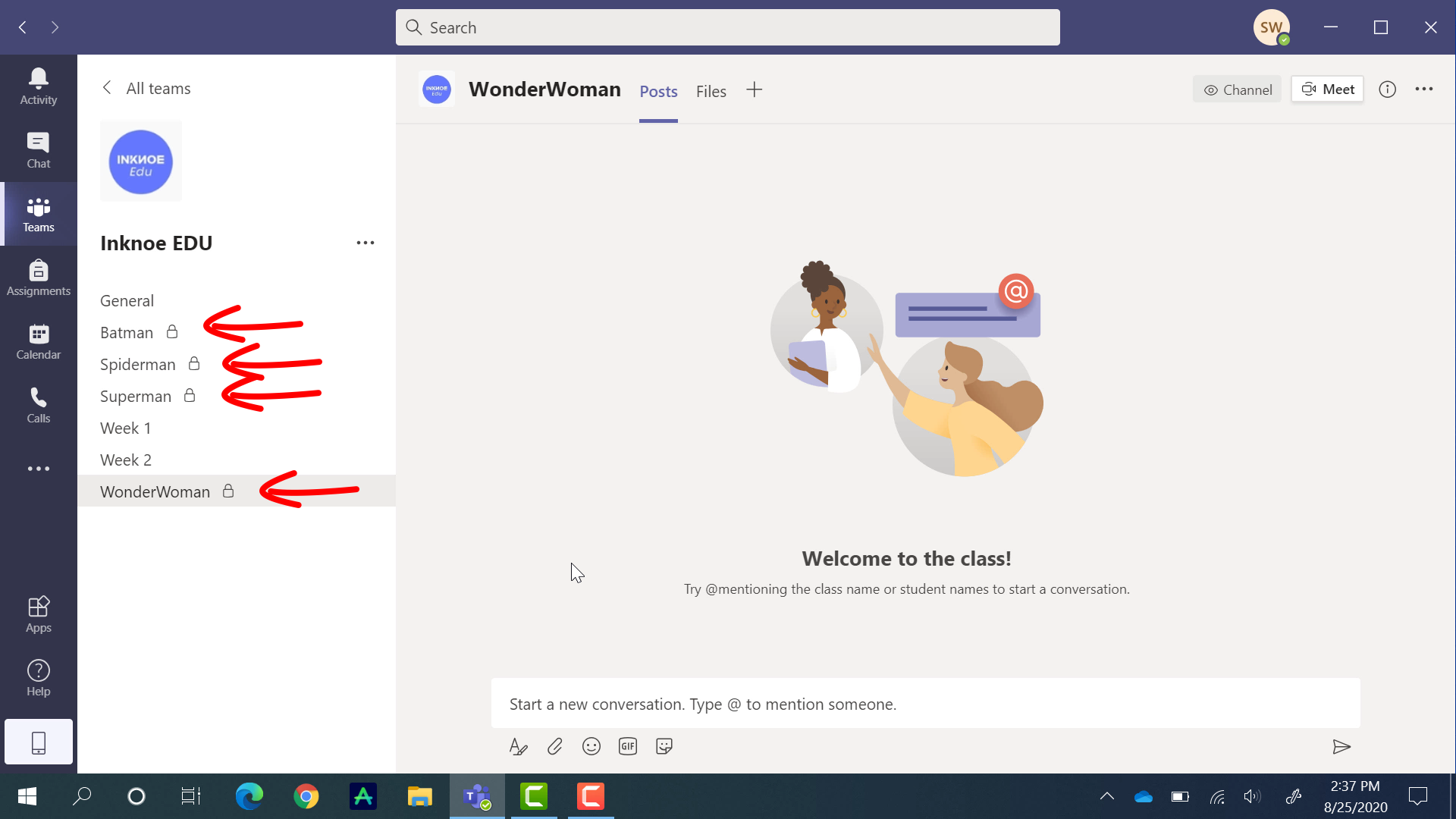
Hãy bắt đầu bằng cách tạo một vài Kênh sẽ được sử dụng cho Phiên đột phá. Trong Nhóm lớp của bạn, nhấp vào ba dấu chấm ở bên cạnh và nhấp vào Thêm kênh .
Nếu bạn cần trợ giúp để bắt đầu với Microsoft Teams, hãy xem Hướng dẫn Hướng dẫn về Giảng dạy Trực tuyến này.
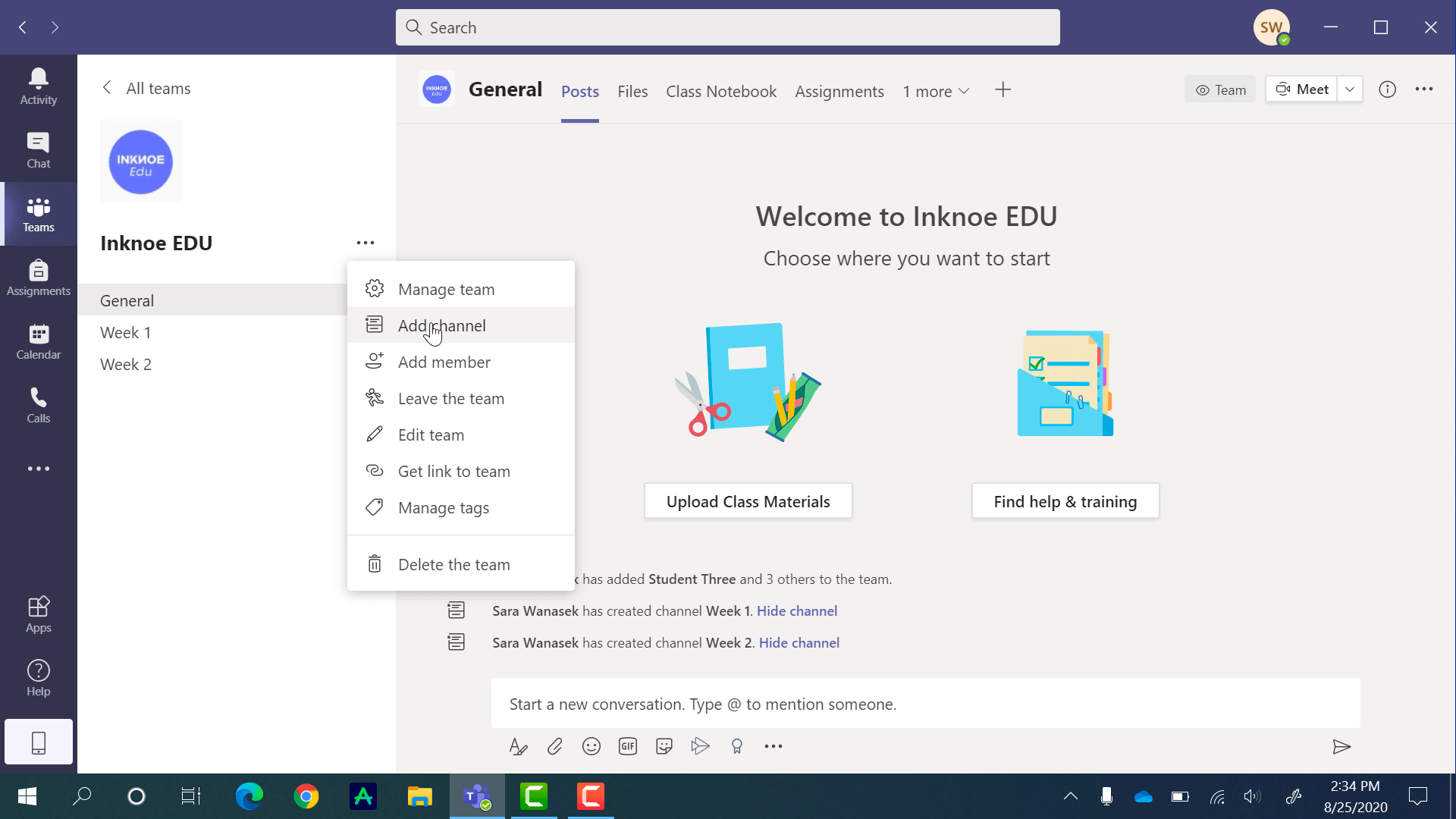
Đặt tên cho kênh của bạn để bạn biết đó là Kênh đột phá. Thứ gì đó có chủ đề sẽ giúp học sinh nhớ mình thuộc nhóm nào.
Nếu bạn cho học sinh của mình tham gia cùng một nhóm trong một khoảng thời gian, tôi thực sự khuyên bạn nên đặt các kênh này ở chế độ riêng tư . Bằng cách này, chỉ những sinh viên trong nhóm mới nhìn thấy kênh và nó giảm bớt sự nhầm lẫn cho họ. Đừng lo lắng, các thành viên của mỗi kênh có thể được thay đổi bất cứ lúc nào, rất dễ dàng.
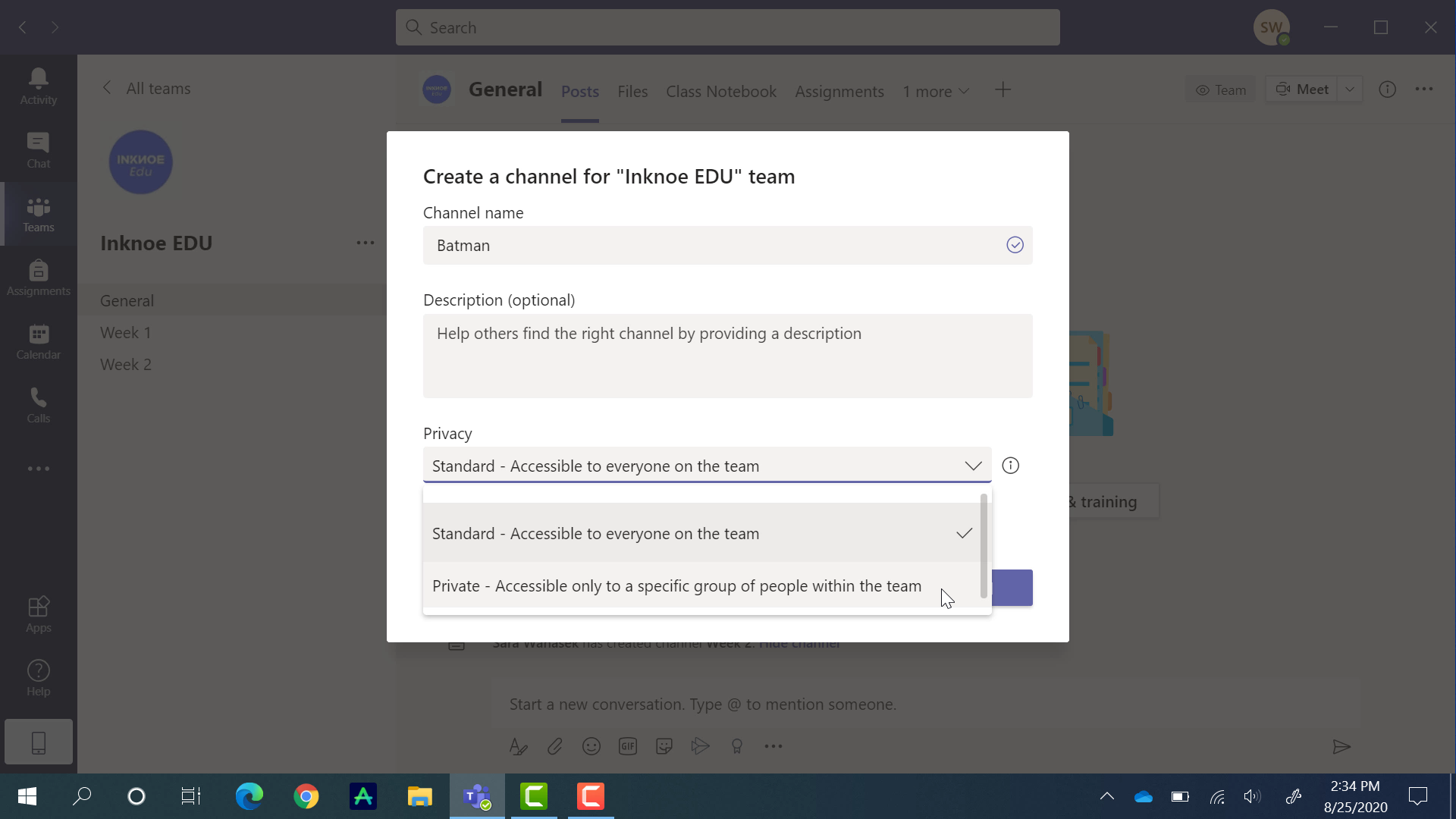
Thêm kênh đột phá đầu tiên của bạn khi tên và quyền riêng tư được đặt. Bước tiếp theo là thêm sinh viên vào kênh . Bắt đầu nhập tên của họ và nhấp vào những sinh viên bạn muốn thêm khi tên của họ xuất hiện. Bạn cũng có thể thêm một giáo viên khác vào kênh này bằng cách chuyển đổi các tab ở đầu cửa sổ bật lên này.

Thêm bao nhiêu kênh tùy thích theo cùng một cách.
Tải tệp lên
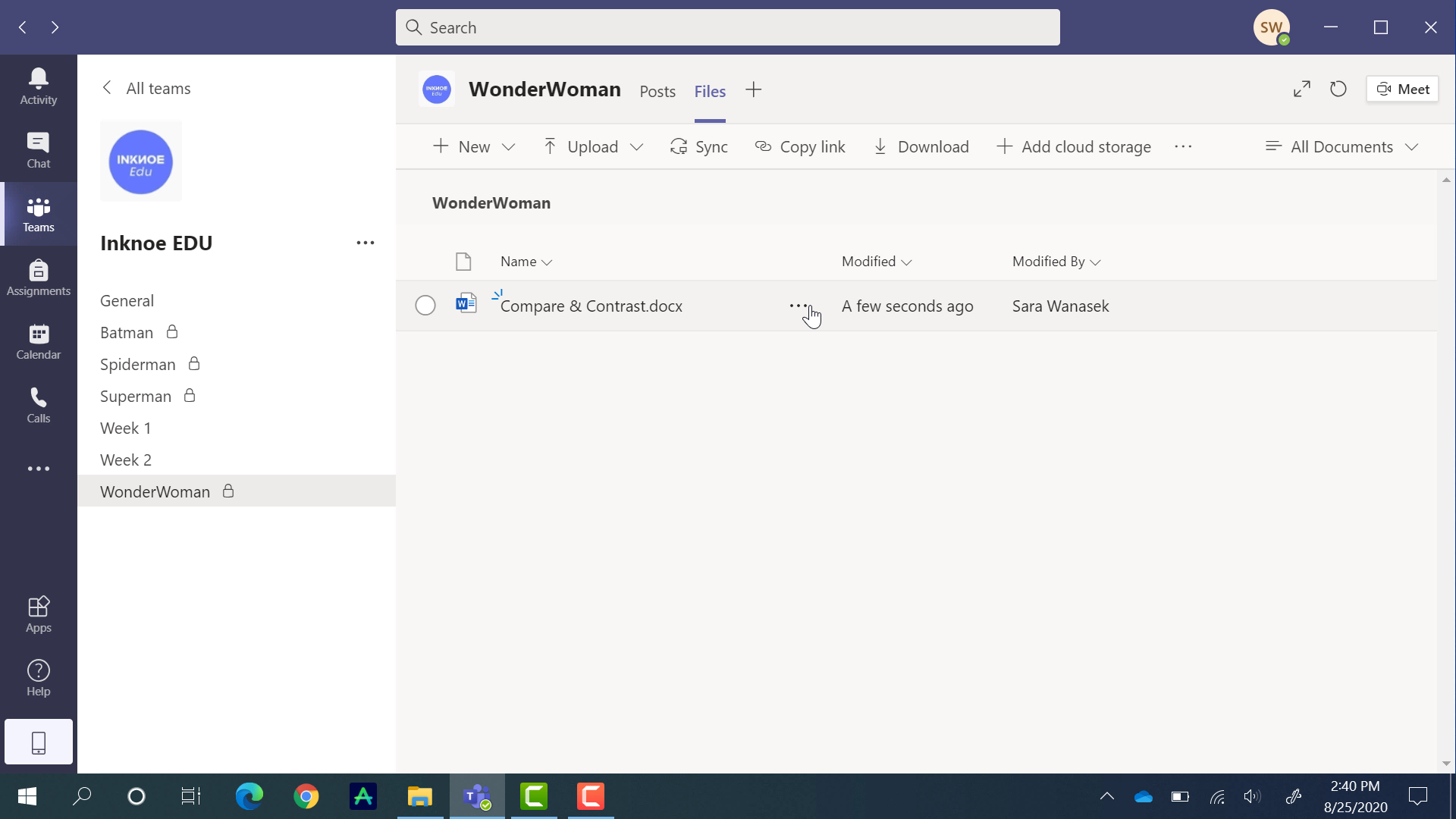
Trong Phiên họp đột phá, bạn có thể yêu cầu học sinh trả lời các câu hỏi hoặc ghi lại các ý tưởng. Với Teams, học viên có thể làm việc cùng nhau qua cuộc gọi điện video trên cùng một tài liệu. Họ có thể tải lên tài liệu của riêng mình hoặc bạn có thể đặt một tài liệu trong mỗi nhóm để họ xử lý.
Để làm điều này, hãy đến kênh đột phá đầu tiên của bạn. Ở trên cùng, nhấp vào trục Tệp . Tại đây, bạn có thể tạo một tài liệu mới hoặc tải lên các tài liệu bạn có trên máy tính để bàn của mình. Sau khi tài liệu được tải lên, tất cả các thành viên của kênh đó đều có quyền truy cập vào tài liệu đó. Học sinh có thể chỉnh sửa tài liệu ngay trong Teams trong giờ học.
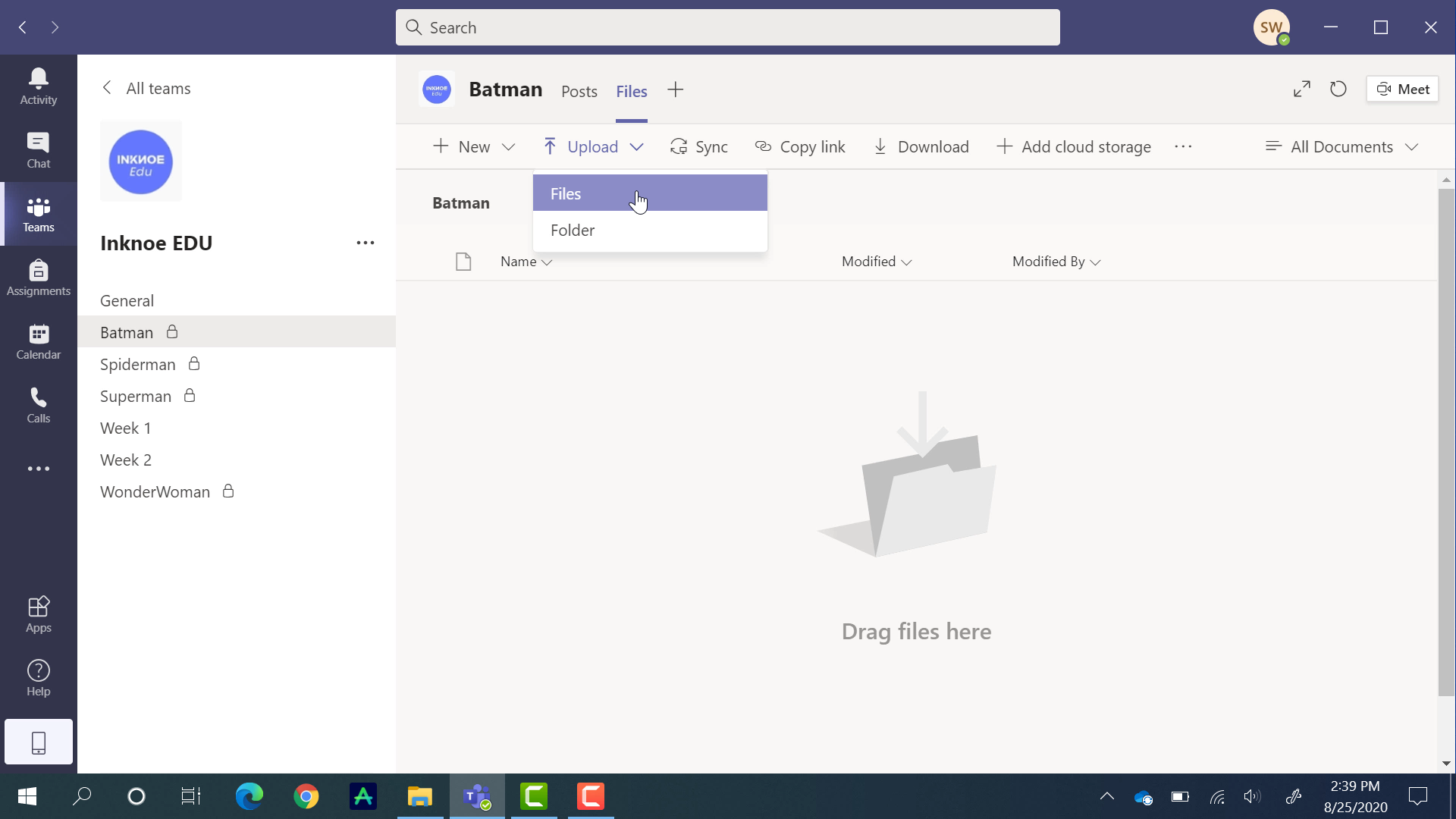
Đừng quên tải lên tài liệu trong mọi Kênh đột phá mà bạn đã tạo!
Sử dụng các kênh đột phá
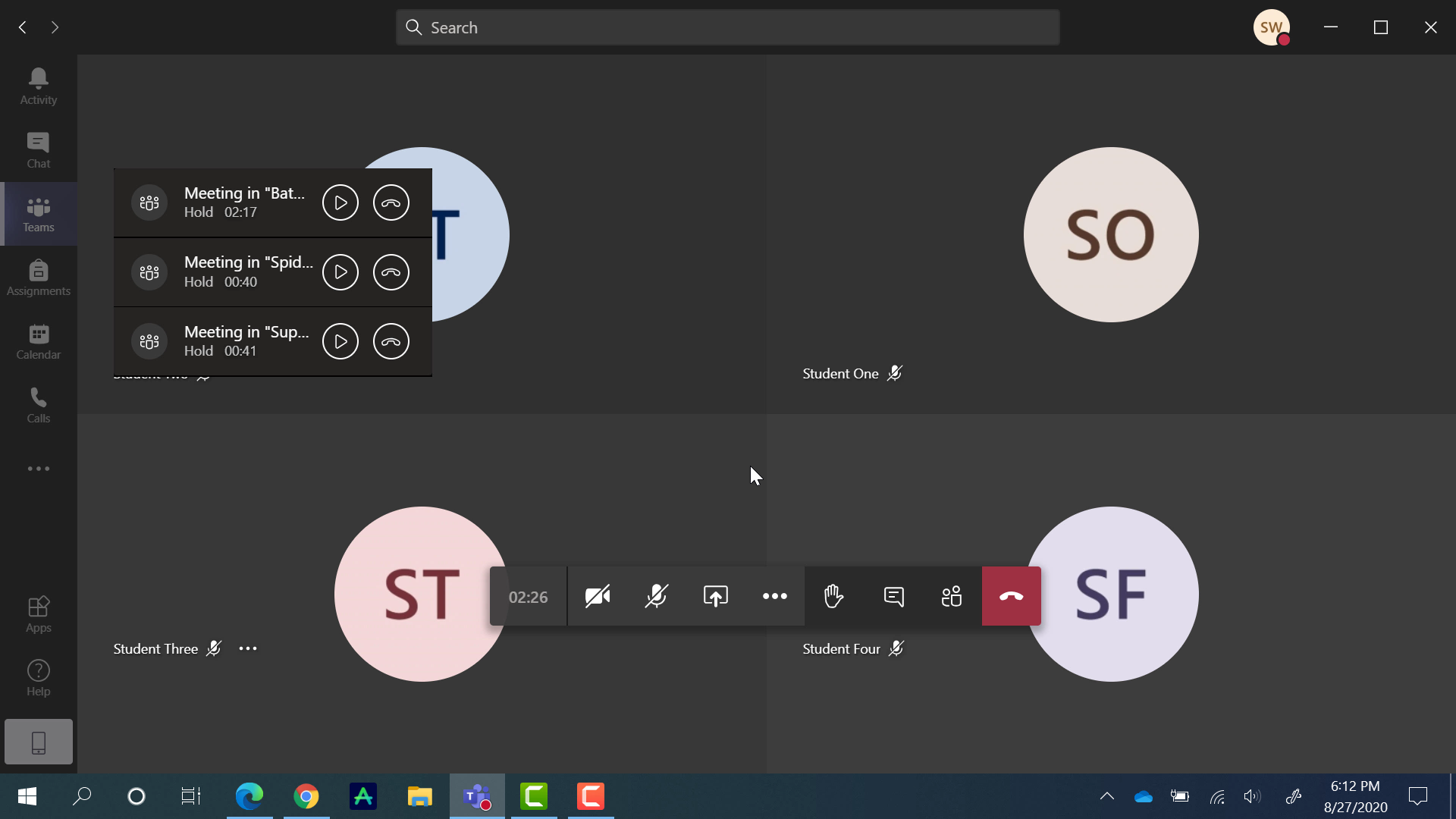
Bây giờ, mọi thứ đã được chuẩn bị xong, hãy kiểm tra xem bạn sẽ sử dụng Kênh đột phá như thế nào trong giờ học.
Chúng tôi sẽ bắt đầu cuộc gọi hội nghị truyền hình trong Kênh chung và trong từng Kênh đột phá. Để thực hiện việc này, hãy truy cập từng kênh một và nhấp vào Gặp gỡ ở trên cùng bên phải.
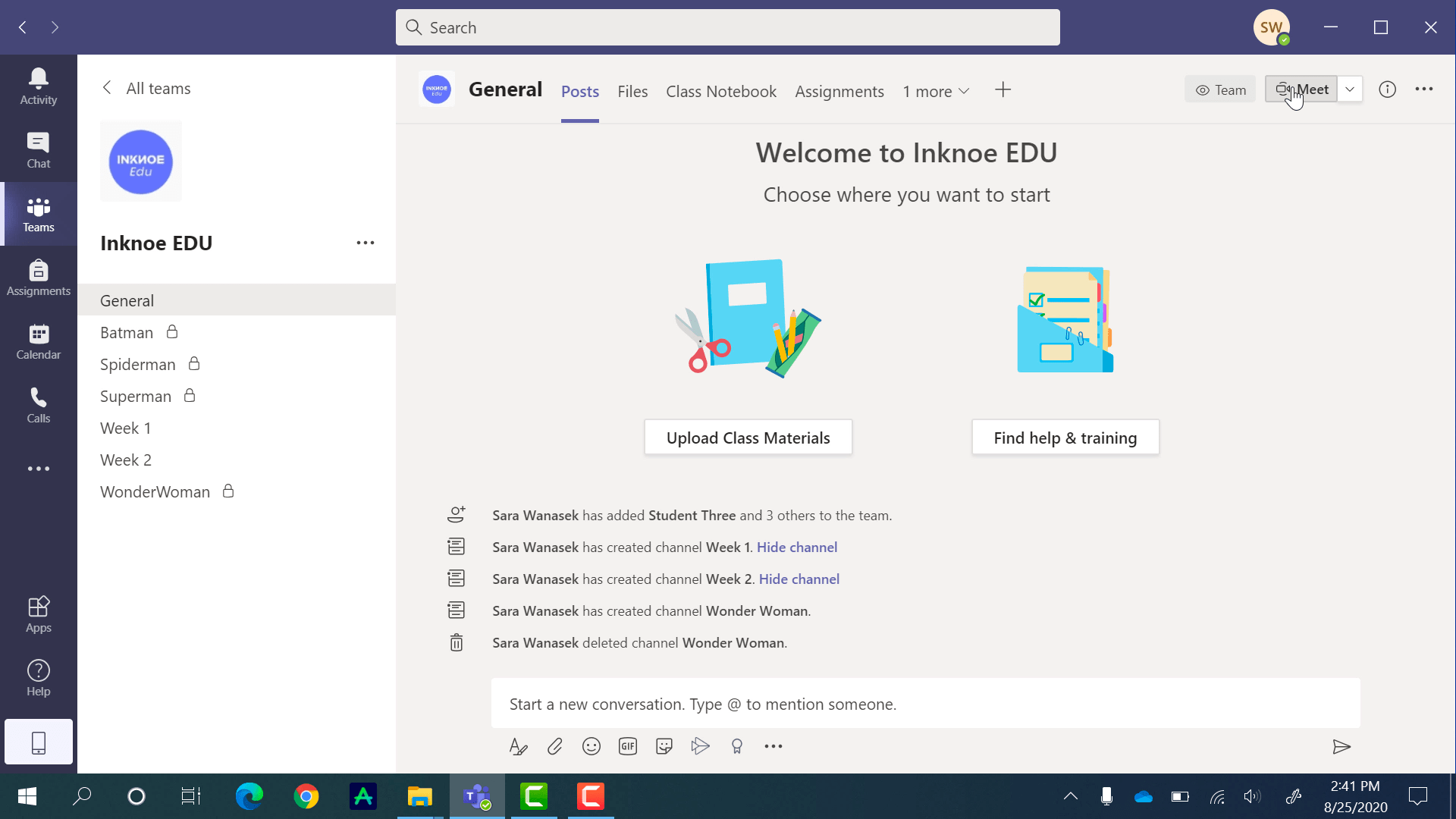
Lưu ý : Các nhóm chỉ cho phép thực hiện 4 cuộc gọi điện video cùng một lúc. Do đó, nếu bạn có nhiều hơn 3 kênh đột phá, bạn sẽ cần chỉ định một người cùng dạy để kiểm tra những người khác hoặc kết thúc cuộc họp của một kênh trước khi bạn mở một kênh khác.
Học sinh có thể tham gia cùng bạn trong cuộc gọi video trên Kênh chung để bắt đầu lớp học. Khi đến lúc phiên thảo luận nhóm bắt đầu, học viên sẽ truy cập vào kênh thảo luận nhóm được chỉ định của họ và tham gia vào cuộc gọi mà bạn đã bắt đầu . Khi ở trong kênh đột phá của mình, họ có thể bắt đầu thảo luận cởi mở với các bạn cùng lớp.

Là giáo viên, bạn có thể chuyển đổi giữa từng nhóm để kiểm tra tiến độ của học sinh bằng cách nhấp vào nút tiếp tục. Nếu bạn nhấp vào nút gác máy , cuộc gọi sẽ kết thúc, vì vậy hãy đảm bảo rằng khi chuyển đổi, bạn đang giữ chặt nút tiếp tục.
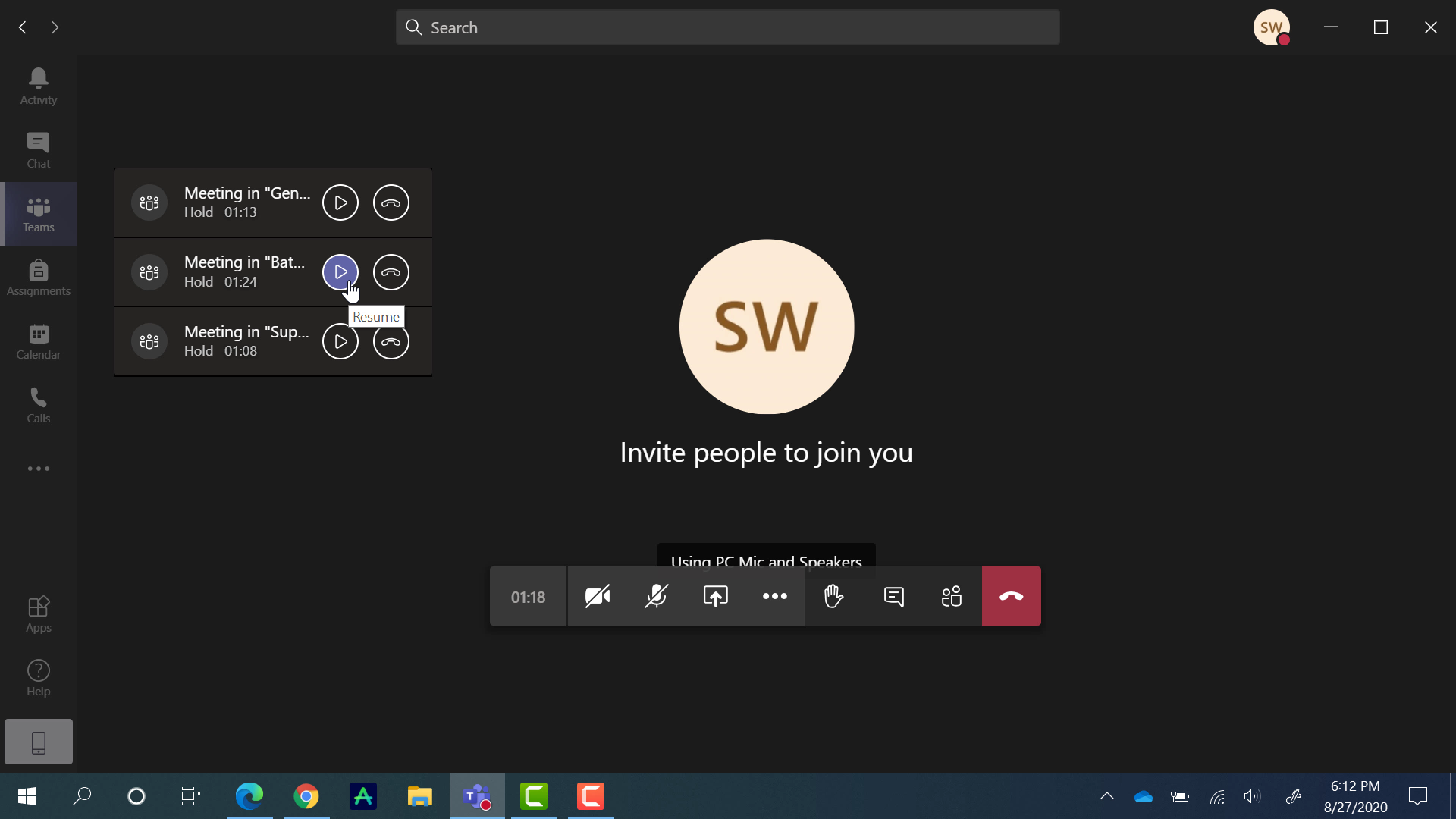
Chế độ xem của sinh viên: Sử dụng tệp trong phiên đột phá
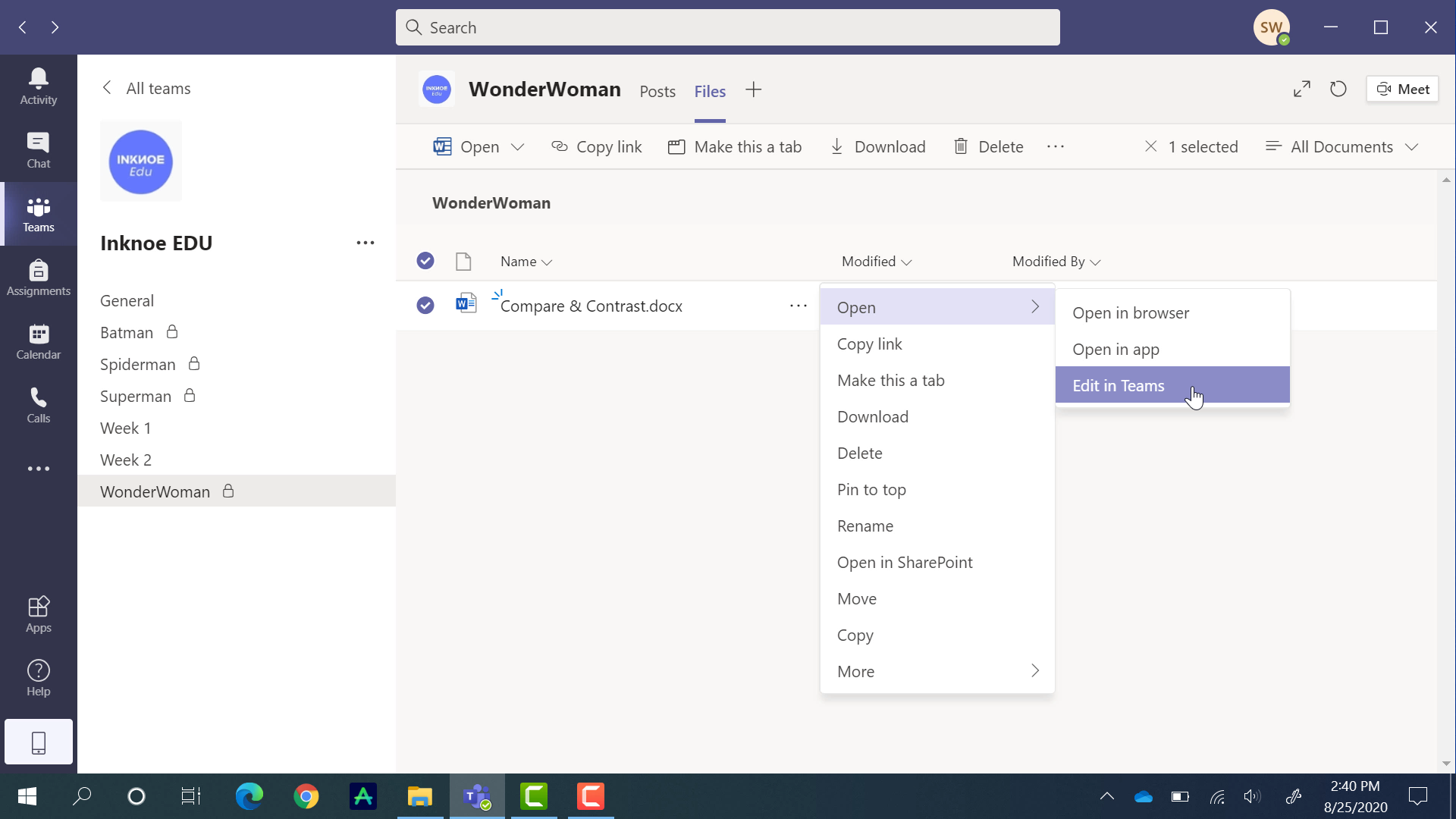
Sau khi học viên tham gia cuộc gọi cùng nhau, họ có thể bắt đầu cộng tác làm việc trên tệp bạn đã tải lên. Họ chỉ cần nhấp vào tab Nhóm ở bên cạnh để thu nhỏ cửa sổ cuộc gọi điện video và điều hướng đến kênh đột phá của họ. Trong kênh đột phá của mình, họ có thể mở tệp bên dưới trục Tệp ở dải băng trên cùng.
Tệp này có thể được mở ngay trong Teams để họ không phải chuyển đổi giữa hai ứng dụng. Học sinh có thể tiếp tục thảo luận với bạn cùng lớp trong khi ghi chú hoặc điền vào bảng tính. Tất cả các cập nhật diễn ra trong thời gian thực nên sẽ không ai bỏ lỡ điều gì.
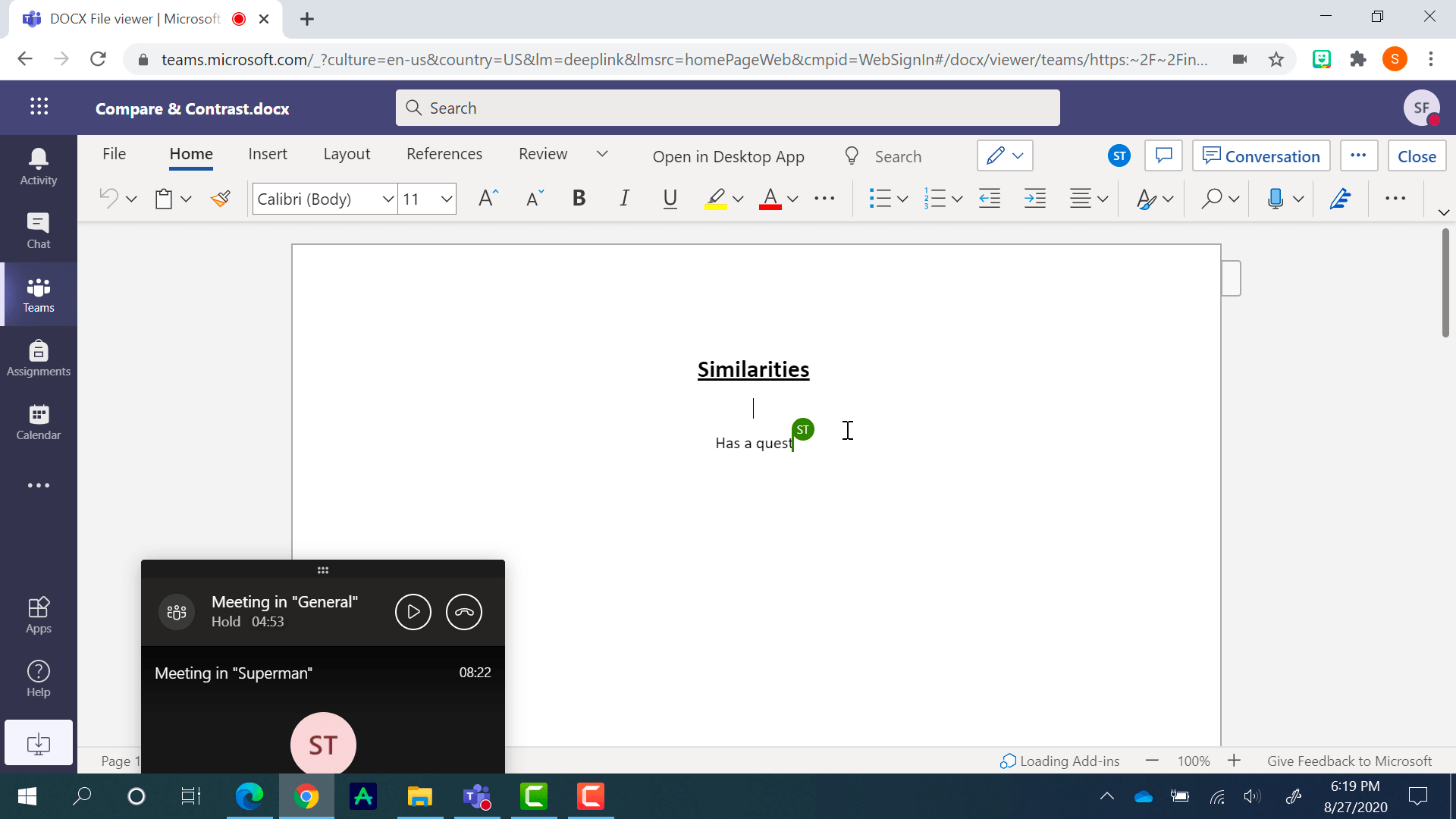
Khi buổi thảo luận kết thúc, học viên chỉ cần đóng tài liệu, tài liệu đã được lưu tự động.
Xem lại tập tin
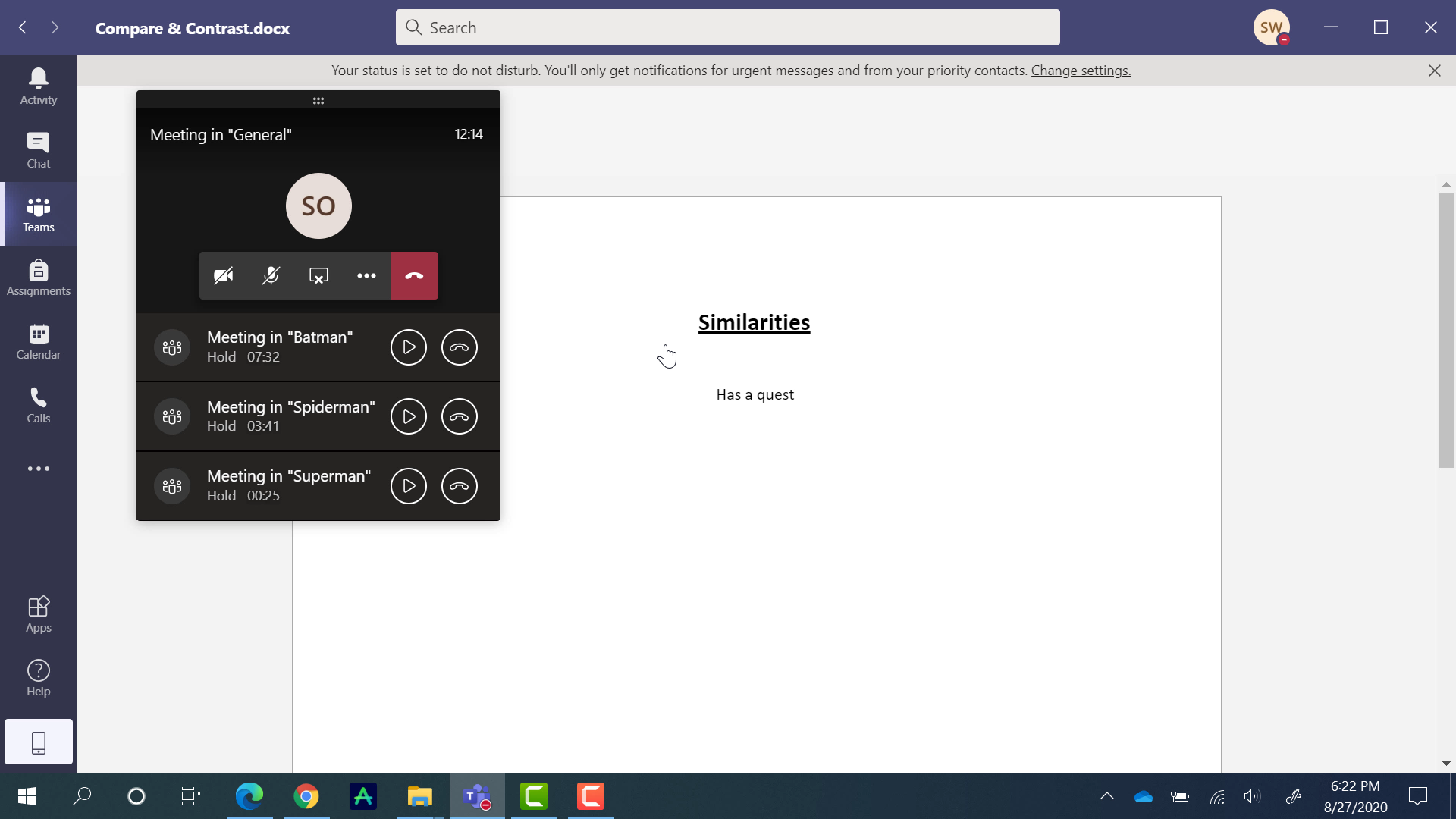
Sau khi Phiên đột phá hoàn tất, bạn có thể mời học viên của mình quay lại Kênh chung để tiếp tục bài học. Nếu muốn, bạn có thể xem qua các tệp mà mỗi Kênh đột phá đã thực hiện trong một cuộc thảo luận toàn lớp.
Theo cách tương tự, học sinh mở tệp, bạn có thể truy cập kênh đột phá và mở tệp trong trục Tệp. Thực hiện các bước tương tự cho từng kênh để so sánh và đối chiếu những gì các nhóm khác nhau đưa ra.
Tóm tắt ngắn
Và đó là nó! Mặc dù không phải là một giải pháp đơn giản như chúng tôi mong muốn nhưng vẫn có thể thực hiện được các Phòng đột phá trong Microsoft Teams. Dưới đây là một bản tóm tắt nhanh về những gì đã được thảo luận ở trên:
- Tạo bao nhiêu kênh riêng tư trong Nhóm lớp của bạn khi bạn cần
- Thêm đúng sinh viên vào từng Kênh đột phá
- Tải tệp lên từng Kênh đột phá để học viên sử dụng trong phiên đột phá
- Bắt đầu cuộc gọi điện video trong Kênh chung và từng Kênh đột phá
- Thoát giữa các Kênh đột phá bằng cách nhấp vào nút Tiếp tục
- Xem lại các tệp trong cuộc gọi video trên Kênh chung để xem từng nhóm đã làm gì
Hy vọng rằng Microsoft sẽ sớm phát hành một bản cập nhật giúp việc này trở nên dễ dàng hơn, nhưng hiện tại, tôi hy vọng bài viết và video này đã giúp ích cho bạn hoặc dạy cho bạn điều gì đó mới mẻ. Hãy cho chúng tôi biết về bất kỳ câu hỏi nào trong phần bình luận bên dưới!
Kể từ khi bài viết này được xuất bản, Teams đã phát hành một tính năng giúp Phòng đột phá dễ truy cập hơn. Chúng tôi có một hướng dẫn hướng dẫn để bạn tìm hiểu tất cả về nó.
Cần thêm trợ giúp với Teams? Hãy xem hướng dẫn của chúng tôi về các bài tập trong Teams , Class Notebook và tổng hợp các mẹo và thủ thuật tốt nhất cho Teams .