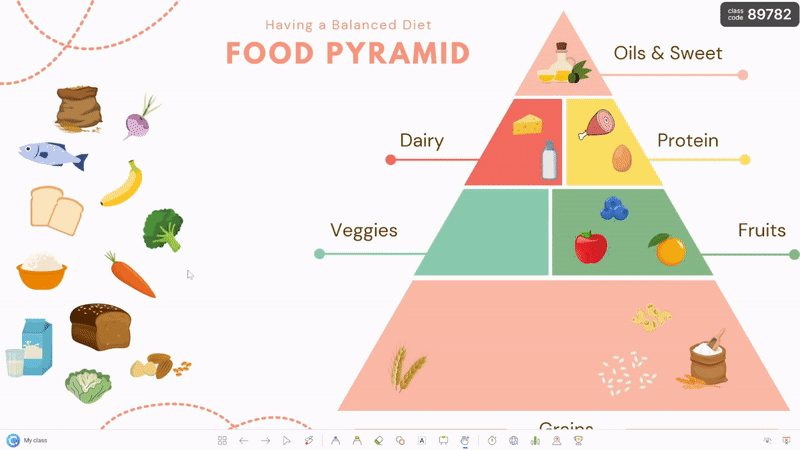Hoạt hình PowerPoint là một cách tuyệt vời để nâng cao bản trình bày của bạn và làm cho chúng hấp dẫn hơn. Với rất nhiều tùy chọn hoạt hình khác nhau có sẵn trong PowerPoint, bạn có thể bị choáng ngợp khi quyết định sử dụng cái nào và mất hàng giờ để tạo các trang chiếu ~hoàn hảo~. Tuy nhiên, trong blog này, chúng ta sẽ khám phá bốn hoạt ảnh độc đáo nâng cao hơn hoạt ảnh vào và ra cơ bản, nhưng không kém phần mạnh mẽ và cũng dễ thực hiện.
Các công cụ PowerPoint sẽ được đề cập trong mẫu này:
- Mô hình 3D: Chúng tôi sẽ bắt đầu với việc sử dụng Mô hình 3D để thêm chiều sâu và hình ảnh hấp dẫn cho trang chiếu của bạn.
- Biến đổi: Tiếp theo, chúng tôi sẽ thêm chuyển đổi Biến đổi cho phép bạn tạo các chuyển tiếp liền mạch giữa các trang trình bày. Với Morph, bạn có thể tạo hoạt ảnh cho chuyển động của các đối tượng, văn bản và thậm chí toàn bộ trang chiếu, tạo ra một bản trình bày mượt mà và hấp dẫn về mặt hình ảnh.
- Thu phóng phần: Sau đó, chúng tôi sẽ thêm Thu phóng phần vào các trang chiếu của mình để phóng to và thu nhỏ các trang chiếu cụ thể trong bản trình bày, tạo trải nghiệm tương tác và hấp dẫn hơn cho khán giả của bạn.
- Đối tượng có thể kéo được: Cuối cùng, chúng tôi sẽ đề cập đến Đối tượng có thể kéo được cho phép bạn tự do di chuyển các đối tượng trang chiếu xung quanh PowerPoint của mình trong chế độ trình bày trực tiếp. Bạn có thể chuyển đổi bất kỳ hình dạng, văn bản, hình ảnh hoặc đối tượng nào trên trang chiếu của mình thành đối tượng có thể kéo để trong khi trình bày, bạn có thể bấm và kéo chúng xung quanh trang chiếu của mình.
Cho dù bạn là người mới bắt đầu hay người dùng PowerPoint có kinh nghiệm, hướng dẫn này sẽ cung cấp cho bạn thông tin chuyên sâu có giá trị về cách sử dụng hoạt ảnh để đưa bản trình bày của bạn lên một tầm cao mới. Vì vậy, hãy theo dõi video bên dưới hoặc tiếp tục đọc để bắt đầu tạo bản trình bày năng động và hấp dẫn để thu hút khán giả của bạn.
Mô hình 3D
Mô hình 3D là gì?
Mô hình 3D trong PowerPoint là các đối tượng ba chiều, thực tế mà bạn có thể chèn vào bản trình bày của mình để nâng cao hiệu quả và sức hấp dẫn trực quan của chúng. Các mô hình này có thể bao gồm từ các hình dạng và đối tượng đơn giản, chẳng hạn như chữ cái và biểu tượng, đến các thiết kế chi tiết và phức tạp hơn, chẳng hạn như bên trong tế bào và mô hình địa chất.
Sử dụng Mô hình 3D để:
- Thu hút sự chú ý của khán giả và giữ sự quan tâm của họ lâu hơn.
- Minh họa các khái niệm và ý tưởng phức tạp theo cách trực quan và trực quan hơn.
- Tạo trải nghiệm tương tác và nhập vai cho khán giả của bạn.
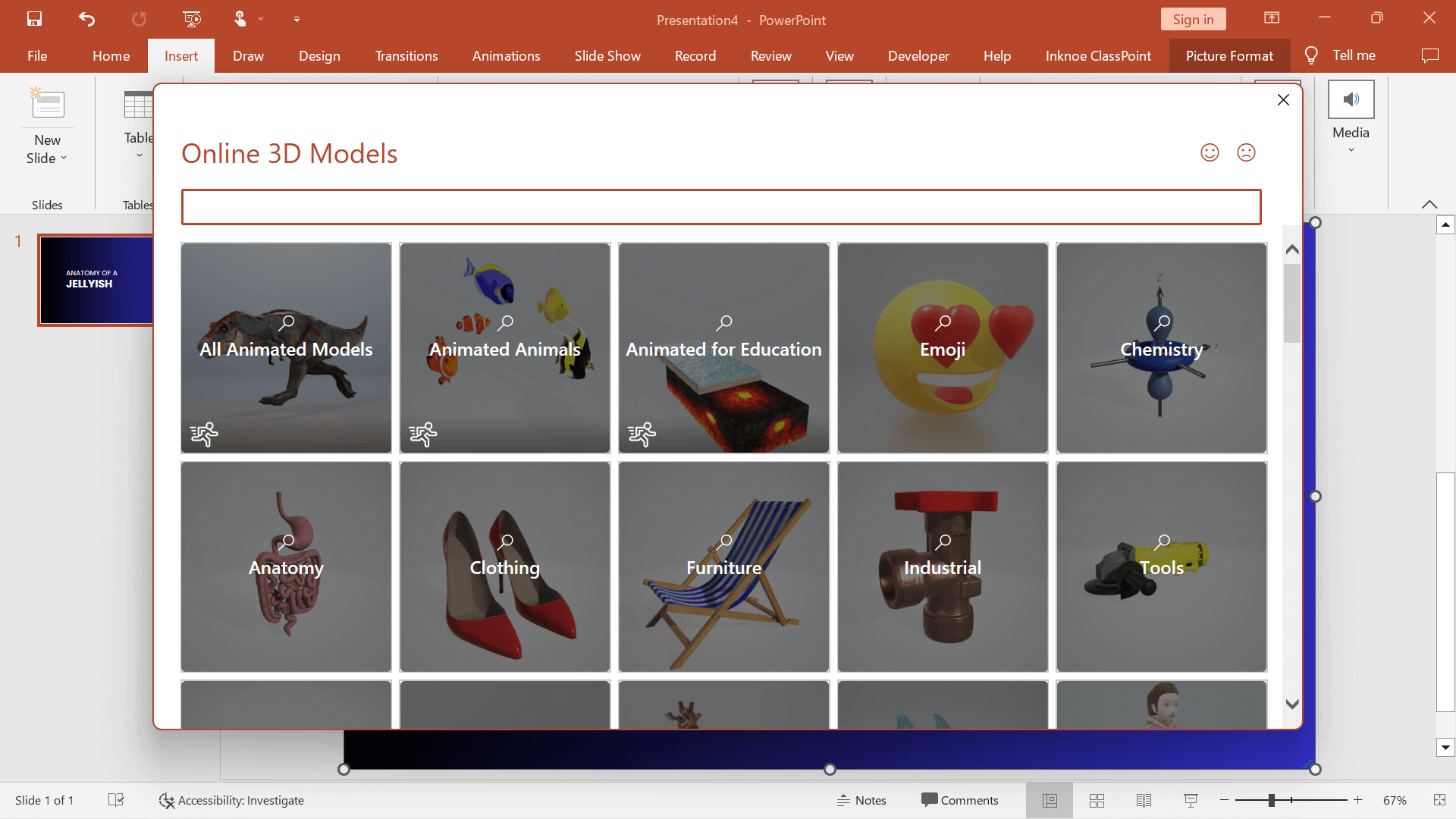
Cách triển khai các mô hình 3D cho bản trình bày của bạn
PowerPoint có sẵn thư viện Mô hình 3D để người dùng duyệt qua – không cần phải lo lắng về việc tạo mô hình của riêng bạn! Để thêm Mô hình 3D vào bản trình bày của bạn:
1. Nhấp vào tab Chèn và Mô hình 3D .
2. Duyệt qua thư viện Mô hình hoặc Chèn một mô hình từ các tệp của riêng bạn.
3. Tùy chỉnh mô hình 3D bằng cách xoay, thay đổi cảnh, phóng to và thu nhỏ hoặc thêm hoạt ảnh của riêng nó từ tab Công cụ mô hình 3D trong dải băng PowerPoint.
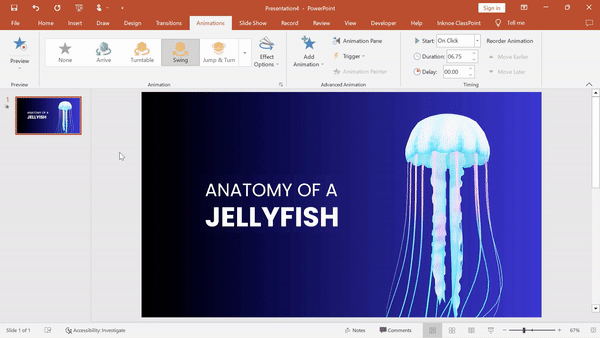
Bạn có thể thêm sức sống cho Mô hình 3D của mình bằng cách sao chép mô hình vào các trang chiếu tiếp theo trong bản trình bày của bạn và điều chỉnh vị trí của mô hình. Nếu bạn muốn biết thêm thông tin về hoạt hình biến hình 3D, hãy xem bước tiếp theo hoặc làm theo hướng dẫn & video này về cách tạo hoạt hình biến hình 3D trong PowerPoint.
Chuyển đổi hình thái
Chuyển đổi hình thái là gì?
Chuyển tiếp Biến đổi là chuyển tiếp trang chiếu phân tích vị trí, kích thước và hình dạng của các đối tượng trên một trang chiếu, sau đó chuyển tiếp mượt mà chúng sang vị trí, kích thước hoặc hình dạng mới trên trang chiếu tiếp theo. Hiệu ứng linh hoạt và linh hoạt này đặc biệt hữu ích cho các bản trình bày đòi hỏi nhiều chuyển động hoặc thay đổi, chẳng hạn như trình diễn sản phẩm, dòng quy trình hoặc dòng thời gian, nhưng cũng là cách đơn giản nhất để tạo bản trình bày hấp dẫn trực quan thu hút sự chú ý của khán giả.
Sử dụng Biến đổi để loại bỏ các chuỗi hoạt hình phức tạp hoặc điều chỉnh thủ công, có thể tốn thời gian và dễ xảy ra lỗi. Với Morph, bạn có thể đạt được các hiệu ứng hoạt hình phức tạp chỉ bằng một vài cú nhấp chuột, khiến nó trở thành một công cụ mạnh mẽ cho cả người dùng PowerPoint mới làm quen và người dùng có kinh nghiệm.
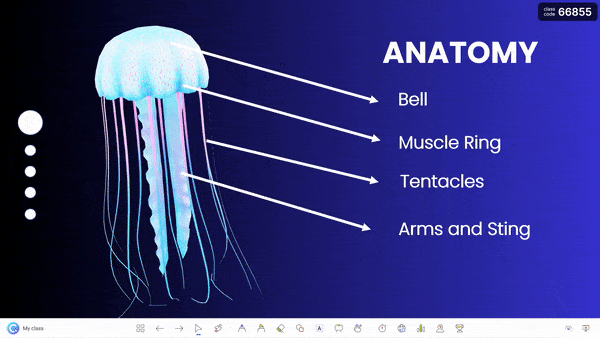
Cách thực hiện chuyển đổi biến đổi trong bản trình bày của bạn
Thêm Morph Transition không thể dễ dàng hơn! Bạn chỉ cần 1. nhấp vào tab Chuyển tiếp , sau đó 2. nhấp vào Biến đổi ! Bạn sẽ thấy bản xem trước nhanh của chuyển động từ trang chiếu này sang trang chiếu tiếp theo với sự biến đổi các hình dạng hoặc đối tượng của bạn trên một trang chiếu, biến đổi thành các hình dạng hoặc đối tượng trên trang chiếu tiếp theo!
Để biết thêm thông tin về cách sử dụng hoạt hình Biến đổi PowerPoint, hãy xem blog này! Nó cũng bao gồm các cách khác nhau để sử dụng hoạt hình Biến đổi, chẳng hạn như biến hình dạng để di chuyển từ trang trình bày này sang trang trình bày khác!
Thu phóng trang trình bày
Thu phóng trang chiếu PowerPoint là gì?
Bạn đã bao giờ muốn làm cho PowerPoint của mình trông giống một bản trình bày Prezi hơn chưa? Thay vì chuyển động tuyến tính bình thường của một trang chiếu chuyển sang trang chiếu tiếp theo, hãy tạo giao diện mà các trang chiếu của bạn dường như đang phóng to và thu nhỏ lẫn nhau để dẫn đến nhiều thông tin hơn.
Thu phóng phần và trang chiếu PowerPoint là một tính năng cho phép bạn thực hiện điều đó nhưng không có bố cục khó hiểu! Phóng to và thu nhỏ các trang chiếu riêng lẻ hoặc toàn bộ các phần trong bản trình bày của bạn, giúp dễ dàng dẫn hướng và trình bày nội dung của bạn theo cách năng động và hấp dẫn hơn.
Sử dụng Slide Zoom trong bản trình bày của bạn để:
- Giúp sắp xếp nội dung của bạn và làm cho nội dung đó dễ tiếp cận hơn đối với khán giả của bạn.
- Làm nổi bật thông tin quan trọng hoặc nhấn mạnh các điểm chính, giúp khán giả hiểu và ghi nhớ nội dung của bạn dễ dàng hơn.
- Cung cấp thông điệp của bạn với sự rõ ràng và tác động.

Cách thực hiện phóng to trang chiếu trong bản trình bày của bạn
Để biết điều này trông tuyệt vời như thế nào trong bản trình bày của bạn, việc thiết lập thực sự khá đơn giản! Bắt đầu quá trình thu phóng trang chiếu của bạn với các bước sau:
1. Tạo một “Main Slide” nơi bắt đầu thu phóng của bạn. Hãy coi đây là tổng quan về các trang trình bày của bạn.
2. Tạo tất cả các slide phụ của bạn . Đây là những slide mà bạn sẽ phóng to.
3. Quay lại “Main Slide” của bạn, nhấp vào tab Insert và Zoom, Slide Zoom .
4. Chọn tất cả các trang chiếu mà bạn muốn phóng to . Thao tác này sẽ thêm các trang chiếu đã chọn vào Trang chiếu Chính của bạn dưới dạng hình thu nhỏ.
5. Điều chỉnh thiết kế Trang chiếu Chính của bạn để tất cả các hình thu nhỏ của trang chiếu có thể hiển thị và phù hợp với mẫu của bạn.
6. Sử dụng các phím mũi tên để di chuyển qua các trang chiếu của bạn theo thứ tự hoặc nhấp vào bất kỳ hình ảnh trang chiếu nào để chuyển đến vị trí chính xác đó trong bản trình bày của bạn!
Với Slide Zoom, bạn thậm chí có thể thêm nền trong suốt hoặc thay đổi hình ảnh thu nhỏ! Chuyển đến 9:46 trong video ở đầu trang để xem thử!
Kéo thả Thành tố
Đối tượng có thể kéo trong PowerPoint là gì?
Các đối tượng có thể kéo được là hình ảnh, văn bản hoặc hình dạng mà bạn có thể tự do di chuyển xung quanh trang chiếu của mình trong chế độ trình bày!
Các đối tượng có thể kéo tương tự như hoạt hình PowerPoint, ngoại trừ thay vì đường dẫn hoặc chuyển động đã đặt, người thuyết trình có thể mở khóa đối tượng ở vị trí của nó và di chuyển nó xung quanh trang chiếu trong khi thuyết trình. Điều này được thực hiện với phần bổ trợ PowerPoint miễn phí, ClassPoint, một công cụ thu hút khán giả.
Sử dụng các đối tượng Có thể kéo trong khi thuyết trình để:
- Tạo tài liệu trình chiếu tương tác thu hút sự chú ý, gây tò mò và tăng mức độ tương tác của khán giả.
- Thể hiện tự do các khái niệm và ý tưởng theo cách trực quan và trực quan hơn.
- Biến trang chiếu của bạn thành một hoạt động tương tác trong lớp kéo và thả nhằm khuyến khích khán giả của bạn đóng vai trò tích cực.
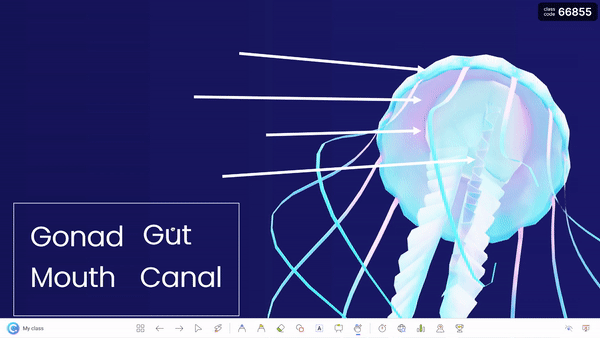
Cách triển khai các đối tượng có thể kéo được trong bản trình bày của bạn
Nếu bạn chưa có ClassPoint, bạn sẽ cần tải xuống phần bổ trợ này, phần bổ trợ này miễn phí! Sau đó, bạn có thể khiến khán giả ngạc nhiên bằng cách kích hoạt tính năng kéo cho tài liệu trang trình bày của mình. Đây là cách kéo các đối tượng slide PowerPoint :
1. Tải xuống ClassPoint tại classpoint.io và đăng ký tài khoản.
2. Chọn các đối tượng trên trang chiếu mà bạn muốn bật để có thể kéo được.
3. Nhấp vào nút Đối tượng có thể kéo trong tab ClassPoint của ruy-băng PowerPoint của bạn.
4. Chuyển nút gạt để kéo bật đối tượng trong Bảng điều khiển bên.
5. Trong khi thuyết trình, nhấp vào biểu tượng Đối tượng có thể kéo trên thanh công cụ ClassPoint, biểu tượng này sẽ xuất hiện ở cuối trang chiếu của bạn trong chế độ thuyết trình. Sau đó nhấp và kéo các đối tượng của bạn xung quanh trang chiếu.
Đối tượng có thể kéo được tạo thành tài nguyên giảng dạy tuyệt vời , hãy thử sử dụng chúng để giúp truyền đạt ý tưởng của bạn, tương tác tự do hơn với nội dung của bạn và thu hút khán giả của bạn tốt hơn.
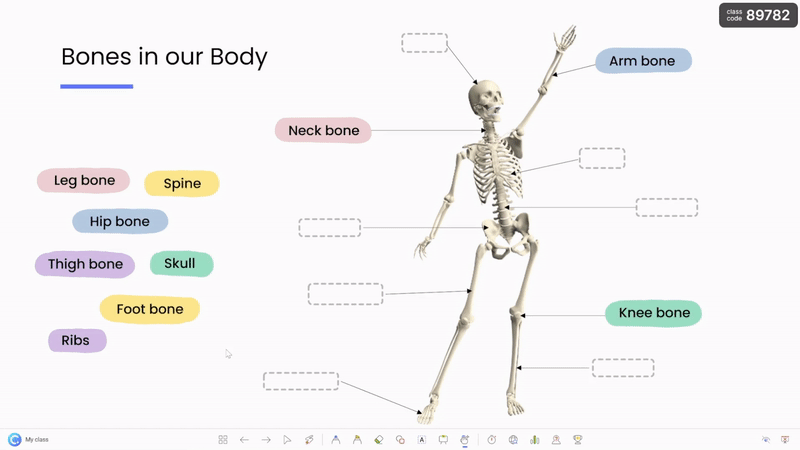
Phần kết luận
PowerPoint là một công cụ mạnh mẽ để tạo các bản trình bày năng động và hấp dẫn có thể thu hút khán giả của bạn và giúp bạn truyền đạt ý tưởng của mình hiệu quả hơn. Bằng cách sử dụng các tính năng như mô hình 3D, chuyển tiếp Biến đổi PowerPoint, Thu phóng trang chiếu và Đối tượng có thể kéo với ClassPoint, bạn có thể tạo các bản trình bày hấp dẫn và tương tác trực quan cũng như nội dung thực sự gây được tiếng vang với khán giả của mình.
Nếu bốn hoạt hình PowerPoint này không đủ và bạn muốn nhiều hơn nữa, thì còn rất nhiều hoạt hình PowerPoint khác , bạn có thể xem qua để thêm gia vị cho bản trình bày của mình.
Và, nếu bạn mới tìm hiểu về ClassPoint lần đầu tiên, hãy nhớ xem nó! ClassPoint bổ sung một loạt công cụ thuyết trình được thiết kế để cải thiện trải nghiệm thuyết trình trong PowerPoint VÀ cải thiện mức độ tương tác với khán giả của bạn! Một số công cụ đáng chú ý là bộ chọn tên ngẫu nhiên , các công cụ bảng trắng được thêm vào và câu hỏi phản hồi của khán giả sẽ thu hút khán giả của bạn ngay lập tức.